
Joseph Goodman
0
3822
1047
Czy masz mnóstwo aplikacji zainstalowanych na komputerze Mac, z których część całkowicie zapomniałeś? Możesz je podsumować i przechowywać listę referencyjną każdego programu w systemie w kilka chwil.
Dzisiaj omówimy cztery sposoby generowania listy zainstalowanych aplikacji na komputerze Mac.
Dlaczego miałbym chcieć listy zainstalowanych aplikacji?
Istnieje kilka powodów, dla których warto utworzyć listę swoich aplikacji:
- Kupiłeś nowego Maca i musisz go skonfigurować. Przed pozbyciem się starego komputera Mac powinieneś wygenerować na nim listę programów, abyś wiedział, co zainstalować na nowym komputerze.
- Twój komputer Mac działa nieprawidłowo i musisz ponownie zainstalować system MacOS Użytkownicy komputerów Mac: czy istnieje jakiś dobry powód, aby kiedykolwiek ponownie zainstalować system OS X? Użytkownicy komputerów Mac: czy jest jakiś dobry powód, aby kiedykolwiek ponownie instalować system OS X? Czy musisz regularnie instalować system OS X, aby komputer Mac działał dobrze? Nie. Czy zdarza się, że może to być dobry pomysł? Możliwie. Oto kiedy . Być może twój starzejący się Mac nadal działa wolno nawet po wypróbowaniu sztuczek, aby przyspieszyć komputer Mac Jak sprawić, by stary Mac poczuł się jak nowy Znowu Jak sprawić, by stary Mac poczuł się jak nowy Ponownie Twój Mac może mieć kilka lat, ale dzięki odrobinie miłości i ulepszeniom możesz sprawić, że poczujesz się jak nowy. . Wygeneruj listę zainstalowanych aplikacji przed ponowną instalacją systemu, abyś wiedział, które aplikacje zainstalować ponownie po załadowaniu nowego systemu operacyjnego.
- Chcesz obniżyć system macOS. Jeśli posiadasz starszy komputer Mac, nowsze wersje systemu macOS mogą nie działać poprawnie na twoim komputerze. Jedyną opcją obniżenia wersji jest świeża instalacja systemu macOS (lub OS X). Posiadanie listy zainstalowanych aplikacji przed obniżeniem wersji jest przydatne, abyś wiedział, które aplikacje zainstalować ponownie, jeśli te aplikacje działają na starszym systemie.
Spójrzmy na najlepsze sposoby na zrobienie tej listy.
1. Wyświetl listę wszystkich aplikacji korzystających z Findera i TextEdit
Wszystkie aplikacje dołączone do nowego komputera Mac Kompletny przewodnik po domyślnych aplikacjach na komputery Mac i ich funkcjach Kompletny przewodnik po domyślnych aplikacjach na komputery Mac i ich funkcjach Komputer Mac zawiera wiele aplikacji do wszelkiego rodzaju zadań, ale nadal możesz mylone przez to, co robią lub czy faktycznie potrzebujesz niektórych z nich, a także aplikacje zainstalowane zarówno przez App Store, jak i większość menedżerów pakietów, znajdują się w folderze Aplikacje.
Możesz łatwo wygenerować listę wszystkich aplikacji w folderze Aplikacje za pomocą Findera i TextEdita. Aby rozpocząć, otwórz Finder i naciśnij Cmd + Shift + A aby przejść do folderu Aplikacje.
Jeśli obecnie nie przeglądasz zawartości folderu Aplikacje jako listy, naciśnij Cmd + 2, lub przejdź do Wyświetl> jako listę.
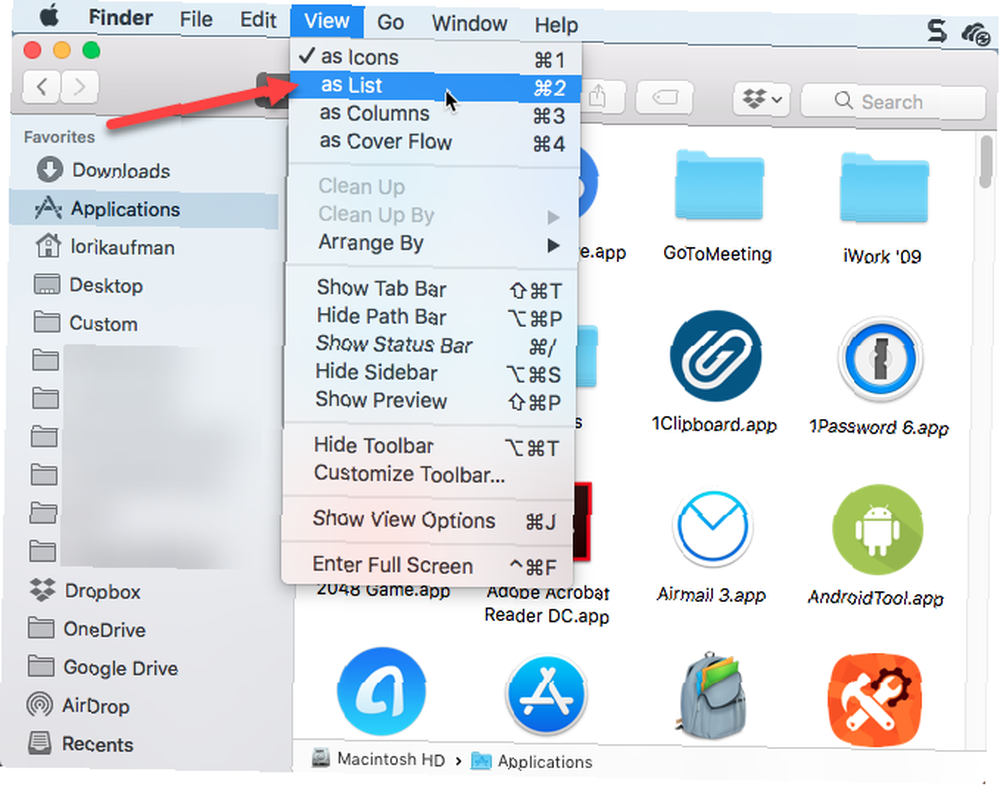
Niektóre aplikacje znajdują się w podfolderach w folderze Aplikacje. Aby wyświetlić aplikacje w podfolderach, rozwiń foldery, które chcesz uwzględnić, klikając ikonę trójkąta po lewej stronie folderu.
Po rozwinięciu wszystkich potrzebnych folderów naciśnij Cmd + A aby zaznaczyć wszystkie elementy w folderze Aplikacje. Następnie wciśnij Cmd + C aby skopiować listę.

Otwórz nowy dokument w TextEdit. Następnie przejdź do Edycja> Wklej i dopasuj styl, lub hit Cmd + Opcja + Shift + V..
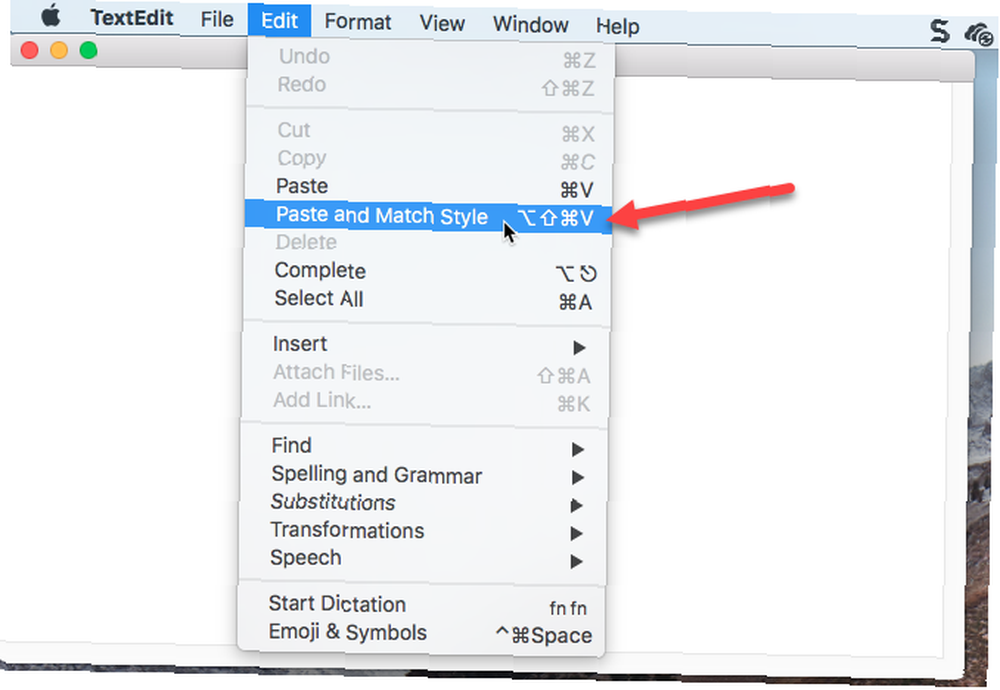
Wszystkie aplikacje w folderze Aplikacje Findera, w tym aplikacje w rozwiniętych folderach, są wklejane do pliku TextEdit. Niektóre pliki w podfolderach mogą nie być aplikacjami. Możesz przejrzeć listę i usunąć pliki, które się nie kończą .app.
Trafienie Cmd + S aby zapisać ten plik jako albo tekst lub RTF plik. Powinieneś skopiować ten plik na dysk zewnętrzny lub sieciowy, aby był dostępny do użycia, gdy nie będziesz już korzystać z bieżącego komputera.
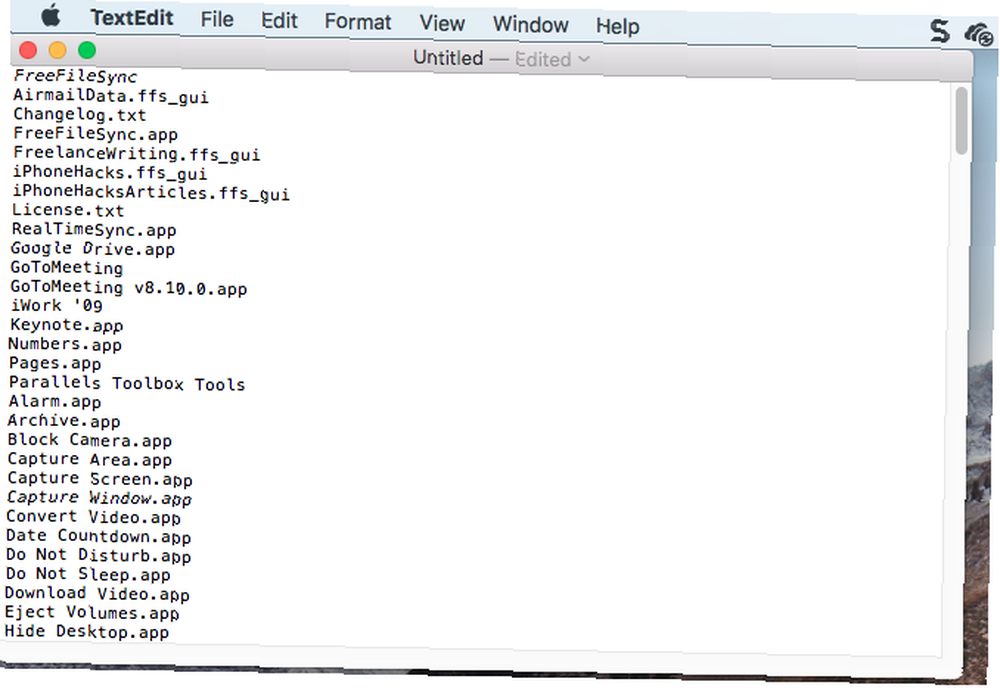
2. Wyświetl listę wszystkich aplikacji korzystających z terminala
Jeśli wolisz korzystać z terminala, a nie z Findera, możesz wygenerować listę aplikacji w folderze Aplikacje za pomocą polecenia. Uruchom okno terminalu (z Aplikacje> Narzędzia) i wpisz następujące polecenie w wierszu polecenia:
ls -la / Applications /> /Users/[USERNAME]/InstalledApps/InstalledAppsTerminal.txtGeneruje to szczegółową listę katalogów folderu Aplikacje i zapisuje ją do pliku tekstowego pod określoną ścieżką. Pamiętaj o wymianie NAZWA UŻYTKOWNIKA ze swoją i jeśli chcesz, możesz zmienić ścieżkę i nazwę pliku.
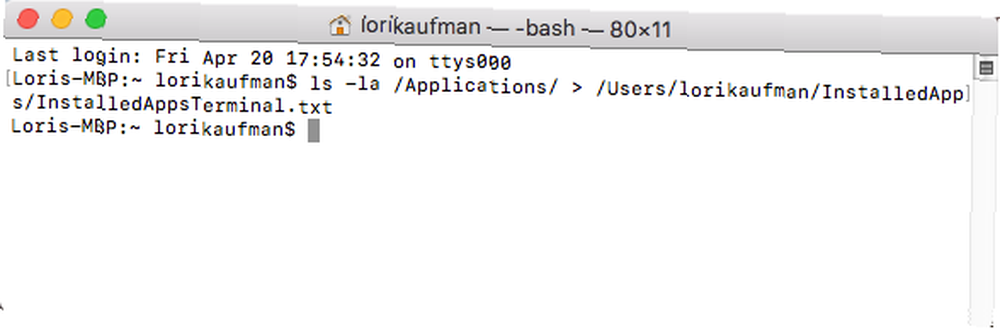
The -la atrybuty nakazują systemowi wyświetlenie szczegółowej listy wszystkich plików w folderze (-l), w tym ukrytych plików (-za). To zapewnia bardziej szczegółową listę niż metoda Finder i TextEdit omówiona w poprzedniej sekcji.
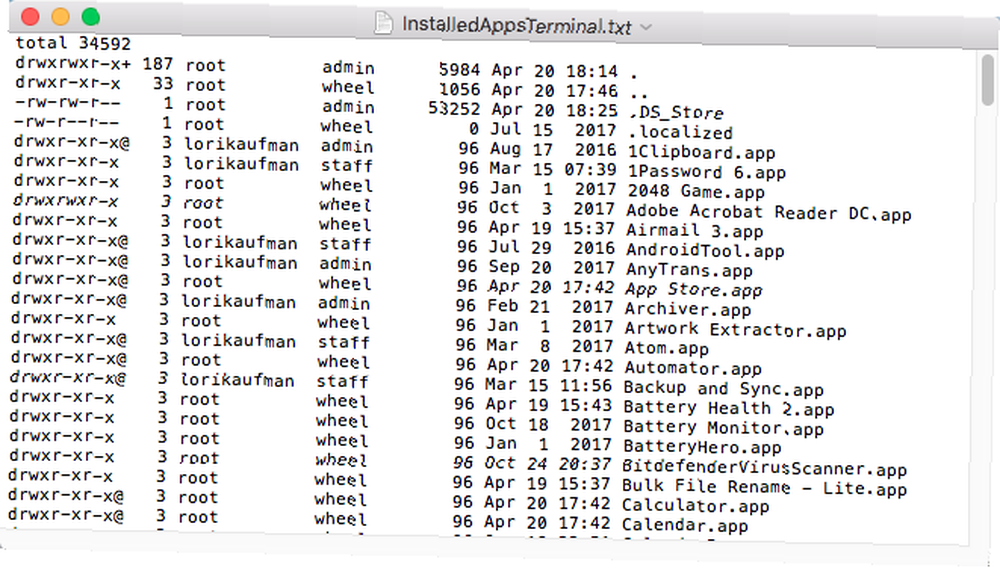
3. Wyświetl listę wszystkich plików aplikacji wszędzie za pomocą terminala
Czasami aplikacje są instalowane w lokalizacjach innych niż folder Aplikacje, szczególnie jeśli pobierasz aplikacje spoza App Store. W takim przypadku możesz wygenerować listę aplikacji zainstalowanych w dowolnym miejscu dla dowolnego użytkownika i dowolnego folderu za pomocą polecenia w terminalu.
Uruchom okno terminalu (Aplikacje> Narzędzia) i wpisz następujące polecenie w wierszu polecenia:
sudo find / -iname '* .app'> /Users/[USERNAME]/InstalledApps/InstalledAppsOnSystemTerminal.txtTo znajdzie dowolne APP plik w systemie, ignorując wielkość liter (-ja nazywam) i wysyła wyniki do określonego pliku tekstowego. Pamiętaj o wymianie NAZWA UŻYTKOWNIKA ze swoją i jeśli chcesz, zmień ścieżkę i nazwę pliku.
Możesz także ograniczyć wyniki do określonego folderu, zastępując ukośnik (/) po odnaleźć ze ścieżką do folderu do przeszukania.
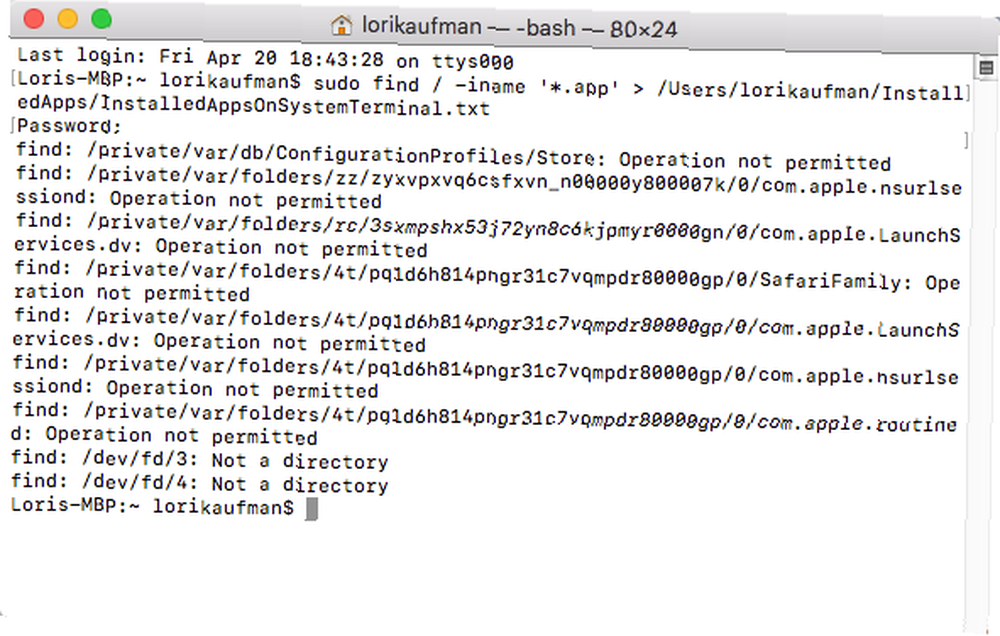
Jest szansa, że ją zobaczysz operacja niedozwolona wiadomości. Jest tak, ponieważ odnaleźć polecenie przeszukuje cały system, a niektóre obszary systemu nie pozwalają na dostęp. Możesz także zobaczyć To nie jest katalog wiadomość. Nie przejmuj się żadnym z nich - nadal otrzymasz listę APP pliki w twoim systemie.
Lista zawiera pełną ścieżkę do każdego pliku.
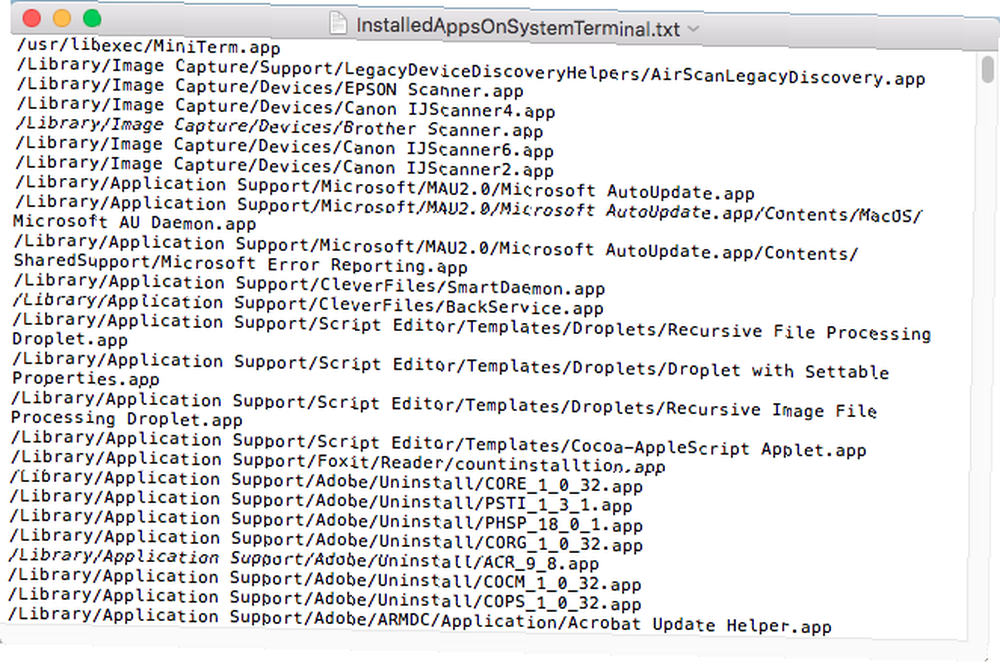
4. Wyświetl listę wszystkich aplikacji Mac App Store korzystających z terminalu
Możesz wiedzieć, które aplikacje zainstalowałeś właśnie z Mac App Store. Aby wygenerować tę listę, uruchom okno Terminal (Aplikacje> Narzędzia) i wpisz następujące polecenie w wierszu polecenia:
znajdź / Aplikacje-ścieżka '* Spis treści / _MASReceipt / pokwitowanie -maxdepth 4 -print | \ sed' s # .app / Contents / _MASReceipt / kwit # .app # g; s # / Applications / ## 'To polecenie przegląda folder Aplikacje, a następnie przechodzi do wpływy kasowe folder dla każdej aplikacji (znajdujący się w pakiecie każdej aplikacji), aby zobaczyć, które aplikacje mają potwierdzenie z Mac App Store. Mamy nadzieję, że nie kupiłeś żadnych aplikacji, które są stratą pieniędzy.
Wyniki wyszukiwania są wymienione w oknie Terminal. Próbowałem przekierować wyniki do pliku tekstowego, ale to nie działało z tym poleceniem. Możesz jednak łatwo wybrać listę plików APP i skopiować ją (Cmd + C). Następnie możesz wkleić go do dokumentu w TextEdit lub innej aplikacji do dokumentów i zapisać listę.
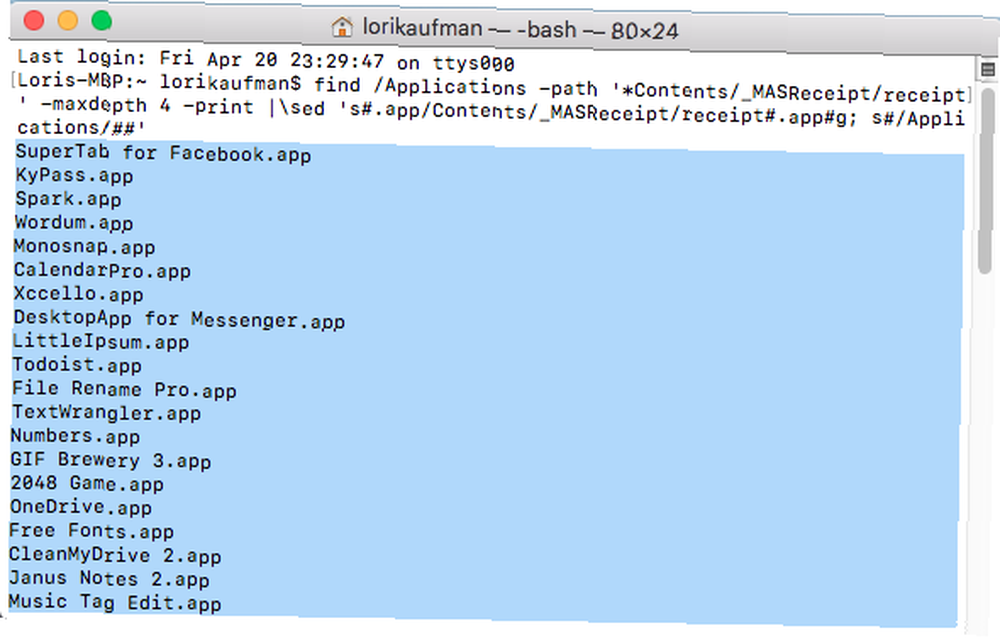
Utwórz kopię zapasową list aplikacji Mac
Dzięki czterem omówionym przez nas metodom możesz uzyskać do czterech różnych list aplikacji. Prawdopodobnie dobrym pomysłem jest użycie wielu metod do wygenerowania więcej niż jednej listy aplikacji, aby mieć pewność, że znasz wszystkie aplikacje zainstalowane na komputerze Mac.
Pamiętaj, aby przechowywać listy aplikacji na dysku zewnętrznym lub sieciowym, aby mieć je podczas konfigurowania nowego komputera Mac lub ponownie zainstalowanego systemu na bieżącym komputerze Mac. Pliki tekstowe to dobry wybór formatu list. Ponieważ TextEdit lub dowolny inny edytor tekstu może je odczytać, nie musisz instalować specjalnego oprogramowania.
Niezależnie od sytuacji, dobrym pomysłem jest ręczne utworzenie kopii zapasowej list lub włączenie ich do rozwiązania do tworzenia kopii zapasowych komputerów Mac 5 Lokalne rozwiązania do tworzenia kopii zapasowych komputerów Mac, które nie są maszyną czasu 5 Lokalne rozwiązania do tworzenia kopii zapasowych komputerów Mac, które nie są maszyną czasu Istnieje wiele kopii zapasowych komputerów Mac dostępne opcje, a wiele z nich ma funkcje, z którymi domyślna aplikacja Apple do tworzenia kopii zapasowych po prostu nie może konkurować. .











