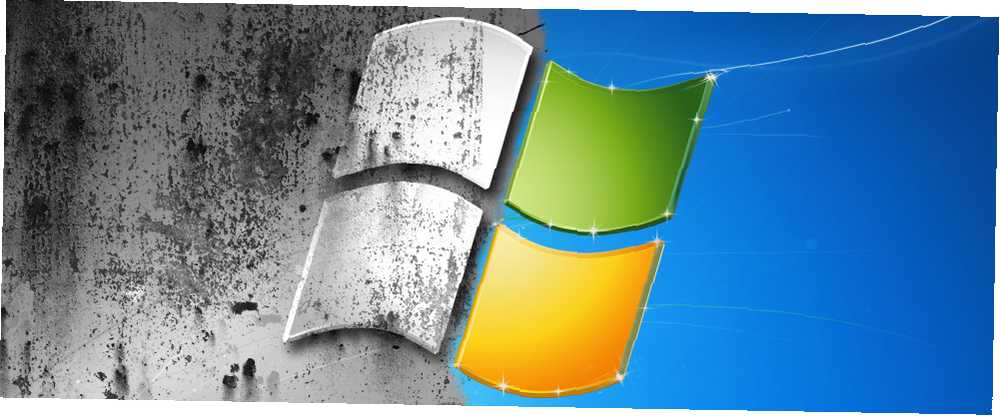
Peter Holmes
0
2303
14
Przywracanie ustawień fabrycznych może rozwiązać wiele problemów z systemem Windows. Jeśli Twój komputer działa znacznie wolniej niż kiedyś, masz do czynienia ze złośliwym oprogramowaniem, które nie zniknie lub planujesz sprzedać swój komputer, przywrócenie ustawień fabrycznych jest najwygodniejszym rozwiązaniem.
W zależności od konfiguracji i zainstalowanej wersji systemu Windows istnieje kilka sposobów przywrócenia ustawień fabrycznych laptopa lub komputera stacjonarnego. Pokażemy Ci, jak najprościej zresetować komputer z systemem Windows 10, 8 lub 7.
Po pierwsze: upewnij się, że wykonasz kopię zapasową!
Zanim przejdziesz do którejkolwiek z poniższych opcji, upewnij się, że masz ostatnią kopię zapasową plików. Przywrócenie ustawień fabrycznych spowoduje usunięcie wszystkich zainstalowanych programów i plików, dzięki czemu nie chcesz pozostawiać niczego. Zapoznaj się z naszym ostatecznym przewodnikiem tworzenia kopii zapasowych systemu Windows 10 Ostatecznym przewodnikiem tworzenia kopii zapasowych danych systemu Windows 10 Ostatecznym przewodnikiem tworzenia kopii zapasowych danych systemu Windows 10 Podsumowaliśmy wszystkie opcje tworzenia kopii zapasowych, przywracania, odzyskiwania i naprawy, jakie mogliśmy znaleźć w systemie Windows 10. Skorzystaj z naszych prostych wskazówek i nigdy nie rozpaczaj ponownie utracone dane! dla wszystkich metod, które masz na to zrobić.
1. Wbudowana opcja resetowania w systemie Windows 10
Przywracanie ustawień fabrycznych było kiedyś dość niewygodnym procesem, ale Microsoft wprowadził o wiele łatwiejszy sposób, aby to zrobić w systemie Windows 8. Jest on również zawarty w systemie Windows 10 i jest najlepszym sposobem na przywrócenie ustawień fabrycznych komputera dla większości ludzi.
Aby uzyskać do niego dostęp, przejdź do Ustawienia> Aktualizacja i zabezpieczenia> Odzyskiwanie. Zobaczysz Zresetuj ten komputer nagłówek; Kliknij Zaczynać przycisk pod tym.
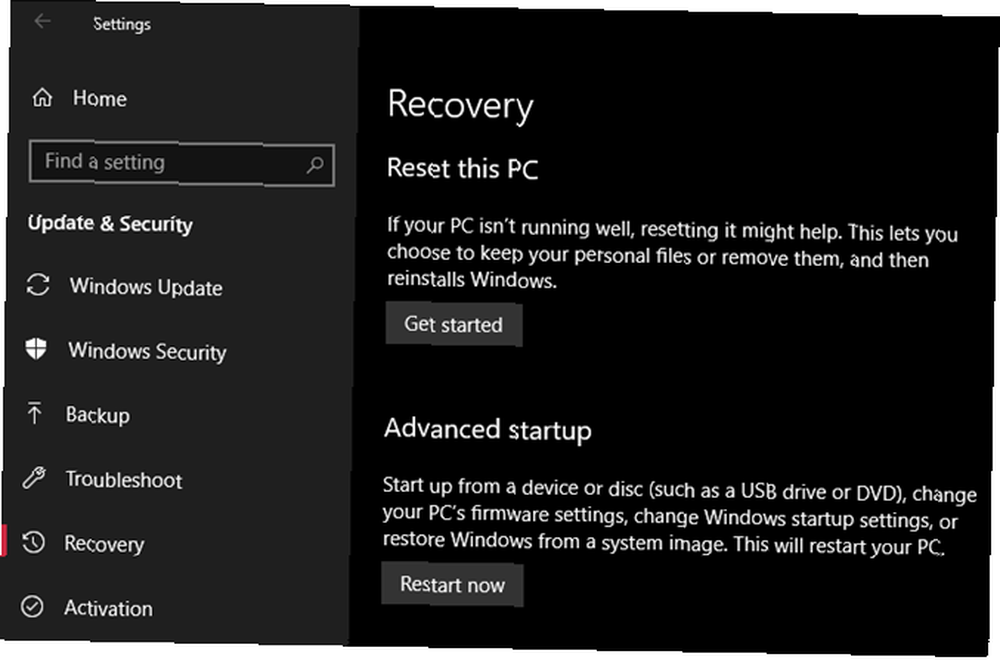
Zresetuj lub odśwież?
Masz dwie opcje do wyboru: Zachowaj moje pliki lub Usuń wszystko. Pierwsza opcja przywraca domyślne opcje i usuwa wszystkie zainstalowane aplikacje (takie jak przeglądarki, pakiet Microsoft Office i gry), ale zachowuje dane. Wierny swojej nazwie, Usuń wszystko resetuje wszystko do ustawień fabrycznych i usuwa pliki.
Chociaż Zachowaj moje pliki opcja zachowa twoje dane, powinieneś nadal wykonać kopię zapasową przed użyciem na wypadek, gdyby coś poszło nie tak.
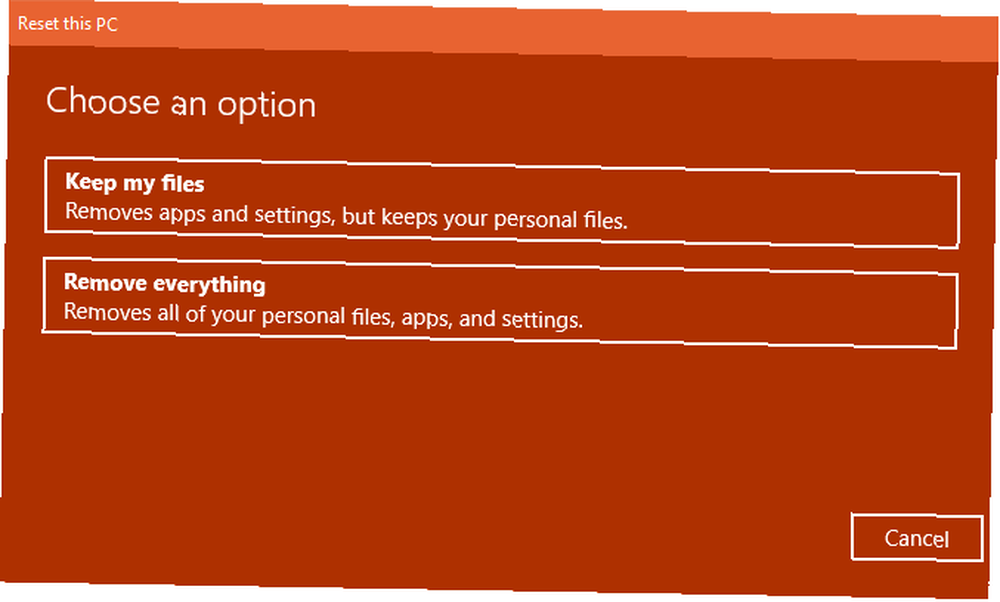
Jeśli wybrałeś Usuń wszystko, System Windows zapyta, czy chcesz wyczyścić dysk, czy po prostu usunąć pliki. Wybieranie Usuń pliki i wyczyść dysk bezpiecznie skasuje dysk 4 sposoby całkowitego usunięcia dysku twardego 4 sposoby całkowitego usunięcia dysku twardego Przy sprzedaży starego komputera lub dysku twardego, a nawet jeśli chcesz się go pozbyć, bezpieczne usunięcie wszystkiego na dysku twardym jest bardzo ważny. Ale jak ty to robisz? więc trudniej jest odzyskać dane (ten proces zajmuje trochę czasu). Jeśli pozbywasz się komputera z jakiegokolwiek powodu, powinieneś to wybrać. Po prostu usuń moje pliki jest w porządku, jeśli trzymasz komputer.
W przeciwnym razie, jeśli wybrałeś Zachowaj moje pliki, zobaczysz listę aplikacji, które resetowanie usunie. System Windows zapisze to na pulpicie po zakończeniu resetowania, abyś mógł zapamiętać, co należy ponownie zainstalować.
Na koniec potwierdź operację, klikając Nastawić i poczekaj na zakończenie procesu. Jeśli przywracasz ustawienia fabryczne laptopa, pamiętaj, aby go podłączyć, aby uniknąć utraty zasilania podczas pracy. Po zakończeniu tej procedury musisz przejść przez procedurę konfiguracji.
2. Użyj “Nowy początek” Opcja w systemie Windows 10
W aktualizacji Windows 10 Creators Update Microsoft dodał nową opcję przywracania ustawień fabrycznych komputera. Jest podobny do powyższego, ale ma kilka drobnych różnic, które sprawiają, że warto go obejrzeć.
Na Ustawienia> Aktualizacja i zabezpieczenia> Odzyskiwanie na stronie kliknij tekst linku Dowiedz się, jak zacząć od nowa dzięki czystej instalacji systemu Windows na dnie. Spowoduje to otwarcie okna Windows Defender Security Center z opcją Fresh Start. Kliknij Zaczynać kontynuować.
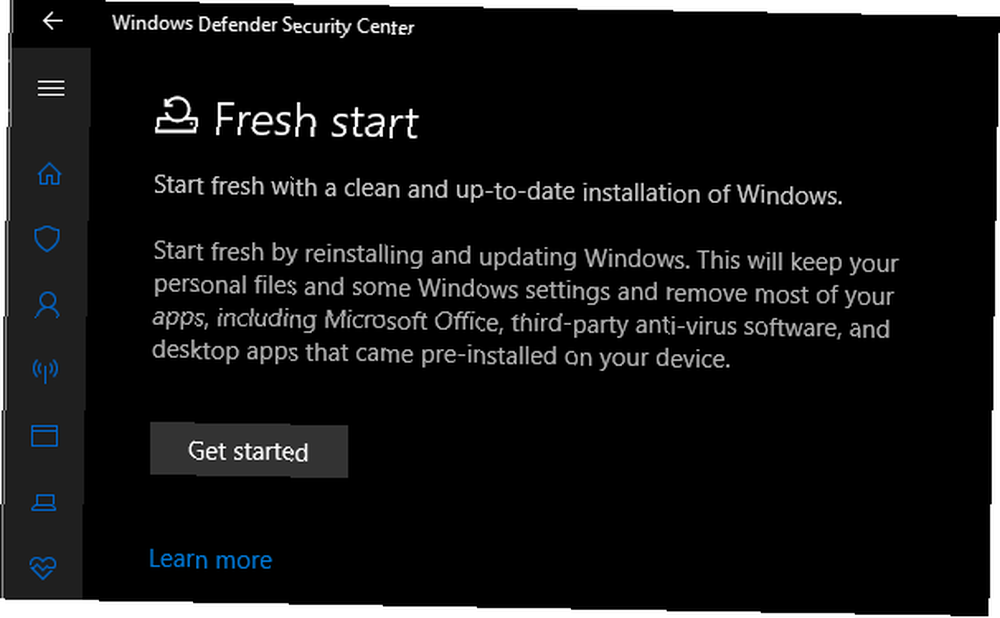
W porównaniu do powyższej opcji resetowania Fresh Start ma następujące różnice:
- Fresh Start zawsze zachowuje twoje pliki osobiste, bez możliwości ich usunięcia, jak wyżej.
- Fresh Start pobiera najnowszą wersję systemu Windows 10, a standardowa opcja resetowania wykorzystuje informacje odzyskiwania na dysku twardym. Jest to dostarczane przez producenta komputera lub chronione C: \ Odzyskiwanie folder, jeśli samodzielnie zainstalowałeś system Windows.
- Z tego powodu Fresh Start pozwala uniknąć bałaganu. Jeden powód do zresetowania lub odświeżenia systemu Windows 10: Zaśmiecenie Jeden powód do zresetowania lub odświeżenia systemu Windows 10: Zaśmiecenie Gdy system Windows 10 jest powolny, można obwiniać różne formy bałaganu. System Windows można przyspieszyć, używając opcji Resetuj lub Odśwież. Wyjaśniamy różnicę i jak z niej korzystać. poprzez usunięcie wszystkich niestandardowych aplikacji Windows, w tym oprogramowania typu bloatware producenta. Standardowa opcja resetowania zostanie ponownie zainstalowana z zestawu do odzyskiwania ustawionego przez producenta komputera.
- Wreszcie Fresh Start utrzymuje “niektóre ustawienia Windows” ale nie określa, które. Powyższy reset nie zachowuje żadnych ustawień.
Podsumowując, Fresh Start pobiera świeżą kopię najnowszej wersji systemu Windows 10, zachowuje twoje pliki i niektóre ustawienia oraz nie pozostawia nadmiaru oprogramowania poza aplikacjami Store. Dla porównania, standardowa opcja resetowania pozwala wybrać, czy zachować pliki, nie zapisuje żadnych ustawień i ponownie instaluje system Windows i aplikacje na podstawie partycji odzyskiwania.
Zapoznaj się z naszym przewodnikiem dotyczącym odświeżania i resetowania scenariuszy Czy należy odświeżyć, zresetować, przywrócić lub ponownie zainstalować system Windows? Czy należy odświeżyć, zresetować, przywrócić lub ponownie zainstalować system Windows? Czy kiedykolwiek chciałeś zresetować system Windows 7 bez utraty danych osobowych? Pomiędzy przywróceniem ustawień fabrycznych a ponownym zainstalowaniem było ciężko. Od Windows 8 mamy dwie nowe opcje: Odśwież i Resetuj. Który jest odpowiedni… jeśli nie jesteś pewien, która opcja jest dla Ciebie najlepsza.
3. Zainstaluj ponownie, używając nośnika instalacyjnego systemu Windows
Jeśli nie używasz systemu Windows 8 lub 10 lub z jakiegoś powodu nie chcesz skorzystać z powyższych metod, zawsze możesz przywrócić system Windows do ustawień fabrycznych za pomocą nośnika instalacyjnego. Pozwala to zainstalować nową kopię systemu Windows na komputerze i wyczyścić wszystko, co na nim jest.
W przypadku systemu Windows 10 zapoznaj się z naszym przewodnikiem na temat tworzenia nośników instalacyjnych systemu Windows 10, które są bezpłatne i łatwe.
Jeśli chcesz ponownie zainstalować system Windows 7 od zera, możesz użyć narzędzia do pobierania systemu Windows 7 firmy Microsoft. Pozwala to pobrać plik ISO do wypalenia na dysk flash Jak utworzyć rozruchowy dysk USB z dysku CD z systemem Windows Jak utworzyć rozruchowy dysk USB z dysku CD z systemem Windows Nie możesz użyć napędu optycznego do zainstalowania systemu operacyjnego Windows? Zamiast tego utwórz rozruchowy dysk USB z dysku CD z systemem Windows. lub DVD, aby móc ponownie zainstalować system Windows. Aby to zrobić, musisz podać prawidłowy klucz produktu Windows 7.
Tak czy inaczej, po prostu włóż dysk USB lub dysk zawierający nośnik instalacyjny, a następnie uruchom komputer z urządzenia wymiennego Jak zmienić kolejność rozruchu na komputerze (aby można było uruchomić komputer z USB) Jak zmienić kolejność rozruchu na komputerze (więc możesz Can Boot From USB) Dowiedz się, jak zmienić kolejność uruchamiania komputera. Jest to ważne przy rozwiązywaniu problemów i dostosowywaniu ustawień, i jest o wiele łatwiejsze niż myślisz. . Zostaniesz przywitany ekranem instalacji systemu Windows, przez który możesz przejść, aby zainstalować czystą kopię.
4. Zaawansowane opcje przywracania ustawień fabrycznych
Chociaż powyższe trzy metody będą działać dla większości użytkowników, istnieje kilka zaawansowanych sposobów resetowania systemu Windows, jeśli jesteś zainteresowany.
Jeden dotyczy obrazów systemu, które są kompletnymi migawkami systemu. Jeśli utworzyłeś obraz systemu instalacji Windows w czystym stanie, możesz go przywrócić z Zaawansowane uruchomienie menu. Dostęp do tego na stronie Ustawienia> Aktualizacja i zabezpieczenia> Odzyskiwanie pod Zaawansowane uruchomienie Sekcja.
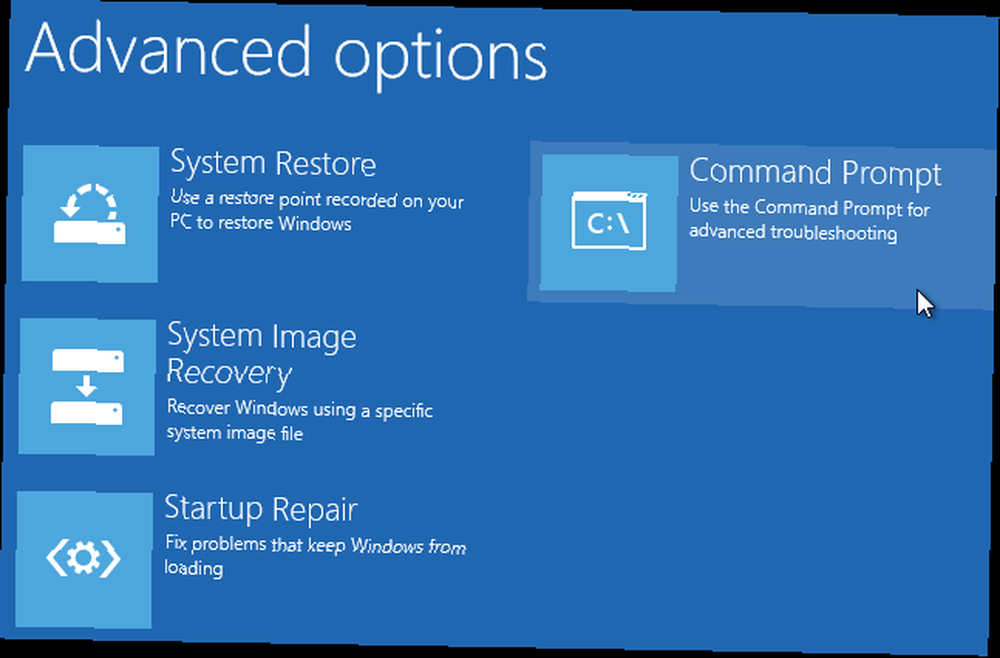
W przeciwnym razie może być możliwe uruchomienie systemu BIOS i bezpośredni dostęp do partycji odzyskiwania na dysku twardym, jeśli producent komputera ją zawiera. Jeśli jednak przywrócisz ustawienia fabryczne za pomocą tej metody, ponownie zainstalujesz całe oprogramowanie typu bloatware. Dlaczego nie przywrócić komputera do ustawień fabrycznych i co zrobić zamiast tego? Dlaczego nie przywrócić komputera do ustawień fabrycznych? Co zrobić zamiast tego Przywrócenie ustawień fabrycznych przywraca bloatware, z którego pierwotnie pochodzi twój system. Obciąża twój system i nie powinieneś się z tym pogodzić. Pokażemy Ci, jak tego uniknąć. , więc to nie jest idealne.
Możesz także wpisać utwórz dysk odzyskiwania do menu Start, aby uzyskać dostęp do narzędzia, które pozwala tworzyć własne. Wymaga to jednak sporo miejsca na dysku i musisz to zrobić, zanim wpadniesz w kłopoty.
Ogólnie rzecz biorąc, jeśli używasz systemu Windows 8 lub 10, jedna z wbudowanych opcji resetowania jest najlepszym wyborem. Użytkownicy systemu Windows 7 powinni pobrać obraz z firmy Microsoft i przeprowadzić czystą instalację w ten sposób.
Jeśli wydaje się, że nie działa zgodnie z oczekiwaniami, sprawdź tę listę rzeczy, które należy sprawdzić, gdy Przywracanie systemu nie działa Przywracanie systemu nie działa? 5 poprawek dla systemu Windows 7 i 10 Przywracanie systemu nie działa? 5 poprawek dla Windows 7 i 10 Przywracanie systemu chroni komputer przed katastrofą. Ale co, jeśli to Przywrócenie systemu zawiodło? Mamy poprawkę. .
Teraz wiesz, jak przywrócić ustawienia fabryczne komputera
Masz kilka opcji przywracania ustawień fabrycznych komputera z systemem Windows. Niezależnie od tego, czy musisz zresetować laptopa przed jego sprzedażą, czy po prostu chcesz odświeżyć komputer w celu zwiększenia wydajności, jedna z tych metod zapewni Ci stosunkowo szybką drogę.
Nie zapomnij też wykonać istotnych kroków po ponownej instalacji systemu Windows 10 i trzymaj się tego elementu, jeśli masz problemy z instalacją systemu Windows. Windows nie instaluje się prawidłowo? 5 porad, jak rozwiązać wszystkie typowe problemy Windows nie instaluje się prawidłowo? 5 porad, jak rozwiązać wszystkie typowe problemy Występują błędy podczas próby instalacji systemu Windows? Oto kilka typowych poprawek i pomoc dla określonych błędów. .











