
Gabriel Brooks
0
3470
366
Interesuje Cię magiczna różdżka, która może zmienić Twój przepływ pracy na komputerze Mac? Potrzebujesz BetterTouchTool (7 USD), potężnej aplikacji do automatyzacji, która zapewnia precyzyjną kontrolę nad urządzeniami wejściowymi. (Najprawdopodobniej nie będziesz potrzebować wszystkich 45 dni bezpłatnego okresu próbnego, aby przekonać Cię do zakupu aplikacji).
BetterTouchTool pozwala przypisać niestandardowy wyzwalacz do różnych zadań na komputerze Mac. Ale robi o wiele więcej. Zobaczmy kilka sposobów, dzięki którym aplikacja może zaoszczędzić trochę czasu i wysiłku.
Uwaga: Będziemy odnosić się do BetterTouchTool jako BTT w przyszłości.
1. Niestandardowe skróty klawiaturowe i gesty gładzika
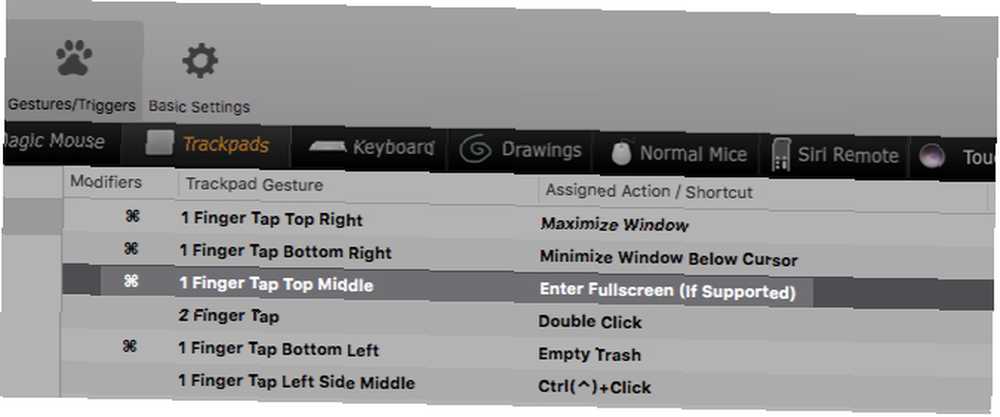
Powiedzmy, że używasz gładzika i chcesz szybko przejść do trybu pełnoekranowego. Będziesz musiał sięgnąć po:
- The Widok> Przejdź do pełnego ekranu opcja menu lub
- Zielony Powiększenie przycisk w lewej górnej części aktywnego okna lub
- Skrót klawiaturowy Control + Cmd + F..
Ale jeśli skonfigurowałeś gest BTT, przełączanie trybu pełnoekranowego może być tak proste, jak:
- Stuknięcie jednym palcem, powiedzmy, górnej środkowej części gładzika lub
- Naciśnięcie jednego klawisza jak F11 na twojej klawiaturze.
Podobnie, możesz zmaksymalizować i zminimalizować okna, wyświetlić menu kontekstowe i uruchomić aplikacje za pomocą gestu lub skrótu klawiaturowego. Możesz także przełączać Night Shift i Nie przeszkadzać, opróżniać kosz, przełączać pulpity i wyszukiwać słowa.
Mapowanie klawiszy funkcyjnych do przydatnych narzędzi Jak ponownie przypisać klawisze funkcyjne komputera Mac i zrobić cokolwiek chcesz Jak ponownie przypisać klawisze funkcyjne komputera Mac i zrobić cokolwiek chcesz Oto jak zmienić przypisanie klawiatury Mac, aby zwiększyć klawisze funkcyjne, co można zrobić znacznie więcej dzięki trochę dostosowania. jak aplikacja kalendarza, aplikacja do zrobienia lub przeglądarka emoji, to również dobry pomysł. A jeśli martwisz się przypadkowym włączeniem funkcji za pomocą gładzika, możesz łączyć gesty z klawiszem modyfikującym, aby temu zapobiec.
Można się zastanawiać, dlaczego BTT jest opłacalne, gdy można skonfigurować niestandardowe klawisze skrótów za pomocą wbudowanych ustawień macOS w Preferencje systemowe> Klawiatura> Skróty. Możesz także wprowadzić kilka poprawek gładzika poniżej Preferencje systemowe> Trackpad.
Ale dzięki BTT masz znacznie więcej opcji dopasowania urządzeń wejściowych do działań. Na przykład możesz wybrać jeden, dwa, trzy, cztery i pięć palców, aby wywołać akcję.
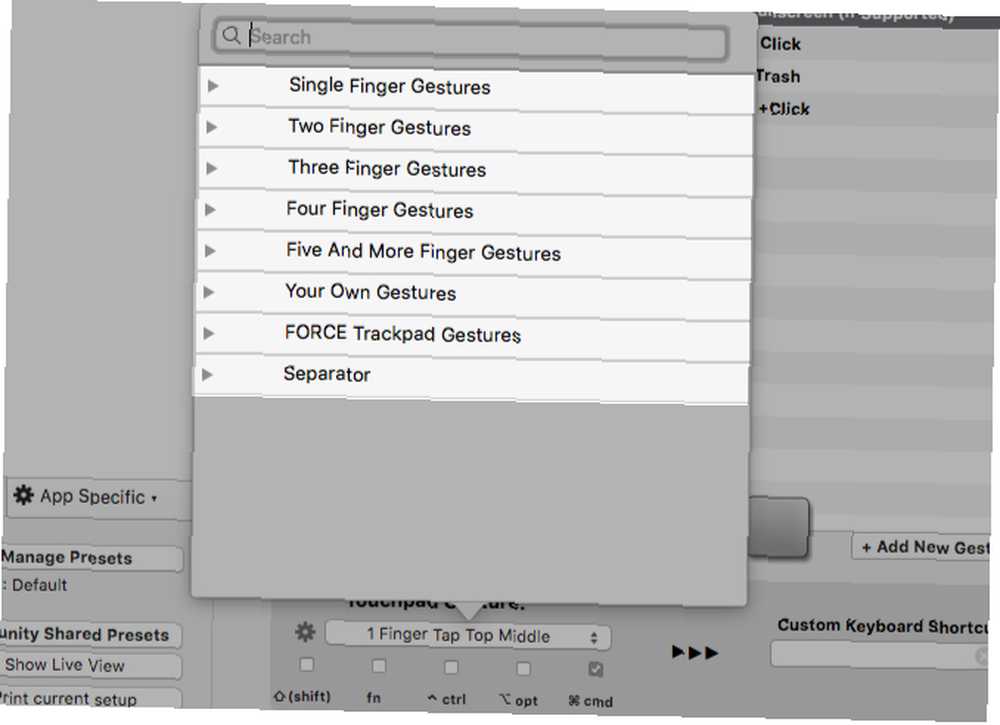
Możesz także używać wielu różnych typów danych wejściowych do tworzenia skrótów. Magiczne myszy, normalne myszy, magiczne trackpady, normalne trackpady, Siri Remote - wszystkie działają! Ponadto BTT umożliwia ponowne mapowanie / wiązanie przycisków myszy.
Jeśli zainstalujesz bezpłatną aplikację BTT Remote, towarzyszącą dla systemu BTT aplikację iOS, możesz nawet sterować komputerem Mac za pomocą telefonu iPhone.
A jeśli zakochałeś się w pasku dotykowym komputera MacBook, utworzenie niestandardowych przycisków paska dotykowego za pomocą BTT może to naprawić.
2. Ponowne mapowanie klucza
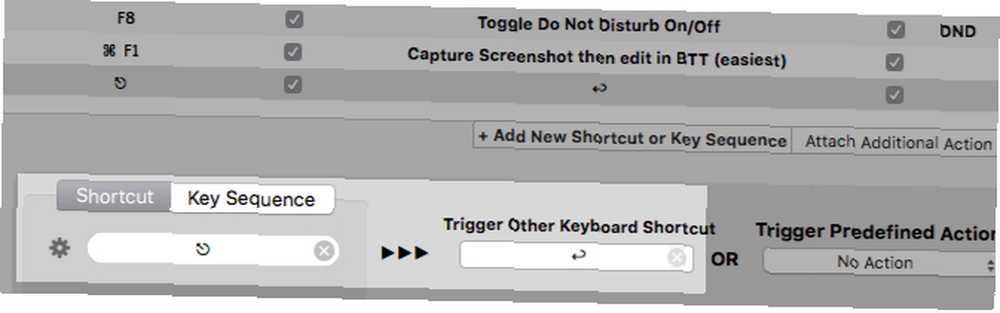
Prawdopodobnie nie używasz zbyt wielu klawiszy na klawiaturze komputera Mac. A może pamięć mięśni ma problem z umieszczeniem niektórych kluczy. Być może często musisz przełączać się między różnymi komputerami Mac, jednym z klawiaturą numeryczną, a drugim bez.
W takich przypadkach można ponownie przypisać klucze za pomocą BTT, aby uniknąć nieporozumień. Na przykład możesz ponownie przypisać Tylda klucz (nad Patka klawisz), aby działał jako sekunda Kasować klucz lub Ukośnik wsteczny (\) jako kolejny Play / Pause klawisz.
Niestety zachowanie takie jak remapowanie Duże litery do Wchodzić nie jest możliwe nawet z BTT. Ale w celu obejścia tego problemu możesz spróbować czegoś innego.
Z Preferencje systemowe> Klawiatura> Klawisze modyfikujące, remap Duże litery pracować jako wyjście klawisz. Następnie zamapuj wyjście wywołać Wchodzić klawisz z BTT. Dopóki nie wybierzesz elementu (takiego jak plik lub menu rozwijane), nie utracisz oryginalnej funkcjonalności wyjście klawisz.
3. Zarządzanie oknami
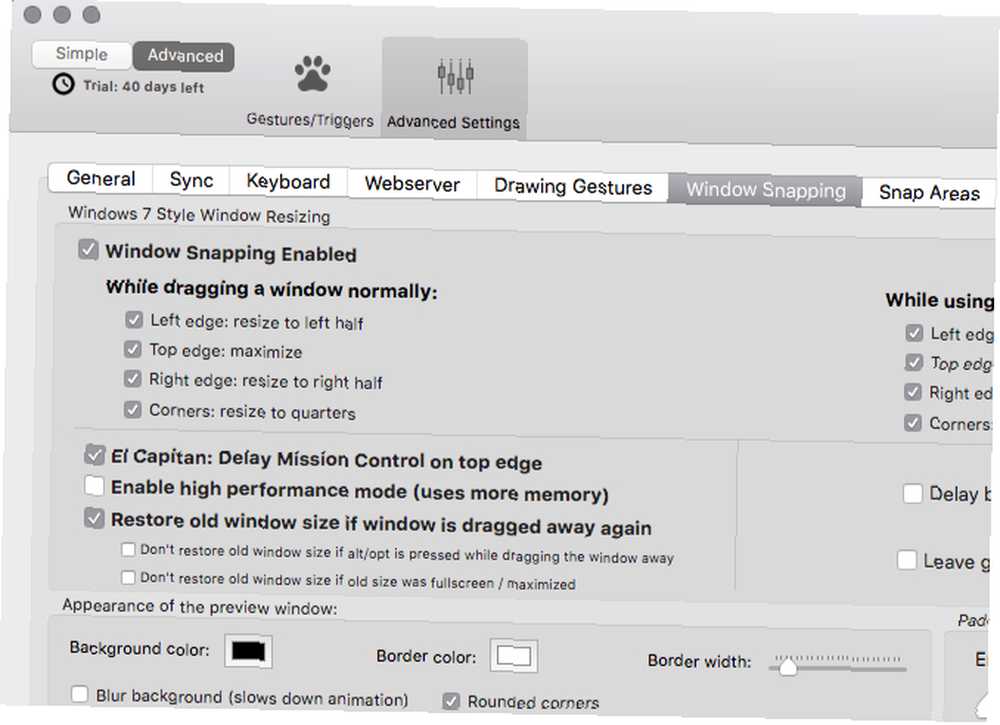
BTT pozwala przesuwać okna w celu ich idealnego ustawienia. Możesz je zmaksymalizować, przyciągnąć do dowolnego rogu ekranu i skalować do różnych rozmiarów. Możesz także utworzyć niestandardowe obszary przyciągania i skonfigurować podzielone widoki.
Oczywiście, ponieważ mówimy o BTT, możesz użyć różnych typów danych wejściowych (w tym gestów), aby dostosować zachowanie okna.
Jeśli wolisz korzystać tylko z funkcji sterowania oknami BTT i pomijasz resztę, wypróbuj BetterSnapTool (3 USD). Pochodzi od tego samego programisty co BTT i jest jednym z najlepszych narzędzi do zarządzania oknami dla komputerów Mac wraz ze Spectacle.
4. Zrzuty ekranu, rozszerzanie tekstu, Menedżer schowka
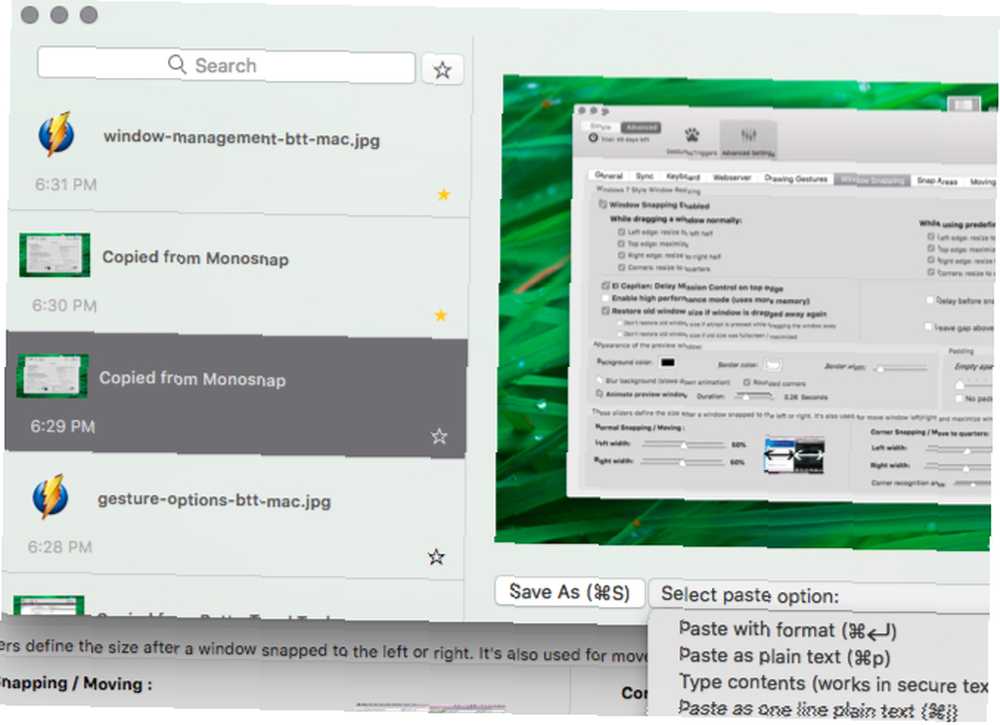
BTT może kusić Cię do pozbycia się narzędzia do zrzutów ekranu, aplikacji do ekspansji tekstu i menedżera schowka. Aplikacja ma wbudowane opcje dla wszystkich trzech narzędzi.
Narzędzie do przechwytywania zrzutów ekranu jest dość konfigurowalny, jak widać na zrzucie ekranu poniżej. Możesz określić, czy chcesz przechwycić cały ekran, określone okno czy obszar niestandardowy. Możesz także ustawić opóźnienie, uruchomić kilka wstępnie ustawionych działań następczych oraz skonfigurować format nazwy i typu pliku.
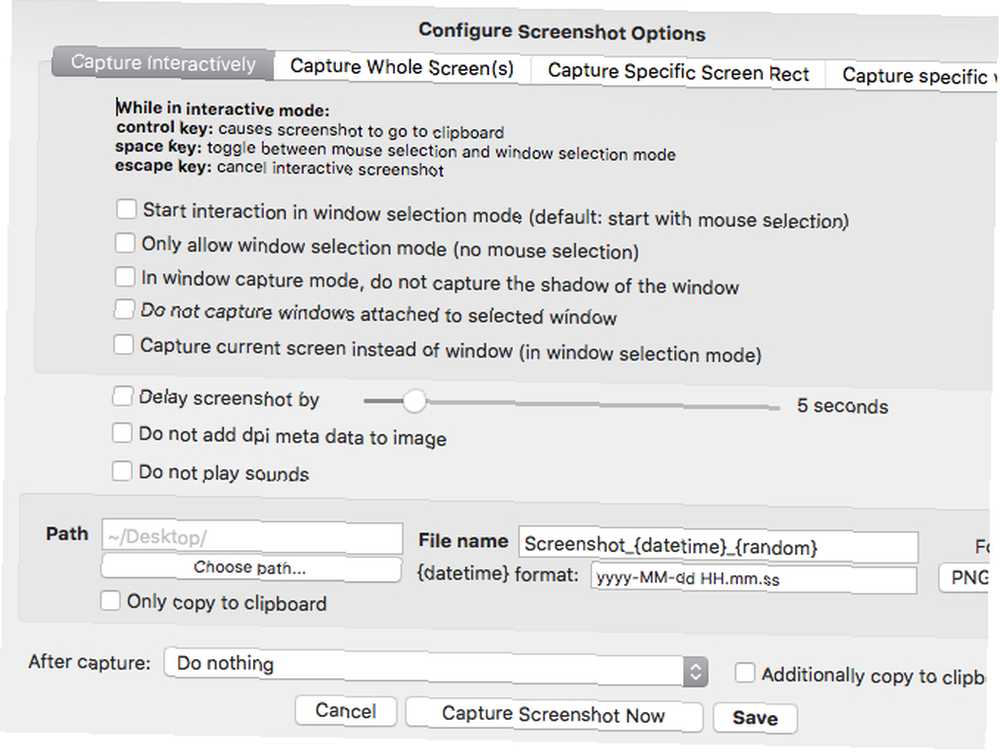
Narzędzie do rozszerzania tekstu jest łatwy w użyciu. Wszystko, co musisz zrobić, to przypisać skrót do wstawiania lub wklejania fragmentów tekstu do dowolnej wybranej aplikacji.
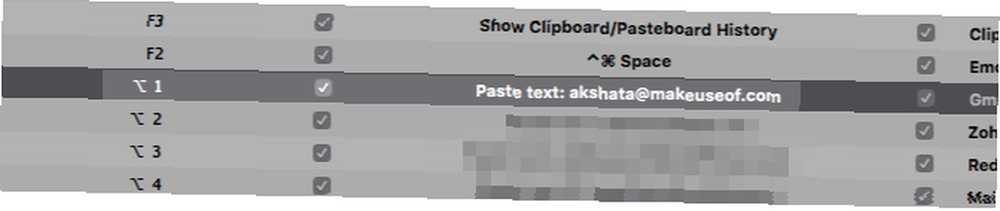
Menedżer schowka może zapisać dla Ciebie tekst, linki i obrazy oraz wkleić je w dowolnym miejscu (z formatowaniem lub bez) za pomocą skrótu. Możesz nawet wkleić elementy jako plik i edytować skopiowaną zawartość bezpośrednio ze schowka.
Jak zacząć korzystać z BetterTouchTool
Możesz poczuć się zastraszonym przez wszystkie opcje, które wpatrują się w ciebie, gdy otwierasz BTT po raz pierwszy. Jeśli tak się stanie, skup się tylko na Klawiatura sekcja na czarnym pasku nawigacyjnym typu end-to-end.
Po skonfigurowaniu kilku niestandardowych skrótów na pewno poczujesz się lepiej dzięki BTT. Aplikacja ma ponumerowane strzałki wskazujące właściwy kierunek.
Zobaczmy teraz, jak skonfigurować niestandardowy skrót klawiaturowy z Klawiatura Sekcja:
1. Kliknij Dodaj nowy skrót lub sekwencję klawiszy przycisk.
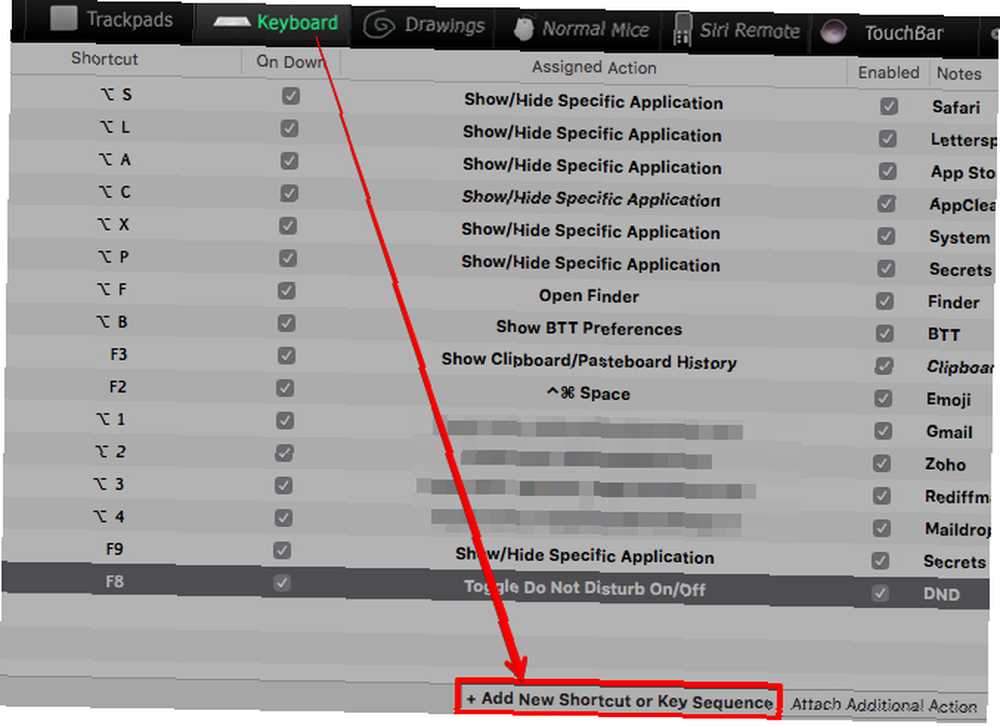
2. Kliknij Kliknij, aby nagrać skrót na dolnym panelu i naciśnij kombinację klawiszy, której chcesz użyć.
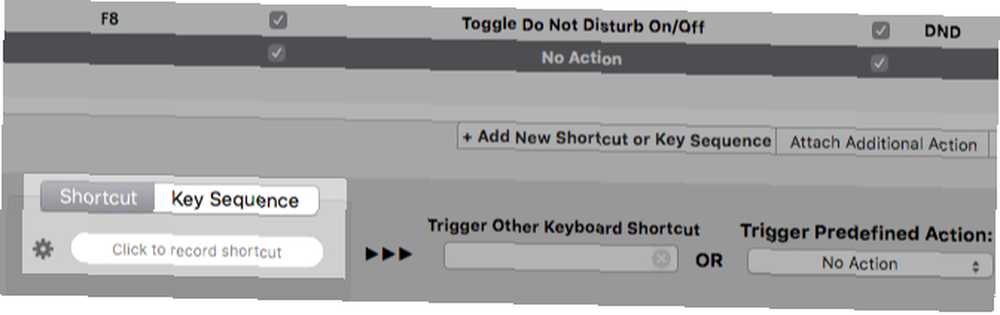
3. Otwórz Wstępnie zdefiniowane działanie wyzwalacza rozwijane menu po prawej stronie.
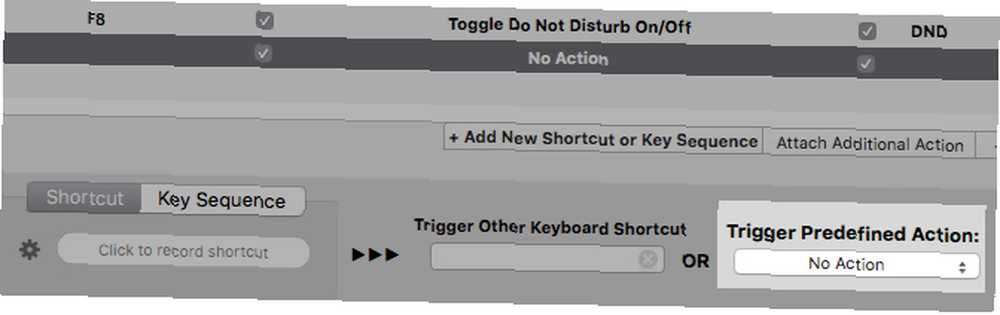
4. Wybierz akcję, którą chcesz uruchomić za pomocą skrótu klawiaturowego nagranego w pierwszym kroku. Na przykład, aby zrobić zrzuty ekranu, wybierz Zrzut ekranu lub Zrób zrzut ekranu, a następnie edytuj w BTT akcja. Jeśli szukasz schowka, wybierz Pokaż historię schowka / kartonu akcja.
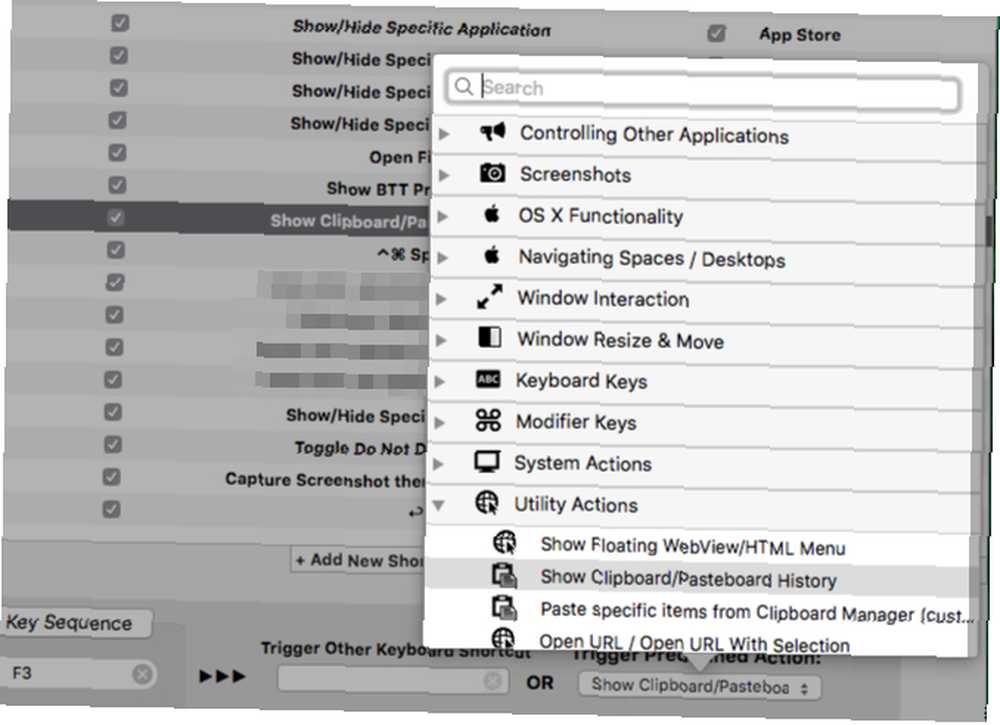
The Wstępnie zdefiniowane działanie wyzwalacza menu rozwijane to miejsce, w którym spoczywa cała moc BTT. Rzuć okiem na jego zawartość, a od razu zobaczysz, jak wszechstronny jest BTT.
Zobacz Uruchom inny skrót klawiaturowy po lewej stronie tego menu rozwijanego? Umożliwia uruchomienie innego klawisza lub kombinacji klawiszy przy użyciu oryginalnego skrótu. Ta funkcja jest przydatna, gdy chcesz ponownie przypisać klucze, jak omówiliśmy powyżej.
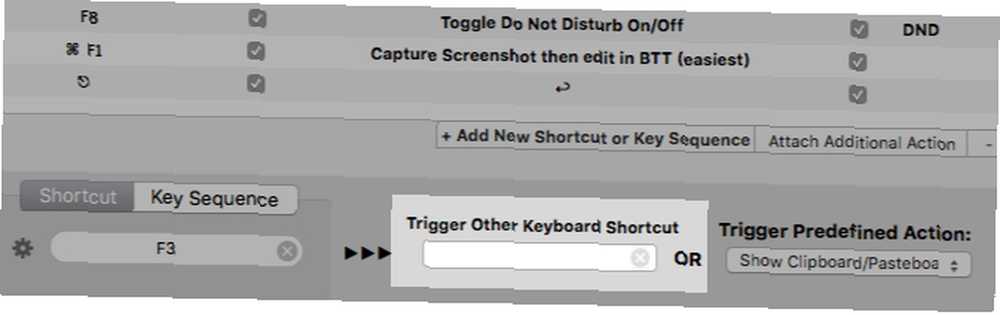
Przekonasz się, że interfejs dla każdego typu danych wejściowych ma podobny wzór. Gdy nauczysz się tworzyć niestandardowe skróty klawiaturowe, konfigurowanie skrótów dla innych form wprowadzania danych jest łatwe.
Domyślnie skróty BTT mają zastosowanie w systemie macOS, dlatego zobaczysz, że pasek boczny pokazuje tę opcję Światowy jak wybrano. Jeśli chcesz utworzyć skróty do określonej aplikacji, musisz najpierw dodać / wybrać ją z paska bocznego.
BetterTouchTool to najwyższa wydajność komputerów Mac
Dzięki BTT nie musisz przełączać się między gładzikiem, klawiaturą i innymi urządzeniami wejściowymi komputera Mac tak często, jak teraz. Ponadto dzięki wybranym gestom i skrótom rzadziej je zapomnisz.
Czy jesteś gotowy, aby Twój komputer Mac działał teraz bez wysiłku? Śmiało i wypróbuj BetterTouchTool przez 45 dni (dostępny również przez Setapp). Jest to niezbędna aplikacja, szczególnie jeśli spędzasz cały dzień na komputerze Mac lub pracujesz z wieloma monitorami Mac. Niezbędne narzędzia i porady dotyczące pracy z wieloma monitorami Mac Essential Narzędzia i porady dotyczące pracy z wieloma monitorami Mac Znalazłeś odpowiednie karty graficzne do komputera Mac i masz podłączony drugi monitor - co teraz? Oto wszystko, co musisz wiedzieć, aby skonfigurować i używać wielu monitorów na komputerze Mac. .











