
William Charles
0
4480
540
 Odkąd Microsoft po raz pierwszy stworzył MS Word, używałem oprogramowania do pisania artykułów, esejów z college'ów, ważnych listów i niemal każdego innego dokumentu, który musiałem stworzyć w swoim życiu.
Odkąd Microsoft po raz pierwszy stworzył MS Word, używałem oprogramowania do pisania artykułów, esejów z college'ów, ważnych listów i niemal każdego innego dokumentu, który musiałem stworzyć w swoim życiu.
Wiele osób lubi inne edytory tekstu i nigdy nie twierdziłbym, że Microsoft Word jest najlepszy. Wystarczy przeczytać artykuły, takie jak 6 mniej znanych darmowych edytorów tekstu w Izraelu. 8 najlepszych darmowych edytorów tekstu online. 8 najlepszych darmowych edytorów tekstu online. Edytory tekstu online są dostępne we wszystkich kształtach i rozmiarach. Skorzystaj z tych wybranych opcji, aby wybrać odpowiednie narzędzie do pisania. lub 6 darmowych pakietów biurowych Aseem, które nie są Microsoft Bezpłatne alternatywy dla Microsoft Office Darmowe alternatywy dla Microsoft Office, aby rozpoznać, że istnieją niesamowite i bardzo przydatne edytory tekstu.
Jednak na świecie jest ponad 500 milionów użytkowników Microsoft Word i nadal jest to najpopularniejszy edytor tekstu. Z tego powodu wiele osób często przeszukuje Internet, szukając wskazówek na temat niektórych nie tak łatwych zadań w słowie Microsoft.
Dzisiaj przedstawię 4 najbardziej przydatne porady Microsoft Word, których nauczyłem się przez lata. Obejmują one:
- Umieszczanie obrazu w dowolnym miejscu dokumentu bez niszczenia formatowania tekstu.
- Wstawianie numeracji stron do stopki i rozpoczynanie numeracji w nowych sekcjach.
- Wstawianie wyskakujących komentarzy do podświetlonego tekstu w dokumencie.
- Wykorzystanie zintegrowanej funkcjonalności Internetu do wyszukiwania wybranego tekstu w dokumentach słownych.
Odkryłem, że każda z tych technik jest niezwykle przydatna przez lata i jestem pewien, że Ty również, jeśli jeszcze ich nie wypróbowałeś. Na potrzeby tego artykułu korzystam z MS Word 2003, aby większość czytelników (którzy prawdopodobnie mają późniejsze wersje) prawdopodobnie miała wszystkie dostępne funkcje przedstawione w tym artykule.
1. Umieszczanie obrazu w dokumencie w dowolnym miejscu
Do celów demonstracyjnych wykorzystuję tekst z mojego ostatniego artykułu na temat naprawy płyty CD za pomocą pasty do zębów Geeks Weigh In: Can Fix A Scratched CD With Tooth Past? Geeks Weigh In: Czy możesz naprawić porysowaną płytę CD za pomocą pasty do zębów? , ale usunąłem obrazy. Wiele osób po prostu wstawia obrazy do dokumentu tekstowego między akapitami, ponieważ jest to najłatwiejsza i najprostsza metoda osadzania obrazów w dokumencie. Jeśli jednak chcesz, aby obrazy pojawiały się w dokumencie jak na typowej stronie internetowej, na której tekst płynnie przepływa wokół obrazu - jest to możliwe dzięki prostemu podejściu, które nazywam, “grając w pudełku.” Załóżmy, że masz dokument tekstowy sformatowany w standardowy sposób, jak pokazano tutaj.
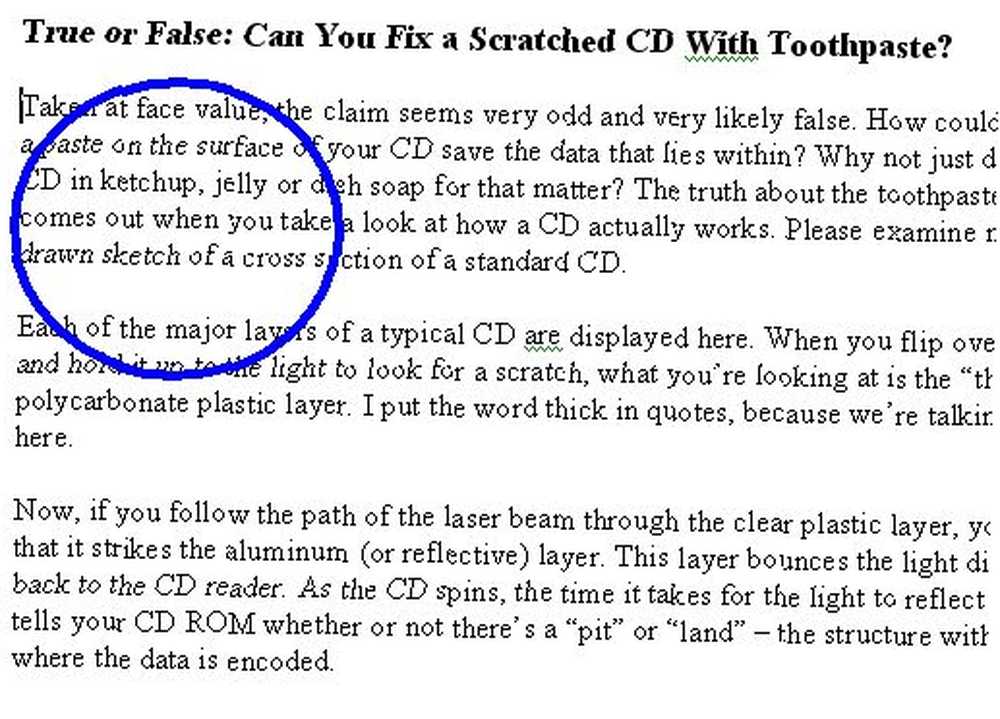
Teraz, jeśli spróbujesz po prostu zrobić Wstaw -> Obraz tam, gdzie znajduje się niebieskie kółko, cały tekst zostaje brutalnie przesunięty w dół strony, gdy wstawiony obraz zajmuje całą sekcję dokumentu. Nie martw się - możesz nauczyć swój obraz ładnej zabawy z tekstem, zmuszając go do: Graj w pudełku.
Zacznij od wstawienia pola tekstowego (Wstaw -> Pole tekstowe) w dowolnym miejscu dokumentu, a następnie przenieś je tak, aby znajdowało się tam, gdzie chcesz obraz.

Teraz kliknij go prawym przyciskiem myszy i wybierz “Sformatuj pole tekstowe“. Pod “Kolory i linie” kartę, upewnij się “Kwestia” jest ustawione na “Bez linii.” Następnie pod “Układ” kartę, upewnij się, że “Kwadrat” jest zaznaczone. Kliknij dobrze, a teraz twój dokument będzie wyglądał tak.
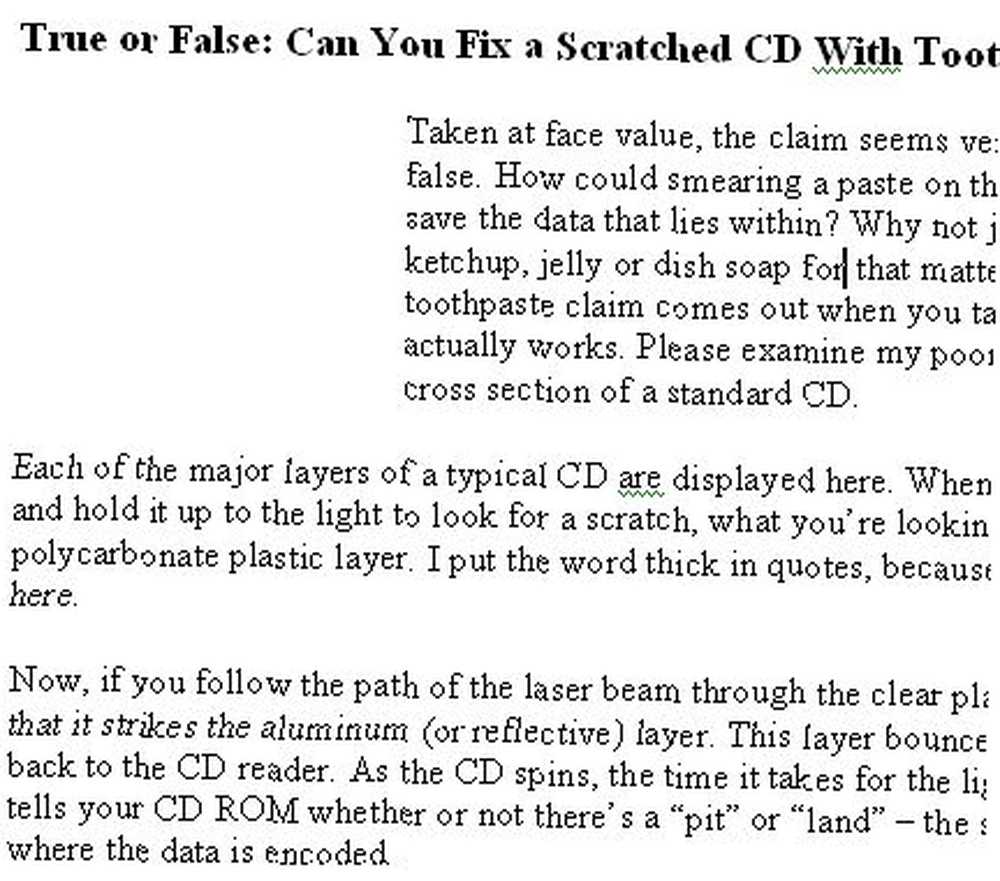
Jak widać, pole tekstowe jest teraz niewidoczne, a tekst otacza się wokół niego. Wystarczy kliknąć w dowolnym miejscu niewidocznego pola tekstowego, wstawić obraz (pole zmieni się automatycznie, aby zmieściło się na zdjęciu), a teraz masz w dokumencie czysto osadzone zdjęcie. Ta technika działa również po prawej stronie tekstu, jeśli chcesz.
2. Magia numeracji stron
Kolejną rzeczą, którą lubi robić wiele osób, zwłaszcza podczas pisania wieloelementowego podręcznika lub długiego dokumentu, jest numerowanie wielu sekcji dokumentu od 1. Od większości osób wiadomo, jak wstawiać numery stron w stopce dokumentu, ale zmiana numeracji rozpoczynająca się w wielu nowych sekcjach może być trudna.
Pierwszym krokiem jest utworzenie odpowiedniego formatu numeracji stron. W tym przykładzie wstawiam cyfrę w stopce, która czyta “Strona x z x”. Robisz to, przechodząc do Widok -> Nagłówek i Stopka, przejście do stopki i wyśrodkowanie tekstu, a następnie wpisanie tekstu “Strona“, następnie kliknij “Wstaw numer strony” przycisk, wpisz “z” a następnie kliknij “Wstaw liczbę stron” przycisk.

To jest Twoja standardowa konfiguracja numeracji stron. Ale co, jeśli chcesz zacząć od nowa na stronie 1 na następnej stronie, aby rozpocząć nową sekcję dokumentu? Najpierw musisz zdefiniować następną stronę jako nową sekcję, przechodząc do strony i klikając “Wstaw -> Przerwa” i wybierając “Następna strona” typ sekcji.

Teraz, kiedy wrócisz do “Widok -> Nagłówek i stopka“, zauważysz, że stopka do Sekcji 2 zawiera normalną kontynuację numerów stron z poprzedniej sekcji. Aby to zmienić, przeglądając stopkę do Sekcji 2 (lub sekcji, którą chcesz zacząć od nowa), po prostu kliknij “Formatuj numer strony” i zmień “Numeracja stron” zacząć od “1”.
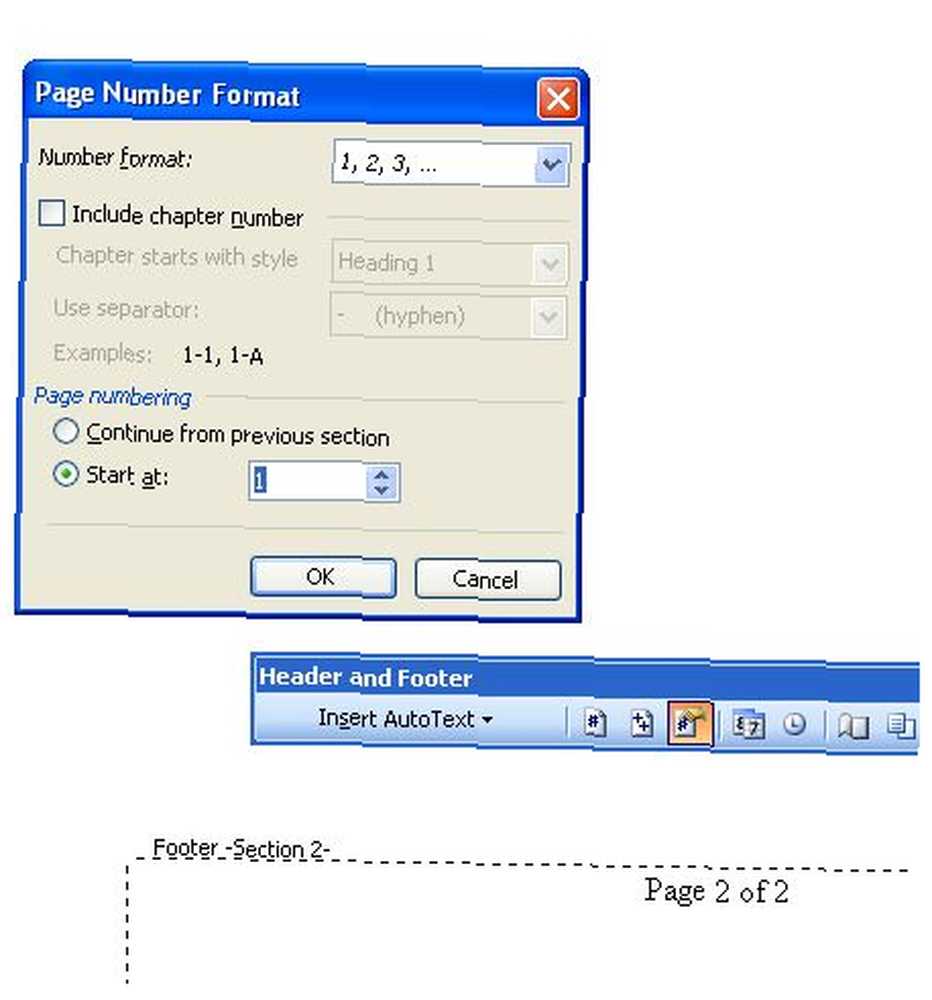
Teraz numery stron dla sekcji 2 zaczną się od strony 1 i będą kontynuowane do momentu utworzenia kolejnego podziału sekcji i ponownego rozpoczęcia numeracji.
3. Wyskakujące komentarze do edycji lub oferowania wskazówek dla czytelników
Kolejną naprawdę fajną funkcją, której używam w wielu moich dokumentach, są wyskakujące porady lub komentarze. Możesz zdefiniować określony tekst do wyskakującego okienka, gdy czytelnik umieści kursor myszy nad określonym tekstem w dokumencie. Możesz to zrobić, zaznaczając tekst, a następnie wybierając Wstaw -> Komentarz z menu.
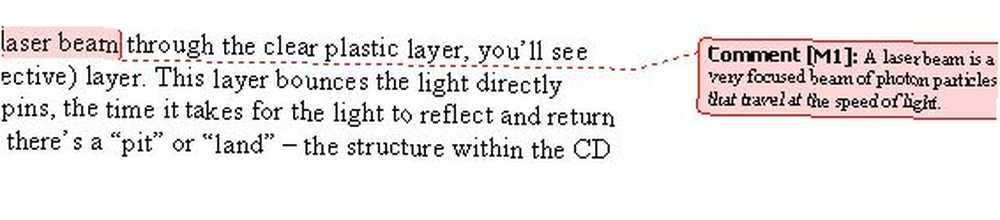
Sposób edytowania komentarza w programie Word różni się w zależności od wersji i układu strony. Po utworzeniu komentarza, za każdym razem, gdy czytelnik czyta dokument w normalnym widoku, skomentowany tekst jest podświetlony tylko . Kiedy najeżdżają kursorem na tekst, Twój komentarz (lub wskazówka) wyskakuje.
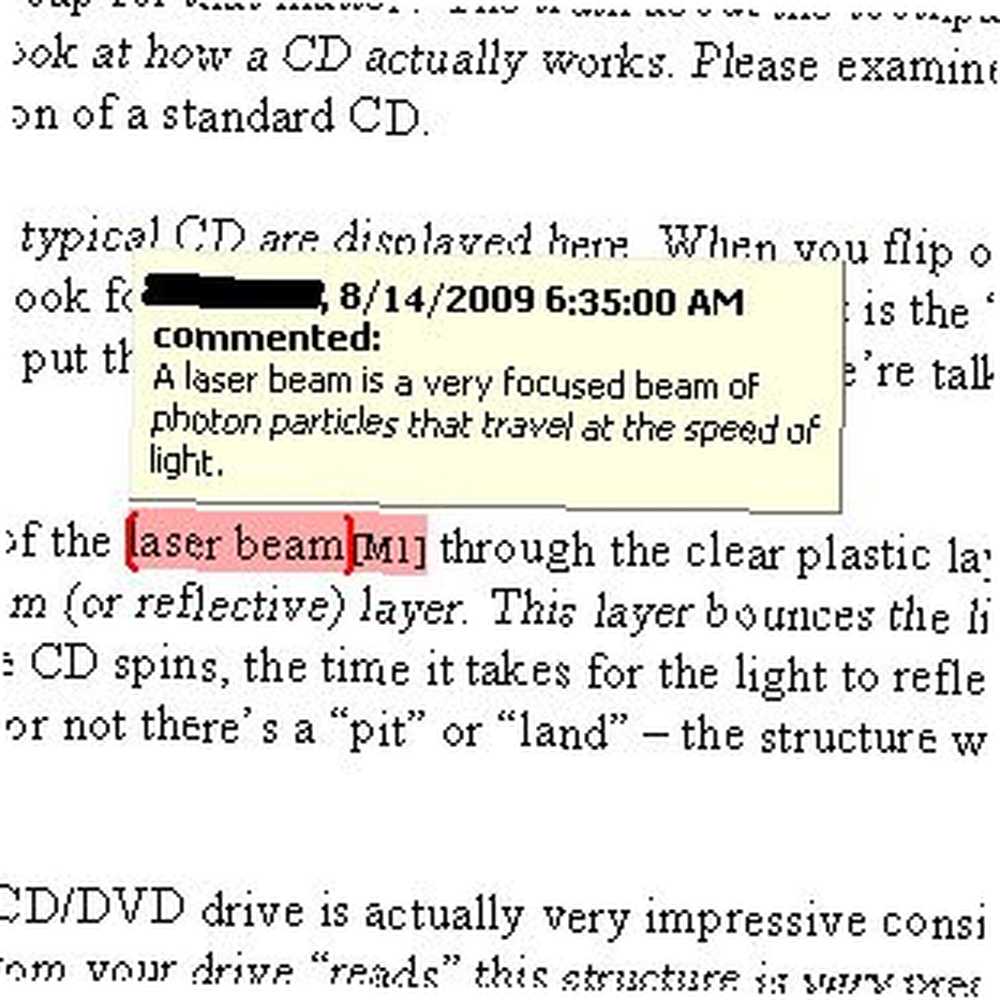
To jest niesamowite funkcja tworzenia instrukcji obsługi lub dokumentu instruktażowego, ponieważ można osadzić dodatkowe informacje na temat terminu lub pomysłu bez zaśmiecania reszty dokumentu informacjami, których nie wszyscy czytający mogą potrzebować lub uważają za użyteczne.
4. Badanie wybranego tekstu w słowie
Ostatnią przydatną wskazówką Microsoft Word, którą chciałbym się podzielić, jest ta, z której korzystam częściej podczas czytania inne dokumenty Jeśli czytasz dalej, a jest jakieś słowo lub termin, który wygląda na obcy, lub istnieje koncepcja, o której naprawdę chciałbyś dowiedzieć się więcej - Microsoft Word ma zintegrowaną całą bibliotekę badawczą. Wszystko, co musisz zrobić, to podświetlić tekst lub wyrażenie, kliknąć je prawym przyciskiem myszy i wybrać “Sprawdzać… ”
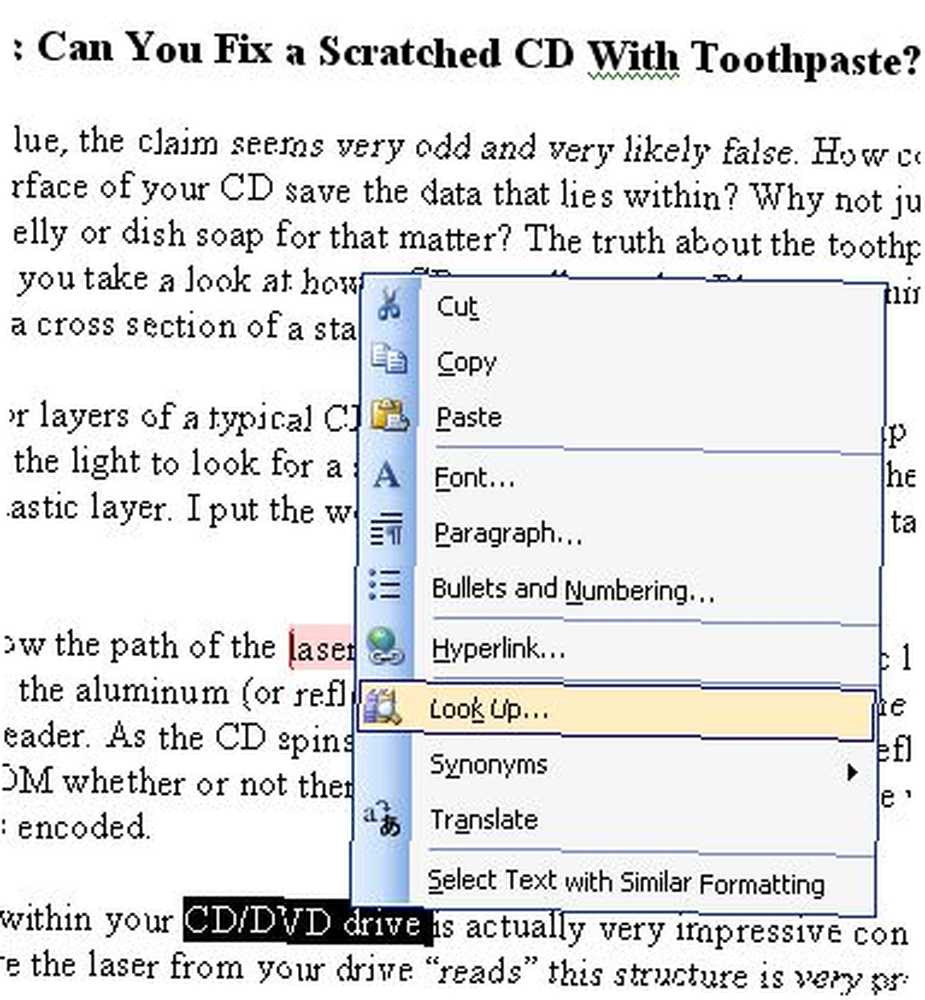
Natychmiast zauważysz cały pasek menu otwarty po prawej stronie ekranu za pomocą wszystko dostępnych opcji badawczych, w tym nie tylko typowego słownika lub zasobów tezaurusa, ale także stron badawczych, takich jak Factiva iWorks, HighBeam Research, Live Search (obecnie Bing) i więcej.

W przypadku każdej z witryn badawczych, takich jak Live Search, wyniki są wyświetlane bezpośrednio w programie Microsoft Word. Jeśli zauważysz taki, który może być pomocny, możesz kliknąć link i przejść do witryny poza programem Word. Wiele razy korzystałem z tej szczególnej funkcji w programie Word (szczególnie w encyklopedii) i uważam, że jest to prawdopodobnie najbardziej pomocne narzędzie osadzone w programie Word.
Czy któreś z tych wskazówek były dla Ciebie nowe? A może jesteś starym profesjonalistą w dziedzinie formatowania z kilkoma własnymi wyjątkowymi wskazówkami? Sprawdź nasze więcej wskazówek Microsoft Word tutaj i podziel się własnymi wskazówkami w sekcji komentarzy poniżej.











