
Peter Holmes
0
3994
336
Wyłączanie jest jedną z podstawowych funkcji komputera, ale możesz użyć narzędzi innych firm, aby mieć jeszcze większą kontrolę. Po prostu kliknięcie przycisku zamykania będzie już przeszłością.
Pokażemy Ci narzędzia, które pomogą Ci blokować, automatyzować, rejestrować i przyspieszać proces zamykania. 10 Sprytnych sposobów optymalizacji procesu zamykania systemu Windows 10 Sprytnych sposobów optymalizacji procesu zamykania systemu Windows Czy zamykanie systemu Windows jest trudne? Czas rozprawić się z tym procesem i zaoszczędzić czas. Obiecane jest, że większość rozwiązań jest bardzo prosta i zajmuje tylko kilka sekund! . Wszystkie programy oferowane poniżej są bezpłatne i lekkie, co oznacza, że nie będą przeciążać zasobów twojego systemu.
Jeśli chcesz udostępnić inny program zamykania, daj nam znać w komentarzach.
1. Blokuj wyłączenia
Zawsze jest frustrujące, gdy komputer wyłącza się, gdy tego nie chcesz, szczególnie gdy powoduje irytacje, takie jak utrata pracy lub wstrzymanie pobierania. Nawet system Windows 10 włączył się w tę czynność, zmuszając komputer do ponownego uruchomienia w celu zainstalowania aktualizacji, jeśli nie zapytano Cię, jak wyłączyć automatyczne aktualizacje aplikacji w systemie Windows 10 jak wyłączyć automatyczne aktualizacje aplikacji w systemie Windows 10 Wyłączanie aktualizacji systemu nie jest poradziłem. Ale jeśli to konieczne, oto jak to zrobić w systemie Windows 10. .
Możesz rozwiązać to wszystko za pomocą lekkiego narzędzia zwanego shutdownBlocker. Pobierz go i rozpakuj folder - nie ma kreatora instalacji, więc ten folder będzie przechowywać program na stałe. Kliknij program prawym przyciskiem myszy i wybierz Uruchom jako administrator. Umożliwi to korzystanie ze wszystkich funkcji.
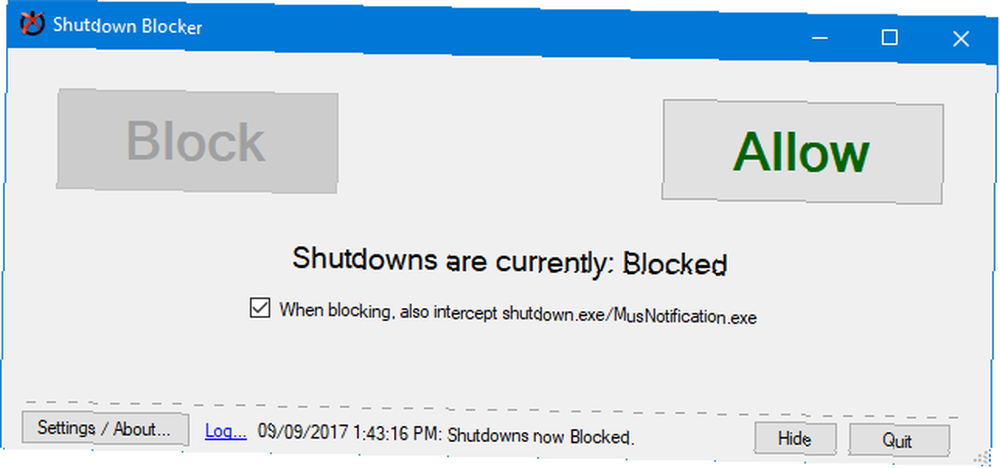
Program ma intuicyjny interfejs. Po prostu kliknij Blok aby rozpocząć blokowanie wyłączeń uruchamianych przez użytkownika. Jeśli chcesz zatrzymać te spowodowane przez programy wywołujące shutdown.exe lub przez sam system Windows, zaznacz Podczas blokowania przechwyć także shutdown.exe / MusNotification.exe.
Musisz uruchomić program, aby działał, więc kliknij Ukryć aby zminimalizować do paska zadań. Aby uzyskać większą kontrolę, kliknij Ustawienia / Informacje. Tutaj możesz wybrać uruchamianie przy starcie, bez ikony na pasku zadań, pozwolić na pojawienie się krytycznych komunikatów o błędach i dodać skrót do menu Start. Po prostu zaznacz dowolne ustawienie i kliknij dobrze.
2. Automatyczne wyłączanie
Możesz użyć Windows Task Scheduler do zautomatyzowania zamykania systemu, ale nie ma on wszystkich funkcji, które może zaoferować dedykowane narzędzie innej firmy. Można go użyć do zaplanowania automatycznego zamykania po zakończeniu określonego programu, gdy system jest bezczynny, a nawet jeśli użycie procesora staje się zbyt wysokie lub niskie Co to jest procesor i co robi? Co to jest procesor i co robi? Akronimy komputerowe są mylące. Co to właściwie jest procesor? Czy potrzebuję procesora czterordzeniowego lub dwurdzeniowego? Co powiesz na AMD lub Intel? Jesteśmy tutaj, aby pomóc wyjaśnić różnicę! .
Istnieją różne narzędzia do wykonania tej pracy, ale DShutdown to dobry wybór. Przepraszam archaiczną stronę internetową, ponieważ minęło już trochę czasu - program jest nadal przyzwoity. Pobierz go i rozpakuj folder, a następnie uruchom DShutdown wewnątrz. Wszystkie opcje programu pojawiają się w jednym oknie, więc nie zniechęcaj się zajętym interfejsem.
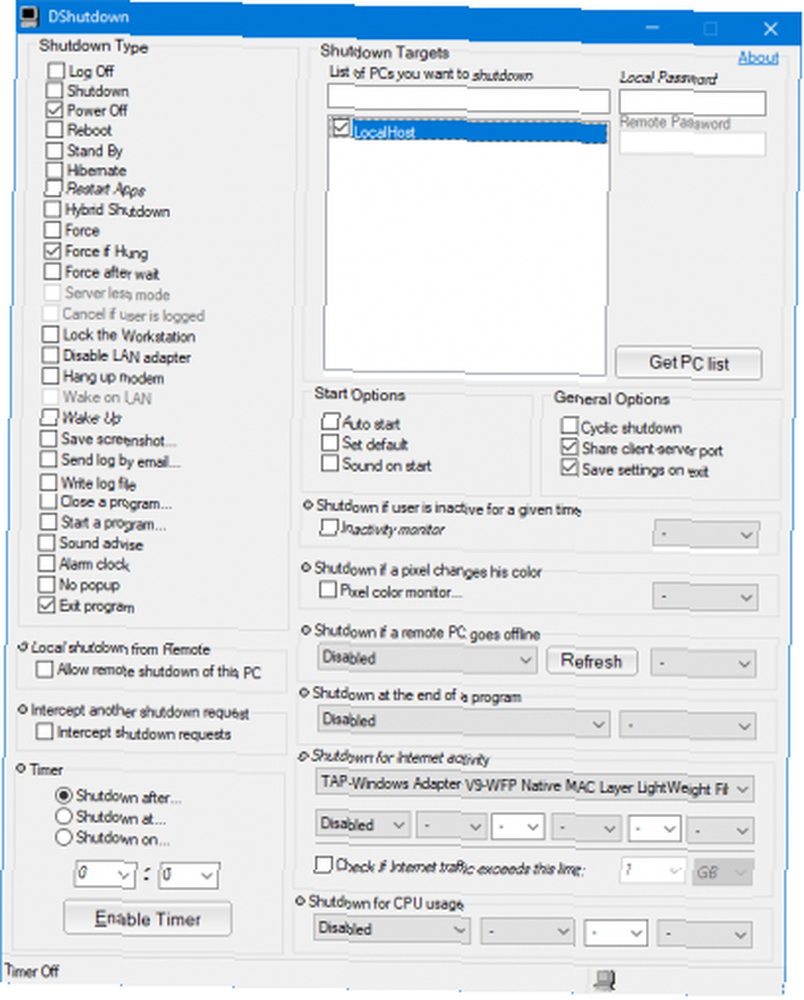
Na Cel wyłączenia W sekcji możesz wybrać, które systemy chcesz kontrolować. Rodzaj zamknięcia oznacza wykonywaną akcję. Może to być wyłączenie, ale także inne rzeczy, takie jak ponowne uruchomienie lub hibernacja. Możesz to połączyć z innymi opcjami, takimi jak wymuszenie zamknięcia, jeśli system jest zawieszony lub zrobienie zrzutu ekranu tuż przed zamknięciem.
The Regulator czasowy sekcja oferuje to, czego można oczekiwać, możliwość wyłączenia w określonym czasie lub po upływie określonego czasu. Wreszcie, w panelu głównym dostępne są bardziej szczegółowe opcje. Tutaj możesz zezwolić na zdalne wyłączanie, włączanie, jeśli Twój Internet się zepsuje, a nawet wyłączanie, jeśli piksel na ekranie zmieni się na określony kolor.
3. Shutdown Logger
Jeśli chcesz zobaczyć, kiedy system został zamknięty, możesz użyć Podglądu zdarzeń systemu Windows. Jednak nie jest od razu oczywiste, jak z tego korzystać. Aby zapoznać się z prostym narzędziem, które wyświetli czasy uruchamiania i zamykania oraz przyczynę i typ zamknięcia, sprawdź TurnedOnTimesView.
Pobierz go, rozpakuj folder i uruchom plik EXE. Program pokaże Ci rekordy z przeszłości, nie tylko od miejsca, w którym go po raz pierwszy załadowałeś. Każda akcja znajduje się w osobnym wierszu, który można kliknąć dwukrotnie, aby wyświetlić w jednym oknie, i kliknąć nagłówki kolumn, aby posortować.
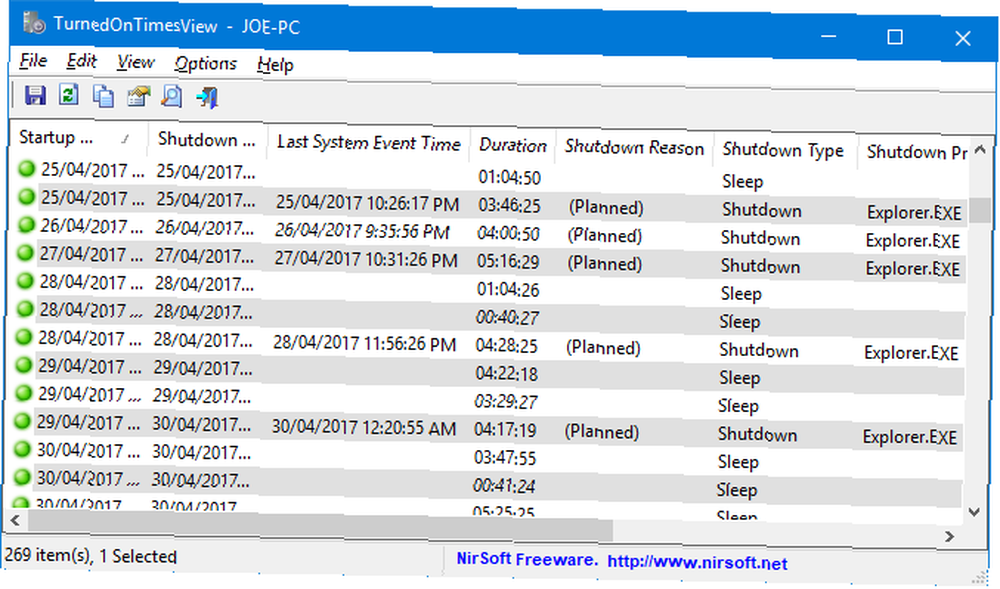
Dla ułatwienia użytkowania najlepiej jest przejść do Widok> Zaznacz nieparzyste / parzyste rzędy dzięki czemu możesz wyraźnie odróżnić rzędy na pierwszy rzut oka. Naciśnij także Shift + Plus aby automatycznie dopasować rozmiar kolumn, aby można było zobaczyć wszystkie zawarte w nich informacje.
W celu dalszego ulepszenia naciśnij F9 aby uruchomić Opcje zaawansowane. Tutaj możesz wybrać swój Źródło danych, na przykład, jeśli chcesz śledzić komputer w sieci. Możesz także odznaczyć Rozważ zdarzenia uśpienia / wznowienia jako wyłączania / włączania jeśli nie musisz wiedzieć, kiedy komputer śpi.
4. Wyłączenie zasobnika systemowego
Istnieje wiele sposobów na wyłączenie komputera, ale narzędzie o nazwie NPowerTray oferuje nowe. To przydatne narzędzie dodaje ikonę do paska zadań. Jak ukryć ikonę Pesky Windows Defender w zasobniku systemowym Jak ukryć ikonę Pesky Windows Defender w zasobniku systemowym Windows Defender jest uciążliwy na wiele sposobów, ale najważniejsze jest pozorne niemożność ukrycia ikony tarczy na pasku zadań - ale oto rozwiązanie, które działa. które można kliknąć dwukrotnie, aby zamknąć system. To takie proste i jedna z najszybszych dostępnych metod.
Aby rozpocząć, przejdź na oficjalną stronę, aby ją pobrać. Rozpakuj folder, uruchom, a ikona przejdzie do zasobnika. Aby zachować go tam na stałe, kliknij prawym przyciskiem myszy pasek zadań i idź do Ustawienia paska zadań> Wybierz ikony wyświetlane na pasku zadań. Raz tutaj przesuń NPowerTray do Na.
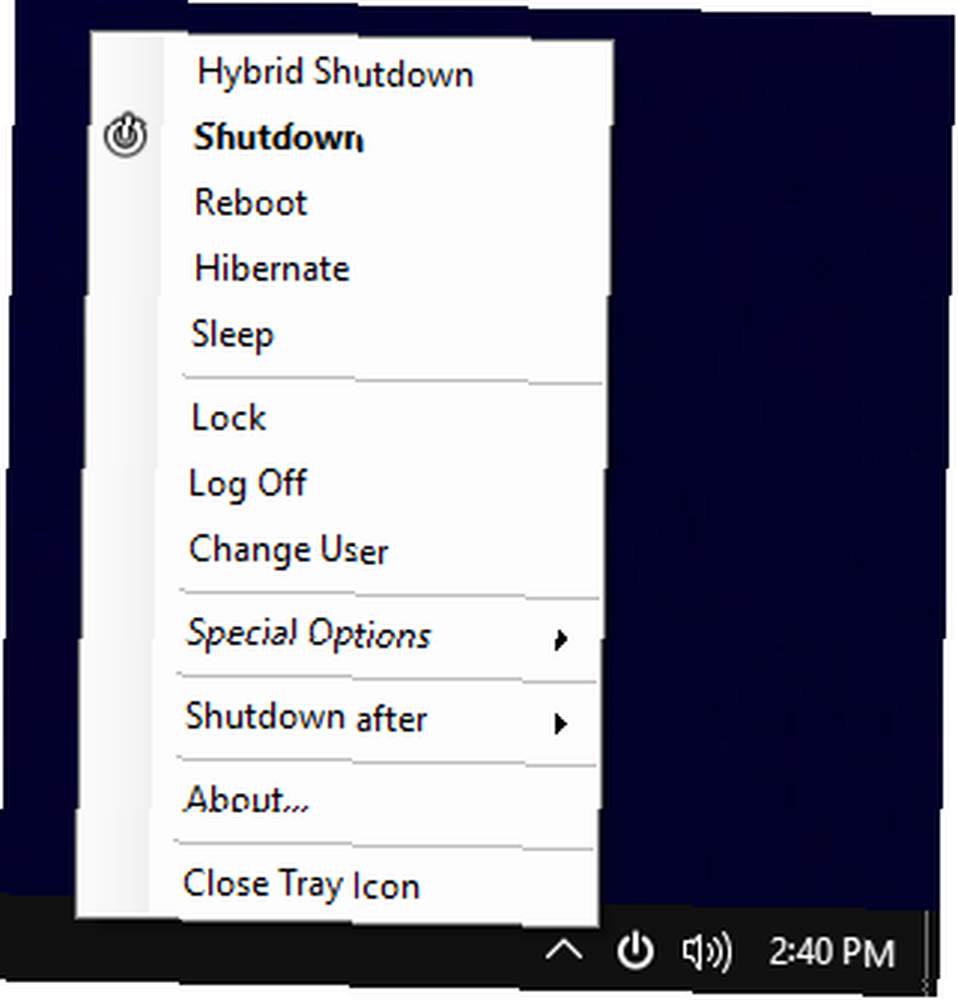
Możesz kliknąć prawym przyciskiem myszy ikona zasobnika aby wybrać inne opcje, takie jak Restart lub Sen. Obejmuje także możliwość automatycznego wyłączania po upływie określonego czasu. Po prostu najedź Wyłącz po i wybierz wymagany czas trwania.
Wreszcie, prawdopodobnie chcesz, aby NPowerTray uruchamiał się automatycznie po włączeniu komputera. Jeśli tak, kliknij ponownie ikonę prawym przyciskiem myszy i kliknij O. Tutaj możesz zaznaczyć Zacznij od pulpitu Windows. Zobaczysz także, że możesz również zmienić Domyślna akcja, co dzieje się po dwukrotnym kliknięciu ikony.
Shutdown Managed
Dzięki tym narzędziom staniesz się ekspertem w wyłączaniu komputera. Kto wiedział, że to może być coś! Już nie musisz się martwić, że inne osoby wyłączą Twój komputer, będą w pobliżu systemu, aby go wyłączyć, i wiele więcej.
Jeśli chcesz uzyskać więcej porad dotyczących zamykania, zapoznaj się z naszym artykułem na temat rzeczy, które system Windows może automatycznie wyczyścić przy zamykaniu 5 rzeczy, które system Windows może wyczyścić automatycznie przy wyłączaniu 5 rzeczy, które system Windows może automatycznie usuwać przy zamykaniu Chcesz zachować system Windows w czystości, usuwając pliki tymczasowe przy każdym zamykaniu na swoim komputerze? Pokażemy Ci, jak zautomatyzować to zadanie. .
Czy będziesz używać któregoś z wymienionych tutaj narzędzi? Czy masz coś, za czym tęsknimy??











