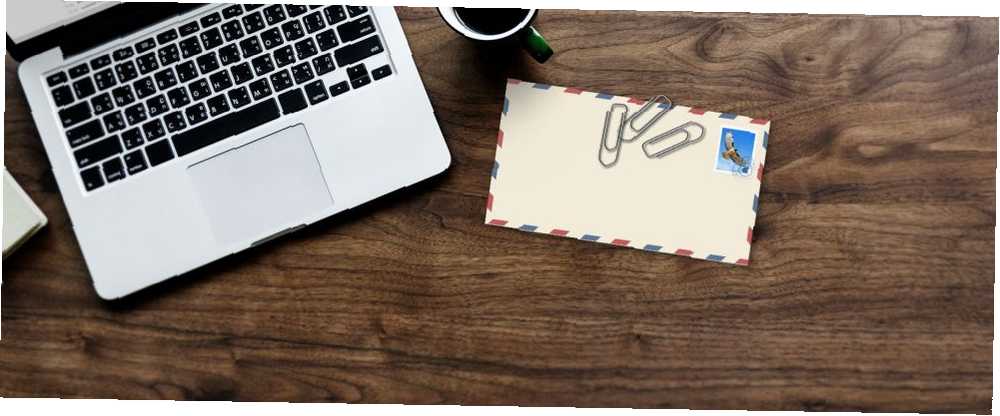
Michael Fisher
0
4706
34
Użytkownicy Apple Mail mogą napotykać różne problemy z załącznikami. Grafika i pliki PDF mogą pojawić się w treści wiadomości. Pliki wysyłane z komputera Mac mogą nie być poprawnie wyświetlane w systemie Windows. Lub jeszcze gorzej - Twoja wiadomość może nie dotrzeć do odbiorcy ze względu na jego rozmiar.
Ten problem jest skomplikowany, ponieważ ludzie używają różnych klientów e-mail i systemów operacyjnych do wymiany wiadomości. Więcej informacji o załącznikach e-mail pomoże uniknąć niektórych z tych problemów.
Pokażemy Ci, jak działają załączniki i ważne metody rozwiązywania problemów.
Co to jest MIME?
Na początku e-mail był tylko zwykłym tekstem. Z biegiem czasu ludzie chcieli wymieniać pliki multimedialne i inne za pośrednictwem poczty elektronicznej.
W ten sposób narodził się nowy system o nazwie MIME (Multipurpose Internet Mail Extensions). Standardem jest rozszerzanie ograniczonych możliwości wiadomości e-mail za pomocą wielu przydatnych funkcji. Możesz wysłać wiele załączników w jednej wiadomości, użyć międzynarodowych zestawów znaków innych niż kod ASCII, użyć tekstu sformatowanego w wiadomości dla różnych czcionek i kolorów oraz wysłać pliki audio, wideo i obrazy.
Jak działa MIME?
Celem MIME jest oznaczenie zawartości wiadomości specjalnym nagłówkiem. Określa i opisuje segmenty zawarte w treści wiadomości. Ten nagłówek jest następnie odczytywany przez klienta poczty e-mail w celu interpretacji i sformatowania wiadomości.
MIME określa liczbę pól nagłówka. To są Wersja MIME, Typ zawartości, Content-Transfer-Encoding, Dyspozycja treści, i więcej. Więcej informacji znajduje się na stronie Wikipedii w serwisie MIME.
Obecność nagłówka Wersja MIME wskazuje, że wiadomość jest zgodna z MIME. Typ zawartości wskazuje rodzaj mediów zawartych w treści wiadomości, oraz Dyspozycja treści określa ustawienia załącznika.
ZA Typ zawartości z obraz / gif informuje klienta, że załączony obraz jest plikiem GIF i wymaga przeglądarki zdjęć, aby go zobaczyć. Podobnie, a Typ zawartości z wieloczęściowy / mieszany informuje klienta, że wiadomość jest mieszanką zwykłego tekstu i załącznika.
Jeśli otworzysz źródło wiadomości, możesz sam sprawdzić te nagłówki. Otwórz wiadomość w Apple Mail aplikację i wybierz Widok> Wiadomość> Surowe źródło.
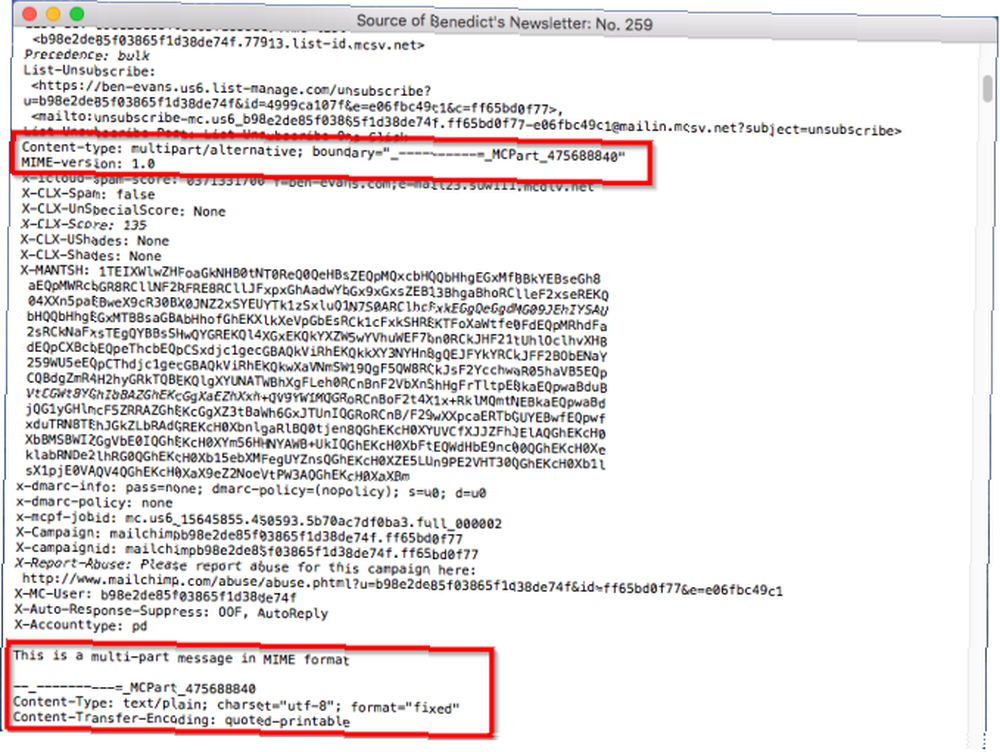
Gdy użytkownik wysyła wiadomość z załącznikiem, MIME koduje różne części wiadomości w postaci zwykłego tekstu. Proces kodowania przebiega szybko w tle. Klient odbiorcy odczytuje nagłówek, dekoduje wiele części wiadomości i wyświetla ją użytkownikowi.
Kiedy załączniki pójdą nie tak
Rola klienta poczty e-mail jest prosta zarówno dla wiadomości przychodzących, jak i wychodzących. Musi poprawnie kodować i dekodować wiadomości, tworzyć i interpretować tagi HTML z odpowiednim odniesieniem do grafiki oraz ustawiać prawidłowe usposobienie treści atrybuty dla każdego załącznika.
Nie ma idealnej aplikacji e-mail. Każdy, w tym Apple Mail, może cierpieć z powodu tych problemów:
- Odbiorca może mieć starą aplikację e-mail, która nie obsługuje określonej formy kodowania. Tak więc wiadomość i załącznik mogą dotrzeć jako pomieszany bałagan kodu.
- Załącznik pojawia się w wierszu, a nie na dole wiadomości.
- Osoby korzystające z różnych systemów operacyjnych mogą napotykać dziwne zachowania z załącznikami.
- Niektóre osoby mogą w ogóle nie otrzymać załącznika. Aplikacje i usługi poczty e-mail odmawiają obsługi wiadomości powyżej określonego rozmiaru Jak wysyłać duże pliki jako załączniki do wiadomości e-mail: 8 rozwiązań Jak wysyłać duże pliki jako załączniki do wiadomości e-mail: 8 rozwiązań Chcesz wysyłać duże pliki za pośrednictwem poczty e-mail, ale nie osiągają limitów wielkości plików? Pokażemy Ci, jak wysyłać duże pliki za pomocą załączników e-mail. .
Postępuj zgodnie z naszymi wskazówkami poniżej, aby uniknąć problemów z załącznikami.
1. Użyj usługi Mail Drop i podobnych usług w chmurze
W systemie MacOS 10.10 Yosemite lub nowszym, jeśli całkowity rozmiar wiadomości wychodzącej jest większy niż 20 MB, funkcja Drop Mail automatycznie uruchomi się. Po włączeniu przesyła plik do iCloud (z limitem 5 GB), usuwa wszystkie załączniki z wiadomość i zastąp je linkami. Link jest tymczasowy i wygasa po 30 dniach.

Domyślnie Mail Drop jest włączony dla iCloud. Ale jeśli chcesz włączyć tę funkcję również dla kont e-mail innych niż iCloud, przejdź do Mail> Preferencje, Kliknij Konta kartę i wybierz konto e-mail inne niż iCloud z lewego panelu. Pod informacje o koncie, zaznacz pole dla Wysyłaj duże załączniki za pomocą Mail Drop.
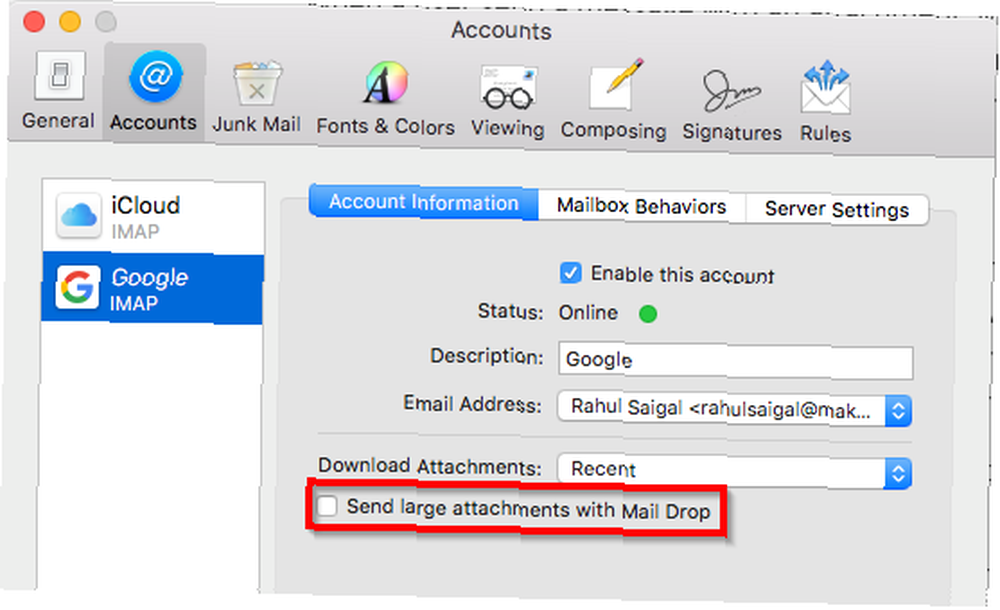
Jeśli nie chcesz korzystać z Mail Drop, umieść swoje pliki w wybranym przez siebie magazynie w chmurze i udostępnij link do tego pliku bezpośrednio odbiorcy 3 sposoby udostępniania plików innym osobom, które nie mają kont w chmurze 3 sposoby udostępniania Pliki z innymi użytkownikami, którzy nie mają kont w chmurze Jaki jest najprostszy sposób udostępniania plików innym osobom? Oto kilka sposobów, które przydadzą się, gdy Ty lub odbiorca nie masz kont w chmurze. . Twoja wiadomość dotrze do nich szybciej i ominie cały problem ograniczeń rozmiaru załączników.
2. Użyj załączników przyjaznych dla systemu Windows
W systemie macOS niektóre pliki graficzne mają niewidoczny składnik zwany rozwidleniem zasobów. Przechowuje informacje o pliku, takie jak typ, ikona, metadane, miniatury obrazów i inne. Gdy udostępnisz te pliki za pośrednictwem poczty e-mail lub systemu Windows, zobaczysz dwa osobne pliki. Jeden to plik danych, a drugi to rozwidlenie zasobów poprzedzone przez “__” Konwencja nazewnictwa.
W systemie macOS nie zobaczysz tego pliku, ale inne systemy operacyjne i klienci poczty e-mail nie wiedzą, co zrobić z rozwidleniami zasobów. Dlatego pojawiają się jako dodatkowe nieczytelne pliki. Aby temu zapobiec, wybierz Edycja> Załączniki> Zawsze wysyłaj załączniki przyjazne dla systemu Windows.
Ta opcja pojawia się również jako pole wyboru u dołu okna dialogowego wyboru pliku po kliknięciu przycisku Dołączać przycisk na pasku narzędzi. Jeśli często wysyłasz pliki do osób korzystających z programu Outlook Mail w systemie Windows, upewnij się, że wybierzesz tę opcję, aby usunąć rozwidlenie zasobów z całej grafiki wychodzącej.
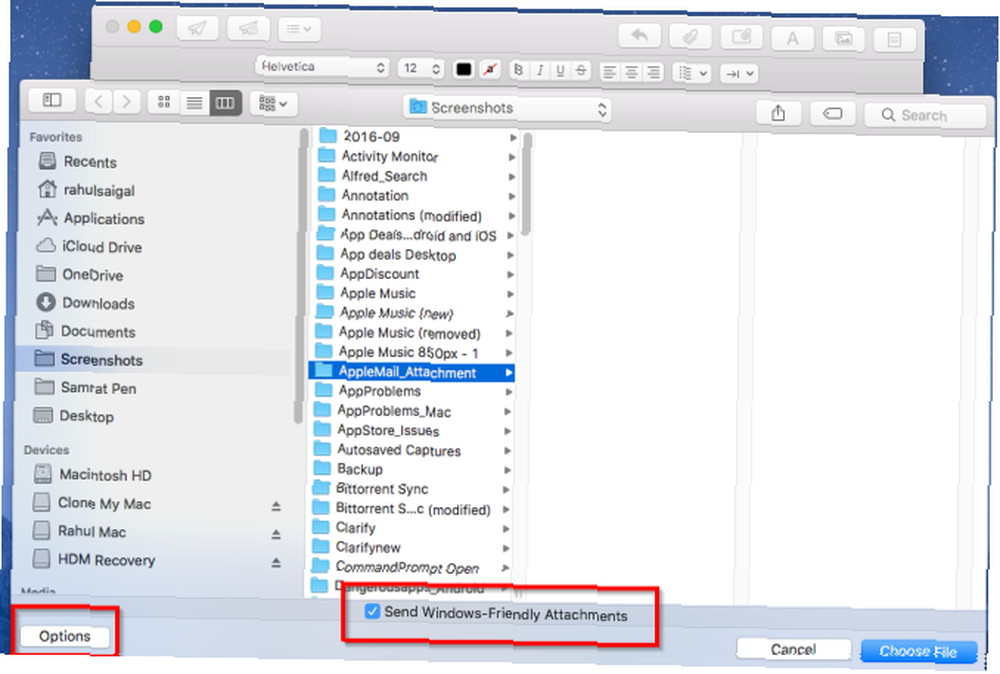
3. Zawsze dołączaj rozszerzenia plików
MacOS i Linux mają wbudowane mechanizmy identyfikacji typów plików. Używają MIME do definiowania typu zawartości, a UTI do identyfikowania danych w dokumentach, aplikacjach i danych ze schowka. Jeśli masz plik obrazu bez rozszerzenia, możesz kliknąć go dwukrotnie, aby otworzyć w Podglądzie. Inne typy plików otwierają się także w domyślnych aplikacjach. Aplikacje muszą deklarować rodzaj dokumentów, które mogą otwierać i zapisywać w swoim pliku PLIST.
Natomiast system Windows ignoruje typy MIME. Opiera się tylko na rozszerzeniach plików. Jeśli usuniesz rozszerzenie pliku, system Windows nie będzie wiedział, co zrobić z tym plikiem. Przewodnik po rozszerzeniach plików: jak naprawić i wsadowo zmienić nazwy plików. Przewodnik po rozszerzeniach plików: jak naprawić i wsadowo zmienić nazwy plików. brakujące lub pomieszane rozszerzenia plików? Dodanie odpowiedniego rozszerzenia może sprawić, że te pliki będą ponownie czytelne. Pokażemy Ci, jak masowo edytować rozszerzenia plików. . Z tego powodu przed przeciągnięciem pliku do wiadomości upewnij się, że plik ma rozszerzenie.
Aby to łatwiej zobaczyć, otwórz Finder> Preferencje, Kliknij zaawansowane i wybierz Pokaż wszystkie rozszerzenia nazw plików pole wyboru. Po wybraniu tej opcji Finder zawsze wyświetla rozszerzenia plików na pulpicie, w folderach i innych miejscach. Następnie możesz dokładnie sprawdzić, czy wszystkie załączniki mają rozszerzenie, aby ułatwić życie użytkownikom systemu Windows.
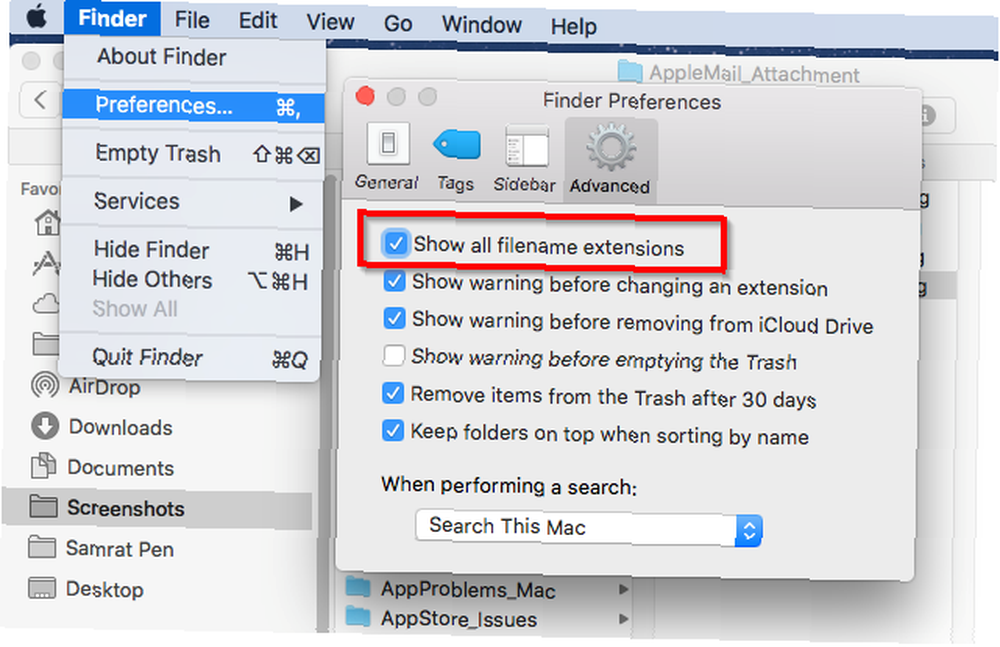
4. Umieść załączniki na końcu wiadomości
Podczas przeciągania i upuszczania pliku do wiadomości wychodzącej program Mail umieszcza ikonę lub obraz w pełnym rozmiarze w miejscu, w którym został upuszczony. Może to jednak powodować problemy z klientem odbiorcy. Ich aplikacja poczty e-mail może nie obsługiwać grafiki wbudowanej lub użytkownik mógł wyłączyć wyświetlanie wbudowane.
Jeśli chcesz, aby wszystkie załączniki pojawiały się u dołu wiadomości wychodzącej, wybierz Edycja> Załączniki> Zawsze wstawiaj załączniki na końcu wiadomości. Nie ma to jednak wpływu na to, czy załącznik pojawia się jako ikona czy miniatura.
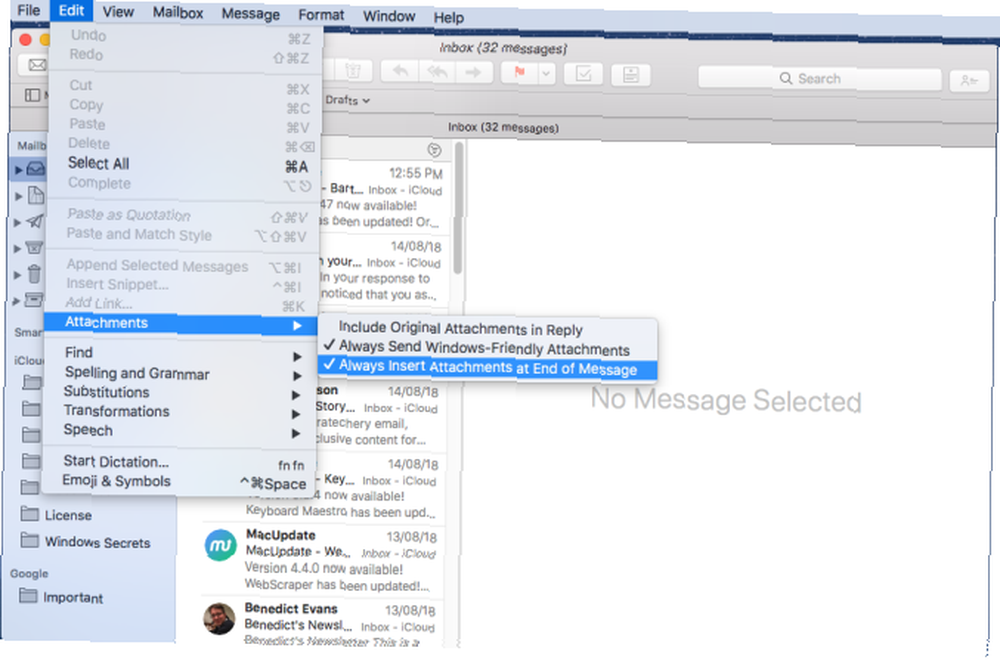
Jeśli klikniesz załącznik prawym przyciskiem myszy i wybierzesz Wyświetl jako ikonę, możesz zamiast tego wyświetlić pełnowymiarowy obraz jako ikonę. Nie ma to jednak wpływu na sposób, w jaki Mail wysyła wiadomość - tylko sposób jej wyświetlania.
Aby to naprawić, otwórz Terminal i wpisz następujące polecenie:
defaults write com.apple.mail DisableInlineAttachmentViewing -bool takSpowoduje to całkowite wyłączenie obrazów wbudowanych, w tym obrazów, które możesz mieć w podpisie e-mail. Ale przynajmniej pozwoli to uniknąć problemów po stronie odbiorcy. Aby ponownie włączyć obrazy wbudowane, wprowadź:
defaults write com.apple.mail DisableInlineAttachmentViewing -bool false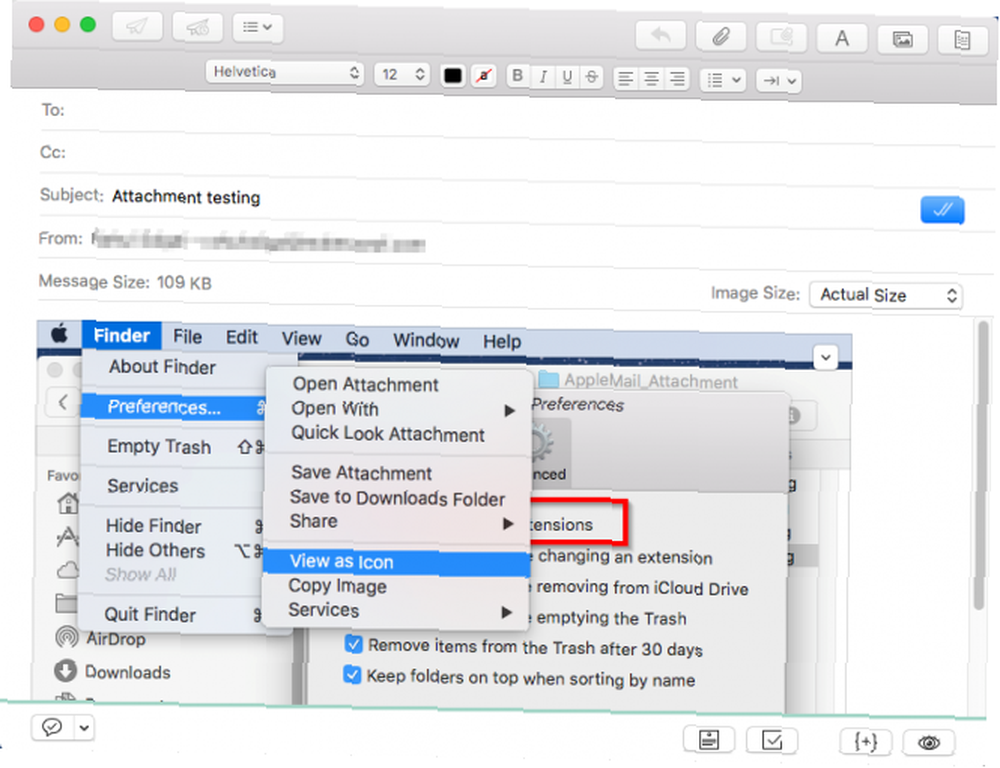
To polecenie jest przydatne, ale niewygodne jest włączanie i wyłączanie wbudowanej grafiki przez cały czas. Alternatywnie możesz skompresować pliki przed ich dołączeniem. To nie tylko konsoliduje wiele plików w jednym, ale także gwarantuje, że załącznik pojawi się jako ikona w kliencie odbiorcy.
Ulepsz Apple Mail
Rozwiązanie problemu z załącznikiem jest trudne. Chociaż każda aplikacja e-mail stara się zapewnić najlepszą zgodność, nigdy nie możesz być pewien, co się stanie, gdy załącznik przejdzie od nadawcy do odbiorcy. Jeśli zastosujesz się do tych wszystkich wskazówek, nie powinieneś się nigdy o to martwić.
Nie zapomnij też o swojej mobilnej skrzynce odbiorczej. Pokazaliśmy, jak blokować wiadomości e-mail na telefonie iPhone Jak blokować wiadomości e-mail na telefonie iPhone: 3 metody wiedzieć, jak blokować wiadomości e-mail na telefonie iPhone: 3 metody wiedzieć na temat Potrzebujesz wiedzieć, jak blokować wiadomości e-mail na telefonie iPhone? Omówiliśmy metody blokowania wiadomości e-mail w Gmailu, Outlooku i innych. aby zapobiec irytującym wiadomościom.











