
Mark Lucas
0
1677
47
macOS ma naprawdę świetne fabrycznie zainstalowane aplikacje, ale nie wszystkie są dobrze znane. Przykładem jest aplikacja Image Capture. Jeśli do tej pory go zignorowałeś, być może czas to naprawić i przekonać się, jak przydatne może być przechwytywanie obrazu.
Poznajmy cztery typowe zadania, które ta skromna aplikacja pomaga wykonać.
1. Importuj lub usuwaj zdjęcia z urządzeń zewnętrznych
Tak, możesz importować zdjęcia z urządzeń iOS, aparatów lub kart SD na komputer Mac za pomocą iTunes lub Photos. Ale jeśli masz problemy z tymi aplikacjami lub wolisz aplikację z prostszym interfejsem, spróbuj Image Capture. Działa również z filmami.
Po podłączeniu urządzenia źródłowego do komputera Mac i otwarciu aplikacji Image Capture możesz:
Importuj zdjęcia bezpośrednio do folderu
Najpierw użyj Importuj do menu rozwijane, aby określić folder Findera, w którym mają się pojawiać importowane zdjęcia.
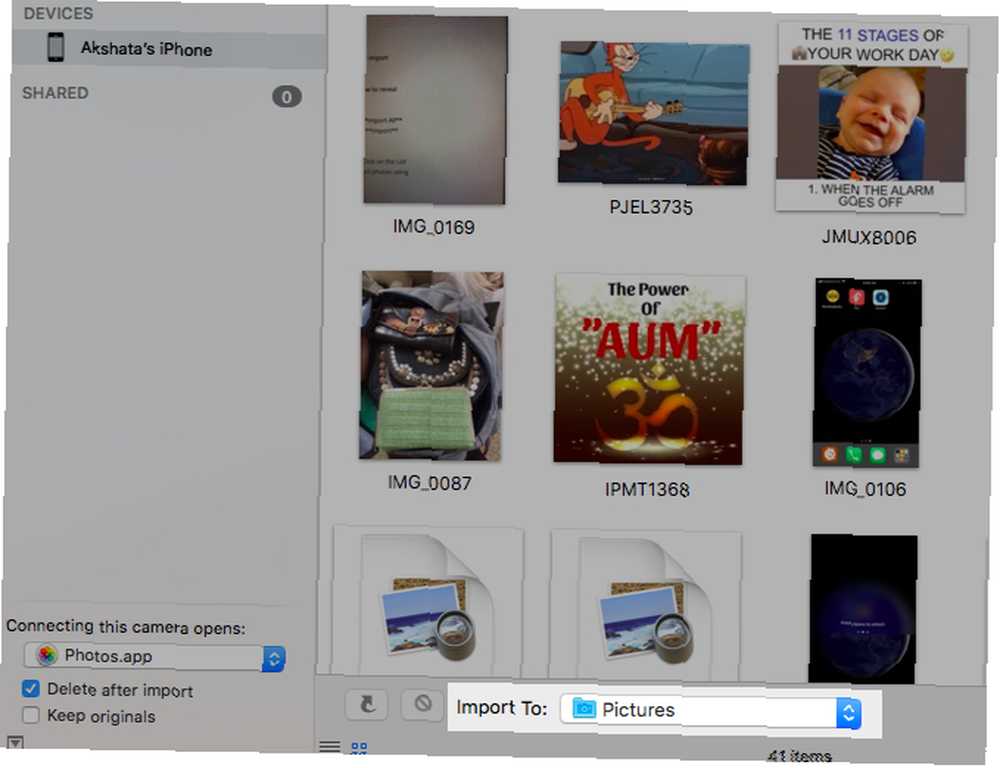
Następnie zdecyduj, czy chcesz, aby Image Capture automatycznie usuwał zdjęcia z podłączonego urządzenia po zaimportowaniu.
Jeśli tak, wybierz Usuń po imporcie pole wyboru na pasku bocznym. Brakuje pola wyboru? Kliknij małą ikonę w lewym dolnym rogu okna aplikacji, aby ją wyświetlić. (Ikona przypomina kwadrat z grotem skierowanym do góry).
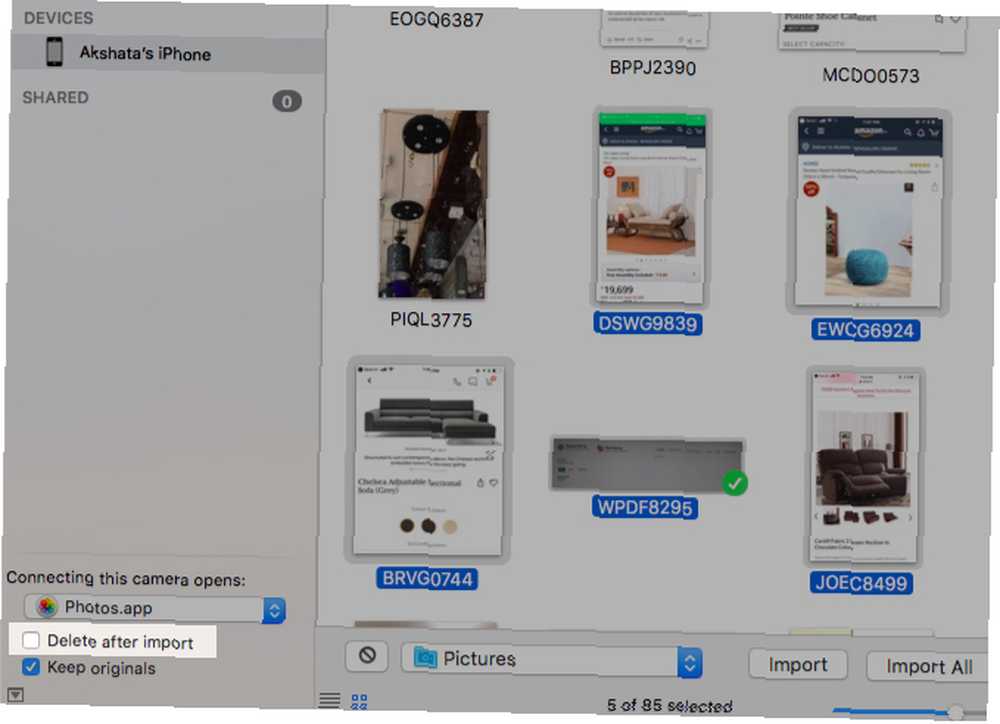
Teraz, jeśli chcesz zaimportować całą rolkę kamery z podłączonego urządzenia, kliknij Importuj wszystko przycisk. W przeciwnym razie wybierz miniatury zdjęć, które chcesz pobrać, i kliknij przycisk Import przycisk.
Jeśli masz problemy ze znalezieniem zdjęć, które chcesz, oto sposób na ułatwienie wyszukiwania: kliknij Widok listy ikona po prawej stronie paska bocznego u dołu okna aplikacji. Ten widok pozwala sortować zdjęcia według różnych kryteriów, takich jak Uprzejmy, Data, Rozmiar pliku, Szerokość, i Wysokość.
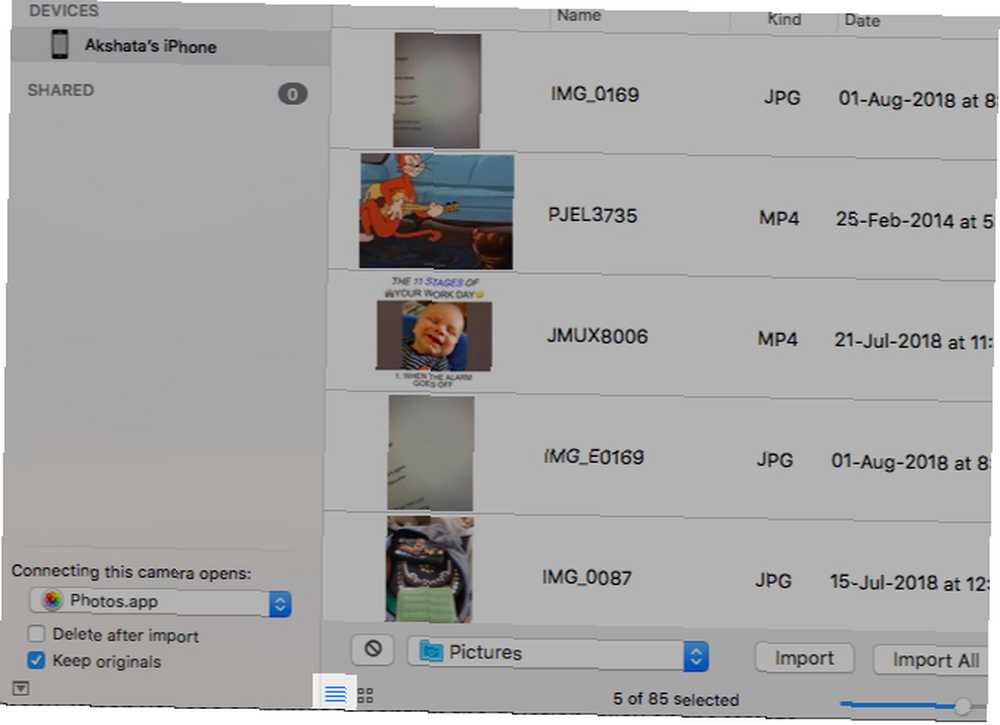
Usuń wybrane media zbiorczo
Wybierz zdjęcia, które chcesz usunąć z urządzenia zewnętrznego i kliknij Kasować ikona (kółko z ukośnikiem). Znajdziesz go po lewej stronie Importuj do menu rozwijane. Po wyświetleniu monitu o potwierdzenie usunięcia kliknij przycisk Kasować przycisk w nim.
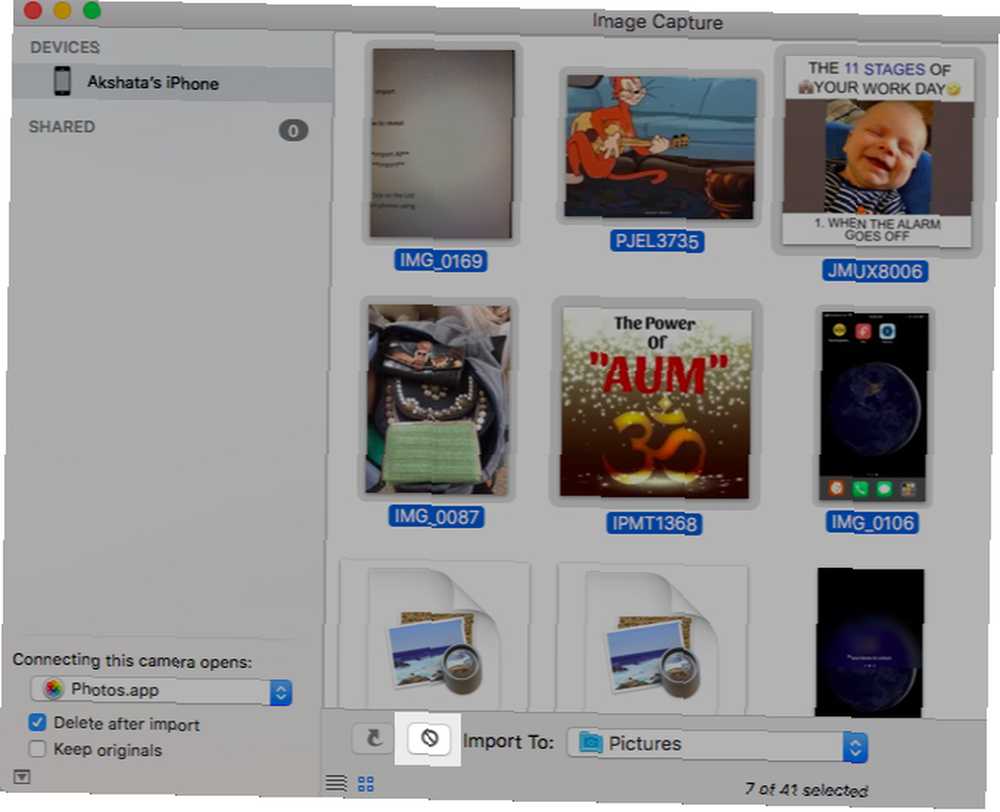
Nie możesz użyć tego procesu usuwania, jeśli włączyłeś bibliotekę zdjęć iCloud 5 rzeczy, które musisz wiedzieć o bibliotece zdjęć iCloud 5 rzeczy, które musisz wiedzieć o bibliotece zdjęć iCloud Oto, co musisz wiedzieć o bibliotece zdjęć iCloud, jak to działa i ile to będzie kosztować. . Musisz użyć tylko aplikacji Zdjęcia. Po włączeniu synchronizacji z chmurą kasować ikona będzie wyszarzona lub całkowicie zniknie z aplikacji Image Capture.
Słowo o formatach graficznych
Obrazy na iPhonie zapisywane są w nowym formacie wysokiej wydajności (HEIF). Ale kiedy wyświetlisz je w Image Capture, pojawią się jako JPEG lub PNG i zaimportują jako takie.
Chcesz zaimportować obrazy w oryginalnym formacie? Musisz iść do Ustawienia> Zdjęcia> Prześlij na komputer Mac lub PC na iPhonie i przełącz się z Automatyczny opcja do Zachowaj oryginały.
Najlepiej przetestować funkcję importu ze sztucznym zdjęciem lub dwoma przed masowym importowaniem zdjęć (i filmów). W ten sposób możesz mieć pewność, że to, co widzisz, jest dokładnie tym, co importujesz.
Ponadto po zapoznaniu się z aplikacją Automator na komputerze Mac możesz włożyć wtyczkę Image Capture do przepływu pracy automatyzacji. Umożliwi to, powiedzmy, automatyczną zmianę nazw zaimportowanych zdjęć lub utworzenie kopii zapasowej ich w usłudze w chmurze.
2. Utwórz arkusze kontaktowe
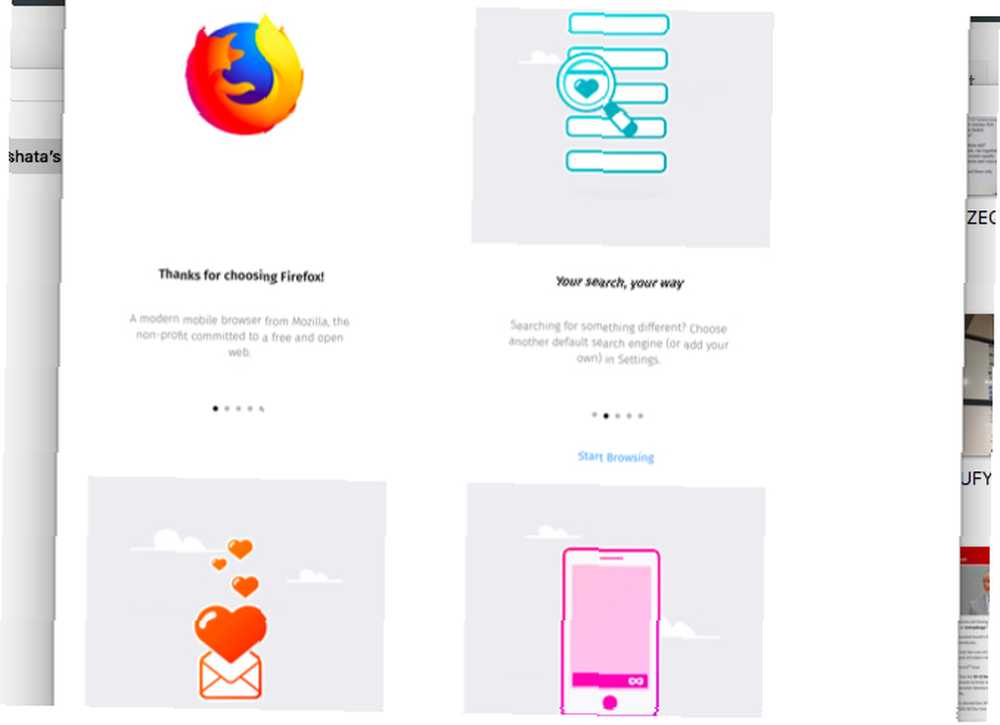
Jeśli chcesz przyjrzeć się bliżej kilku zdjęciom zapisanym w urządzeniu, wyświetlanie ich razem na stykówce jest całkiem przydatne. Możesz go wygenerować bez wychodzenia z aplikacji Image Capture. Wszystko co musisz zrobić to:
- Wybierz zdjęcia, które chcesz dołączyć do stykówki.
- Kliknij MakePDF z Importuj do menu rozwijane.
- Kliknij na Import przycisk.
Jeśli nie jesteś zadowolony z układu stykówki, możesz wybrać inne ustawienie wstępne z Układ menu. Kliknij Układ> Nowy układ jeśli chcesz utworzyć nowy niestandardowy układ.
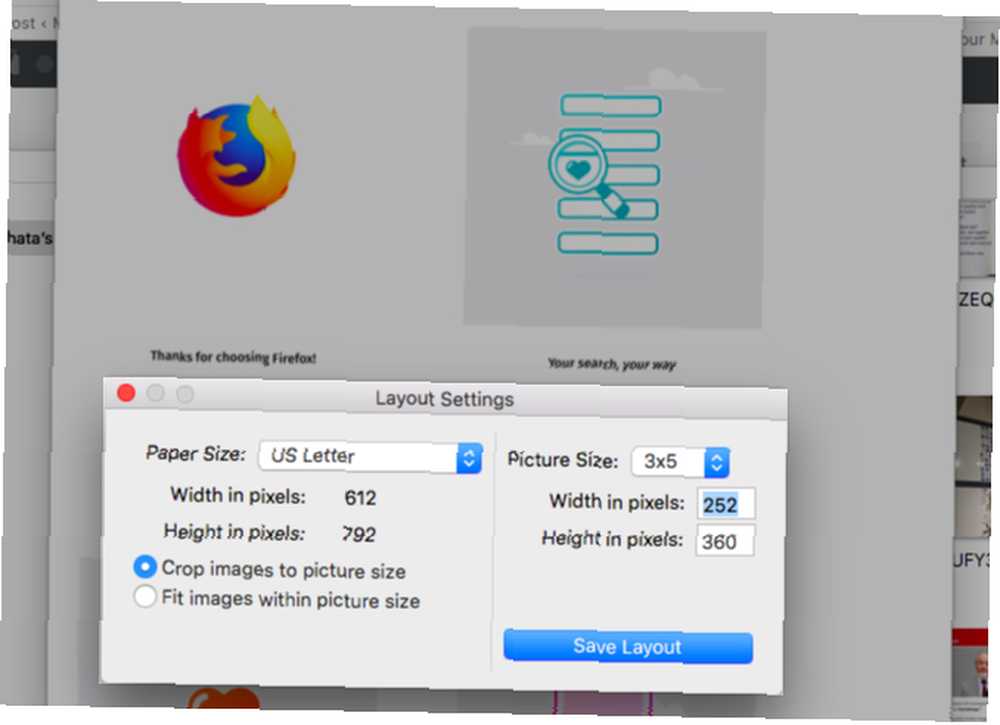
Aby wpisać szczegóły poszczególnych zdjęć za pomocą opcji Podgląd, możesz zapisać arkusz kontaktowy jako zwykły plik PDF.
Więcej “Importuj do” Opcje
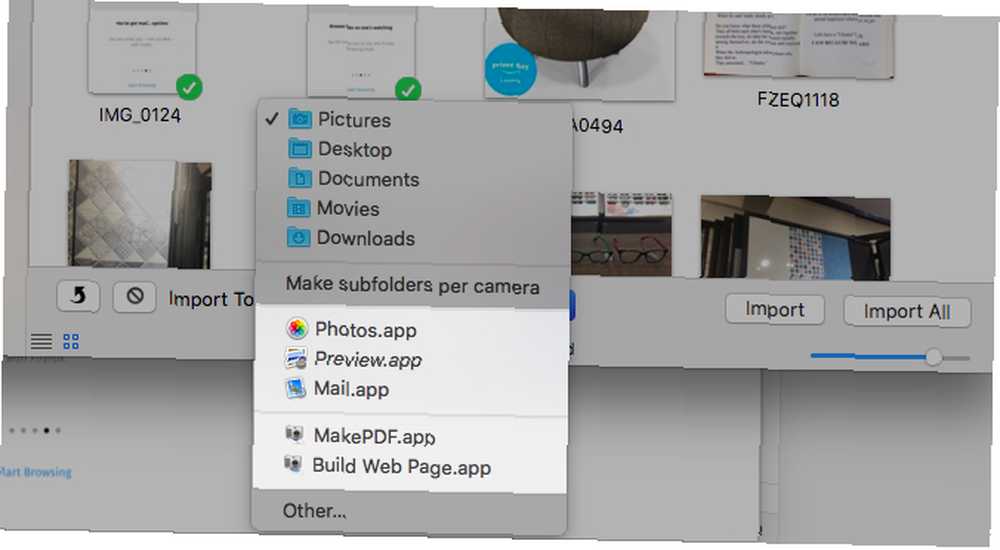
Być może zauważyłeś Zbuduj stronę internetową opcja w Importuj do menu rozwijane podczas tworzenia stykówki. Możesz go użyć do wyświetlenia wybranych zdjęć jako miniatur na stronie internetowej zamiast arkusza kontaktowego. Kliknięcie miniatury przełącza jej pełny widok.
The Zdjęcia, Zapowiedź, i Poczta Opcje z menu rozwijanego są również bardzo przydatne. Zdjęcia i Zapowiedź umożliwia edycję importowanych zdjęć w locie. I z Poczta, możesz dołączyć wybrane zdjęcia bezpośrednio do nowej wiadomości e-mail.
3. Skanuj dokumenty
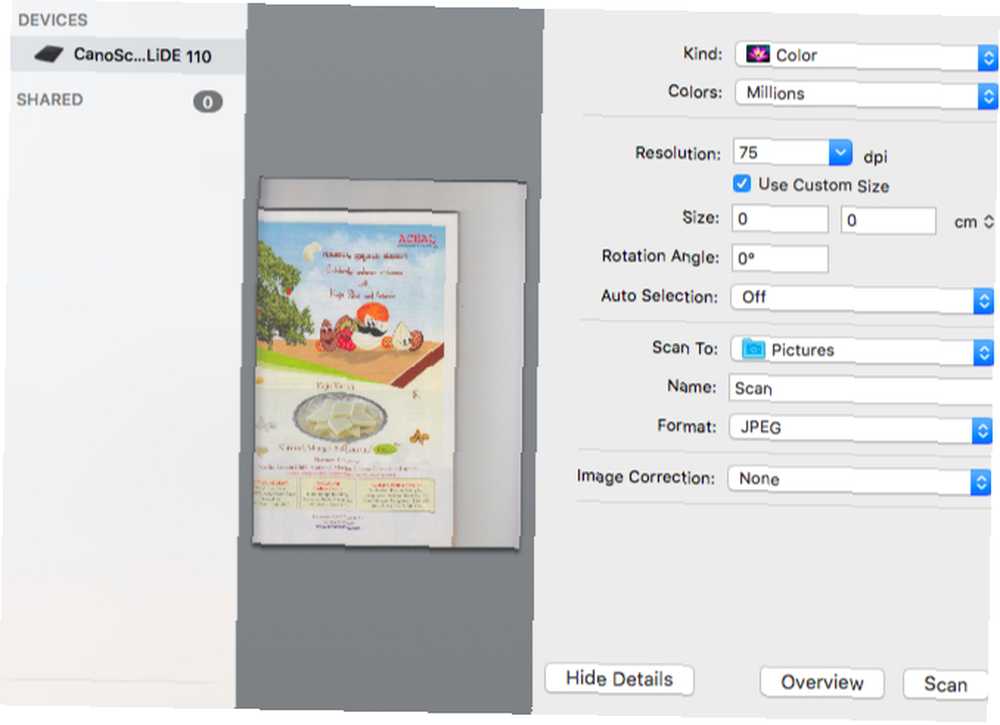
Skanowanie dokumentów za pomocą aplikacji Image Capture jest zwykle prostym procesem. Nie potrzebujesz oprogramowania dostarczonego ze skanerem, ponieważ komputer Mac automatycznie instaluje najnowsze oprogramowanie skanera.
Po podłączeniu skanera do komputera Mac należy go znaleźć na liście w Pomysłowość sekcja aplikacji Image Capture bez żadnej pracy z Twojej strony. Ale w niektórych przypadkach może być konieczne skonfigurowanie go za pośrednictwem Preferencje systemowe> Drukarki i skanery. Gdy skaner jest gotowy do pracy, wystarczy nacisnąć przycisk Skandować przycisk, aby zeskanować dokumenty i obrazy.
Chcesz zmienić format obrazu lub automatycznie wybrać elementy na zeskanowanym obrazie? Będziesz musiał uzyskać dostęp do ustawień skanowania, klikając ikonę Pokaż szczegóły przycisk po lewej stronie Skandować przycisk.
4. Przypisz nowe domyślne aplikacje dla podłączonych urządzeń
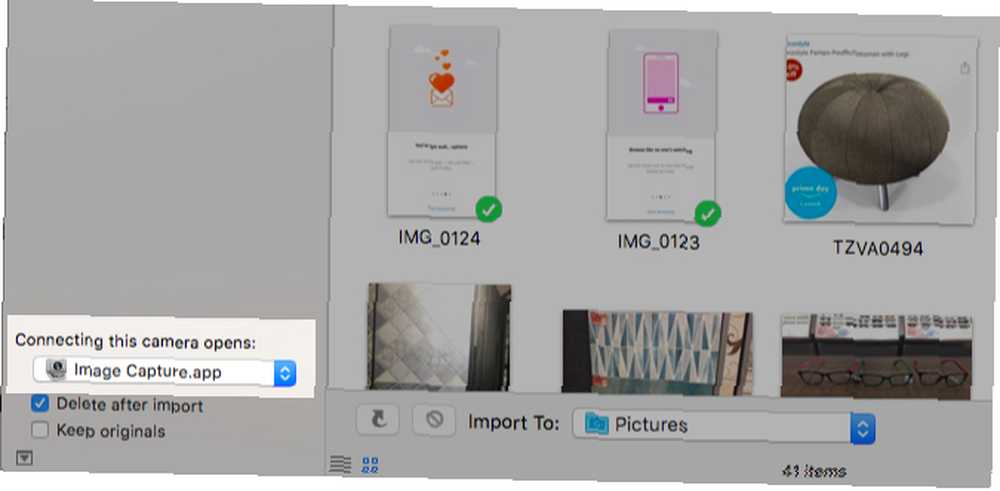
Jeśli masz dość wyskakiwania aplikacji Zdjęcia przy każdym podłączeniu telefonu iPhone, możesz uniemożliwić jej wyświetlanie w przyszłości. Wystarczy ustawić Zostanie otwarte podłączenie [urządzenia] menu rozwijane do Brak aplikacji.
To nie wszystko. Z tego menu rozwijanego można również dopasować urządzenia zewnętrzne do nowych domyślnych aplikacji.
Na przykład jeśli chcesz, aby Image Capture otwierał się automatycznie po podłączeniu iPhone'a, wybierz Przechwytywania obrazu z opcji menu.
Czy chcesz automatycznie importować multimedia z urządzenia zewnętrznego za każdym razem, gdy podłączasz je do komputera Mac? Wybierz AutoImporter z menu rozwijanego w tym przypadku. Zaimportowane obrazy znajdziesz w podfolderze w swoim Kino folder o / Users / [Twoja nazwa użytkownika] / Pictures.
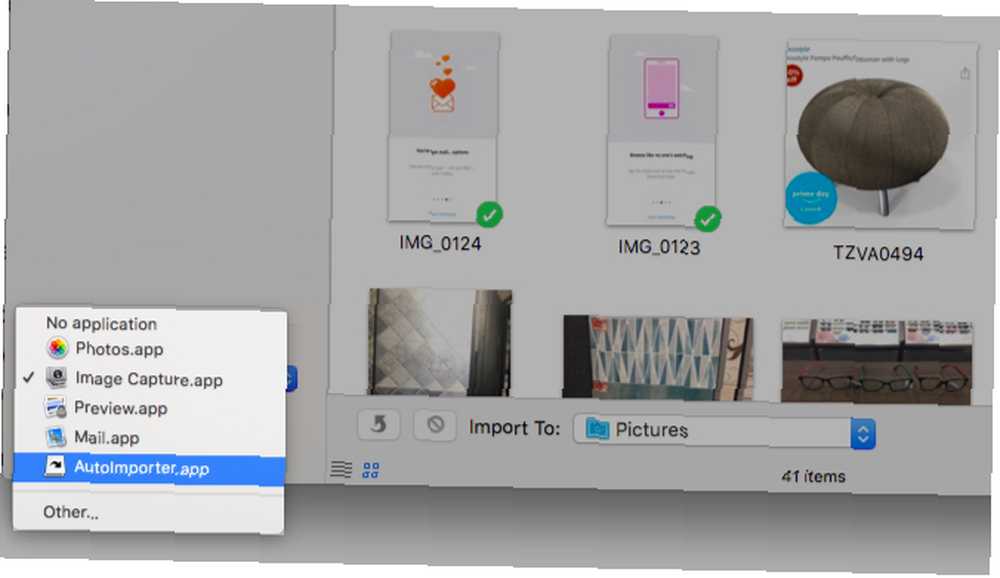
Oczywiście, aby przypisać domyślną aplikację do nowego urządzenia, musisz podłączyć urządzenie do komputera Mac przynajmniej raz.
Prosta i przydatna natywna aplikacja Mac
Chociaż Image Capture nie jest jedną z tych niezbędnych aplikacji Mac, jest użyteczny na swój cichy sposób. Chociaż prawdopodobnie otworzysz go tylko wtedy, gdy go potrzebujesz, będziesz zadowolony, że tam jest.
Nawiasem mówiąc, nie jest to jedyne mniej znane narzędzie warte obejrzenia. Możesz także zapoznać się z innymi wbudowanymi narzędziami Mac do codziennych zadań Twój komputer Mac ma wbudowane narzędzia do tych 10 codziennych zadań Twój komputer Mac ma wbudowane narzędzia do tych 10 codziennych zadań Chcesz dyktować notatki, wyszukiwać słowa i łączyć pliki PDF ? Komputer Mac ma wbudowane narzędzia do wykonywania tych zadań i nie tylko! .
Źródło obrazu: simpson33 / Depositphotos











