
Owen Little
0
1940
148
Czy na klawiaturze są klawisze, których nie naciskasz od tygodni? Nawet z najczęstszymi skrótami klawiaturowymi Skróty klawiaturowe Windows 101: Przewodnik po systemie Windows Skróty klawiaturowe Windows 101: Przewodnik po systemie Windows Skróty klawiaturowe mogą zaoszczędzić wiele godzin. Opanuj uniwersalne skróty klawiaturowe systemu Windows, sztuczki klawiaturowe dla określonych programów i kilka innych wskazówek, aby przyspieszyć pracę. , możesz nigdy nie mieć powodu, aby naciskać klawisze jak Przewiń blokadę, niektórych F1-F12 klucze lub Pauza. Bardziej cenisz sobie klawisze, które umożliwiają natychmiastowy dostęp do niektórych funkcji. Co więcej, możesz dodać wiele z nich do istniejącej klawiatury.
Właśnie to dzisiaj osiągniemy. Oto jak przestać marnować miejsce na klawiaturze przy użyciu funkcji, których nie używasz, i dodaj kilka przydatnych nowych klawiszy pod palcami!
1. Klawisz skrótu przeglądarki / aplikacji
Chrome OS ma się dobrze. Wyzwanie dla systemu operacyjnego Chrome: Nowy dzień użytkownika na Chromebooku Wyzwanie dla systemu operacyjnego Chrome: Nowy dzień użytkownika na Chromebooku Jakie są Chromebooki dla kogoś, kto jest przyzwyczajony do konfiguracji systemu Windows lub Mac? Jako nowicjusz w systemie operacyjnym Chrome jestem tutaj, aby ci powiedzieć. w dziale prostoty. To jedyny system operacyjny (OS), który porzuca Duże litery klucz na korzyść bardziej przydatne Szukaj klawisz.
Ponieważ prawdopodobnie tylko trafiłeś Duże litery przez przypadek wpisując akapit, który wygląda jak krzyczysz, nie przegapisz klucza.
Na szczęście nie jest trudno przerobić klucz na coś lepszego. Napisaliśmy wszystko, co musisz wiedzieć, aby zawrócić Duże litery do klawisza skrótu, aby otworzyć przeglądarkę lub określoną aplikację. Opiera się na SharpKeys, prostym narzędziu, które umożliwia mapowanie kluczy. Windows pozwala to zrobić poprzez edycję rejestru 5 Ulepszenia rejestru systemu Windows 10 w celu poprawy i odblokowania funkcji 5 Ulepszenia rejestru systemu Windows 10 w celu poprawy i odblokowania funkcji Edytor rejestru jest jedynym sposobem włączenia niektórych ukrytych funkcji systemu Windows 10. Tutaj pokażemy Ci proste poprawki, takie jak włączenie ciemnego motywu lub ukrywanie folderów. - SharpKeys wykonuje dla Ciebie ciężkie podnoszenie.
Zainstaluj oprogramowanie, a następnie otwórz je, wyszukując SharpKeys w menu Start. Zobaczysz główne okno programu - kliknij Dodaj aby utworzyć nowe mapowanie kluczy. Aby uzyskać szybki skrót, naciśnij Wpisz klucz przycisk w lewym oknie i naciśnij klawisz, aby wybrać ten, który chcesz zastąpić. Następnie zrób to samo po prawej stronie lub przewiń listę, aby wybrać nowe zachowanie klawisza.
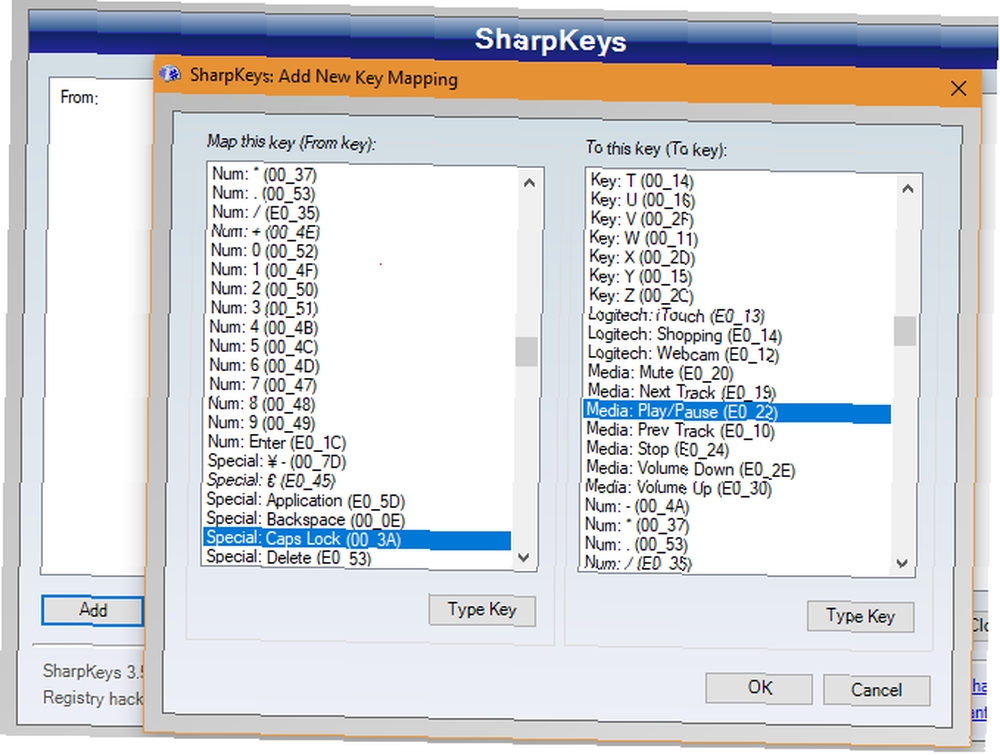
Możesz po prostu zamapować jeden klucz na inny - na przykład make Duże litery w inny Przesunięcie klawisz. Ale SharpKeys obsługuje również takie funkcje, jak Aplikacja: kalkulator i Media: Odtwórz / Pauza. Przejrzyj odpowiednią listę, aby znaleźć to, co jest dla Ciebie najbardziej przydatne. Po zakończeniu kliknij dobrze następnie Napisz do rejestru. Następnie wyloguj się z systemu Windows i zaloguj ponownie, aby utrwalić zmiany.
Uwaga: SharpKeys nie sprawdzi, co zmieniasz dla bezpieczeństwa. Zatem jeśli Twój komputer wymaga Ctrl + Alt + Del kombinacja, aby się zalogować i wyłączyć Del klucz za pomocą tego oprogramowania, musisz zresetować system Windows.
2. Skrót do Menedżera schowka
Każdy powinien użyć menedżera schowka. Trzymaj się tej myśli: 5 powodów, dla których potrzebujesz Menedżera schowka. Trzymaj się tej myśli: 5 powodów, dla których potrzebujesz Menedżera schowka. Kiedy o tym pomyślisz, wklejanie kopii jest dziwne. Kopiujesz rzeczy, ale nie ma sposobu, aby to zobaczyć. A jeśli skopiujesz to, co miałeś, zniknie - na zawsze. . Prawdopodobnie kopiujesz i wklejasz tekst, obrazy i adresy URL stale w ciągu dnia. Ograniczenie do jednego elementu w schowku naraz zmniejsza wydajność.
Któregoś dnia system Windows będzie zawierać własnego menedżera schowka, ale na razie będziesz musiał zadowolić się jednym z najlepszych bezpłatnych narzędzi. 6 bezpłatnych menedżerów historii schowka do śledzenia tego, co kopiujesz i wklejasz. 6 bezpłatnych menedżerów historii schowka do śledzenia tego, co kopiujesz i wklejasz. potrzebujesz menedżera schowka, ponieważ może zapamiętać wszystkie rzeczy, które kopiujesz i wklejasz. Zebraliśmy pięć najbardziej funkcjonalnych narzędzi do zarządzania historią schowka . .
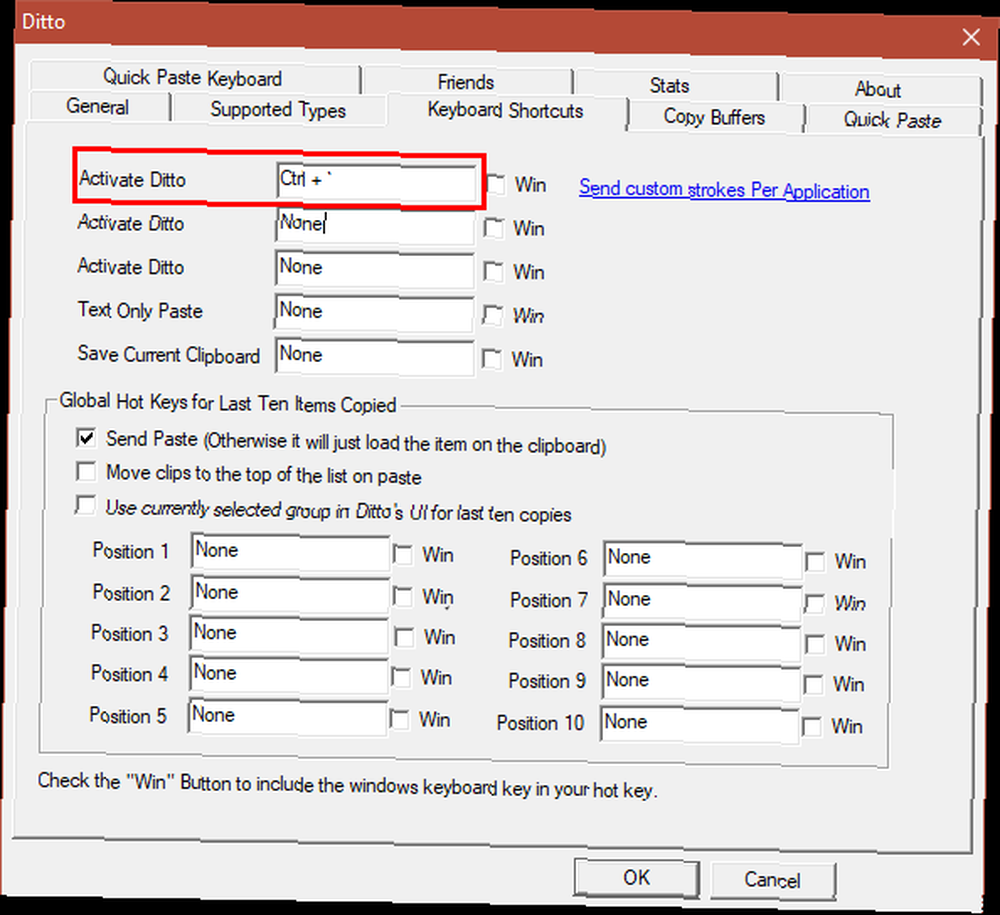
W zależności od używanego oprogramowania możesz ustawić własny skrót klawiaturowy do pobierania historii schowka. Powinno to być zawsze dostępne, ponieważ z pewnością wklejasz więcej niż naciskasz Pauza. Na przykład domyślnie skrót menedżera schowka Ditto jest ustawiony na Ctrl + ” (powyżej Patka). Możesz to jeszcze bardziej skrócić „ samodzielnie, jeśli nie wpisujesz często tyld lub akcentów, na przykład podczas nauki nowego języka 5 Niezwykłych sposobów uczenia się języka na komputerze lub urządzeniu mobilnym 5 Niezwykłych sposobów uczenia się języka na komputerze lub urządzeniu mobilnym Nauka nowego języka to ciężka praca . Są jednak aplikacje i narzędzia, które to ułatwią. .
Teraz, za każdym razem, gdy naciśniesz ten klawisz lub kombinację klawiszy, możesz natychmiast wkleić wszystko, co skopiowałeś w ciągu ostatnich kilku godzin. Na pewno warto to dodać!
3. Symbole specjalne z kodami Alt
Twoja klawiatura zawiera kilka typowych symboli, takich jak @, I, i =, ale Windows ma jeszcze setki. Oczywiście nie ma miejsca, aby zmieścić je wszystkie na standardowej klawiaturze, więc są schowane za klawiaturą numeryczną po prawej stronie klawiatury. Utrzymać Alt, wpisz ciąg liczb, a następnie puść Alt aby wstawić konkretny symbol.
Musisz zapamiętać kody dla każdego, czego potrzebujesz, więc zajmie to trochę zapamiętywania. Omówiliśmy 15 przydatnych symboli 15 Wspólnych symboli, które można wstawić za pomocą klawisza Alt 15 Wspólnych symboli, które można wstawić za pomocą klawisza Alt Na klawiaturze znajduje się wiele symboli, ale jest wiele innych, które nie są od razu dostępne. na początek - sprawdź pełną listę, aby uzyskać więcej.
Jeśli twój laptop nie ma klawiatury numerycznej, poszukaj liczb zwykle umieszczanych na 7-9, U-O, J L, i M. klawiatura. Działają one jako prowizoryczna klawiatura numeryczna. naciśnij Fn + Num Lock aby zablokować te klucze w podanych numerach. Utrzymać Alt i możesz ich używać jak klawiatury na pulpicie.
Nie pamiętasz tych kodów? Możesz utworzyć niestandardowy skrót 12+ Niestandardowe skróty klawiaturowe systemu Windows dla maniaka w tobie 12+ Niestandardowe skróty klawiaturowe systemu Windows dla maniaka w tobie Windows zawiera setki skrótów klawiaturowych, ale możesz tworzyć własne skróty do prawie wszystkiego, co chcesz. Oto, jak dostosować skróty do systemu Windows. aby otworzyć mapę znaków, narzędzie systemu Windows, które pozwala kopiować i wklejać te symbole w dowolnym miejscu.
4. Użyj klawiatury do gier dla skrótów
Jeśli nie znalazłeś specjalnych klawiszy klawiatury, których szukałeś za pomocą powyższych metod, istnieje inny sposób. Wiele klawiatur do gier ma wiele dodatkowych przycisków, które można zaprogramować, aby wykonywać dowolne czynności.
Nawet jeśli nie grasz w gry na komputerze, możesz włączyć te przyciski, aby zwiększyć wydajność. Ponadto cieszysz się z posiadania klawiatury mechanicznej. Którą klawiaturę mechaniczną należy kupić? 6 Klawiatury dla maszynistów i graczy Którą klawiaturę mechaniczną należy kupić? 6 Klawiatury dla maszynistów i graczy Podczas gdy procesory i procesory graficzne są nadal niezbędne dla wydajności komputera, istnieje niedoceniane urządzenie peryferyjne: klawiatura. Wszyscy korzystają z klawiatur, ale niewiele osób myśli o nich przy zakupie nowego komputera. !
Dokładne instrukcje będą zależeć od konkretnej klawiatury. Jeśli masz produkt Razer, przeszliśmy przez kolejne etapy nagrywania makr za pomocą Synapse Have A Razer Keyboard? Nagrywanie makr jest łatwe dzięki Synapse Masz klawiaturę Razer? Nagrywanie makr jest łatwe dzięki Synapse Jeśli korzystasz z urządzeń peryferyjnych Razer, ale nie korzystasz z oprogramowania Synapse, nie możesz tego zrobić. Oto, jak efektywnie korzystać z makr i jak mogą one doładować Twoją grę. . Możesz przypisać niewygodny skrót klawiaturowy jednemu klawiszowi, a nawet ustawić klawisz skrótu, aby otworzyć stronę internetową lub aplikację. Ponieważ wiele klawiatur do gier ma dodatkowe klucze, nie musisz poświęcać istniejącego klucza (takiego jak jeden z nich) fa klucze), które mogą być potrzebne w pewnym momencie.
Jakie dodatkowe klucze dodałeś?
Omówiliśmy pięć głównych sposobów na dodanie dodatkowej funkcjonalności do klawiatury poprzez zmianę przeznaczenia istniejących klawiszy, a nawet dodanie nowych. Przy odrobinie pracy możesz uczynić te klucze bardziej użytecznymi i zignorować funkcje, których i tak nie używasz. Będziesz bardziej produktywny niż kiedykolwiek! A jeśli masz problemy z klawiaturą, możesz także użyć tych sztuczek, aby naprawić układ klawiatury Brakuje klawisza? Jak zmienić mapowanie i naprawić układ klawiatury Brakujący klawisz? Jak zmienić mapowanie i naprawić układ klawiatury Bez względu na to, czy brakuje Ci klawisza na klawiaturze, czy po prostu chcesz poprawić wydajność, ponowne mapowanie może być bardzo przydatne. Pokażemy ci jak. .
Kontynuuj dążenie do opanowania klawiatury, przeglądając najfajniejsze sztuczki, które niewiele osób zna. Kilka fajnych sztuczek klawiaturowych. Niewiele osób wie o niektórych. Kilka fajnych sztuczek klawiaturowych. Niewiele osób wie o Twojej myszy. Za każdym razem, gdy go używasz, tracisz odrobinę skupienia i czasu. Najwyższy czas poznać zaawansowane skróty klawiaturowe dla systemu Windows, przeglądarki i innych. .
Jakie nowe klawisze klawiatury dodałeś? Czy masz inną metodę niewymienioną tutaj? Opowiedz nam swoje uwagi w komentarzach!











