
Joseph Goodman
0
2404
640
 Hasła stanowią pierwszą linię obrony Twojej prywatności i często są jedynymi. Jeśli martwisz się o swoje dane, będziesz chciał, aby ta bariera była wysoka i silna. Jak już wielokrotnie pisano, wymaga to użycia trudnych do złamania haseł i różnych dla każdego konta, z którego korzystasz. W tym artykule chcę zapoznać się z mniej popularnymi sposobami ochrony komputera hasłem.
Hasła stanowią pierwszą linię obrony Twojej prywatności i często są jedynymi. Jeśli martwisz się o swoje dane, będziesz chciał, aby ta bariera była wysoka i silna. Jak już wielokrotnie pisano, wymaga to użycia trudnych do złamania haseł i różnych dla każdego konta, z którego korzystasz. W tym artykule chcę zapoznać się z mniej popularnymi sposobami ochrony komputera hasłem.
Skrót na pulpicie do zablokowania komputera
W wczorajszym artykule 4 Typowe sposoby ochrony hasła użytkownika na koncie systemu Windows 4 Typowe sposoby ochrony hasła użytkownika na koncie systemu Windows Ochrona komputera hasłem powinna być powszechną praktyką, zwłaszcza jeśli wiele osób może mieć do niego fizyczny dostęp. System Windows oferuje kilka poziomów, na których można ustawić hasła w celu zablokowania konta użytkownika… Omówiłem typowe sposoby ochrony komputera hasłem. Pokazałem, jak używać standardowego hasła do konta użytkownika Windows w różnych przypadkach, a wszystkie one powodują zablokowanie komputera. Jeśli nie zależy Ci na wygaszaczach ekranu lub skrócie klawiaturowym do blokowania ekranu, utworzenie skrótu na pulpicie stanowi alternatywny sposób blokowania ekranu.
Aby utworzyć skrót, kliknij pulpit prawym przyciskiem myszy i wybierz> Nowy > Skrót z menu.
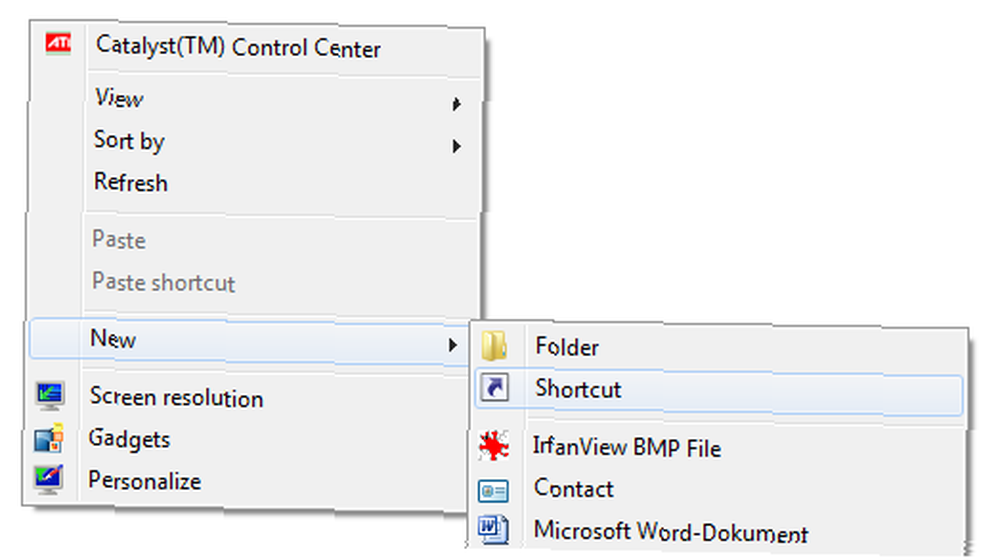
W oknie Utwórz skrót ustaw tę pozycję jako lokalizację elementu:
% windir% \ system32 \ rundll32.exe user32.dll, LockWorkStation
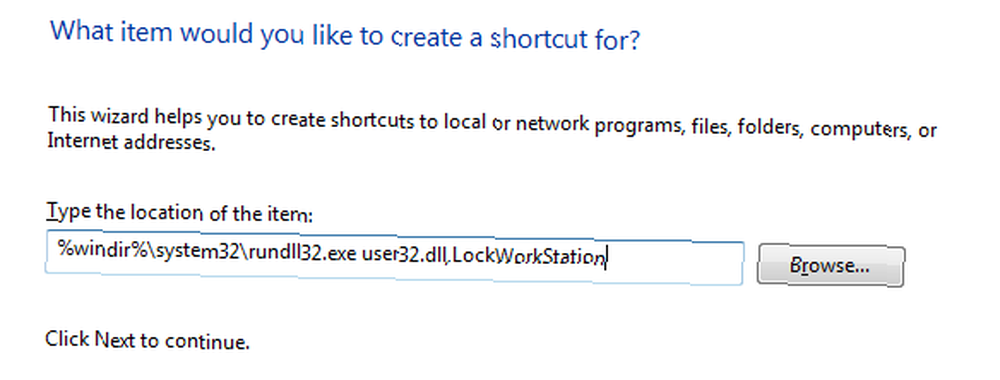
Po zakończeniu kliknij> Kolejny, w poniższym oknie wpisz nazwę skrótu, a następnie kliknij> koniec.
Odtąd za każdym razem, gdy chcesz zablokować komputer, możesz kliknąć dwukrotnie ten skrót na pulpicie, zamiast naciskać skrót klawiaturowy [Windows] + [L]. Dla większej wygody możesz przeciągnąć skrót na pasek QuickLaunch, który pozwoli zablokować komputer jednym kliknięciem.
Użyj napędu flash USB jako blokady
Predator to oprogramowanie, które pozwala używać dysku flash USB do blokowania i odblokowywania komputera. Po odłączeniu dysku flash mysz i klawiatura są zablokowane, a ekran staje się ciemny. Jeśli dysk flash nie jest przydatny, możesz kilkakrotnie nacisnąć klawisz spacji i odblokować komputer przy użyciu niestandardowego hasła. Podanie nieprawidłowego hasła spowoduje jednak nieprzyjemny alarm.
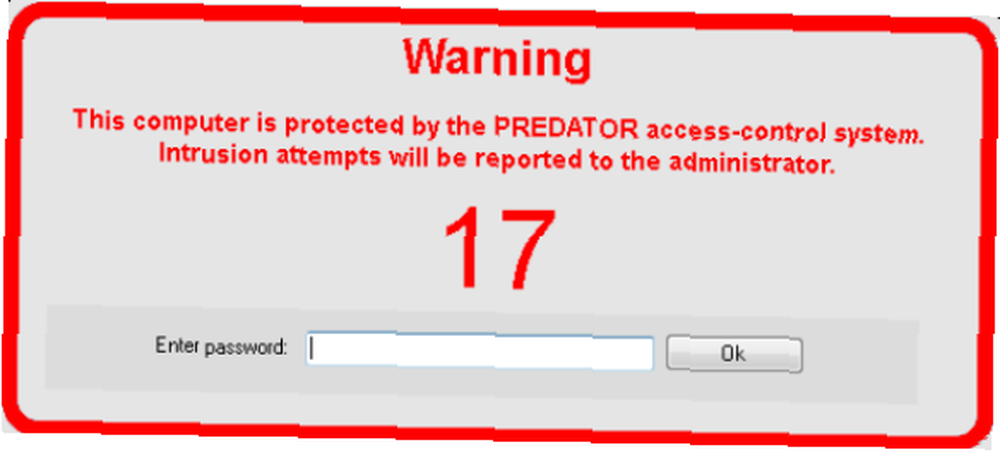
Opisałem, jak używać programu Predator w Przewodniku Office Worker 101 na dysk USB. Przewodnik Office Office 101 na napędy USB. Przewodnik Office Office 101 na Pendrivy. Dyski flash to nie tylko przechowywanie ważnych plików: możesz używaj ich do uruchamiania programów, a nawet całych systemów operacyjnych. możesz również przeczytać o tym, jak go używać w artykule Zabezpiecz swój komputer przed włamaniem za pomocą napędu USB i Predator Zabezpiecz swój komputer przed włamaniem za pomocą napędu USB i Predator Zabezpiecz swój komputer przed włamaniem za pomocą napędu USB i Predator .
Ustaw hasło systemu BIOS
Ustawienie hasła BIOS niekoniecznie jest bardzo kreatywne, ale nie można go obejść bez fizycznego dostępu do komputera. Aby ustawić hasło systemu BIOS, musisz najpierw dowiedzieć się, jak dostać się do systemu BIOS. Zwykle odbywa się to poprzez kliknięcie klawisza DEL lub F1 podczas uruchamiania; prawidłowy klucz powinien być wskazany podczas uruchamiania komputera. Po wejściu do BIOS przejdź do Bezpieczeństwo tab lub podobną opcję i ustaw hasło.
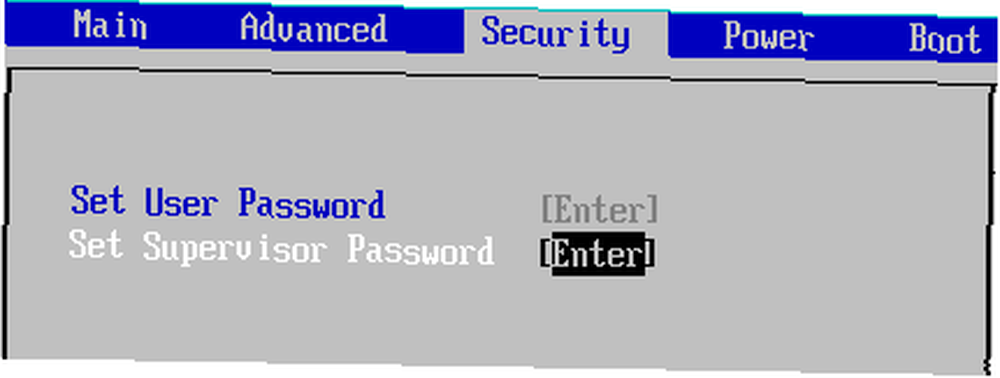
Pamiętaj, że twój BIOS może wyglądać zupełnie inaczej niż na powyższym zrzucie ekranu.
Ustaw hasło dysku twardego
To hasło jest prawie niemożliwe do obejścia. Hasło dysku twardego można również ustawić w systemie BIOS. Na niektórych komputerach można to ustawić automatycznie wraz z hasłem BIOS.
Ostrzeżenie: nie ma możliwości osobistego zresetowania lub usunięcia hasła dysku twardego. Zapomnienie hasła dysku twardego spowoduje, że dysk będzie całkowicie i całkowicie bezużyteczny!
Hasło dysku twardego jest zapisywane zarówno na samym talerzu dysku, jak i na chipie na kontrolerze dysku twardego. Nie ma backdoora do resetowania lub dostępu do dysku, jeśli hasło zostało ustawione i zapomniane. Jedynym sposobem na odzyskanie danych z takiego dysku jest wysłanie go do profesjonalnej firmy zajmującej się odzyskiwaniem danych, która odczyta dane z płyty.
Alternatywne opcje
Jeśli nie chcesz blokować całego komputera, ale wolisz skoncentrować siły, sprawdź te narzędzia:
- Jak zablokować foldery Windows za pomocą MyLockbox Jak zablokować foldery Windows za pomocą MyLockbox Jak zablokować foldery Windows za pomocą MyLockbox
- Jak zablokować lub ukryć folder, plik lub dysk na komputerze Jak zablokować lub ukryć folder, plik lub dysk na komputerze Jak zablokować lub ukryć folder, plik lub dysk na komputerze
- Jak zabezpieczyć hasłem dowolny program Windows Jak zabezpieczyć hasłem dowolny program Windows Jak zabezpieczyć hasłem dowolny program Windows
- Szybka wskazówka: Jak dodać hasło do dokumentów programu Word Jak dodać hasło do dokumentów programu Word Jak dodać hasło do dokumentów programu Word
Lepszym sposobem zabezpieczenia poufnych danych jest użycie szyfrowania i ustawienie bardzo silnego hasła na etapie deszyfrowania. Pamiętajcie, cokolwiek robicie, nie zapomnijcie swoich haseł! Na koniec będziesz chciał wiedzieć, czy ktoś szpieguje na twoim komputerze. 4 sposoby, aby dowiedzieć się, czy ktoś szpiegował na twoim komputerze. 4 sposoby, aby dowiedzieć się, czy ktoś szpiegował na twoim komputerze. Masz swoje podejrzenia, ale jak możesz stwierdzić, czy ktoś szpiegował na twoim komputerze? .
Gdzie ustawiasz hasła i jak tworzysz silne hasła, które możesz zapamiętać?











