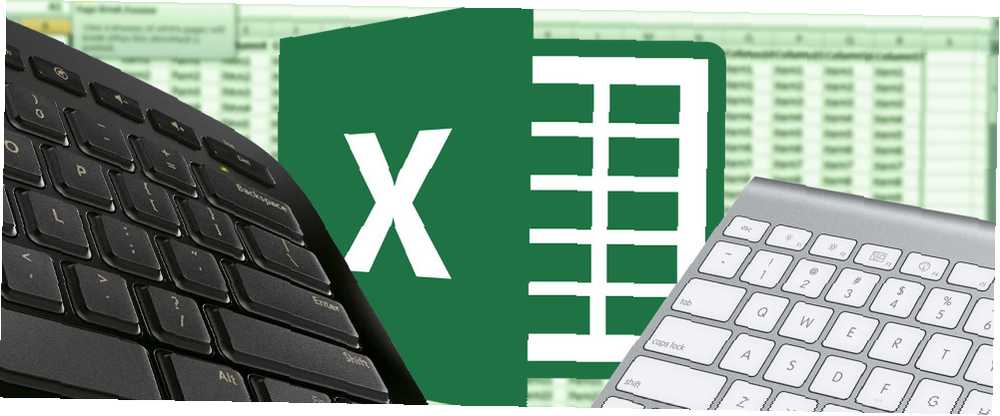
Peter Holmes
3
2165
32
Ze wszystkich programów zawartych w pakiecie Microsoft Office Excel jest chyba najbardziej onieśmielający. To, co można osiągnąć dzięki oprogramowaniu, ma ogromny zakres i może być przytłaczające. Nawet znalezienie żądanej funkcji z zapakowanego paska narzędzi może być wyzwaniem - chyba że znasz odpowiednie skróty klawiaturowe.
Zapisanie w pamięci wszystkich kombinacji z tego przewodnika może być niemożliwe, ale nawet jeden lub dwa niezbędne skróty mogą mieć ogromny wpływ, jeśli regularnie korzystasz z programu Excel.
Używany w połączeniu ze standardowym zestawem skrótów Skróty klawiaturowe Windows 101: The Ultimate Guide Skróty klawiaturowe Windows 101: The Ultimate Guide Skróty klawiaturowe mogą zaoszczędzić wiele godzin. Opanuj uniwersalne skróty klawiaturowe systemu Windows, sztuczki klawiaturowe dla określonych programów i kilka innych wskazówek, aby przyspieszyć pracę. które odnoszą się do systemu Windows szerzej, są to potężne narzędzia oszczędzające czas, o których chciałbyś wiedzieć wcześniej.
Skróty ułatwiające konfigurację arkusza kalkulacyjnego
Kiedy dopiero zaczynasz pracę z nowym arkuszem kalkulacyjnym, istnieje wiele zadań, które można znacznie przyspieszyć za pomocą odpowiednich skrótów. Bez względu na to, co robisz, kilka z nich powinno pomóc w smarowaniu kół.
Za pomocą CTRL + T - co odpowiada ^ + T w systemach Mac - konwertuje zaznaczone komórki do tabeli z sortowalnymi nagłówkami, które można edytować do woli. CTRL + A lub POLECENIE + A zazwyczaj zaznacza cały arkusz kalkulacyjny, ale zaznacza komórki w tabeli tylko wtedy, gdy klikniesz go przed użyciem skrótu.
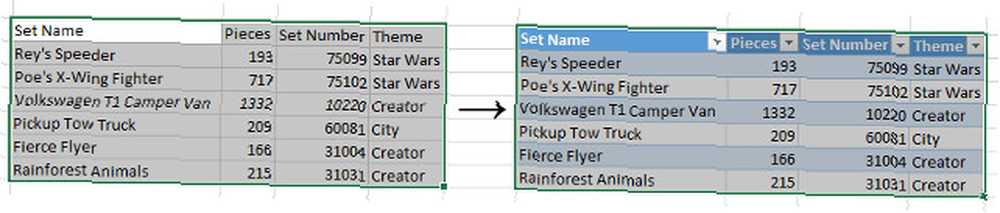
Jeśli chcesz utworzyć podstawowy wykres słupkowy, 8 rodzajów wykresów i wykresów Excela i kiedy z nich korzystać 8 rodzajów wykresów Excel i wykresów i kiedy z nich korzystać Grafikę łatwiej zrozumieć niż tekst i liczby. Wykresy to świetny sposób na wizualizację liczb. Pokażemy Ci, jak tworzyć wykresy w Microsoft Excel i kiedy najlepiej użyć jakiego rodzaju. na podstawie zestawu danych wyróżnij wszystko, co chcesz uwzględnić i z czego korzystać ALT + F1 w systemie Windows lub FN + ? + F1 na komputerze Mac. Za pomocą F11 lub FN + F11 tworzy ten wykres w osobnym arkuszu.
Używanie filtrów może być darem niebios podczas pracy z dużym arkuszem kalkulacyjnym, szczególnie jeśli masz trudności ze znalezieniem kluczowych danych 4 Funkcje wyszukiwania Excel w celu efektywnego wyszukiwania arkuszy kalkulacyjnych 4 Funkcje wyszukiwania Excel w celu efektywnego wyszukiwania arkuszy kalkulacyjnych Przeszukiwanie dużego arkusza kalkulacyjnego Excel nie zawsze łatwy. Użyj formuł wyszukiwania, aby zaoszczędzić czas i efektywnie wyszukiwać arkusze kalkulacyjne. . CTRL + SHIFT + L (DOWÓDZTWO + SHIFT + F. w systemie OS X) włącza i wyłącza Autofiltr, umożliwiając sortowanie i filtrowanie zawartości w mgnieniu oka.
Wreszcie, podczas pracy z formułami warto mieć pod ręką kilka skrótów. Możesz włączać i wyłączać formuły za pomocą CTRL + „, lub przez ^ + ” w systemach Mac. F9 - FN + F9 dla użytkowników Apple - obliczy twoje arkusze robocze lub obliczy bieżący arkusz roboczy, jeśli zostanie połączony z PRZESUNIĘCIE modyfikator. Możesz także użyć F9 kontekstowo, aby ocenić część formuły.
Oto jedna kombinacja, która z pewnością się przyda, gdy dodasz do arkusza kalkulacyjnego rząd sum. Posługiwać się ALT + = do automatycznego zaznaczania wybranych komórek - użytkownicy komputerów Mac mogą wykonywać tę samą funkcję, naciskając COMMAND + SHIFT + T.
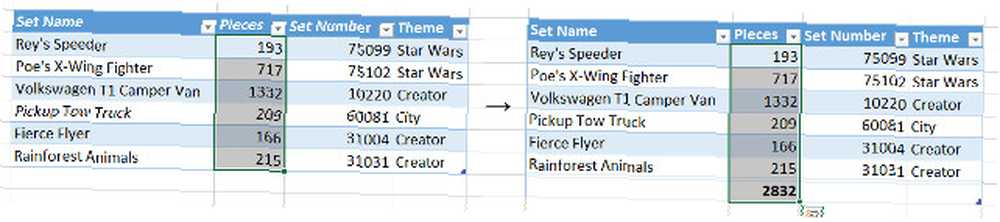
Skróty nawigacyjne
Podczas pracy z dużym dokumentem Excel może być czasem kłopotliwy i czasochłonny, aby przejść do potrzebnych danych. Naucz się tych skrótów na pamięć, a będziesz chodził po arkuszu kalkulacyjnym z milą na minutę. Jeśli stracisz aktywną komórkę, nie martw się - możesz do niej przejść natychmiast, naciskając CTRL + BACKSPACE na PC lub COMMAND + DEL na komputerze Mac.
W pustym dokumencie naciśnięcie CTRL + klawisz strzałki po prostu zabierze Cię do swoich zewnętrznych granic, ale w zaludnionym arkuszu kalkulacyjnym jest o wiele bardziej przydatny. Zamiast tego zabierze Cię do krawędzi danych w określonym kierunku, co sprawia, że jest to wygodny sposób na znalezienie ostatniego wiersza lub kolumny w określonej tabeli. Na komputerze Mac polecenie to ^ + klawisz strzałki.
Po znalezieniu komórki, nad którą chcesz pracować, możesz oczywiście kliknąć ją dwukrotnie, aby rozpocząć edycję. Dostępny jest jednak również skrót klawiaturowy; po prostu naciśnij F2 z wybraną komórką, aby natychmiast rozpocząć edycję - na komputerze Mac musisz nacisnąć ^ + U. Shift + F2 (lub FN + Shift + F2 na komputerze Mac) dodaje lub edytuje komentarz dołączony do Twojego wyboru.
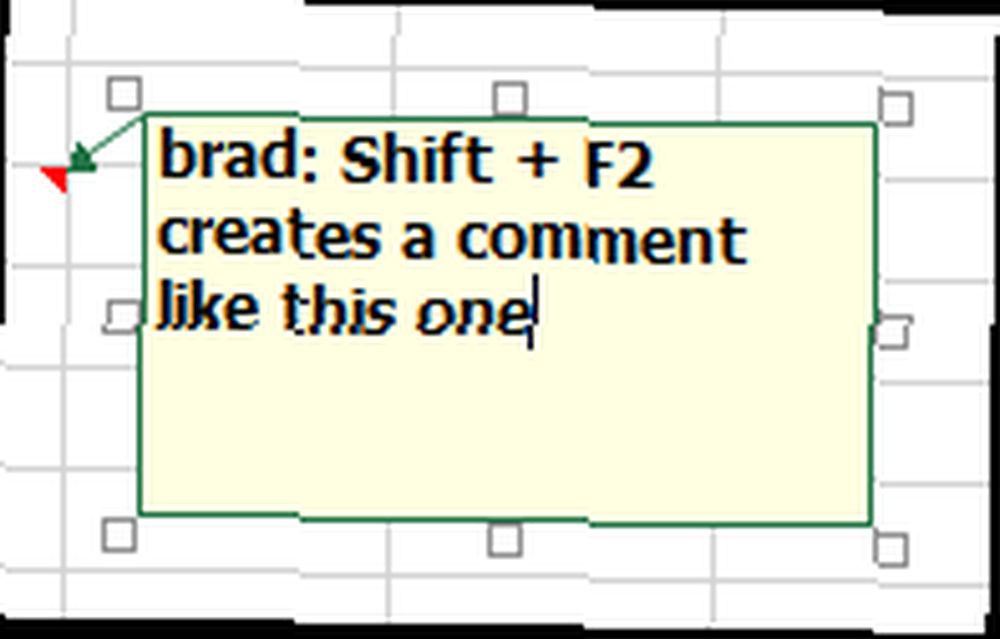
Kilka kombinacji zostało zaprojektowanych, aby pomóc w negocjowaniu dokumentu obejmującego więcej niż jeden arkusz. CTRL + HOME odsyła cię z powrotem do komórki A1 bieżącego arkusza CTRL + PGUP i CTRL + PGDN przełączać się między arkuszami. Shift + F11 dodaje zupełnie nowy arkusz roboczy.
Na komputerze Mac powyższe polecenia są nieco inne; FN + ^ + ? zabierze Cię z powrotem do komórki A1, FN + ^ +? /? przełączać się między arkuszami i FN + Shift + F11 tworzy nowy arkusz roboczy.
Jeśli kiedykolwiek jesteś w sytuacji, w której lepiej pomyślisz o czymś, co właśnie wprowadziłeś do komórki, szybko dotknij WYJŚCIE to wszystko, czego potrzebujesz, aby go usunąć.
Skróty związane z wprowadzaniem danych
Niezależnie od tego, czy zagłębiasz się głęboko w wprowadzanie danych, czy po prostu konfigurujesz arkusz kalkulacyjny po raz pierwszy. 8 porad, jak szybko nauczyć się Excela 8 porad, jak szybko nauczyć się Excela Nie tak wygodnie z Excelem, jak chcesz? Zacznij od prostych wskazówek dotyczących dodawania formuł i zarządzania danymi. Postępuj zgodnie z tym przewodnikiem, a będziesz szybko na szybkość. , użycie tych skrótów znacznie przyspieszy wprowadzanie danych. Na początek naciśnij CTRL +; z komórką wybraną do wypełnienia go dzisiejszą datą - to jest ^ +; na komputerze Mac. Za pomocą CTRL + SHIFT +: (lub ^ + SHIFT +:) zamiast tego drukuje bieżący czas.
CTRL + D lub ^ + D w OS X zapełni aktualnie wybraną komórkę tym, co znajduje się w komórce bezpośrednio nad nią i używa CTRL + R/^ + R użyje wszystkiego, co jest w komórce bezpośrednio po lewej stronie. W niektórych przypadkach korzystne może być połączenie tych skrótów CTRL + SPACJA (^ + SPACJA dla użytkowników komputerów Mac) lub SHIFT + SPACJA, które wybierają odpowiednio całą kolumnę i wiersz.
Jeśli kiedykolwiek potrzebujesz sposobu na wypełnienie dowolnego wyboru komórek jednym wejściem, istnieje bardzo łatwa metoda. Dokonaj wyboru i wprowadź niezbędne dane w aktywnej komórce, a następnie naciśnij CTRL + ENTER (^ + POWRÓT na komputerze Mac), aby wypełnić całość.
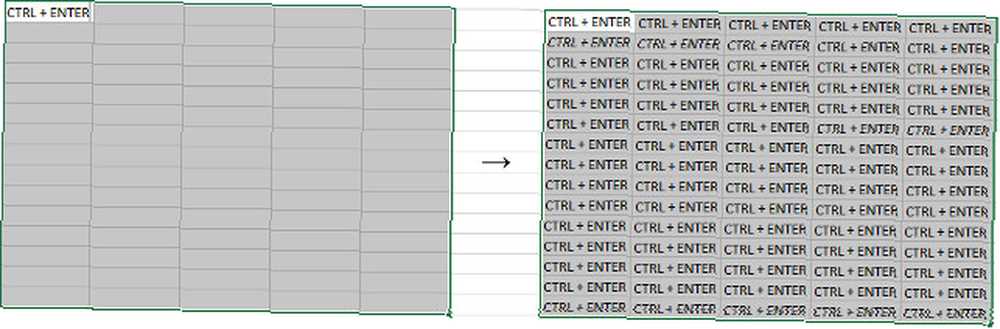
Wszyscy to wiemy CTRL + V jest skrótem do wklejania, ale w Excelu rzeczy mogą być nieco bardziej skomplikowane niż normalnie. CTRL + ALT + V. (lub ^ + POLECENIE + V. na komputerze Mac) otwiera specjalne okno dialogowe wklejania, które może być bardzo przydatne, jeśli importujesz coś z innej aplikacji i chcesz mieć pewność, że proces nie zmieni tego.
Skróty formatowania
Skrót do formatowania powinien być CTRL + 1 (POLECENIE + 1 w systemach Mac). Bez względu na to, co wybrałeś, powinno to otworzyć podstawowe okno formatowania dla tej zawartości.
Często przydatne jest sformatowanie określonych komórek do określonego typu liczby w programie Excel, a istnieje wiele różnych skrótów, które natychmiast wykonają to zadanie. Każdy używa CTRL + SHIFT + inny klawisz, lub ^ + SHIFT + inny klawisz w systemie OS X.
CTRL + SHIFT + ~ stosuje ogólny format, natomiast CTRL + SHIFT + $ odpowiednio wstawia liczby w formacie walutowym. CTRL + SHIFT +% niespodziewanie zamieni twoje liczby w procenty, i CTRL + SHIFT + ^ zaprezentuje go w formacie naukowym. CTRL + SHIFT + # skutkuje datą, CTRL + SHIFT + @ wyniki w czasie, i CTRL + SHIFT + ! stosuje standardowe formatowanie liczb.
Oczywiście formatowanie w programie Excel wykracza poza same liczby Jak wizualizować analizę danych za pomocą narzędzi Excela Jak wizualizować analizę danych za pomocą Excela Power Tools Excel zabija go dzięki zaawansowanym funkcjom zarządzania danymi. Gdy użyjesz jednego z nowych narzędzi, będziesz chciał je wszystkie. Zostań mistrzem analizy danych dzięki elektronarzędziom! - te kombinacje dają dostęp do wielu granic, dzięki czemu możesz skutecznie prezentować swoją pracę. Posługiwać się CTRL + SHIFT + i (lub DOWÓDZTWO + ? + 0 na komputerze Mac), aby dodać kontur obramowania wokół zaznaczenia.

Stąd możesz dostosować swoje granice za pomocą ALT + R, ALT + L, ALT + T i ALT + B dla granic odpowiednio po prawej, lewej, górnej i dolnej. Odpowiednie kombinacje dla użytkowników komputerów Mac to DOWÓDZTWO + ? + przyciski strzałek. Jednokrotne użycie skrótów doda ramkę, po prostu wprowadź ją ponownie, aby ją usunąć. CTRL + SHIFT + _ (lub COMMAND +? + _) usunie wszystkie obramowania w ramach bieżącego wyboru.
Czy masz szczególnie przydatny skrót do programu Excel do udostępniania? A może szukasz skrótu do wspólnego zadania Jak znaleźć każdy skrót klawiaturowy pakietu Microsoft Office, jaki mógłbyś potrzebować Jak znaleźć każdy skrót klawiaturowy pakietu Microsoft Office, jaki mógłbyś potrzebować Znalezienie pełnej listy skrótów klawiaturowych może być uciążliwe. Niech Word automatycznie wygeneruje listę wszystkich swoich skrótów! Znajdziesz także skróty klawiaturowe dla innych aplikacji pakietu Office. nie jest to omówione w tym artykule? Poproś o pomoc lub poproś o pomoc w sekcji komentarzy poniżej?











