
Edmund Richardson
0
2883
577
Szybsze przeglądanie Przeglądaj szybciej i lepiej dzięki 5 prostym rozwiązaniom Przeglądaj szybciej i lepiej dzięki 5 prostym rozwiązaniom Znalazłem różne łatwe sposoby, które pozwalają mi odpocząć. Te metody pozwalają mi przeglądać bardzo szybko, co jest kluczowe dla pracownika sieci, i ogólnie są wydajne. nie jest nieuchwytnym celem ani nie wymaga drastycznych zmian w przepływie pracy. Przyjęcie kilku prostych nowych nawyków powinno załatwić sprawę. Częściej używa się skrótów klawiaturowych. Przedstawiamy kilka przykładów, które pomogą Ci ukończyć różne zadania związane z przeglądarką - zarządzaj kartami, wyszukuj tekst, otwieraj strony internetowe, usuwaj historię - szybciej.
Użytkownicy systemów Linux i macOS, Uwaga…
Jeśli korzystasz z komputera Mac, przekonasz się, że większość wymienionych tutaj skrótów będzie działać dobrze, jeśli zmienisz Ctrl klucz do Dowództwo klawisz. Jeśli są jakieś wyjątki, wymienimy je po drodze i podamy alternatywne skróty tam, gdzie to możliwe.
Jeśli jesteś użytkownikiem Linuksa, przekonasz się, że większość wymienionych tutaj skrótów będzie działać. W przypadku tych, którzy tego nie robią, najlepiej poszukać odpowiednich skrótów w dokumentacji przeglądarki.
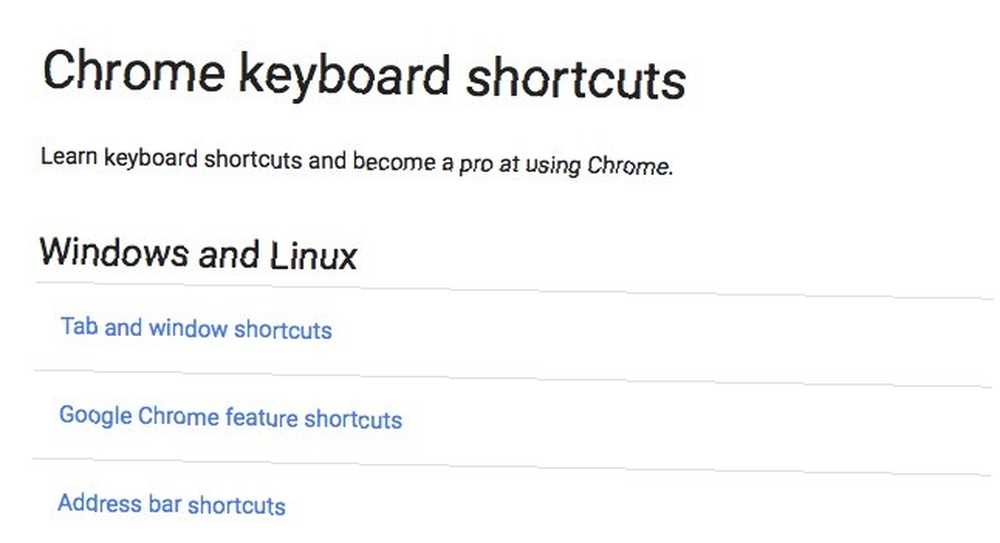
Do zarządzania kartami i oknami
Karty to najbardziej podstawowa waluta przeglądarki, dlatego ważne jest, aby wiedzieć, jak obsługiwać karty. Zarządzanie kartami głównymi w Chrome z tymi wbudowanymi funkcjami Zarządzanie kartami głównymi w Chrome z tymi wbudowanymi funkcjami Nadszedł czas, aby opanować zarządzanie kartami w Chrome. Zobaczmy, co jest możliwe bez instalowania jednego rozszerzenia. i radzę sobie z nimi szybko.
Trafienie Ctrl + T za każdym razem, gdy chcesz otworzyć nową kartę i Ctrl + W aby zamknąć istniejący. Przypadkowo zamknąłeś kartę? Przywróć to z Ctrl + Shift + T..
CTRL Shift T otwiera właśnie zamkniętą kartę. Mind BLOW. #gafesummit pic.twitter.com/1ixRvRbpPo
- Jen Bennett (@ jbennett1985) 10 czerwca 2016 r
Zdejmij rękę z myszy i użyj Ctrl + Tab aby przejść do następnej karty, następnej i następnej. Chcesz przewijać karty do tyłu? Dodaj Przesunięcie klucz do miksu, czyli hit Ctrl + Shift + Tab. W przypadku tej pary skrótów nie musisz zastępować Ctrl z cmd na macOS.
Posługiwać się Ctrl + 1 przeskoczyć do pierwszej zakładki, czyli skrajnie lewej. Skróty Ctrl + 2, Ctrl + 3, Ctrl + 4, i tak dalej, przejdź do drugiej, trzeciej, czwartej karty itp. Działa to tylko do Ctrl + 8 tj. ósma zakładka.
Jeśli chcesz przejść do ostatniej karty, użyj Ctrl + 9. Ten skrót zawsze prowadzi do pierwszej karty po prawej stronie, niezależnie od tego, czy masz dziewięć otwartych kart, czy 90. Pamiętaj, że nie działa ona w Safari i Operze, chyba że masz co najmniej dziewięć kart, aw takim przypadku prowadzi do dziewiątej patka.
Ctrl + N otwiera nowe okno Jeśli chcesz przejść do trybu incognito online, tj. Jeśli chcesz otworzyć nowe okno incognito, naciśnij Ctrl + Shift + N. Tutaj Firefox i Microsoft Edge działają nieco inaczej. W tych dwóch przeglądarkach potrzebujesz skrótu Ctrl + Shift + P aby wyświetlić nowe okno incognito, tj. okno przeglądania prywatnego w przeglądarce Firefox lub okno przeglądania InPrivate w Edge. Pamiętaj o tych czterech kwestiach. 4 Rzeczy, o których należy pamiętać podczas korzystania z Incognito Online 4 Rzeczy, o których należy pamiętać, gdy korzystasz z trybu incognito Online Tryb incognito (lub ogólnie prywatne przeglądanie) może nie być tak bezpieczny, jak myślisz. Oto kilka ważnych rzeczy, o których należy pamiętać przed następnym razem. podczas przeglądania incognito.
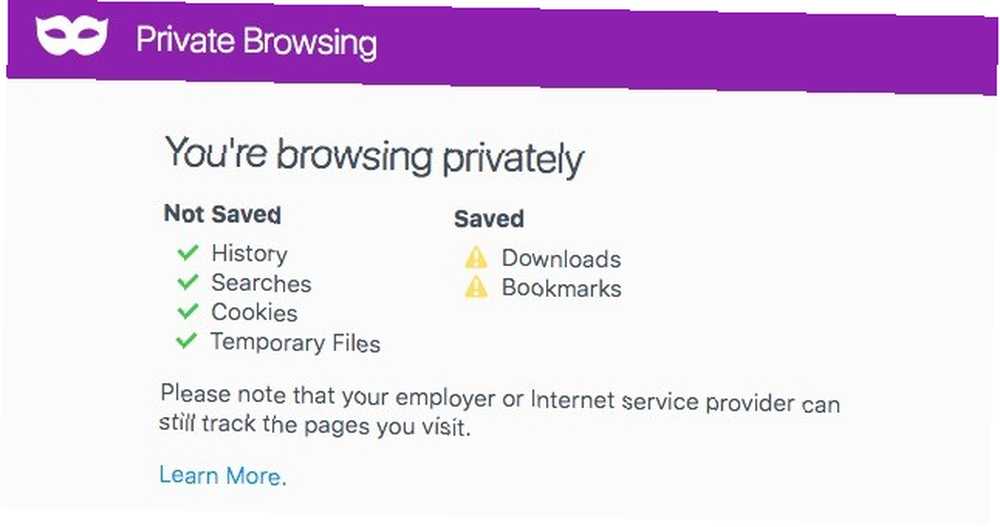
Do nawigacji po stronach internetowych i stronach internetowych
Jeśli musiałeś zapamiętać tylko jeden skrót z całej grupy, niech to będzie ten: Ctrl + L. Przenosi Cię do paska adresu i wybiera jego zawartość, co oznacza, że możesz zacząć wpisywać słowo kluczowe lub nazwę strony internetowej w jednym kroku za każdym razem. W trochę przeglądarki, Alt + D i F6 działa tak samo jak Ctrl + L. Sprawdź, czy działają u Ciebie!
Zamiast pisać www.makeuseof.com w pasku adresu możesz się tu szybciej dostać, wpisując zrobić użytek z i uderzanie Ctrl + Enter. Ten skrót dołącza www. i .com części adresu URL i ładuje odpowiednią stronę. Również, Shift + Enter i Ctrl + Shift + Enter autouzupełnianie odpowiednio adresów URL .net i .org. Ostatnie dwa skróty działają tylko w przeglądarce Firefox (i nie trzeba ich zastępować) Ctrl z cmd w tym przypadku na macOS).
#Google #Chrome Wskazówka: Dodaj www i .com za pomocą CTRL + ENTER https://t.co/j8Xsas8DgF #EdTech
- Eric A. Silva (@ SilvaEric1) 14 czerwca 2016 r
Uderzenie Spacja to szybki sposób przewijania strony w dół. Prosty i łatwy do zapamiętania, prawda? Możesz przewijać w górę, przytrzymując Przesunięcie klawisz po uderzeniu Spacja tj. z Shift + Spacja.
Czy strona internetowa nie ładuje się poprawnie? Nie ma problemu. Zmuś go do przeładowania, naciskając F5 lub Ctrl + R. Oczywiście, jeśli chcesz ponownie załadować kilka stron, powiedzmy, po ponownym połączeniu z Internetem, użycie rozszerzenia może być szybsze niż trafienie F5 na każdej stronie. Zła wiadomość jest taka, że nie ma żadnych dobrych rozszerzeń, które to robią. Są takie, które automatycznie ładują karty w ustalonych odstępach czasu, ale mogą okazać się bardziej irytujące niż pomocne.
Potrzebujesz odświeżenia, praca w toku * senne oczy * nie działały, zaufaj kawie pic.twitter.com/SdMrCjNc2X
- Sztolnia Zhang (@ARevrider) 20 maja 2016 r
Jeśli jesteś użytkownikiem Chrome, masz tutaj przewagę, ponieważ po ponownym połączeniu z Internetem Chrome automatycznie ładuje strony, które wcześniej nie ładowały się. Możesz przejść do chrome: // flags i ustawić Tylko automatyczne przeładowywanie widocznych kart flaga do Włączone. To tylko jedno z ukrytych ustawień Chrome. 10 ukrytych ustawień Chrome, które powinieneś zmienić. 10 ukrytych ustawień Chrome, które powinieneś zmienić. Ustawienia Chrome to coś więcej niż podstawowe poprawki wprowadzone podczas pierwszej konfiguracji przeglądarki. Zobaczmy, co to obejmuje. powinieneś się zmieniać.
Uwaga: F5 nie działa w Safari i Chrome na macOS, ale cmd + r robi.

Jeśli znalazłeś się na stronie internetowej po kliknięciu szeregu linków i chcesz wrócić o jedną stronę na raz, spróbuj Backspace (kasować na macOS). Chcesz zamiast tego iść do przodu? Trafienie Shift + Backspace (Shift + Delete na macOS). Jeśli chcesz przejść do konkretny bezpośrednio na stronie, spróbuj tego: kliknij i przytrzymaj ikonę lewej strzałki po lewej stronie paska adresu, a następnie w wyświetlonym menu rozwijanym wybierz link do strony, na którą chcesz przejść.
Powiększanie i pomniejszanie strony internetowej jest tak łatwe, jak kliknięcie Ctrl + + (aby powiększyć) i Ctrl + - (aby pomniejszyć). Trafienie Ctrl + 0 aby przywrócić domyślny rozmiar strony.
Zakładki do linków na później? Trafienie Ctrl + D aby szybko wyświetlić okno zakładek. Innym skrótem do częstszego korzystania jest Ctrl + P. Wyświetla okno dialogowe Drukuj. Poręczny!
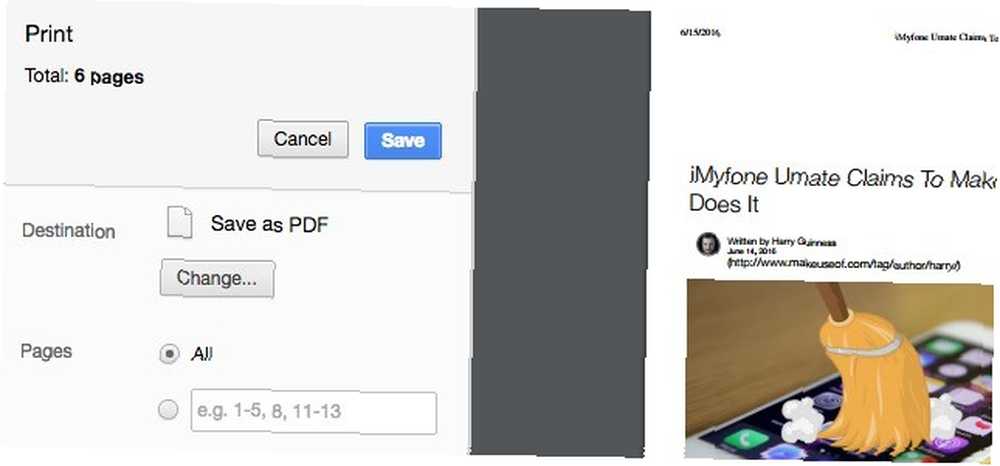
Wyszukiwania
Jeśli zdecydowałeś się na sesję badawczą w Internecie 11 Zaawansowane wyszukiwania w zakładce, aby zostać zaawansowanym użytkownikiem Google 11 Zaawansowane wyszukiwania w zakładce, aby zostać zaawansowanym użytkownikiem Google Zamień się w prawdziwego zaawansowanego użytkownika Google dzięki 11 zaawansowanym wyszukiwarkom i profesjonalnym poradom . Dzięki temu nigdy nie będziesz musiał przywoływać tych wyszukiwań, a mimo to zawsze będziesz mieć je na wyciągnięcie ręki. i zamierzasz wyszukiwać kilka słów kluczowych, spróbuj tego: po każdym wpisanym słowie kluczowym naciśnij Alt + Enter (lub cmd + enter na macOS). Spowoduje to otwarcie wyników wyszukiwania tego słowa kluczowego na nowej karcie w tle, co oznacza, że nie musisz ciągle otwierać nowych kart, aby rozpocząć nowe wyszukiwania. Dzięki tej sztuczce możesz szybko otworzyć kilka stron wyszukiwania, a następnie posortować je jeden po drugim.
Szybkim sposobem na przejście do szukanej sekcji strony jest wyszukiwanie słów kluczowych za pomocą funkcji wyszukiwania na stronie w przeglądarce. Wyświetl pole wyszukiwania na dowolnej stronie internetowej za pomocą Ctrl + F., wpisz słowo kluczowe i naciśnij Wchodzić. Podkreśla to wszystkie wystąpienia tego słowa kluczowego na tej stronie. Posługiwać się Ctrl + G lub Wchodzić przejść do następnego wyniku na stronie. Aby przewijać wyniki do tyłu, naciśnij Ctrl + Shift + G..
Uwaga: Ctrl + F. działa na Microsoft Edge, ale Ctrl + G i Ctrl + Shift + G. nie.
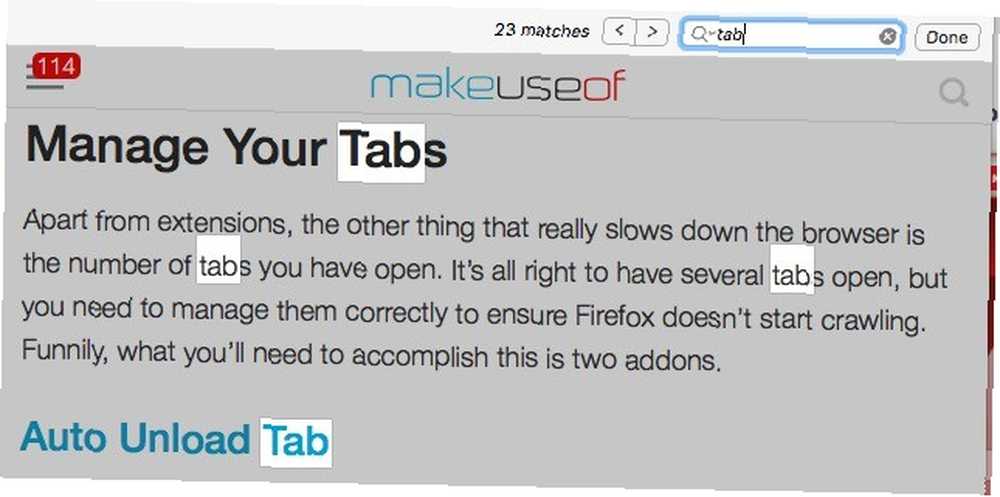
Dla innych funkcji przeglądarki
Chcesz szybko zajrzeć do historii swojej przeglądarki? Tutaj masz skrót: Ctrl + H. Odpowiednik tego skrótu do macOS - cmd + h - jest przypisany do innej funkcji i będziesz potrzebować albo cmd + y (Safari, Chrome) lub cmd + shift + h (Firefox, Opera), aby wyświetlić historię przeglądarki na komputerze Mac.
Warto również pamiętać o tym skrócie: Ctrl + Shift + Delete. Wyświetla okno dialogowe, w którym możesz wyczyścić historię przeglądania. Jednak nie działa w Operze. Na macOS, cmd + shift + delete działa w Chrome, Firefox i Opera, ale nie w Safari.
Jeśli szukasz strony pobierania, naciśnij Ctrl + J. W przypadku Chrome na macOS musisz użyć cmd + shift + j zamiast cmd + j jak można się spodziewać. Możesz także wyświetlić menu podręczne Pobrane w Safari za pomocą cmd + opcja + l.
Zamiast utrzymywać pasek zakładek cały czas otwarty, przyzwyczaj się do wyświetlania go tylko wtedy, gdy go potrzebujesz i ukrywania go przez resztę czasu. Przełączanie tego paska jest łatwe do zrobienia za pomocą tego skrótu: Ctrl + Shift + B. W Operze ten skrót pokazuje jednak wszystkie zakładki zamiast paska zakładek.
Cholera jasna, chromowane narzędzia programistyczne mają skróty klawiaturowe. Doprawdy, nie żyłem do dziś.
- Eli Ribble (@EliRibble) 9 czerwca 2016 r
Zacznij od garści skrótów
Jeśli nie korzystałeś ze skrótów zbyt często przed skrótami klawiaturowymi, których nie używasz w swoich ulubionych aplikacjach internetowych Skróty klawiaturowe, których nie używasz w ulubionych aplikacjach internetowych Skróty klawiaturowe nie są przeznaczone tylko do aplikacji komputerowych: Twoje ulubione aplikacje internetowe też ich używają . Od Gmaila do Trello, od Facebooka do Twittera, nauka skrótów klawiaturowych jest najłatwiejszym sposobem na zrobienie wszystkiego szybciej. , taka długa lista może wydawać się przytłaczająca. Ale hej, nie musisz od razu zapamiętywać tych skrótów. Zacznij od skrótów z jednej sekcji, ćwicz je przez tydzień, aż zobaczysz, że używasz ich automatycznie, a następnie przejdź do skrótów w następnej sekcji. Jak to brzmi??
Nawiasem mówiąc, jeśli chcesz uzyskać więcej pomysłów na przyspieszenie przepływu pracy w dowolnej przeglądarce, zapoznaj się z tymi uniwersalnymi poradami dla przeglądarek 6 Uniwersalnymi poradami dla przeglądarek, których prawdopodobnie nie używasz 6 Uniwersalnymi poradami dla przeglądarek, których prawdopodobnie nie używasz Bez względu na przeglądarkę instalujesz, istnieje kilka uniwersalnych wskazówek i sztuczek, których powinieneś użyć. Od skrótów klawiaturowych po idealne ustawienia zabezpieczeń, omówimy to wszystko w tym jednym artykule. .
.











