
Michael Fisher
0
1355
72
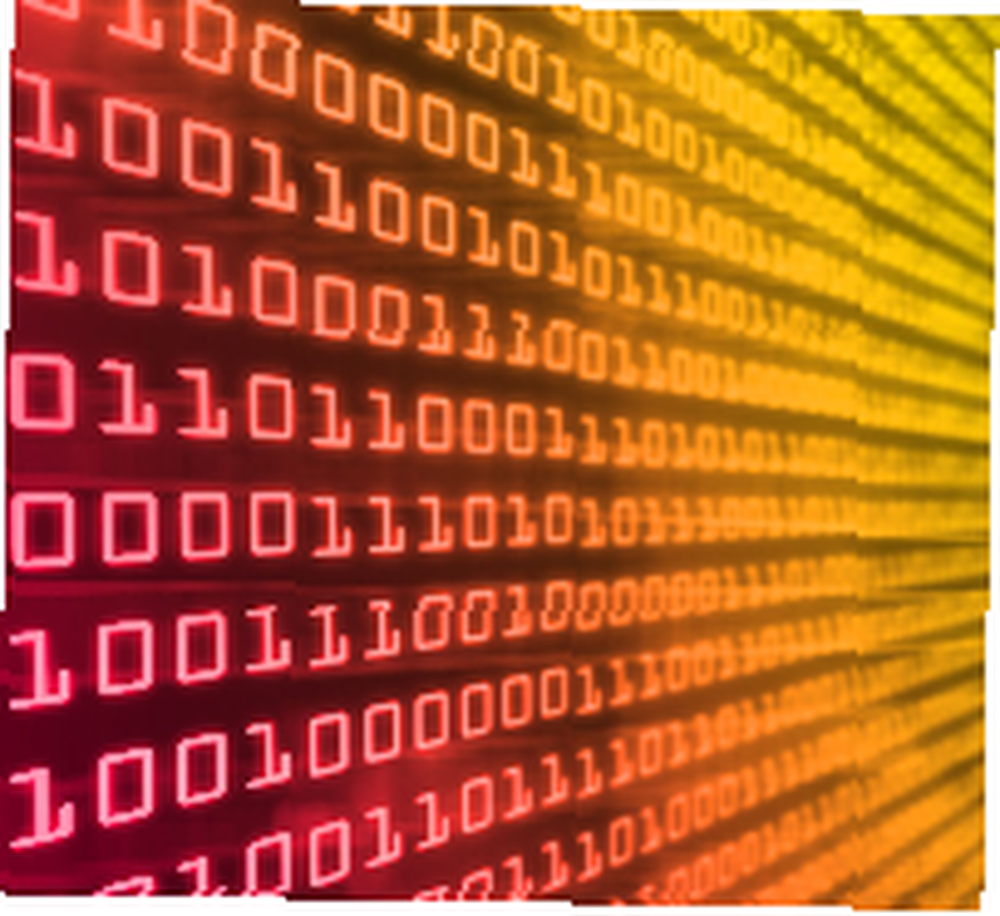 Istnieje kilka krytycznych obszarów danych systemowych, które mogą powodować poważne problemy z komputerem, gdy zostaną uszkodzone. W takich przypadkach ważne jest posiadanie kopii zapasowej tych plików lub sposób powrotu do poprzedniego stanu systemu.
Istnieje kilka krytycznych obszarów danych systemowych, które mogą powodować poważne problemy z komputerem, gdy zostaną uszkodzone. W takich przypadkach ważne jest posiadanie kopii zapasowej tych plików lub sposób powrotu do poprzedniego stanu systemu.
Rejestr jest centralną częścią danych systemowych i najprawdopodobniej powoduje problemy. Zawiera wszystkie informacje o zainstalowanym oprogramowaniu, sterownikach, wtyczkach, aktualizacjach i innych. Po niezliczonych edycjach spowodowanych dodawaniem, zmienianiem lub usuwaniem oprogramowania, w rejestrze gromadzą się błędy i złe wpisy. Może to spowodować spowolnienie pracy komputera lub nawet niestabilność.
Oto 3 sposoby wykonania kopii zapasowej rejestru, dwa z nich wraz z innymi krytycznymi danymi systemowymi.
1. Eksportuj określone klucze rejestru
Jeśli zamierzasz wprowadzić zmiany w określonym kluczu rejestru, możesz selektywnie wyeksportować lub przywrócić ten klucz.
Utworzyć kopię zapasową
Kliknij > Start> Uruchom, rodzaj > regedit i kliknij > OK. Otworzy się edytor rejestru.
Wybierz klucz, który chcesz wykonać kopię zapasową, kliknij prawym przyciskiem myszy, aby otworzyć menu i kliknij > Eksportuj.
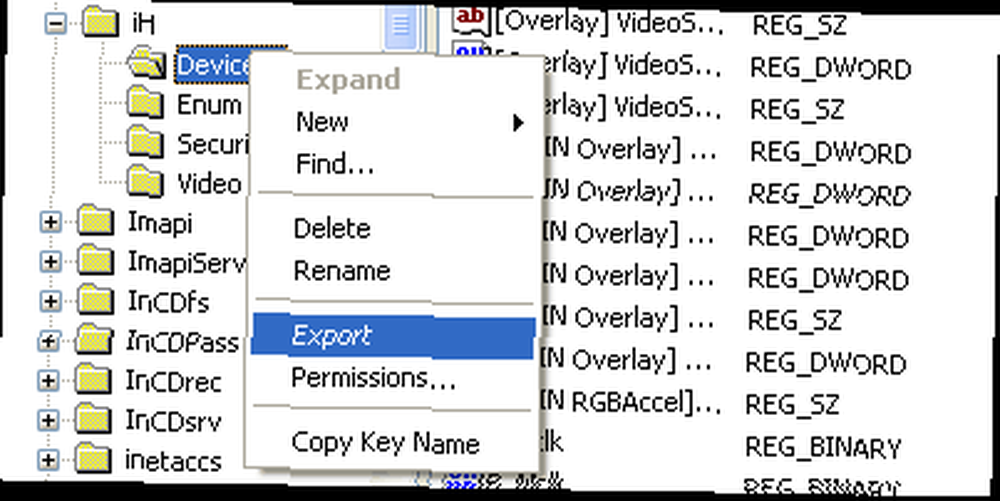
Wprowadź nazwę pliku REG i zapisz go w bezpiecznej lokalizacji.
W ten sam sposób możesz wyeksportować cały oddział rejestru lub rejestr jako całość.
Przywracać
Aby przywrócić, wystarczy kliknąć dwukrotnie plik REG z kopii zapasowej, a on automatycznie zaktualizuje rejestr z jego zawartością.
2. Kopia zapasowa stanu systemu
Windows XP Pro i inne wersje systemu Windows oparte na NT mają funkcję wewnętrznej kopii zapasowej, której można użyć do wykonania kopii zapasowej niezbędnych danych systemowych, w tym pliku rozruchowego, bazy danych rejestracji klasy COM + i rejestru.
Utworzyć kopię zapasową
Iść do > Start> Wszystkie programy> Akcesoria> Narzędzia systemowe> Opcja kopii zapasowej.
Otworzy się Kreator kopii zapasowej lub przywracania. Kliknij i przełącz na > Tryb zaawansowany i otwórz > Kopia zapasowa patka.
W tym przypadku wybierz pliki, które chcesz utworzyć kopię zapasową > Stan systemu, które można znaleźć pod > Mój komputer.
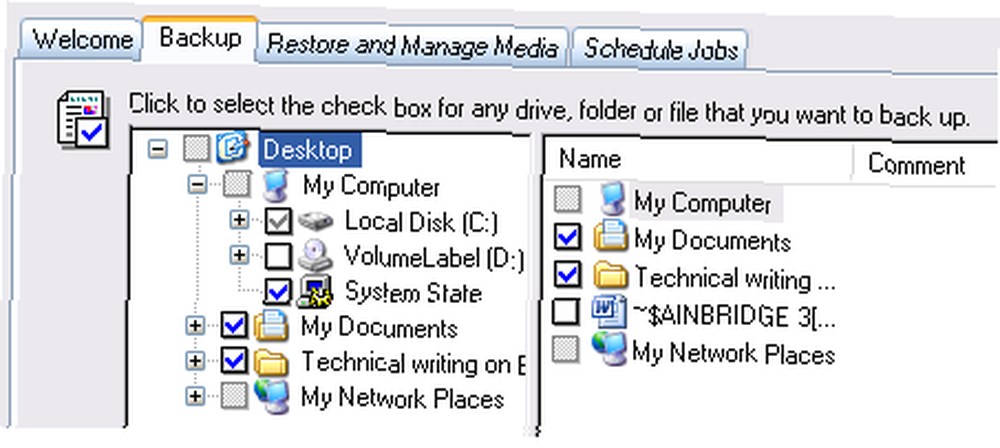
Upewnij się, że ścieżka jest wyświetlana w obszarze > Nośnik kopii zapasowej lub nazwa pliku. Jeśli tak nie jest, kliknij > Przeglądaj… I wybierz miejsce docelowe. Możesz także zmienić nazwę pliku kopii zapasowej. Następnie kliknij > Rozpocznij tworzenie kopii zapasowej.
Otworzy się okno podsumowujące dane kopii zapasowej. Zmień opis kopii zapasowej i ewentualnie wprowadź dalsze ustawienia. Następnie kliknij > Start jeszcze raz. Ta kopia zapasowa może potrwać do 5 minut.
Przywracać
Aby przywrócić kopię zapasową stanu systemu, otwórz Kreatora kopii zapasowej lub przywracania w trybie zaawansowanym, jak opisano powyżej.
Przejdź do > Przywróć i zarządzaj mediami patka. Twoje poprzednie kopie zapasowe powinny zostać wymienione. Wybierz ten, który chcesz przywrócić i kliknij > Przywróć kopię zapasową.

3. Punkt przywracania systemu
Po ustawieniu punktu przywracania systemu zapisywanych jest kilka plików, w tym pliki w folderze Windows File Protection (Dllcache), lokalny profil użytkownika, bazy danych COM + i WMI, metabaza IIS, wszystkie pliki, które są monitorowane ze względu na ich rozszerzenie i rejestr.
Z punktem przywracania systemu możesz wrócić do poprzedniego stanu systemu. Może to być pomocne w przypadku, gdy zmiany w rejestrze, nowe sterowniki lub instalacje programów spowodowały uszkodzenie. Nie wpłynie to na twoje osobiste dokumenty, takie jak zakładki przeglądarki, e-maile lub zdjęcia.
Utworzyć kopię zapasową
Aby ręcznie utworzyć punkt przywracania systemu, kliknij > Start> Uruchom, rodzaj >% SystemRoot% \ System32 \ restore \ rstrui.exe i kliknij dobrze uruchomić narzędzie.
Na stronie powitalnej wybierz > Utwórz punkt przywracania i kliknij > Dalej. Na następnej stronie wprowadź nazwę tego punktu przywracania i kliknij > Utwórz.
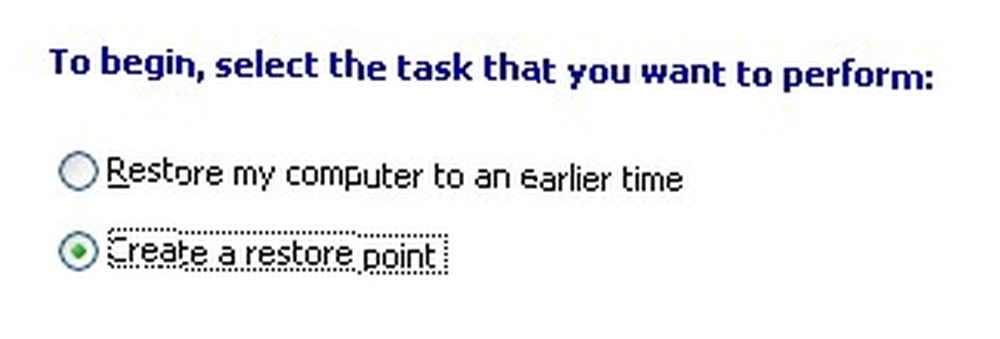
Stefan ostatnio recenzował Utwórz punkt przywracania systemu Windows jednym kliknięciem za pomocą SCRP Utwórz punkt przywracania systemu Windows jednym kliknięciem za pomocą SCRP narzędzie o nazwie Punkt przywracania pojedynczego kliknięcia, co znacznie przyspiesza ten proces.
Przywracać
Aby przywrócić poprzednie ustawienia komputera i starszy rejestr, otwórz stronę powitalną Przywracania systemu, jak opisano powyżej, wybierz > Przywróć mój komputer do wcześniejszego stanu i kliknij > Dalej.
Na kolejnej stronie wybierz ostatni punkt przywracania systemu z kalendarza i kliknij > Dalej.
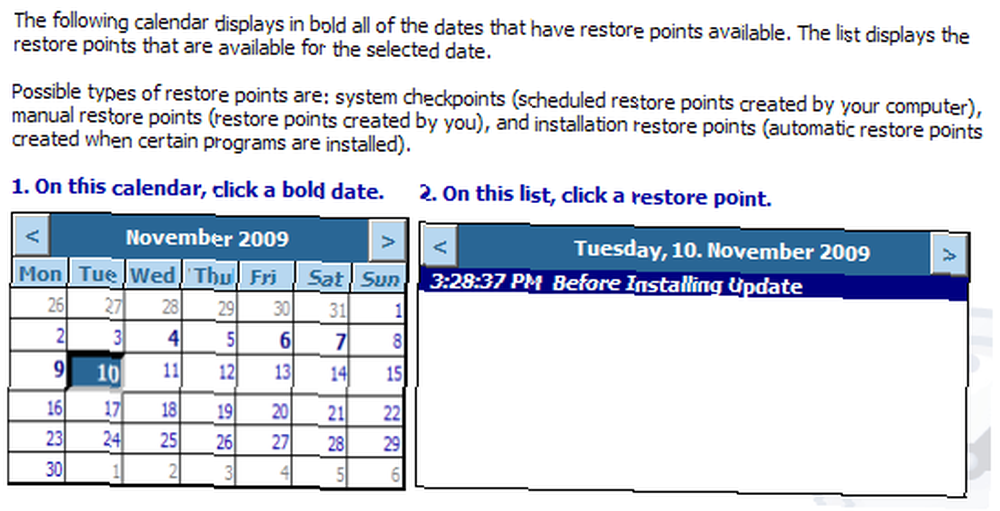
The Potwierdź wybór punktu przywracania strona wyświetla wybrany punkt przywracania. Kliknij > Dalej kontynuować. Komputer zacznie teraz przywracać poprzednią konfigurację systemu Windows XP i uruchomi się ponownie.
Jeśli masz problemy po zainstalowaniu poprawek lub poprawek firmy Microsoft, możesz chcieć wiedzieć, jak wycofać poprawki i poprawki systemu Windows jak wycofać poprawki i poprawki systemu Windows jak wycofać poprawki i poprawki systemu Windows w XP . Na szczęście Sharninder wyjaśnił to w ostatnim artykule.
Czy kiedykolwiek zrujnowałeś system lub rejestr do tego stopnia, że mogła go zapisać tylko kopia zapasowa?
Zdjęcia: flaivoloka











