
Mark Lucas
0
3895
1081
Martwisz się utratą informacji przechowywanych w Evernote? Weź sprawy w swoje ręce: wykonaj kopię zapasową notatek, notatników i innych informacji przechowywanych w Evernote. Ale dlaczego warto wykonać kopię zapasową Evernote? W końcu usługa już synchronizuje się z chmurą, a jeśli masz wiele komputerów, Twoje dane znajdują się również we wszystkich tych miejscach. Czy to nie wystarczy??
Cóż, to zależy. W przeciwieństwie do powiedzmy Dropbox, Evernote nie oferuje historii zmian - wszystkie Twoje treści synchronizują się tak, jak są. Oznacza to, że możesz stracić dowolną notatkę przypadkowo usuniętą z kosza lub dowolną treść przypadkowo usuniętą z konkretnej notatki. Jeśli udostępniasz określony notatnik, inni użytkownicy mogą wprowadzać zmiany, których nie lubisz. Wpadłeś na pomysł: czasami informacje znikają. Jak w przypadku każdego oprogramowania, kopie zapasowe są jedyną prawdziwą odpowiedzią na to.
Istnieje również możliwość - jakkolwiek daleko idąca - że Evernote nie zawsze będzie w pobliżu. Może firma taka jak Yahoo go kupi, tylko po to, by zamknąć go 30 sekund później, ponieważ Wieśniak. Być może monumentalna awaria serwera spowoduje utratę danych. Być może Anonimowy zniszczy usługę. Jasne, to mało prawdopodobne, ale zdarzały się dziwniejsze rzeczy.
Jednak ryzyko nie będzie miało znaczenia, jeśli będziesz regularnie wykonywać kopie zapasowe danych Evernote. Oto jak.
Eksportowanie notatników
Jeśli korzystasz z wersji Evernote na komputery stacjonarne - oferowanej dla użytkowników Windows i Mac - możesz eksportować swoje notatki i notatniki za pomocą samego oprogramowania. Zapisz te dane w usłudze w chmurze lub na dysku zewnętrznym, a będziesz na dobrej drodze, aby nie stracić danych.
Łatwo jest wyeksportować każdą otwartą notatkę - wystarczy kliknąć Plik następnie Eksportuj notatki… aby utworzyć plik lub dokument HTML specyficzny dla Evernote.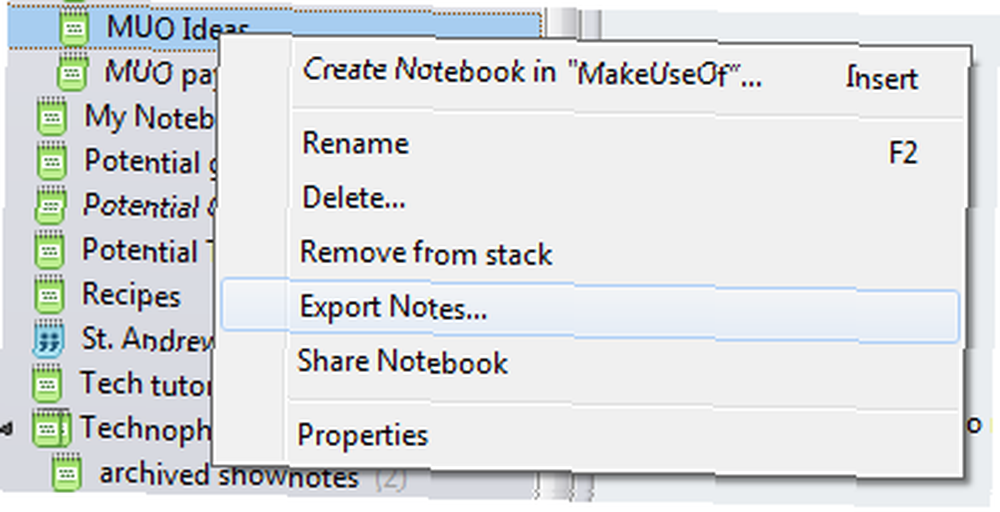
Jest to żmudny sposób pracy z wieloma notatkami, więc dobrze jest też eksportować całe zeszyty, choć jest trochę ukryte. Kliknij prawym przyciskiem myszy notatnik, który chcesz wyeksportować. Zobaczysz opcję wyeksportowania:
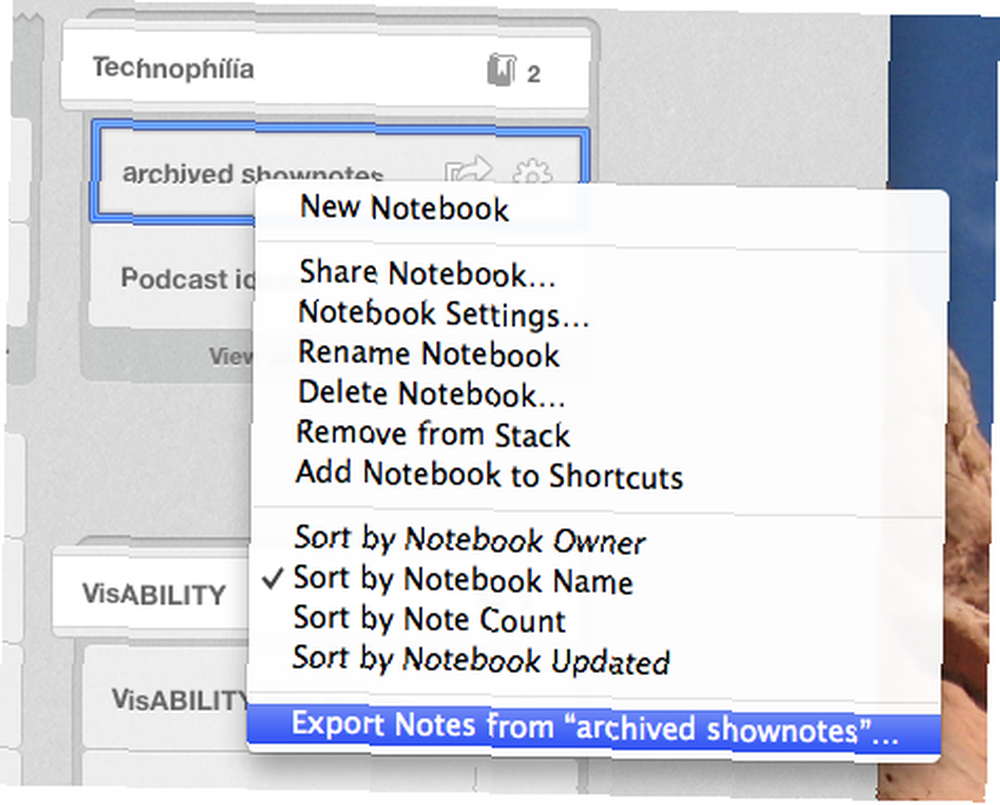
Użytkownicy komputerów Mac Uwaga: Nie będzie można eksportować z paska skrótów - aby to zrobić, wyświetl wszystkie Notatniki.
Podobnie jak w przypadku pojedynczej notatki, masz dwie opcje: format specyficzny dla Evernote i HTML.
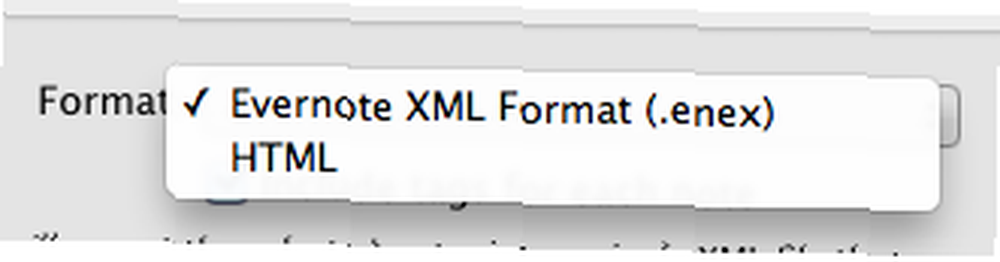
Użyj formatu Evernote, jeśli chcesz ponownie zaimportować ten plik później - wszystko, co musisz zrobić, to dwukrotnie kliknąć plik. Użyj opcji HTML, jeśli chcesz utworzyć kopię zapasową działającą niezależnie od Evernote, ale pamiętaj, że importowanie jej do innej usługi będzie bardziej skomplikowane.
Po prostu weź wszystko - ręcznie!
Eksportowanie pojedynczych notatników jest dobre i dobre, ale nawet to jest czasochłonne, jeśli utworzono setki notatników. Nie możesz po prostu złapać wszystkiego naraz?
Jak się okazuje, tak, możesz. Komputerowe wersje Evernote na Windows i Mac przechowują Twoje notebooki lokalnie i możesz je znaleźć za pomocą przeglądarki plików. Oto gdzie są:
Windows (Vista, 7, 8):C: \ Users \ [nazwa użytkownika] \ AppData \ Local \ Evernote \ Evernote \ Databases
Mac OS X:/ Users / [nazwa użytkownika] / Library / Application Support / Evernote
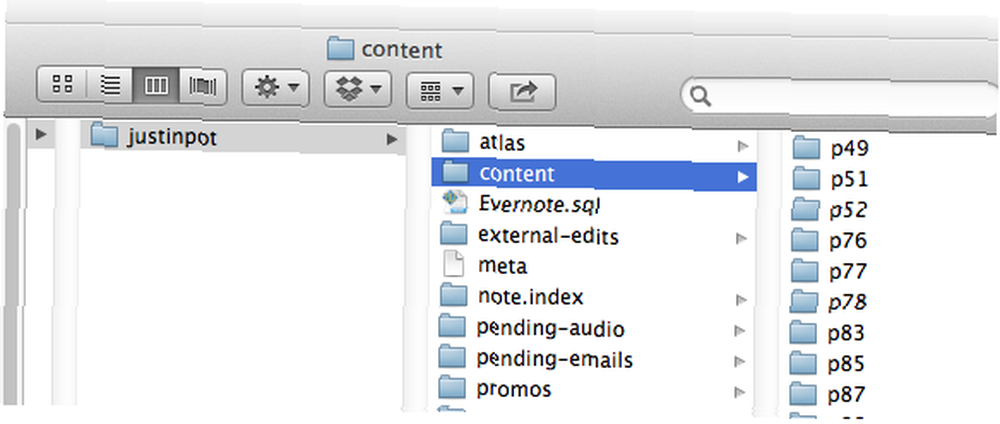
Wykonaj kopię zapasową tych folderów i powinieneś być całkowicie bezpieczny. Nawet jeśli Twoje konto zostanie całkowicie usunięte, a dysk twardy ulegnie awarii, możesz ponownie skonfigurować Evernote tak, jak lubisz, kopiując te dane z powrotem do miejsca, w którym go znalazłeś.
Użytkownicy komputerów Mac: Jeśli korzystasz z Evernote w wersji Mac App Store, ciężko będzie ci znaleźć swoje notebooki - to prawie niemożliwe. Ściągnij .DMG Evernote dla komputerów Mac i zainstaluj go ręcznie. Twoje stare notatniki zostaną zaimportowane po zalogowaniu, co może chwilę potrwać, ale jest to twój jedyny wybór, jeśli chcesz ręcznie wykonać kopię zapasową Evernote.
Użytkownicy systemu Windows 8: to samo dotyczy Ciebie, jeśli chodzi o Microsoft Store. Metodą tę możesz pobierać notatki tylko wtedy, gdy używasz samodzielnego oprogramowania “pulpit” wersja Evernote, więc zainstaluj ją zamiast (lub obok) wersji Metro.
Zautomatyzowane kopie zapasowe

Niezależnie od tego, czy masz zaplanowane automatyczne kopie zapasowe systemu Windows 7 Jak zautomatyzować i zaplanować regularne kopie zapasowe systemu Windows 7 Jak zautomatyzować i zaplanować regularne kopie zapasowe systemu Windows 7 Zbyt wielu użytkowników komputerów PC nie może poprawnie wykonać kopii zapasowej swoich systemów i danych. Z tego powodu często znajduję się w sytuacji, gdy muszę powiedzieć rodzinie i znajomym, że… skonfigurowali świetną usługę tworzenia kopii zapasowych systemu Windows 8. Czy wiesz, że system Windows 8 ma wbudowaną kopię zapasową maszyny czasu? Czy wiesz, że system Windows 8 ma wbudowaną kopię zapasową Time Machine? Czasami zapominamy, skupiając się na nowym „nowoczesnym” interfejsie systemu Windows 8, ale system Windows 8 oferuje szereg doskonałych ulepszeń pulpitu. Jedną z nich jest Historia plików, wbudowana funkcja tworzenia kopii zapasowych, która działa… lub używasz Time Machine na komputerze Mac. Czy wiesz, że Windows 8 ma wbudowaną kopię zapasową Time Machine? Czy wiesz, że system Windows 8 ma wbudowaną kopię zapasową Time Machine? Czasami zapominamy, skupiając się na nowym „nowoczesnym” interfejsie systemu Windows 8, ale system Windows 8 oferuje szereg doskonałych ulepszeń pulpitu. Jedną z nich jest Historia plików, wbudowana funkcja tworzenia kopii zapasowych, która działa… dobra wiadomość: możesz skonfigurować te usługi tak, aby tworzyły również kopię zapasową Evernote. Po prostu upewnij się, że kopie zapasowe powyższych folderów są tworzone przez wybrane oprogramowanie do tworzenia kopii zapasowych i możesz zacząć.
Możesz to również zrobić, korzystając z usług przechowywania w chmurze, takich jak DropBox, używając dowiązań symbolicznych. Jak łatwo zsynchronizować foldery poza Dropbox za pomocą dowiązań symbolicznych Jak łatwo zsynchronizować foldery poza Dropbox za pomocą dowiązań symbolicznych .
Wniosek
Każda z tych metod powinna pomóc Ci poczuć się bezpieczniej w odniesieniu do danych Evernote, co z kolei powinno pomóc Ci poczuć się bardziej bezpiecznie. Jasne, jest mało prawdopodobne, że kiedykolwiek stracisz swoje dane Evernote, ale jeśli te informacje są dla Ciebie niezbędne, dlaczego nie podjąć dodatkowych środków ostrożności? Jeśli skonfigurowałeś automatyczne kopie zapasowe, wszystko, co musisz zrobić, to upewnić się, że Twoje foldery Evernote są uwzględnione.
Czy znasz inny sposób wykonania kopii zapasowej danych Evernote? Czy sprawdziłeś już naszą instrukcję Evernote? Proszę o wypełnienie poniższych komentarzy. Chciałbym usłyszeć od ciebie, jak zawsze.











