
Michael Fisher
0
4910
1402
Jednym ze świetnych sposobów na maksymalizację profilu podcastu jest udostępnienie go nie tylko na stronie internetowej i w iTunes, ale także na YouTube. Istnieje jednak problem: trzecia co do wielkości strona internetowa na świecie nie pozwoli Ci przesyłać dźwięku bez towarzyszącego mu wideo.
Jak sobie z tym poradzić? Cóż, oczywista trasa (bez formatowania podcastu na romans tylko wideo, być może za pośrednictwem Google Hangouts To jest jak uruchomić Live Podcast lub Videocast To jest Jak uruchomić Live Podcast lub Videocast Pozwól mi powiedzieć - prowadzenie wideo na żywo transmisja strumieniowa i podcast co tydzień to ciężka praca. Właściwie… to kompletne kłamstwo - ale nie mów tego moim współprowadzącym, ponieważ myślą, że jestem… jeśli są współ-podcasty, a także rozbiją audio, aby przesłać na iTunes Jak mogę wyodrębnić audio z wideo MP4 lub YouTube? Jak mogę wyodrębnić audio z wideo MP4 lub YouTube? Czy czasami po prostu chcesz posłuchać wideo YouTube? Usunięcie dźwięku z wideo pozwala cieszyć się zawartością w dowolnym miejscu. Lub możesz rozpowszechniać podcast wideo Hangouts jako podcast audio!) To dodać wideo - a ściślej obraz - do ścieżki audio, którą można bez problemu przesłać do YouTube.
Windows Movie Maker lub iMovie
Możliwe, że w przeszłości próbowałeś przesłać klip audio tylko do YouTube (prawdopodobnie jako alternatywny darmowy hosting podcastów. Can't Afford Hosting podcastów? Wypróbuj te bezpłatne alternatywy Can't Afford Hosting podcastów? Wypróbuj te bezpłatne alternatywy, jeśli Twój podcast się przerasta. miejsca na Twoim blogu, prawdopodobnie nadszedł czas, aby znaleźć dla niego nowy dom. Daj swojemu podcastowi trochę miejsca na rozwój dzięki tym darmowym gospodarzom podcastów.) i rozejrzał się za najlepszym sposobem dodawania zdjęć, tylko po to, aby znaleźć siebie za pomocą Windows Movie Maker (lub, jeśli jesteś użytkownikiem komputera Mac, iMovie).
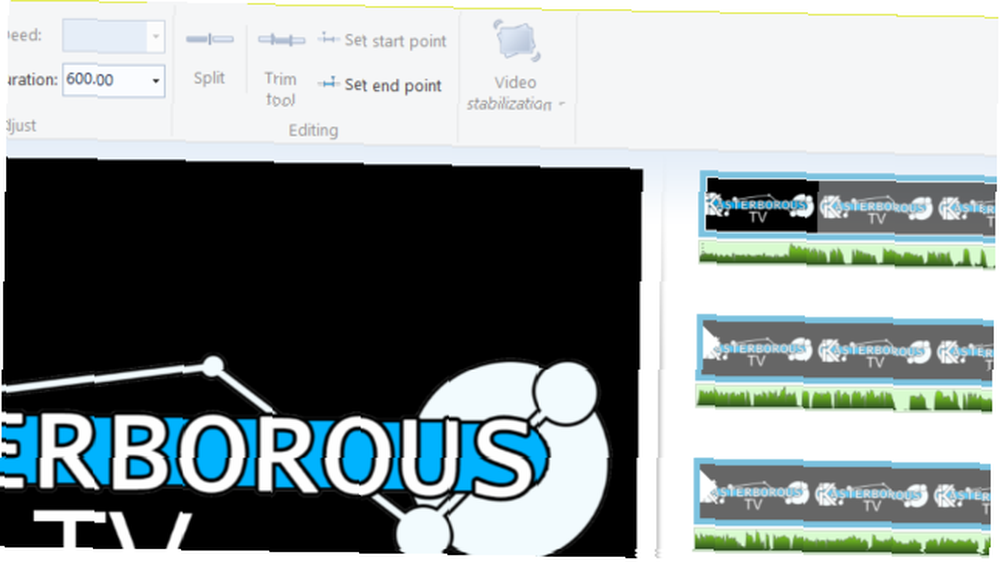
To dobre rozwiązanie, choć może być dość powolne, a pokusa, aby zmienić podcast w pokaz slajdów, może okazać się zbyt wielka. Jeśli jesteś podcasterem, prawdopodobnie nie chcesz dać się wciągnąć w przesadę postprodukcji. Powinieneś rozwiązać ten problem podczas nagrywania przy użyciu dobrej jakości sprzętu. 4 Wskazówki dotyczące tworzenia profesjonalnie brzmiącego podcastu 4 Wskazówki dotyczące tworzenia profesjonalnie brzmiącego podcastu Mówi się, że treść króluje podczas tworzenia podcastu, ale nie tylko to się liczy. . Wybierz tylko kilka zdjęć, być może jedno co 15 minut.
Te dwa artykuły na temat Movie Maker Twórz szybko i profesjonalnie wyglądające filmy za pomocą Windows Movie Maker (część 1) Twórz szybko i profesjonalnie wyglądające filmy za pomocą Windows Movie Maker (część 1) i iMovie Jak tworzyć niesamowite prezentacje pokazu slajdów w iMovie Jak tworzyć niesamowite prezentacje pokazu slajdów W iMovie Chcesz produkować pokazy slajdów, które wykraczają poza proste krzyżowanie i muzykę w tle? Apple iMovie dla Mac OS X może pomóc Ci stworzyć profesjonalnie wyglądające prezentacje pokazu slajdów z kilkoma wcześniejszymi umiejętnościami. pokaże Ci, jak dodać dźwięk i obrazy do swoich projektów filmowych. Po zakończeniu zapisz film w odpowiednim formacie i prześlij na YouTube.
TunesToTube
Bardzo przydatnym narzędziem online jest TunesToTube, który może sparować Twój dźwięk z jednym obrazem i przesłać go do YouTube w Twoim imieniu. Wejdź na www.tunestotube.com, aby rozpocząć, gdzie zostaniesz poproszony o połączenie konta YouTube. Możesz usunąć to połączenie po zakończeniu przesyłania dźwięku.
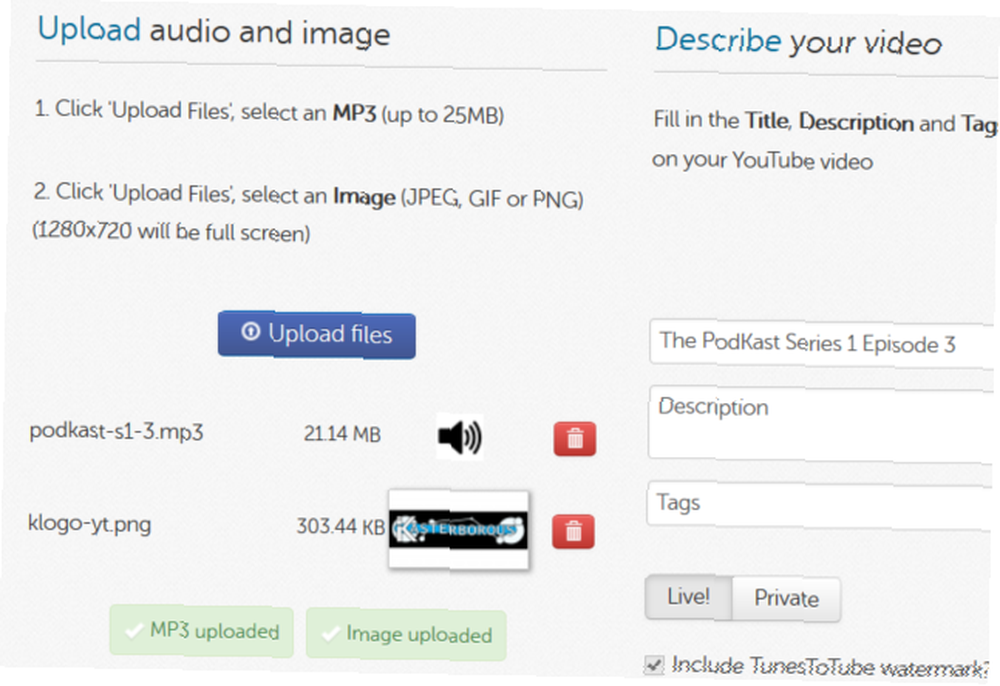
Następnym krokiem jest kliknięcie Prześlij pliki i przejdź do pliku MP3 podcastu, który chcesz przesłać. Po zakończeniu kliknij ponownie przycisk, aby znaleźć obraz, który chcesz dołączyć do dźwięku.
Podczas ich przesyłania poświęć trochę czasu na dodanie tytułu, opisu i tagów na YouTube. Po przesłaniu plików wprowadź kod Captcha i kliknij Utwórz wideo. Pliki zostaną połączone i przesłane do YouTube, a kilka chwil później będzie można je obejrzeć!
Chociaż TunesToTube umieści promocyjny znak wodny w przesłanym pliku audio-wideo, nie jest nachalny i możesz przekazać darowiznę, aby go usunąć. Jedyną prawdziwą wadą TunesToTube jest rozmiar pliku, który jest ograniczony do 25 MB. Jeśli Twój podcast w formacie MP3 jest większy, być może następne rozwiązanie będzie dla Ciebie bardziej odpowiednie…
Zapomnij o limitach: użyj FFmpeg
Ten limit 25 MB może być zabójczy, szczególnie biorąc pod uwagę, ile podcastów w tych dniach trwa od 30 do 60 minut. Limit 25 MB może również okazać się szczególnie frustrujący podczas 30-minutowego podcastu, ponieważ może się okazać, że przekroczysz limit. Czy chcesz popracować nad edycją swojego podcastu (być może z Audacity w systemie Windows lub Garageband w Mac OS X), czy znaleźć rozwiązanie w stylu TunesToTube bez ograniczenia rozmiaru plików? FFmpeg jest odpowiedzią, a co najważniejsze, jest wieloplatformowy, dzięki czemu można go używać w systemach Windows, Mac OS X i Linux!

Zacznij od pobrania FFmpeg ze strony www.ffmpeg.org/download.html, wybierając wersję dla swojego systemu operacyjnego. Użytkownicy systemu Windows potrzebują 7zip do rozpakowania go po pobraniu 7Zip: darmowy program do rozpakowania nietypowych formatów archiwów 7Zip: darmowy program do rozpakowania nietypowych formatów archiwów .
Przejdź do katalogu i uruchom plik ff-prompt.bat, aby otworzyć narzędzie w wierszu polecenia, i użyj następującego skryptu, który możesz skopiować z tego miejsca i wkleić w wierszu polecenia:
$ ffmpeg -loop 1 -r 2 -i image.jpg -i input.mp3 -vf scale = -1: 380 -c: v libx264 -preset slow -tune stillimage -crf 18 -c: kopia-najkrótsza -pix_fmt yuv420p -wątki 0 wyjście.mkv
Gdziekolwiek zobaczysz image.jpg i input.mp3, wprowadź nazwy plików MP3 i plików obrazów, które chcesz połączyć. Musisz upuścić te pliki do katalogu bin w FFmpeg.
Możesz także zmienić nazwę pliku utworzonego pliku wideo z output.mkv na bardziej opisowy. Kiedy będziesz zadowolony, wprowadź polecenie i poczekaj na utworzenie pliku. Zmieniasz dalsze ustawienia, sprawdzając stronę Edd Mann eddmann.com/posts/uploading-podcast-audio-to-youtube.
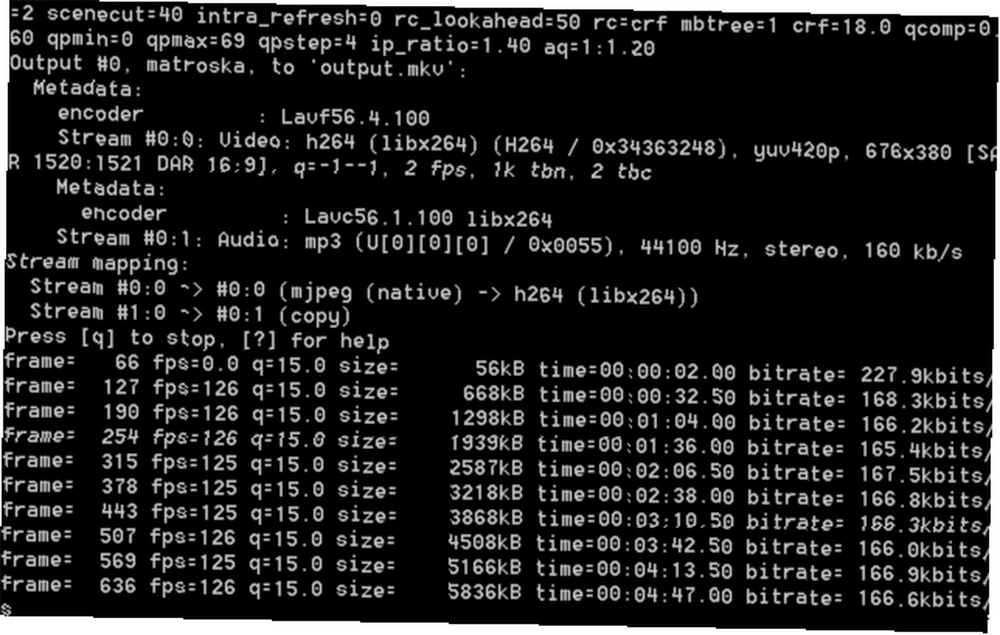
Teraz pozostaje tylko otworzyć konto YouTube i przesłać plik, dodając zwykłe informacje i tagi.
Trzy metody: czy masz czwarty?
Zastosowanie jednej z tych trzech metod zapewni oczekiwane rezultaty. Wszystkie są stosunkowo proste, a opcja Windows Movie Maker może dać znacznie bardziej imponujący gotowy produkt, aczkolwiek taki, który zajmuje więcej czasu (i wymaga starannego umieszczenia zdjęć w celu utworzenia “powolny pokaz slajdów”).
FFmpeg jest prawdopodobnie najbardziej efektywny, po prostu biorąc dźwięk i pojedynczy obraz i tworząc plik, który można przesyłać do YouTube bez ograniczeń.
Ale czy istnieje inny sposób, który przeoczyliśmy? Powiadom nas.











