
Michael Cain
0
5119
719
 Przez lata standardowe dyski twarde były czynnikiem ograniczającym szybkość w ogólnej reakcji systemu. Podczas gdy rozmiar dysku twardego, pojemność pamięci RAM i szybkość procesora wzrosły prawie wykładniczo, prędkość wirowania dysku twardego, tj. Czynnik określający szybkość odczytu, wzrosła jedynie nieznacznie w porównaniu. Jeśli naprawdę chcesz przyspieszyć swój komputer, spróbuj przełączyć się na dysk SSD.
Przez lata standardowe dyski twarde były czynnikiem ograniczającym szybkość w ogólnej reakcji systemu. Podczas gdy rozmiar dysku twardego, pojemność pamięci RAM i szybkość procesora wzrosły prawie wykładniczo, prędkość wirowania dysku twardego, tj. Czynnik określający szybkość odczytu, wzrosła jedynie nieznacznie w porównaniu. Jeśli naprawdę chcesz przyspieszyć swój komputer, spróbuj przełączyć się na dysk SSD.
W przeciwieństwie do tradycyjnych magnetycznych dysków twardych dyski SSD nie zawierają żadnych ruchomych elementów mechanicznych. Zamiast tego polegają na pamięci flash opartej na NAND, która z wielu powodów jest znacznie szybsza niż dyski twarde. Jednak system Windows nie jest zoptymalizowany pod kątem maksymalnego wykorzystania dysków SSD, które mają własne słabości. W przypadku złego traktowania szybkość dysku SSD gwałtownie spada. W tym artykule opisano, co możesz zrobić, aby utrzymać wysoką wydajność i przedłużyć żywotność dysku SSD.
1. Nie defragmentuj dysku SSD
Defragmentacja może przyspieszyć zwykły dysk twardy, ale nie robi nic dobrego dla dysku SSD, wręcz przeciwnie. Po pierwsze, dyski SSD mogą uzyskiwać dostęp do dowolnego sektora dysku z tą samą prędkością, dlatego fragmentacja nie jest głównym krokiem ograniczającym prędkość. Po drugie, dyski SSD nie mogą po prostu nadpisywać sektorów nowymi danymi, sektory muszą najpierw zostać usunięte, co oznacza, że każda operacja zapisu składa się z dwóch etapów: usunięcia i zapisu. Po trzecie, wydajność zapisu na dysku SSD spada z czasem, a każdy sektor może być przepisywany tylko kilka razy, więc będziesz chciał trzymać te zapisy na dystans. Innymi słowy, defragmentacja nie zwiększa wydajności, ale przyspiesza degradację dysku SSD.
W systemie Windows upewnij się, że została wyłączona zaplanowana defragmentacja dysku. Oto jak:
- Kliknij Początek i wpisz dfrgui do paska wyszukiwania.
- Wybierz dysk SSD i kliknij Ustalić harmonogram…
- Uruchom zgodnie z harmonogramem powinien być niezaznaczony. Pamiętaj, aby kliknąć dobrze po odznaczeniu.
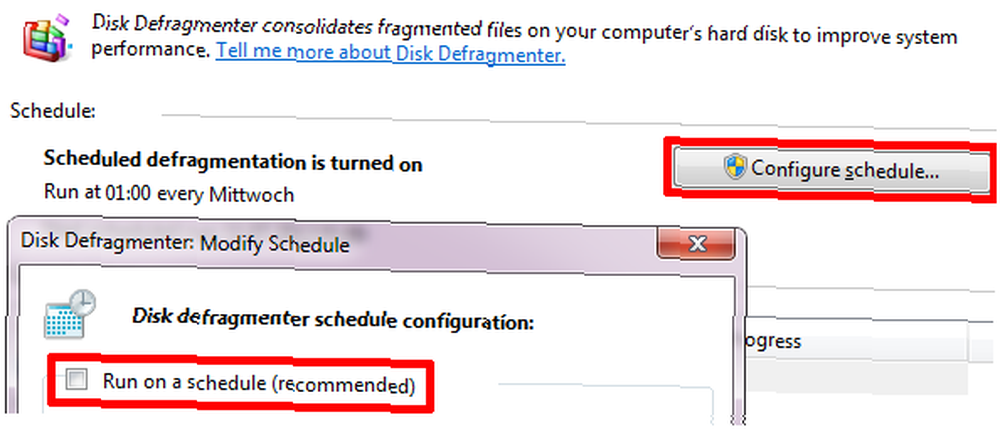
2. Wyłącz indeksowanie
System Windows uruchamia usługę indeksowania w celu śledzenia plików na komputerze, a tym samym usprawnienia wyszukiwania w systemie Windows. Problem polega na tym, że indeksowanie stale aktualizuje bazę danych przy każdej edycji plików. Te małe operacje zapisu przyczyniają się do degradacji dysku SSD. Z drugiej strony wyszukiwanie w systemie Windows będzie działało tak samo dobrze, jeśli indeksowanie zostanie wyłączone.
Aby wyłączyć usługę indeksowania systemu Windows, wykonaj następujące kroki:
- Iść do Początek i otwórz Komputer.
- Kliknij dysk SSD prawym przyciskiem myszy i wybierz Nieruchomości.
- Odznacz w dolnej części okna właściwości dysku Zezwalaj plikom na tym dysku na indeksowanie zawartości oprócz właściwości pliku.
- Kliknij dobrze aby zapisać zmiany.
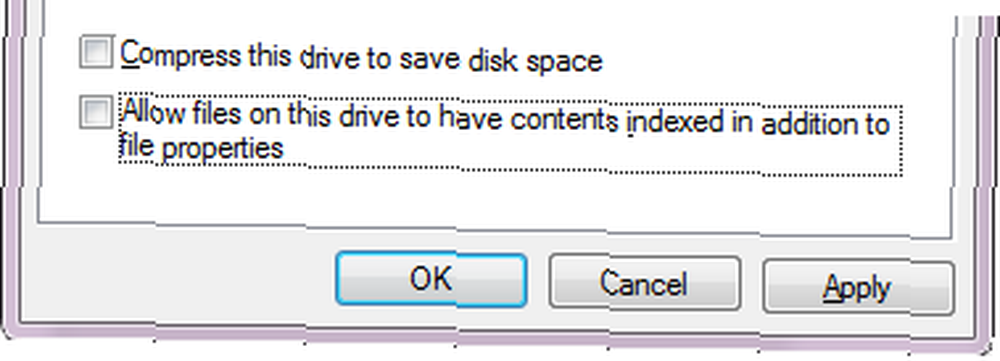
3. Włącz obsługę TRIM
Podczas usuwania plików w systemie Windows system operacyjny oszczędza czas, usuwając tylko jego indeks, aby wskazać, że odpowiednie miejsce zajmowane przez usunięty plik jest już dostępne. Plik nie jest jednak usuwany, dopóki nie zostanie wykorzystane to miejsce. Ponieważ przestrzeń musi zostać usunięta, zanim będzie można ją ponownie zastąpić na dyskach SSD, polecenie TRIM służy do oznaczania sektorów, które można wyczyścić w czasie bezczynności. Innymi słowy, TRIM sprawia, że pisanie nowych plików jest bardziej wydajne poprzez czyszczenie dostępnego miejsca.
System TRIM jest obsługiwany przez system Windows 7. Aby sprawdzić, czy jest włączony, wykonaj następujące kroki:
- Iść do Początek i wpisz cmd.exe w polu wyszukiwania, a następnie naciśnij [CTRL] + [SHIFT] + [ENTER] aby uruchomić wiersz polecenia z podwyższonym poziomem uprawnień.
- Rodzaj zapytanie o zachowanie fsutil wyłączone w wierszu polecenia.
- DisableDeleteNotify = 0 oznacza, że TRIM jest włączony, natomiast = 1 wskazuje, że jest wyłączone.
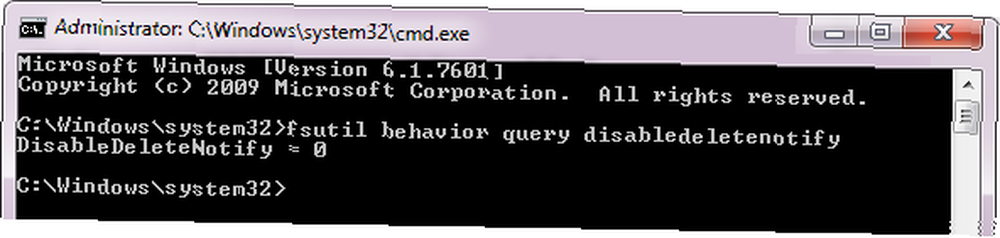
Dodatkowe wskazówki, jak jeszcze bardziej ograniczyć niepotrzebne zapisy na dysku
Zasadniczo najlepszym sposobem na zachowanie wydajności i wydłużenie żywotności dysku SSD jest zapisanie na nim jak najmniej. Ponadto zapis na dysk SSD zajmuje więcej czasu niż czytanie. Dlatego dyski SSD najlepiej nadają się do uruchamiania systemu operacyjnego lub stałego przechowywania często odczytywanych plików. Zwiększy to szybkość reakcji. Pliki i foldery, które są często edytowane lub zapisywane, należy jednak przenieść na oddzielny dysk twardy, jeśli to możliwe.
Zastanów się nad rozwiązaniem następujących kwestii:
- Przenieś pliki tymczasowe
Iść do Początek, kliknij prawym przyciskiem myszy Komputer i wybierz Nieruchomości. Iść do Zaawansowane ustawienia systemu, Przełącz na zaawansowane kartę i kliknij Zmienne środowiska. Wybierz TEMP, Kliknij Edytować… i ustaw nowy Zmienna wartość, tj. miejsce przechowywania. Powtórz ten krok dla TMP pliki. - Przenieś tymczasowe pliki internetowe programu Internet Explorer
W IE przejdź do> Przybory > opcje internetowe > Generał tab i pod> Historia przeglądania wybierz> Ustawienia i kliknij> Przenieś folder aby skierować go do innej lokalizacji. - Użyj pamięci podręcznej pamięci Firefox (RAM)
W przeglądarce Firefox wpisz about: config w pasku adresu i naciśnij Wchodzić. Obiecaj ostrożność, a następnie wyszukaj i kliknij dwukrotnie browser.cache.disk.enable i ustaw wartość na Fałszywe. Kliknij prawym przyciskiem myszy w dowolnym miejscu i wybierz> Nowy> Liczba całkowita i ustaw Nazwę preferencji na disk.cache.memory.capacity o wartości 32768 dla 32 MB i 65536 dla 64 MB itp., w zależności od wielkości w MB, którą chcesz zarezerwować dla pamięci podręcznej przeglądarki. Uruchom ponownie Firefoksa, aby wprowadzić zmiany. - Wyłącz, przenieś lub zmniejsz plik strony
Kliknij Początek, kliknij prawym przyciskiem myszy Komputer i wybierz Nieruchomości. Po lewej stronie kliknij Zaawansowane ustawienia systemu i kliknij Ustawienia… pod Występ. Przełącz na zaawansowane kartę i kliknij Zmiana… pod Pamięć wirtualna. Odznacz Automatycznie zarządzaj rozmiarem pliku stronicowania dla wszystkich dysków ustawić Niestandardowy rozmiar lub, aby wyłączyć stronicowanie, wybierając Brak pliku stronicowania. - Zmień Przywracanie systemu
Iść do Początek, kliknij prawym przyciskiem myszy Komputer, Wybierz Nieruchomości, Kliknij Zaawansowane ustawienia systemu po lewej stronie przejdź do Ochrona systemu wybierz kartę SSD, kliknij Konfiguruj… i albo wybierz Wyłącz ochronę systemu lub zmniejszyć Maksymalne użycie. Kliknij dobrze aby zapisać zmiany. Należy pamiętać, że zmniejszy to lub wyeliminuje możliwość naprawy problemów z systemem Windows poprzez cofnięcie zmian wprowadzonych w systemie.
Jakie inne wskazówki byś dodał? To, co powiedziałbyś, ma jedynie marginalne skutki w utrzymaniu wydajności dysku SSD lub przedłużeniu jego żywotności?
Zdjęcia: Business Metaphor











