
Lesley Fowler
0
4114
181
Czy Chromebooki są przydatne czy bezużyteczne? Z komentarzy naszych czytelników wynika, że bezpaństwowe laptopy Google są wysoce dzielącym sprzętem. Niektórzy ludzie uwielbiają ich bezpieczeństwo i łatwość użytkowania, podczas gdy inni narzekają na związek z szerszym ekosystemem Google i postrzegany brak funkcjonalności Chromebooka.
Jednym z największych zapytań dotyczących funkcjonalności jest to, czy Chromebooki mają możliwość spakowania lub rozpakowania plików. Jeśli wierzyć plotkom internetowym, wielu użytkowników może pomyśleć, że urządzenia nie są w stanie wykonać tego pozornie prostego zadania.
Użytkownicy Chromebooka mają jednak do dyspozycji trzy opcje.
Zip lub Rozpakuj za pomocą Chrome OS
Pliki ZIP są nieuniknioną częścią korzystania z komputera i łatwo zrozumieć, dlaczego wiele osób nie chce inwestować w Chromebooka szukającego nowego laptopa? Zamiast tego kup Chromebooka! Szukasz nowego laptopa? Zamiast tego kup Chromebooka! gdyby sądzili, że ich nowy zakup nie byłby w stanie obsłużyć tak prostego typu pliku. Chociaż sposób, w jaki urządzenia radzą sobie z plikami ZIP, jest z pewnością niekonwencjonalny, błędne jest stwierdzenie, że oba są niezgodne.
Rozpakowanie jest łatwe, ale wykorzystuje inny proces niż ten, do którego przyzwyczajeni są większość użytkowników Windows i Mac, w którym wystarczy kliknąć prawym przyciskiem myszy plik spakowany i rozpakować zawartość odpowiednio do nowego folderu lub kliknąć dwukrotnie plik spakowany.
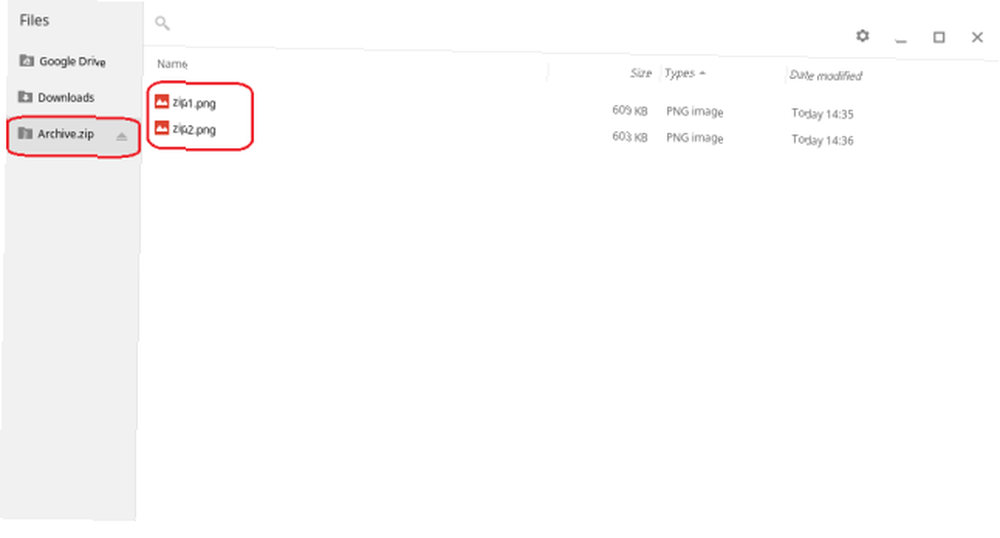
Zamiast tego system operacyjny Chrome traktuje plik ZIP jak dysk zewnętrzny. Oznacza to, że po dwukrotnym kliknięciu plik zostanie zamontowany, umożliwiając przeglądanie spakowanych plików. Gdy zdecydujesz, które pliki chcesz, po prostu skopiuj je do Dysku Google lub folderu Pobrane za pomocą aplikacji File na Chromebooku. Pamiętaj, że plik ZIP musi być zapisany lokalnie w folderze Pobrane, aby to zadziałało - jeśli spróbujesz to zrobić z Dysku Google, pojawi się komunikat o błędzie.
Utworzenie spakowanego pliku jest nieco bardziej mylącym procesem, ale nadal jest wystarczająco proste, aby nawet najbardziej niedoświadczony użytkownik mógł z powodzeniem się podjąć.
Zamieszanie powstaje podczas próby utworzenia pliku zip bezpośrednio z plików zapisanych na Dysku Google. Jeśli wybierzesz pliki, które chcesz skompresować, a następnie kliknij prawym przyciskiem myszy, opcja „Wybór zip” będzie wyszarzona i niedostępna.
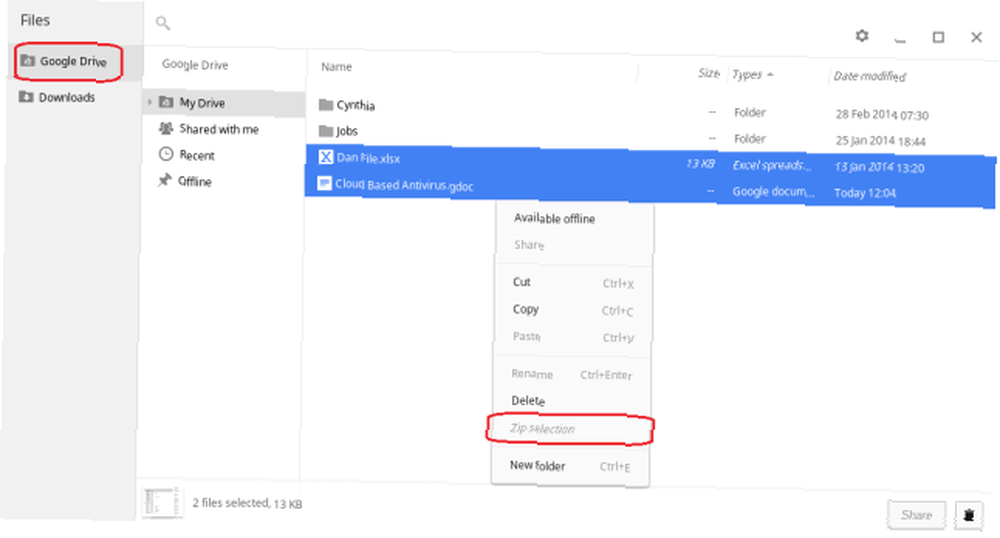
Rozwiązanie jest proste - przenieś pliki do folderu Pobrane, zanim spróbujesz je skompresować. Chociaż jest to sprzeczne z intuicją, ponieważ Chromebooki domyślnie automatycznie zapisują dokumenty w chmurze, po przeniesieniu plików do pamięci lokalnej i próbie utworzenia pliku ZIP zobaczysz, że opcja „Wybór zip” jest już dostępna.
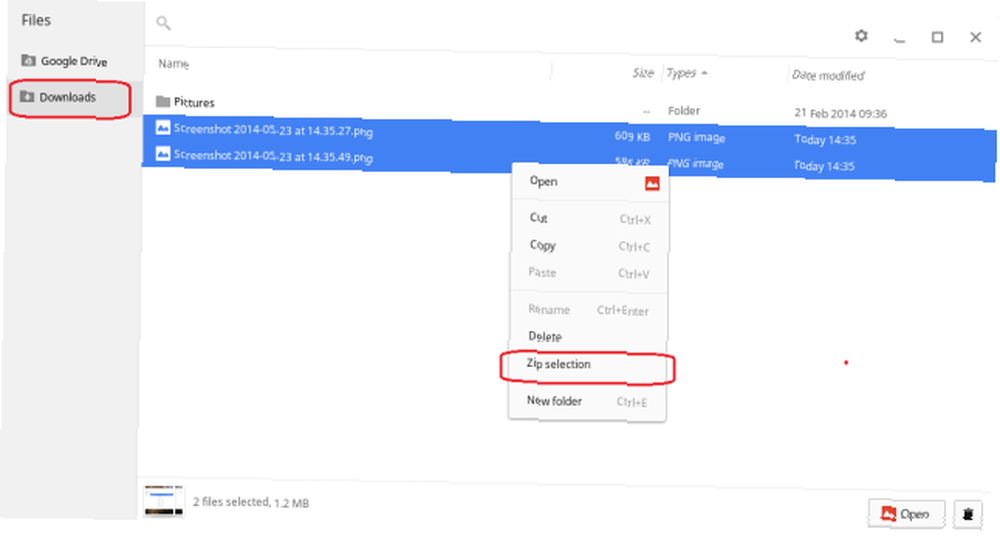
Rozpakuj za pomocą aplikacji w Chrome Web Store
Oczywiście nie musisz używać systemu operacyjnego Chrome do rozpakowywania plików; możesz użyć aplikacji ze sklepu Chrome Web Store. Istnieje wiele zewnętrznych narzędzi do kompresowania plików dla systemów Windows i Mac. Jaka jest najlepsza metoda kompresji plików? MakeUseOf Testuje Zip, RAR i więcej Jaka jest najlepsza metoda kompresji plików? MakeUseOf Testy Kompresja plików ZIP, RAR i innych jest ważnym i częstym zadaniem, które użytkownicy często zadają swoim komputerom. Zmniejszenie rozmiaru pliku ułatwia wysyłanie wiadomości e-mail lub umieszczanie na dysku flash. Zmniejsza to również wykorzystanie przepustowości i…, ale system operacyjny Chrome nie ma tak dużego wyboru. Obecnie najlepszą aplikacją w sklepie jest „ZIP Extractor”, opracowany przez byłego pracownika Google Mike'a Procopio.
Aplikacja jest dostępna za darmo i ma obecnie ocenę 4,5 gwiazdki od ponad 17 000 użytkowników. W przeciwieństwie do Chrome OS, aplikacja może obsługiwać rozpakowywanie z lokalnego dysku Chromebooka lub z Google Drive w chmurze. Pozwala również wybrać konkretnie pliki w pliku ZIP, które chcesz wyodrębnić, a następnie pozwala udostępnić je innym osobom.
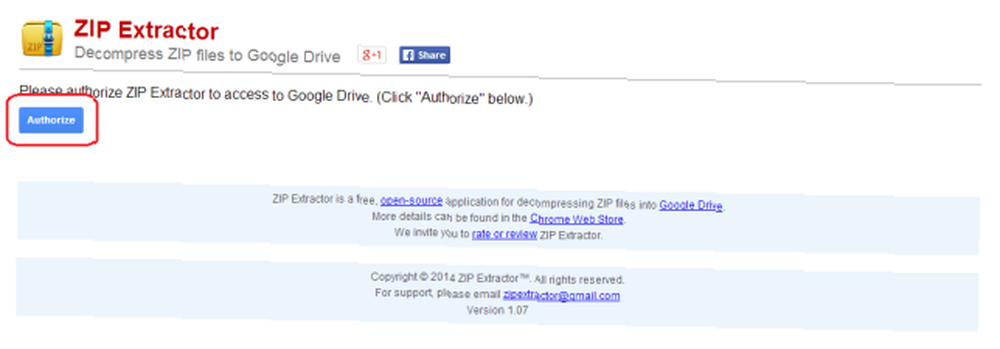
Główną wadą jest to, że nie jest to natywna aplikacja Chrome, co oznacza, że nie będzie działać, jeśli nie masz połączenia z Internetem. Niektórzy użytkownicy mogą również czuć się niekomfortowo z punktu widzenia bezpieczeństwa - aplikacja wymaga zezwolenia na dostęp do Dysku Google. Jak bezpieczne są Twoje dokumenty na Dysku Google? Jak bezpieczne są Twoje dokumenty na Dysku Google? . Jest to prawdą, nawet jeśli chcesz tylko rozpakować lokalnie zapisany plik, ponieważ wszystkie wyodrębnione pliki są umieszczane w miejscu na dysku w chmurze.
Rozpakuj za pomocą usługi w chmurze
Jeśli nie chcesz korzystać z systemu operacyjnego Chrome i nie jesteś zadowolony z korzystania z ZIP Extractor, twoją ostatnią opcją jest skorzystanie z usługi internetowej, takiej jak „ZipShare”.
Opracowane przez twórców niegdyś wszechobecnego programu WinZip, oparte na chmurze narzędzie do ekstrakcji umożliwia przesyłanie plików ZIP z komputera lokalnego lub jednego z internetowych miejsc przechowywania przed umieszczeniem rozpakowanych plików na osobistym koncie ZipShare online. Dzięki limitowi wysyłania 50 Mb usługa może zaspokoić potrzeby większości użytkowników, a nawet umożliwia udostępnianie rozpakowanych plików na różnych platformach społecznościowych.
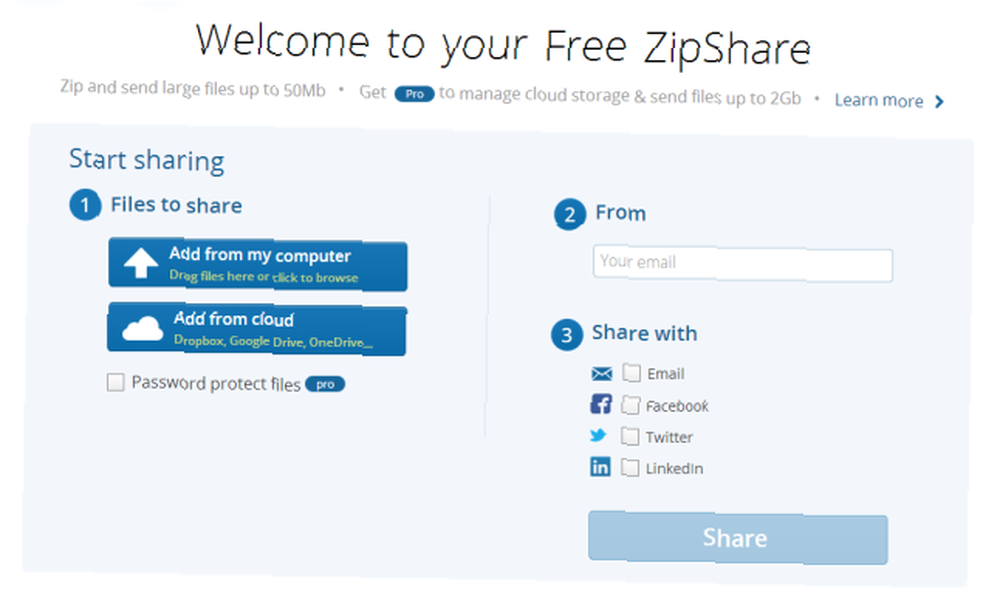
Jakie masz wskazówki dla osoby, która chce spakować i rozpakować pliki na Chromebooku? Czy masz preferowane narzędzie online, o którym nie wspomnieliśmy? Co jeszcze uważasz za mylące lub skomplikowane w stosunku do urządzenia? Daj nam znać w komentarzach poniżej.











