
William Charles
0
3581
72
Nie chcesz tego robić, ale wiesz, że musisz otworzyć swojego klienta e-mail, aby wysłać ważny e-mail. Starasz się pozostać przy zadaniu, wysyłać wiadomości e-mail i wychodzić, ale godzinę lub dwie później zdajesz sobie sprawę, że została wciągnięta przez czarną dziurę w swoim kliencie poczty e-mail.
Nie musi tak być. E-mail powinien być narzędziem do komunikowania się i szybszego wykonywania zadań, a nie pułapką, która odwraca uwagę i pochłania cały twój cenny czas.
Na szczęście istnieje kilka rozwiązań, które pozwolą Ci po prostu otworzyć okno, stworzyć szybki e-mail i odpalić go, bez konieczności stawiania stopy w skrzynce odbiorczej. Pamiętaj, że są to wszystkie rozwiązania oparte na systemie Windows, więc jeśli jesteś użytkownikiem Maca lub Linuksa, musisz rzucić okiem na rozwiązania poczty e-mail dla Linux Kmail - inny rodzaj klienta poczty e-mail dla KDE [Linux] KMail - Inny rodzaj klienta poczty e-mail dla KDE [Linux] Ludzie używają różnych narzędzi do zarządzania pocztą e-mail, przy czym dwie najpopularniejsze to witryna Gmail i aplikacja komputerowa Thunderbird. Jednak dzisiaj przyjrzymy się najlepszemu wyborowi KDE, który ma wiele do… lub dla Maca Airmail dla Mac OS X znów robi piękne wiadomości e-mail Airmail dla Mac OS X robi znowu piękne wiadomości e-mail Kiedy po raz pierwszy usłyszałem o Airmail, muszę przyznaję, że zapytałem, czy naprawdę potrzebuję nowego sposobu na sprawdzenie mojej poczty e-mail. Podobnie jak wiele osób, Mail.app spełnił wszystkie moje wymagania dotyczące poczty e-mail i walczyłem… .
Proste sposoby wysyłania wiadomości e-mail
Ten artykuł dotyczy prostych narzędzi, które pomogą Ci wykonać zadanie. Musisz wysłać e-mail, więc to właśnie zrobisz.
Chociaż narzędzia mogą być proste, ich konfiguracja może nie zawsze być łatwa. Wynika to z faktu, że aby wysyłać wiadomości e-mail poza rzeczywistą skrzynkę odbiorczą, musisz skonfigurować pewne parametry, które nadal pozwolą na wysyłanie wiadomości e-mail.
Na przykład w przypadku Gmaila musisz znać ustawienia serwera SMTP, które można znaleźć w Gmailu, klikając Ustawienia, Przekazywanie i POP / IMAP, i klikając Konfiguracja instrukcje. Kliknij “Chcę włączyć POP” i wtedy “Inny” dla klienta.

Niezależnie od tego, jakie masz konto e-mail, będą podobne ustawienia. Jeśli nie wiesz, jak je znaleźć, skontaktuj się z pomocą techniczną dostawcy poczty e-mail i zapytaj, jak znaleźć ustawienia SMTP. Po uzyskaniu tych informacji możesz skonfigurować jedno z trzech poniższych rozwiązań.
Wysyłanie wiadomości e-mail z wiersza polecenia systemu DOS
Czy nie byłoby fajnie po prostu otworzyć wiersz polecenia, wpisać wiadomość i adresata wiadomości e-mail, nacisnąć Enter i gotowe? Możesz to zrobić. Wystarczy trochę konfiguracji.
Kilka lat temu omawiałem popularne narzędzie e-mail wiersza polecenia Łatwo wysyłaj wiadomości e-mail z wiersza polecenia za pomocą Blat Łatwo wysyłaj wiadomości e-mail z wiersza polecenia za pomocą Blat Blat. Niezupełnie słowo, które sobie wyobrażasz, byłoby nazwą narzędzia, którego możesz użyć do wysyłania wiadomości e-mail do dowolnej osoby na świecie, z dowolnej aplikacji lub narzędzia programowego, które… nazwałeś Blat. Blat pozwala to zrobić - wysyłać e-maile z wiersza poleceń.
Pierwszą rzeczą, którą musisz zrobić, jeśli zamierzasz korzystać z Gmaila, jest skonfigurowanie tunelowania SSL za pomocą narzędzia stunnel. W systemie Windows pobierz plik exe instalatora stunnel. Gdy to zrobisz i skonfigurujesz, przejdź do folderu, w którym został zainstalowany, i edytuj plik stunnel.conf. Usuń wszystko, co się tam znajduje i zamień na poniższy skrypt.

Po wykonaniu tej czynności przejdź do menu Start, znajdź folder programu Stunnel i uruchom stunnel Service Start.

Jesteś prawie gotowy do wysyłania e-maili z wiersza poleceń, ale najpierw musisz obniżyć ustawienia zabezpieczeń w Gmailu. Robisz to przez “Włączanie” mniej bezpieczne aplikacje na stronie Mniej bezpieczne aplikacje dla Gmaila.

Ustawienie na “Włączyć” pozwoli stunnelowi działać. Biorąc pod uwagę, zmniejsza to również bezpieczeństwo Twojego konta Gmail, więc używaj tego ostrożnie. Istnieje tutaj wygoda bezpieczeństwa dla wygody, więc musisz dokonać wyboru, który jest dla Ciebie ważniejszy.
Teraz możesz skonfigurować Blat. Wystarczy wyodrębnić trzy pobrane pliki Blat, otworzyć wiersz polecenia i przejść do tego katalogu. Włącz Blat, aby umożliwić ci wysyłanie wiadomości, wpisując następujące polecenie (zastępując adres e-mail, nazwę użytkownika i hasło własnymi poświadczeniami).
blat -install 127.0.0.1 3 1099 -u -pw
Gdy to zrobisz, możesz już iść. Aby wysłać wiadomość e-mail z wiersza polecenia, wystarczy wpisać coś takiego:
blat -body “To jest test” - do tematu “Testowy adres e-mail”
Wszystko po “-ciało” to twoja wiadomość e-mail. Możesz wysłać go na dowolny adres e-mail odbiorcy, a następnie dołączyć wiersz tematu po “-Przedmiot”. Wynikowy wynik będzie wyglądał mniej więcej tak:
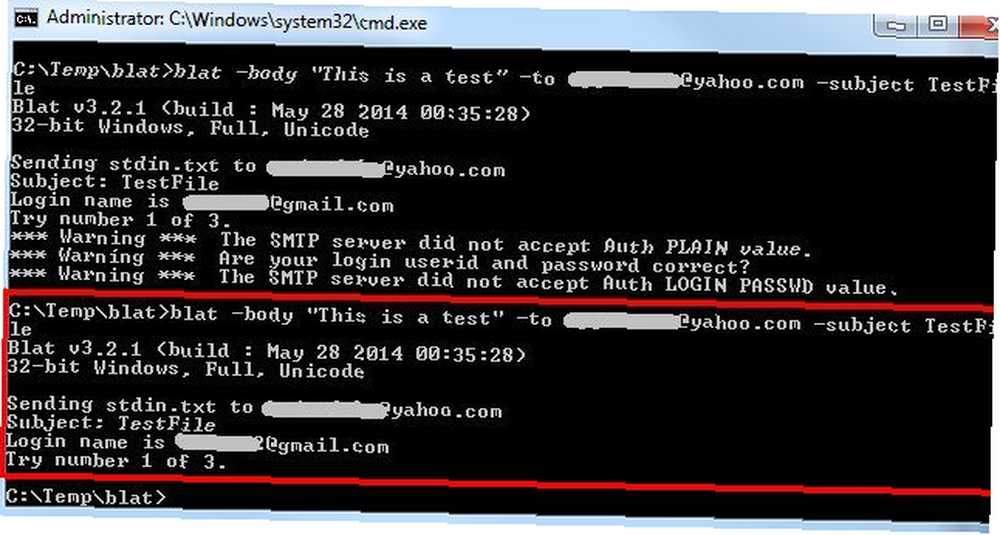
Teraz, ilekroć pamiętasz, że musisz coś powiedzieć, po prostu przejdź do menu Start, kliknij polecenie Uruchom, wpisz “cmd” a następnie wpisz polecenie blat, aby wysłać wiadomość e-mail. Jesteś skończony. Bez zakłóceń.
Wysyłanie wiadomości e-mail z programu Excel
Innym często używanym narzędziem Office, z którego korzysta obecnie większość użytkowników komputerów, jest Excel. W rzeczywistości poniższe rozwiązanie może być używane z prawie każdym produktem Office, w tym Word, Access i innymi. Najważniejsze jest to, że będziesz używać zaplecza VBA, aby stworzyć proste i wydajne narzędzie do wysyłania wiadomości e-mail.
Oto jak to działa. Po otwarciu programu Excel naciśnij klawisze Alt-F11, aby otworzyć edytor VBA. Utwórz nowy moduł, klikając prawym przyciskiem myszy projekt VBAP, wybierz “Wstawić”, a następnie wybierz “Moduł”.
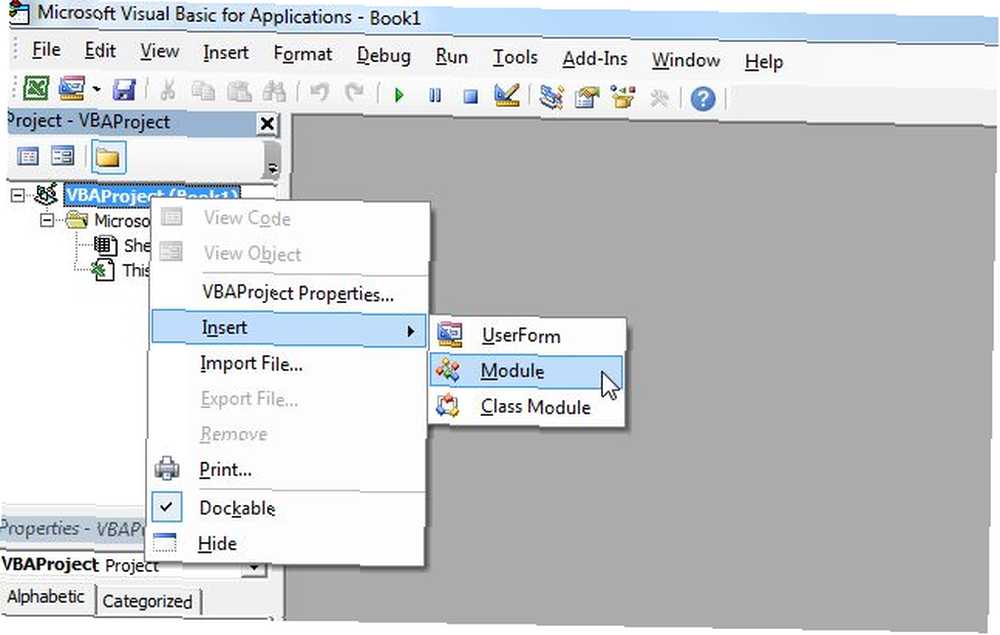
Skopiuj i wklej poniższy kod do tego nowego modułu. Jest to podprogram, który w zasadzie użyje CDO dla Windows do odpalenia wiadomości e-mail za pośrednictwem konta Gmail. Aby to przetestować, użyj poniższego kodu i zamień adresy e-mail i informacje o koncie na własne.
Sub SendMailFromGmail (strTo As String, strSub As String, strMessage As String)
Dim iMsg As Object
Dim iConf As Object
Dim Flds As VariantUstaw iMsg = CreateObject (“CDO.Message”)
Ustaw iConf = CreateObject (“Konfiguracja CDO”)iConf.Load -1
Ustaw Flds = iConf.FieldsZ Flds
.Pozycja(“http://schemas.microsoft.com/cdo/configuration/smtpusessl”) = Prawda
.Pozycja(“http://schemas.microsoft.com/cdo/configuration/smtpauthenticate”) = 1
.Pozycja(“http://schemas.microsoft.com/cdo/configuration/sendusername”) = “[email protected]”
.Pozycja(“http://schemas.microsoft.com/cdo/configuration/sendpassword”) = “MyPa55w0rd5AreCra55y”
.Pozycja(“http://schemas.microsoft.com/cdo/configuration/smtpserver”) = “smtp.gmail.com” „serwer poczty smtp
.Pozycja(“http://schemas.microsoft.com/cdo/configuration/sendusing”) = 2
.Pozycja(“http://schemas.microsoft.com/cdo/configuration/smtpserverport”) = Serwer stmp 465 '
.Aktualizacja
Kończyć zZ iMsg
Ustaw .Configuration = iConf
.Do = “[email protected]
.Od = “[email protected]”
.Temat = “Dzisiejsza wiadomość o: ” I czas
.TextBody = “Hej! Wysyłanie z e-maila działa!”
.Wysłać
Kończyć zZamknij UserForm1
Ustaw iMsg = Nic
Ustaw iConf = NicNapis końcowy
Zapisz kod i kliknij zielony “biegać” przycisk na pasku narzędzi. Jeśli nie ma żadnych błędów, adresat e-mail powinien natychmiast otrzymać wiadomość testową.
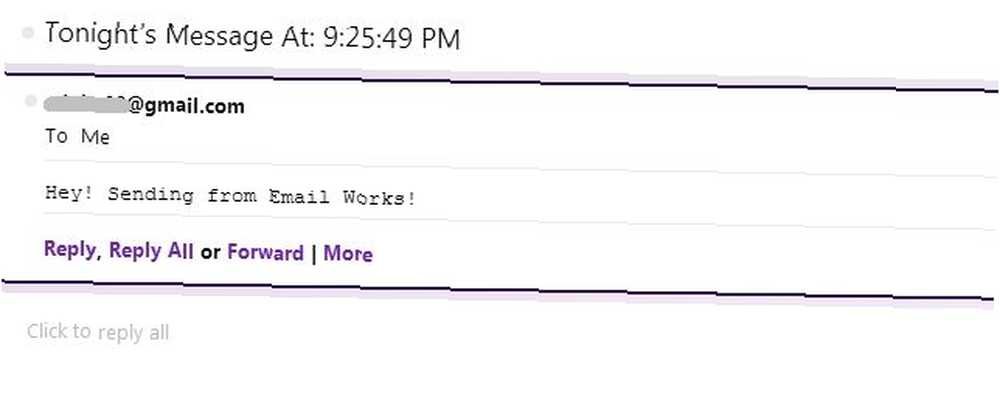
Oczywiście nie chcesz edytować tego kodu za każdym razem, gdy chcesz wysłać wiadomość e-mail, prawda? Nie, proste podejście jest bardzo podstawową formą. Więc w swoim projekcie VBA kliknij prawym przyciskiem myszy VBAProject i wstaw nowy formularz użytkownika. Użyj Przybornika, aby dodać składniki do formularza, takie jak przyciski, pola tekstowe i etykiety.

Jedyną ważną rzeczą tutaj jest to, że dajesz każdemu przedmiotowi “(Nazwa)” zapamiętasz i aby zmienić słowa wyświetlane na etykietach lub przyciskach, użyj “Podpis” ustawienia parametru.
Kiedy skończysz budować formularz i nazywać wszystkie elementy formularza, powinien on wyglądać mniej więcej tak.

Kliknij dwukrotnie ikonę “Wyślij maila” przycisk, który utworzyłeś, i przejdziesz do edytora VBA. Wklej następujący wiersz do kodu tego przycisku.
Wywołaj SendMailFromGmail (UserForm1.txtTo, UserForm1.txtSubject, UserForm1.txtMessage)
Powyższy kod zakłada, że nazwałeś pola tekstowe “txtTo”, “txtSubject” i “txtMessage”. Ta linia wywołuje utworzoną powyżej funkcję i przekazuje dane, które wypełniłeś. Utworzona funkcja przekształca je w zmienne o nazwie strTo, strSub i str Message. Popraw tę część kodu powyżej, aby te zmienne były uwzględnione, jak pokazano tutaj.
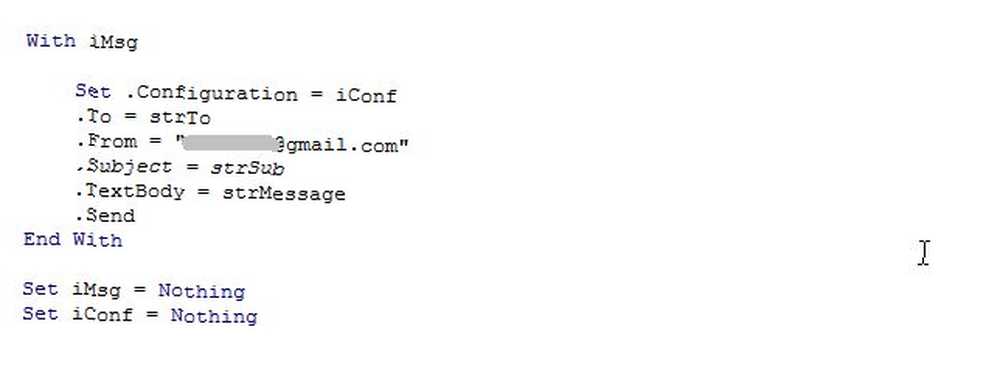
Teraz zapisz wszystko, wróć do formularza użytkownika i naciśnij przycisk odtwarzania. Teraz możesz po prostu wpisać adres e-mail odbiorcy, wiersz tematu i wiadomość e-mail. Naciśnij wyślij i gotowe!
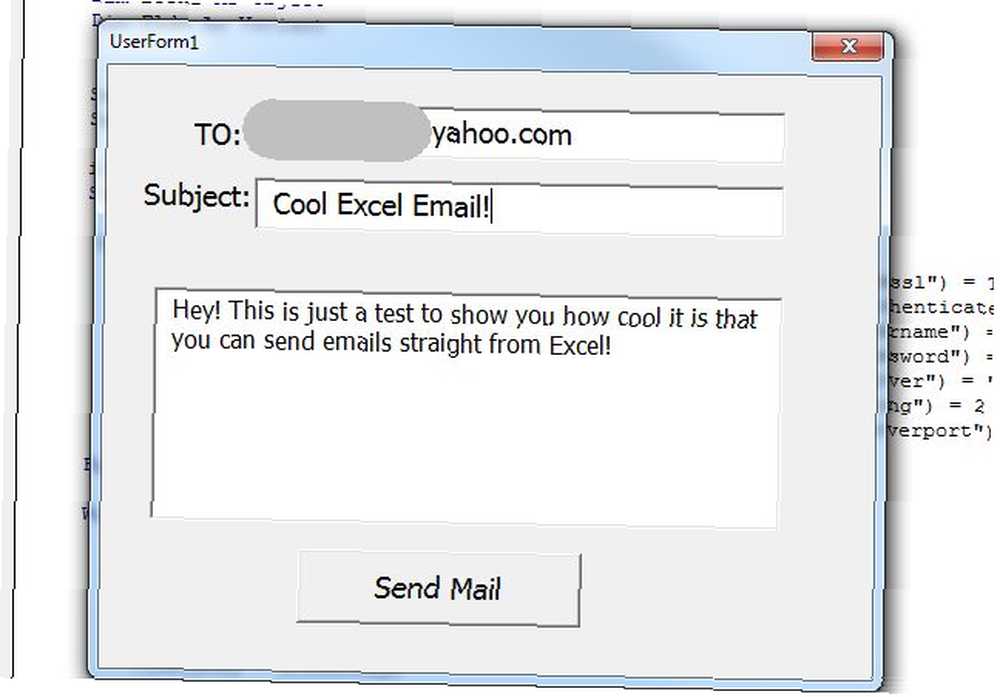
Kilka wskazówek, jak ulepszyć powyższy formularz (dla nieco zaawansowanych użytkowników): Zmień parametr pola tekstowego wiadomości “Multiline” do “Prawdziwe” i “Zawijanie tekstu” do “Prawdziwe” tak że wpisywanie wiadomości naturalnie przewija się w dół formularza wiersz po wierszu podczas pisania.
Oczywiście jest to trochę pracy, ale w rezultacie otrzymujesz formularz, który możesz osadzić w dowolnym miejscu arkusza programu Excel lub możesz użyć tego projektu Excela jako klienta poczty e-mail z funkcją szybkiego wysyłania.
Wysyłanie wiadomości e-mail za pomocą Kalendarza Google
Jeśli jesteś bardziej użytkownikiem komputera w chmurze niż komputera stacjonarnego, być może powyższe rozwiązania nie są w Twoim stylu. Nie martw się, jest też fajne rozwiązanie dla Ciebie. Jeśli jesteś użytkownikiem Kalendarza Google, możesz używać Kalendarza Google jako klienta poczty e-mail.
Nie wierzysz mi? Sprawdź to. Jest to możliwe dzięki cudownej mocy IFTTT 10 Świetne przepisy ifttt na automatyzację życia w sieci 10 Świetne przepisy ifttt na automatyzację życia w sieci Już wprowadziliśmy cię do ifttt w poprzednim poście i wprowadzono kilka ulepszeń oraz dodano nowe kanały do aplikacja internetowa od tego czasu. Automatyzacja i synchronizacja to dwa punkty, które mają…. Wystarczy zalogować się na swoje konto IFTTT (lub utworzyć je) i utworzyć wyzwalacz za pomocą Kalendarza Google. Wybierz opcję wyzwalania za każdym razem, gdy tworzysz nowe wydarzenie.
Następnie utwórz wyjściowy Gmail.
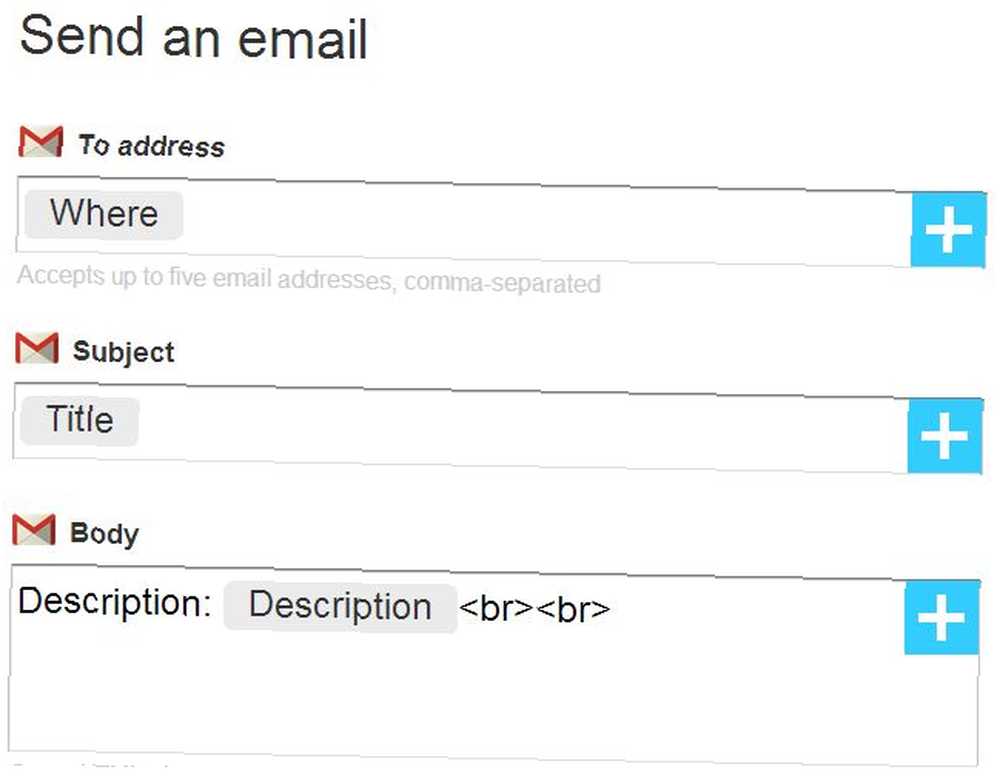
Make To Adres “Gdzie” składnik. Ustaw temat jako “Tytuł”. Na koniec spraw, aby Ciało było “Opis”. Wydaje się dziwne? Nie martw się, to najfajniejsza rzecz, jaką kiedykolwiek zrobisz. Po zakończeniu tworzenia przepisu otwórz Kalendarz Google i utwórz nowe wydarzenie. Traktuj nowy formularz wydarzenia tak, jak piszesz wiadomość e-mail.
Tytuł jest tematem, “Gdzie” pole dotyczy adresów e-mail odbiorców oraz “Opis” pole to treść e-maila.
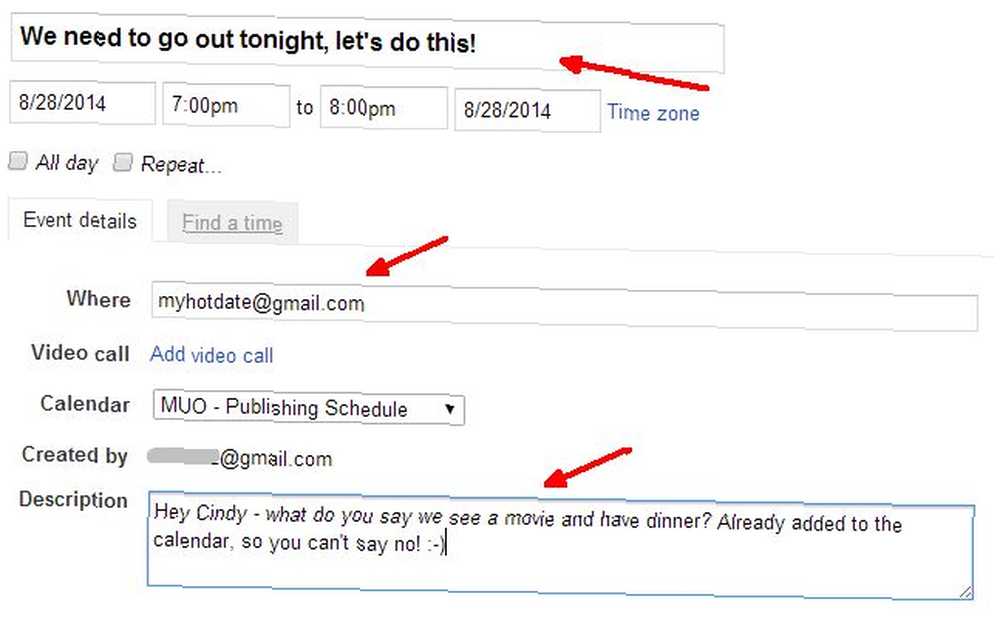
Czy to działa? Tak - a odbiorca nawet nie dowie się, że właśnie wysłałeś mu wiadomość e-mail z kalendarza Google, a nie z Gmaila! Wygląda jak każdy inny e-mail.
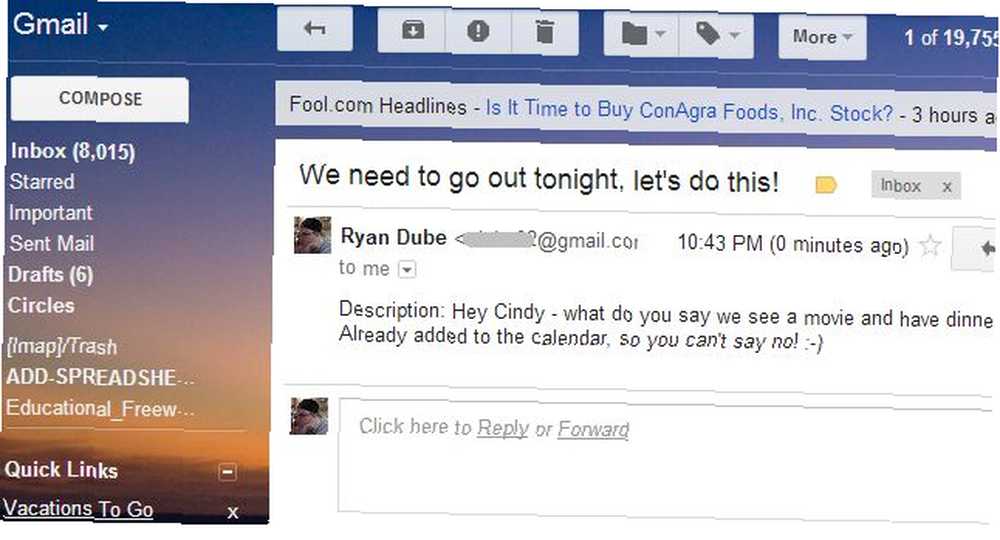
Jak widać, istnieje wiele sposobów na zautomatyzowanie innych narzędzi, dzięki czemu można ich używać do wysyłania wiadomości e-mail, co pomaga uniknąć trzęsawiska zwanego skrzynką odbiorczą.
Czy kiedykolwiek wymyśliłeś inne kreatywne sposoby wysyłania e-maili bez otwierania swojego klienta e-mail? Podziel się swoimi pomysłami i spostrzeżeniami w sekcji komentarzy poniżej!
Źródło zdjęcia: sdecoret / Shutterstock











