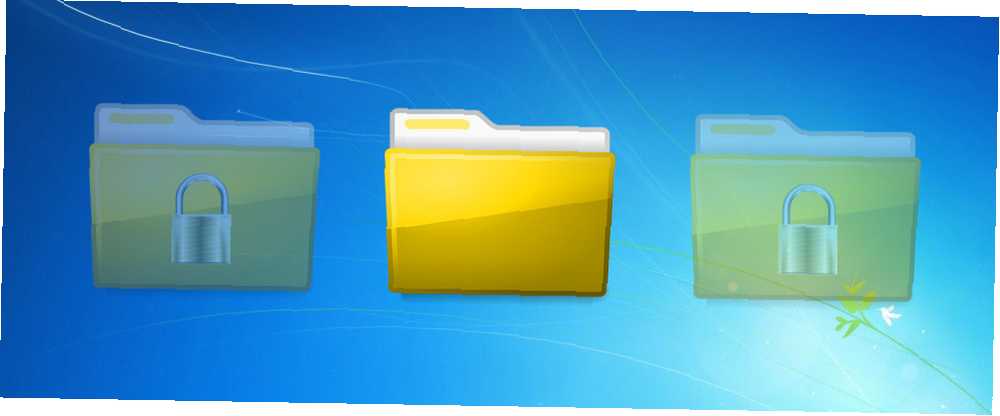
Lesley Fowler
0
4504
1440
Prywatność jest trudna do zdobycia w tych dniach. Niezależnie od tego, czy współdzielisz komputer, czy jesteś ogólnie podejrzliwy w stosunku do rówieśników, którzy czasami mają dostęp do tego komputera, możesz chcieć przechowywać poufne informacje lub prywatne pliki w bezpiecznym miejscu. W tym artykule znajduje się podsumowanie trzech szybkich i łatwych sposobów ukrywania folderów w systemie Windows Jak ukryć wszystko w systemie Windows Jak ukryć wszystko w systemie Windows Windows pozwala dostosować i dostosować prawie wszystko. Pokażemy ci, jak wykorzystać te supermoce, aby pozwolić na zniknięcie rzeczy. 7.
Pamiętaj, że żadne z tych rozwiązań nie ukryje skutecznie Twoich danych przed znającymi się na rzeczy użytkownikami. W przypadku naprawdę wrażliwych i poufnych danych polecam bardziej zaawansowane rozwiązania, które nie tylko ukrywają lub mają szczęście, ale także szyfrują dane. Aby uzyskać wskazówki, zobacz sekcję dodatkowych zasobów poniżej.
1. Ukryj foldery
Windows oferuje łatwy sposób szybkiego ukrywania folderów przed niczego niepodejrzewającymi oczami. Ta metoda wymaga, aby system Windows nie pokazywał ukrytych plików i folderów. Zatem zmiana tego ustawienia jest pierwszym krokiem w tym podejściu…
- Otwórz Eksploratora plików (dowolny folder) i przejdź do Narzędzia> Opcje folderów…
- W ciągu Opcje folderu przejdź do Widok patka.
- Pod Pliki i foldery znajdź opcję Ukryte pliki i foldery i wybierz Nie pokazuj ukrytych plików, folderów ani dysków.
- Kliknij dobrze i po kilku kolejnych krokach przejdź do ukrywania folderu.
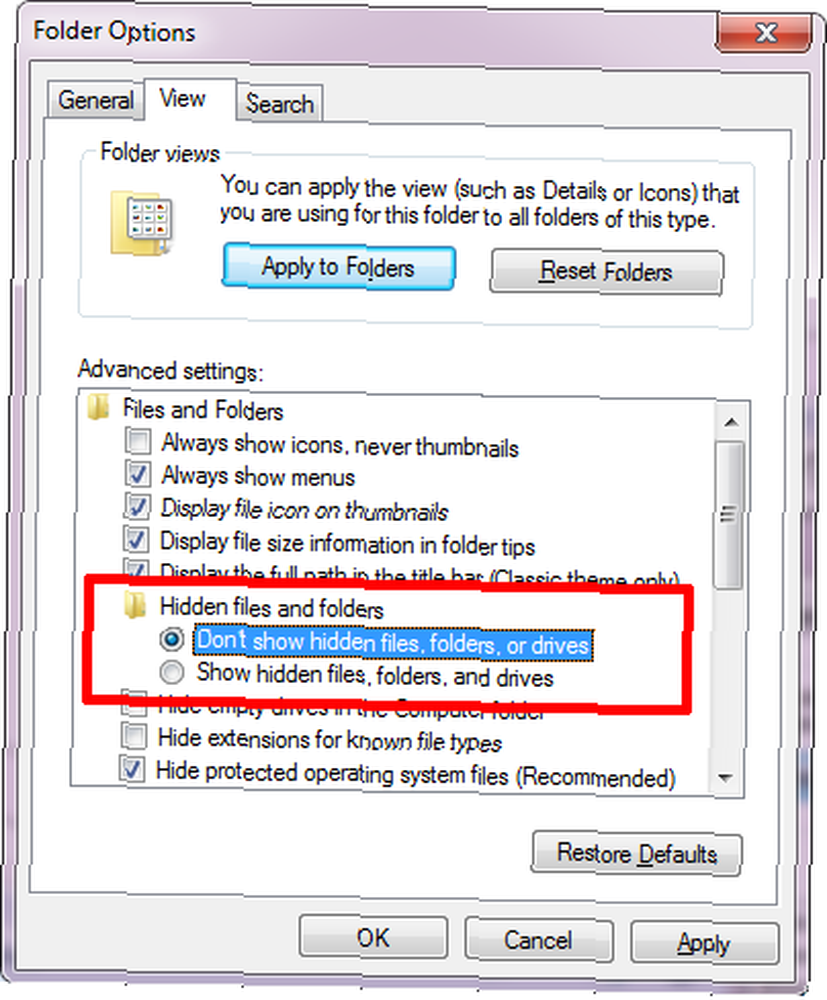
- Kliknij prawym przyciskiem myszy folder, który chcesz ukryć i wybierz Nieruchomości.
- w Generał tab zaznacz opcję o nazwie Ukryty.
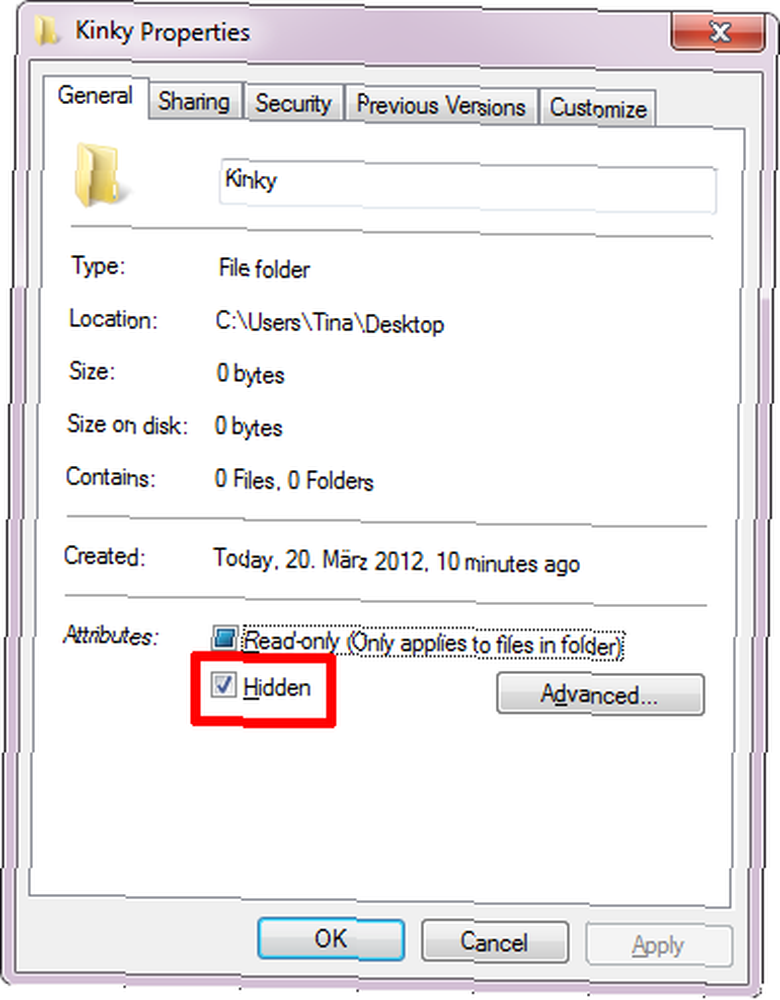
- Iść do Zaawansowane… zmienić Atrybuty archiwum i indeksu; możesz zablokować indeksowanie zawartości folderu.
- Kliknij dobrze aby zapisać zmiany.
Gdy chcesz uzyskać dostęp do folderu, przejrzyj opcje folderów, aby tymczasowo wyświetlić ukryte foldery. Jest to oczywiście trochę niewygodne. Aby skorzystać ze skrótu i ukryć lub odkryć kilka folderów jednocześnie, możesz użyć narzędzia Free Hide Folder. Może ukrywać i odkrywać wybrane foldery, biorąc pod uwagę, że opcje folderów są ustawione tak, aby nie pokazywać ukrytych plików i folderów.
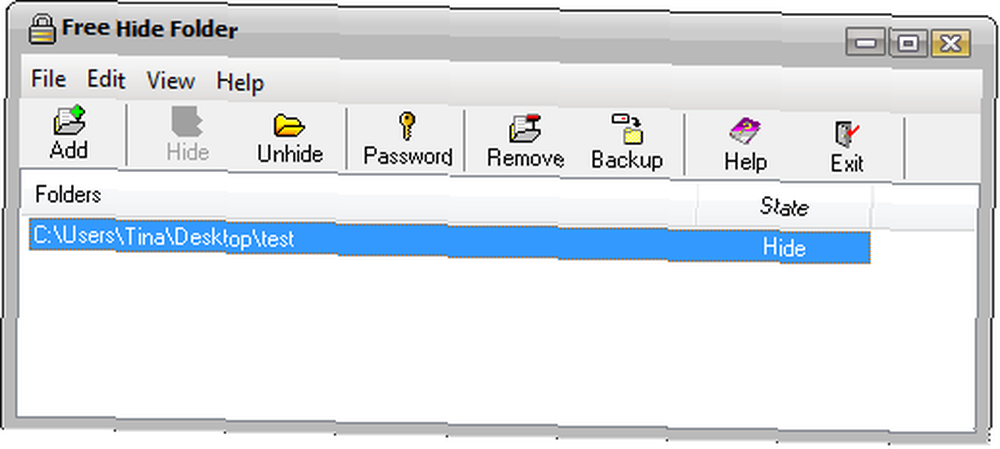
Chociaż dostęp do tego narzędzia jest chroniony hasłem, ujawnia, że gdzieś są ukryte foldery i zaawansowani użytkownicy z łatwością je znajdą.
2. Spraw, aby foldery były niewidoczne
Ta metoda spowoduje, że folder będzie niewidoczny, a nie ukryty. Oznacza to, że nie będziesz musiał przeglądać opcji folderów, aby odkryć folder. Z drugiej strony, ktoś może przypadkowo odkryć twój niewidzialny folder. Aby utworzyć niewidoczny folder, musisz zrobić dwie rzeczy: najpierw usuń nazwę folderu, a następnie ustaw przezroczystość ikony folderu.
Najpierw ukryj nazwę folderu:
- Wybierz wątpliwy folder i kliknij F2.
- Następnie przytrzymaj ALT podczas wpisywania liczb 0160 za pomocą klawiatury numerycznej.
- Trafienie Wchodzić i nazwa folderu powinna zniknąć.
Następnie musisz uczynić ikonę folderu niewidoczną:
- Kliknij folder prawym przyciskiem myszy i wybierz Nieruchomości.
- Przejdź do Dostosuj kartę i kliknij Zmień ikonę… przycisk.
- Kilka domyślnych ikon można znaleźć w domyślnej kolekcji ikon Windows 7. Znajdź jeden, wybierz go i kliknij dobrze.
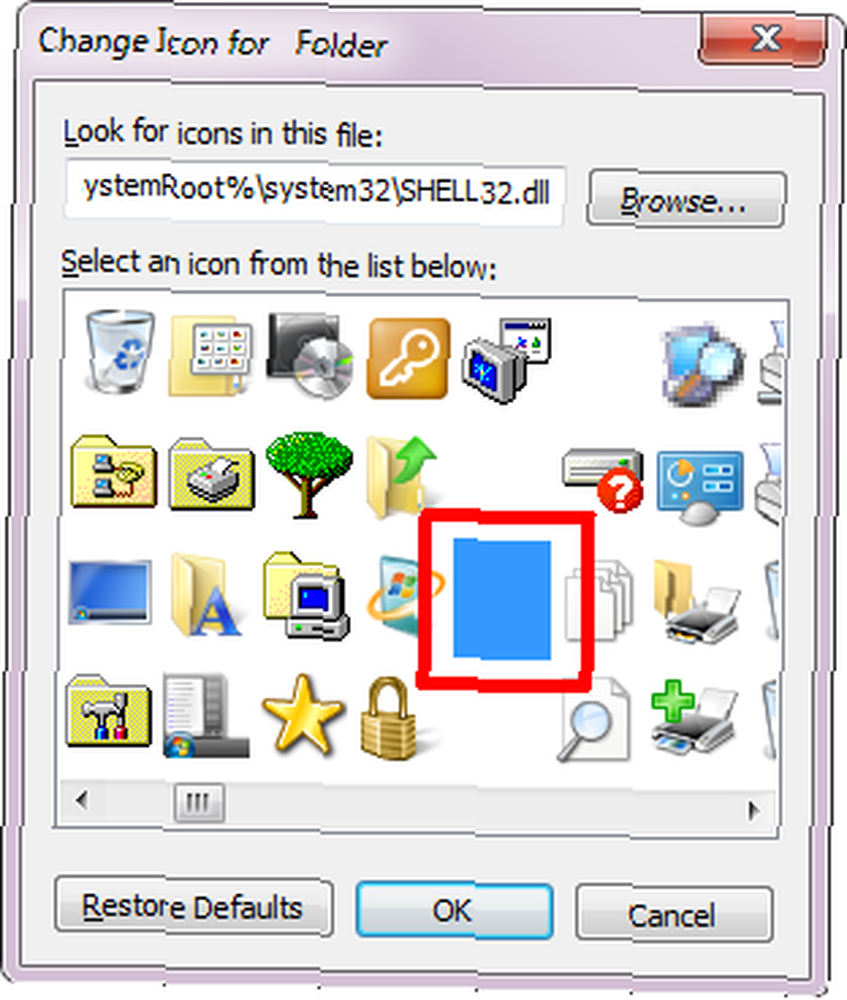
Jeśli niewidoczny folder znajduje się na pulpicie, upewnij się, że znajduje się on wzdłuż krawędzi ekranu i po prawej stronie. Zmniejszy to szansę znalezienia go przypadkiem. Pamiętaj, że każdy może nadal uzyskać dostęp do folderu, o ile go znajdzie. Na przykład kliknięcie CTRL + A wybierze i podświetli wszystkie pliki i foldery, w tym te niewidoczne.
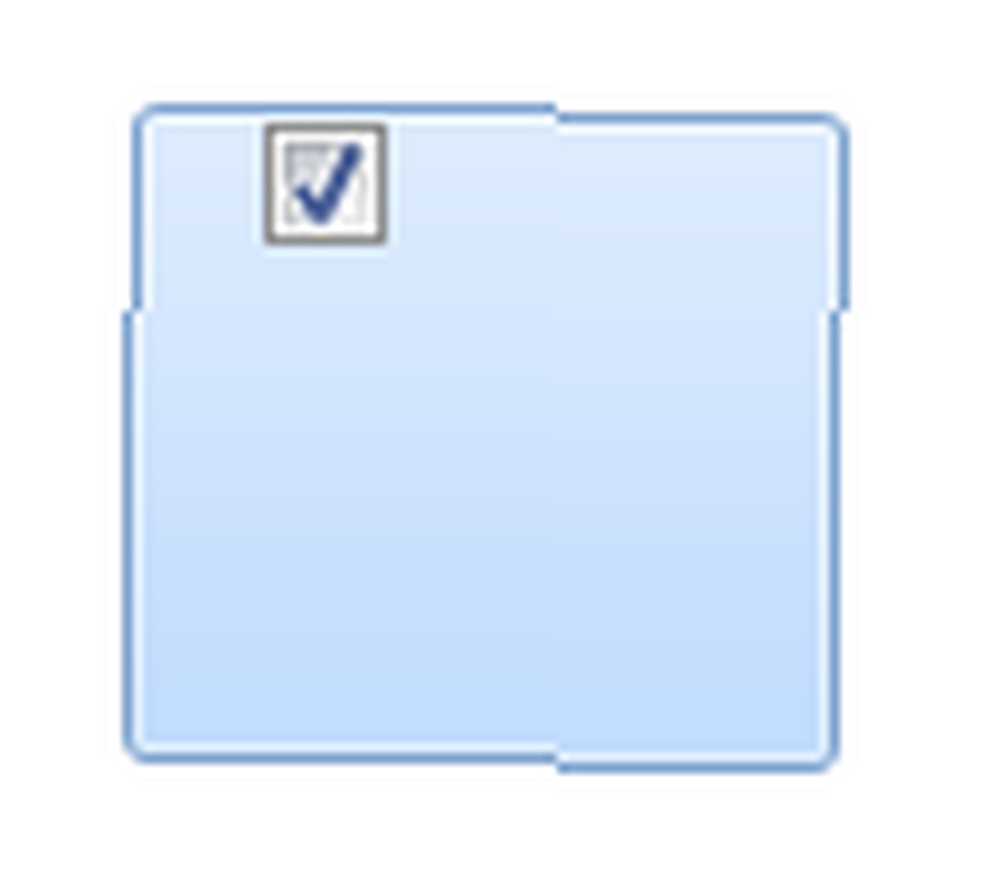
Aibek opisał tę metodę także w artykule 2 sposoby ukrywania się “Ważny” Pliki i foldery w systemie Windows 2 Sposoby ukrywania „ważnych” plików i folderów w systemie Windows 2 Sposoby ukrywania „ważnych” plików i folderów w systemie Windows .
3. Ukryj foldery za pomocą My Lockbox
My Lockbox to narzędzie do blokowania i ukrywania folderów. Przy pierwszym uruchomieniu narzędzia musisz utworzyć hasło. Następnie możesz przypisać folder Lockbox.
W wersji bezpłatnej liczba folderów jest ograniczona do jednego, chociaż możesz zmienić folder w dowolnym momencie. Po uruchomieniu My Lockbox możesz zablokować (ukryć) i odblokować (odkryć) folder Lockbox. W przeciwieństwie do Free Folder Hide, My Lockbox ukryje również twój folder, gdy opcje folderów są ustawione na wyświetlanie ukrytych plików, folderów i dysków.
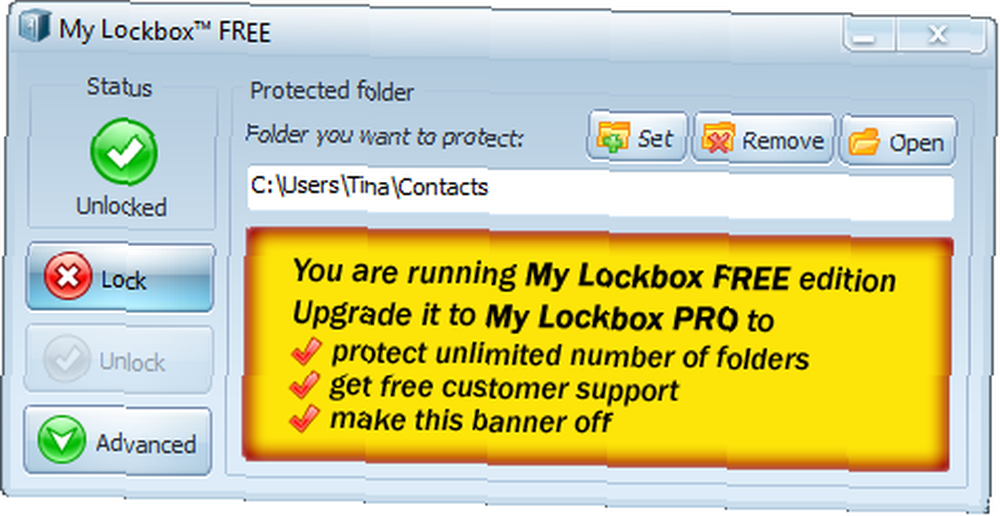
W widoku zaawansowanym można uzyskać dostęp do dodatkowych opcji, na przykład ustawić zaufane aplikacje na dostęp do folderu lub utworzyć skróty klawiszowe.
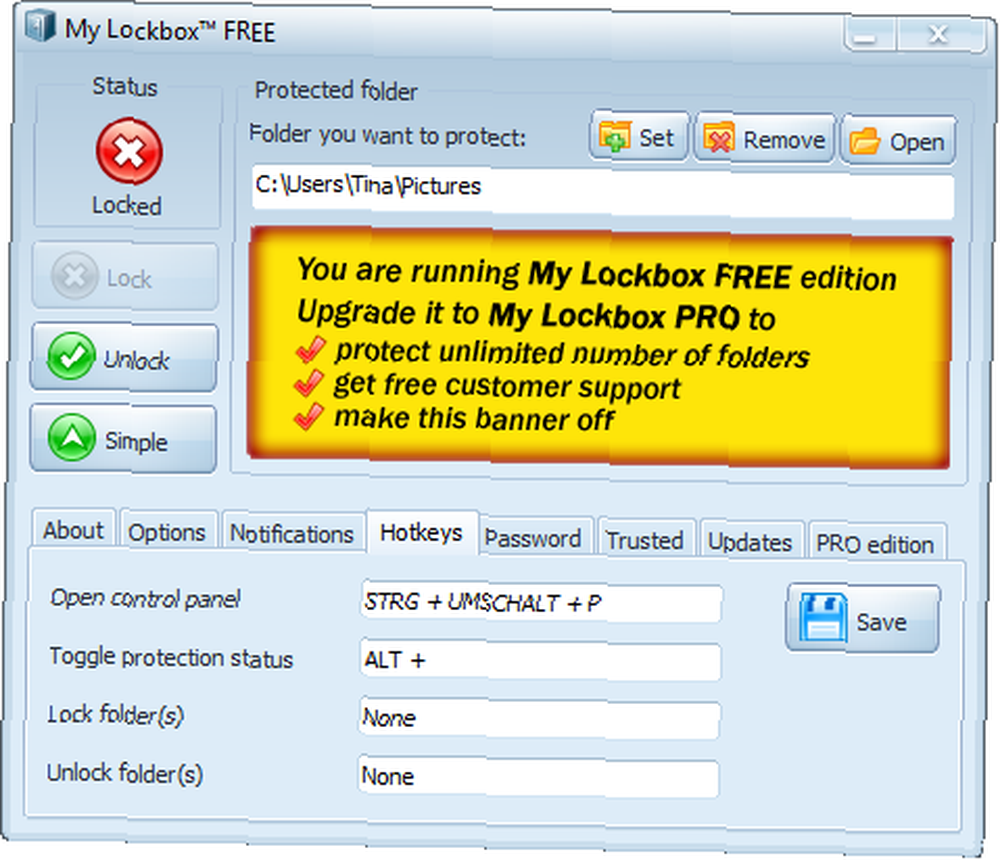
Wcześniej przeglądaliśmy My Lockbox tutaj: Jak zablokować foldery Windows za pomocą MyLockbox Jak zablokować foldery Windows za pomocą MyLockbox Jak zablokować foldery Windows za pomocą MyLockbox .
Jak bezpiecznie zablokować swoje dane
Najbezpieczniejszym sposobem zabezpieczenia i ukrycia danych jest ich zaszyfrowanie 5 Skutecznych narzędzi do szyfrowania tajnych plików 5 Skutecznych narzędzi do szyfrowania tajnych plików Musimy bardziej niż kiedykolwiek wcześniej zwracać uwagę na narzędzia szyfrujące i wszystko, co ma na celu ochronę naszej prywatności. Dzięki odpowiednim narzędziom bezpieczeństwo danych jest łatwe. . Profesjonalne wersje systemu Windows są dostarczane z funkcją BitLocker, ale można również użyć bezpłatnego narzędzia innej firmy, takiego jak VeraCrypt.
Innym darmowym narzędziem, które wcześniej rekomendowaliśmy, jest Easy File Locker. To narzędzie pozwala blokować i ukrywać zarówno pliki, jak i foldery. Samo narzędzie jest chronione hasłem, więc nikt nie może go uruchomić ani odinstalować bez uprzedniego wprowadzenia hasła.
Jak przechowujesz wrażliwe dane z wścibskich oczu? Czy poleciłbyś przechowywać pliki w tajnej lokalizacji online??











