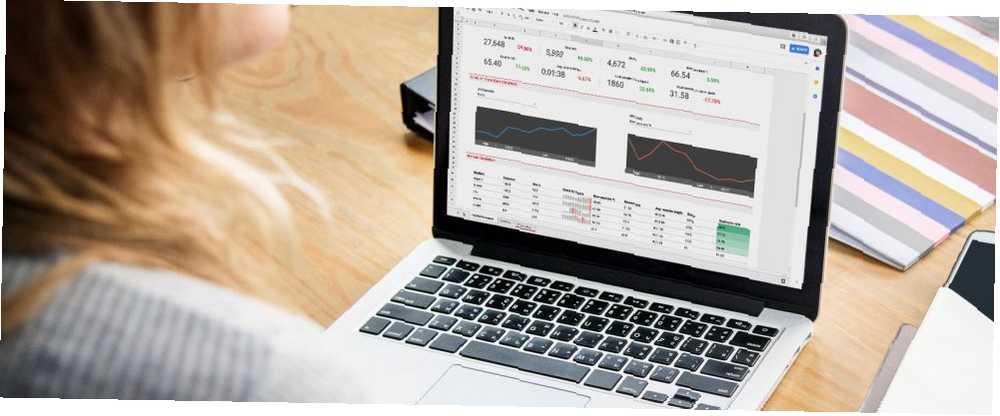
Peter Holmes
0
3640
199
Istnieje wiele dobrych powodów, dla których warto używać Dokumentów Google opartych na chmurze, a nie aplikacji do edytowania tekstu, takich jak Microsoft Word. Jedną z najważniejszych jest to, że możesz tworzyć bardzo przydatne automatyzacje za pomocą potężnych skryptów Google.
Oto trzy skrypty, które pozwalają zbudować dokument z podpowiedzi użytkownika, zaimportować Google Analytics do raportu Google Doc i utworzyć dokument z pliku Arkusza Google.
1. Użyj monitów, aby zbudować dokument
Jeśli często wysyłasz ten sam e-mail, automatyczny szablon dokumentu może naprawdę pomóc zaoszczędzić czas. Może to być coś w rodzaju comiesięcznego raportu sprzedaży dla kierownika lub cotygodniowych aktualizacji dla współpracowników. Wszystko, co często piszesz, można zautomatyzować za pomocą szablonu dokumentu i skryptu Google.
Pierwszym krokiem jest utworzenie szablonu dokumentu. Wykonanie tego jest tak proste, jak utworzenie Dokumentu Google. Dla słów, które chcesz wpisać, po prostu otaczaj je dwoma ## znaki, jak w przykładzie poniżej.

Wewnątrz tego dokumentu możesz utworzyć skrypt Google, który będzie uruchamiany po otwarciu dokumentu. Twój skrypt poprosi cię o wpisanie każdego elementu, który wchodzi do dokumentu.
Aby utworzyć skrypt, kliknij Przybory element menu i kliknij Edytor skryptów.
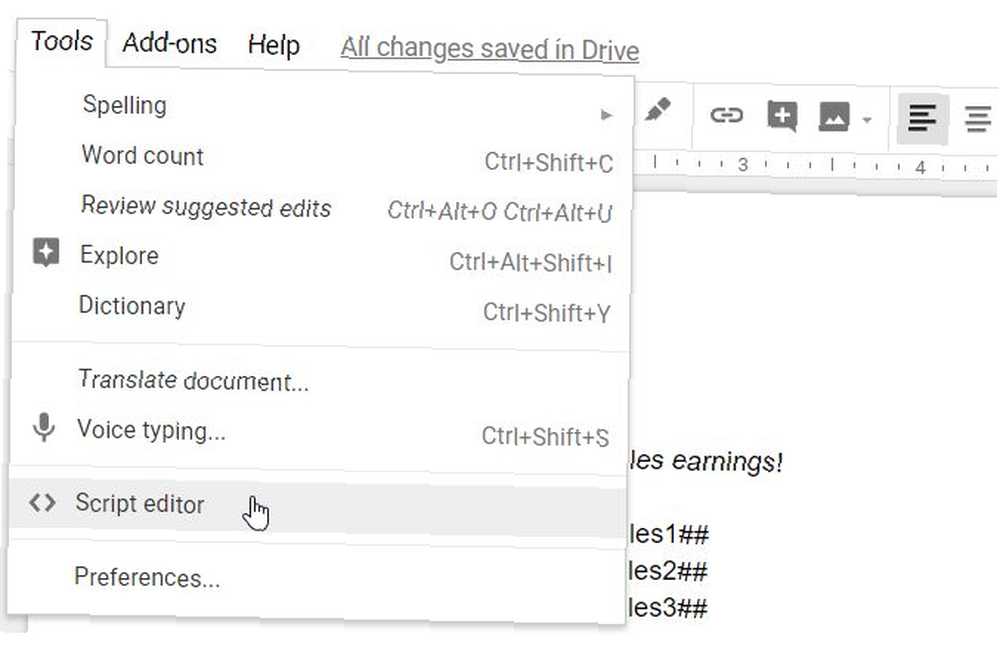
W oknie edytora usuń znajdujący się tam kod i zastąp go następującym skryptem.
Ten skrypt wywołuje monity po otwarciu dokumentu, utworzy nowy dokument z nazwiskiem sprzedawcy i dzisiejszą datą w tytule. Następnie wypełni pola szablonu wprowadzonymi informacjami.
function myFunction () // Wyświetl okno dialogowe dla każdego pola, dla którego potrzebujesz informacji. var ui = DocumentApp.getUi (); // var response = ui.prompt („Wpisz imię”, „Wpisz nazwisko sprzedawcy”, ui.ButtonSet.OK); var nameResponse = ui.prompt („Wpisz imię i nazwisko handlowca”); var client1Response = ui.prompt („Wprowadź klienta 1”); var sales1Response = ui.prompt („Enter sales 1”); var client2Response = ui.prompt („Enter client 2”); var sales2Response = ui.prompt („Enter sales 2”); var client3Response = ui.prompt („Wprowadź klienta 3”); var sales3Response = ui.prompt („Enter sales 3”); var prowizjaResponse = ui.prompt („Wprowadź prowizję”); var date = new Date (); // Utwórz kopię pliku szablonu var documentId = DriveApp.getFileById (''). MakeCopy (). GetId (); // Zmień nazwę skopiowanego pliku DriveApp.getFileById (documentId) .setName (nameResponse.getResponseText () + data + „Raport sprzedaży”); // Pobierz treść dokumentu jako zmienną var body = DocumentApp.openById (documentId) .getBody (); // Wstaw wpisy do dokumentu body.replaceText ('## name ##', nameResponse.getResponseText ()); body.replaceText ('## client1 ##', client1Response.getResponseText ()); body.replaceText ('## sales1 ##', sales1Response.getResponseText ()); body.replaceText ('## client2 ##', client2Response.getResponseText ()); body.replaceText ('## sales2 ##', sales2Response.getResponseText ()); body.replaceText ('## client3 ##', client3Response.getResponseText ()); body.replaceText ('## sales3 ##', sales3Response.getResponseText ()); body.replaceText ('## prowizja ##', prowizjaResponse.getResponseText ()); Zamień kod identyfikacyjny dokumentu w powyższym skrypcie na identyfikator dokumentu szablonu.
Znajdziesz to osadzone w adresie URL podczas edytowania dokumentu szablonu.
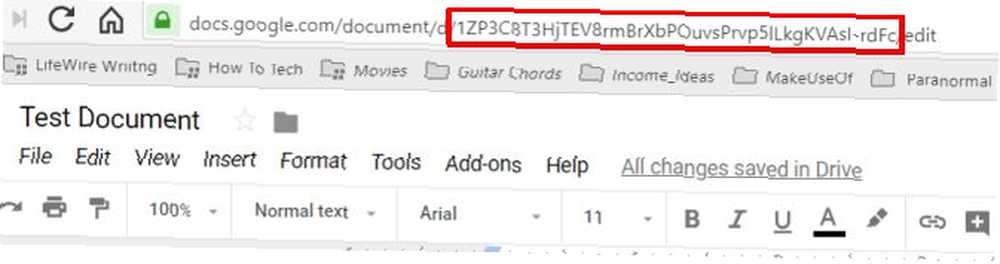
W oknie edytora skryptów Google kliknij dysk ikona, aby zapisać skrypt.
Następnie kliknij biegać ikona, aby sprawdzić, czy to działa.
Podczas uruchamiania skryptu po raz pierwszy może być konieczne zatwierdzenie uprawnień do konta Google do uruchomienia skryptu.
Po powrocie do dokumentu szablonu zobaczysz wyskakujące okna monitu jedno po drugim. Wypełnij pola danymi, które chcesz przejść do dokumentu.
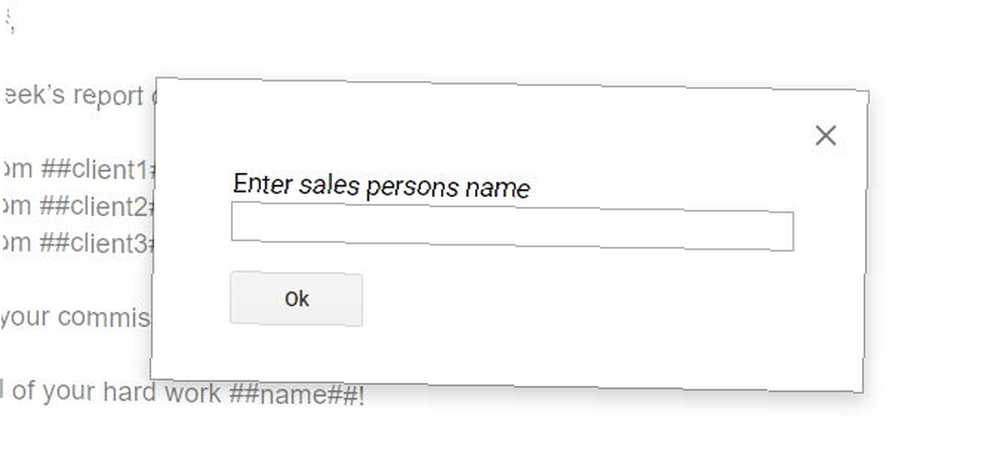
Po zakończeniu skrypt utworzy nowy dokument w folderze głównym Dysku Google z wypełnionymi wszystkimi wprowadzonymi informacjami.

Na koniec wystarczy skonfigurować skrypt, aby był uruchamiany przy każdym otwarciu dokumentu szablonu.
W oknie edytora skryptów Google kliknij Edycja> Wyzwalacze bieżącego projektu.
Kliknij na Dodaj wyzwalacz przycisk w prawym dolnym rogu. Upewnić się Wybierz typ zdarzenia jest Na otwarte.
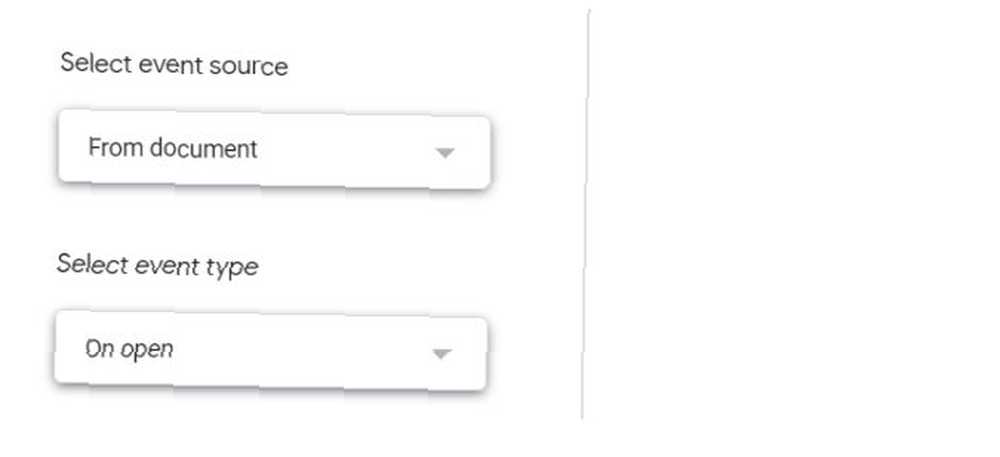
Przewiń w dół i kliknij Zapisać, i jesteś skończony.
2. Zaimportuj Google Analytics do raportu dokumentu
Niezależnie od tego, czy jesteś właścicielem witryny, czy pracujesz dla kogoś, kto ją posiada, częstym wymogiem jest pomiar ruchu w witrynie i jej wydajności Sprawdzanie ruchu w witrynie za pomocą tych 7 najlepszych narzędzi Sprawdzanie ruchu w witrynie za pomocą tych 7 najlepszych narzędzi Sprawdzanie ruchu w witrynie nie jest trudne odpowiednie narzędzia. W tym artykule podsumowano siedem najlepszych witryn do analizy ruchu. i umieść go w sformatowanym raporcie.
Możesz użyć tego samego podejścia do szablonu, co w powyższej sekcji, aby wyeksportować dane witryny z Google Analytics i wyprowadzić je do dobrze sformatowanego raportu Dokumentów Google.
Najpierw utwórz szablon raportu, tak jak zrobiłeś to w poprzedniej sekcji. W tym przykładzie szablon zostanie skonfigurowany tak, aby zapewniał całkowitą liczbę użytkowników, sesji i odsłon strony za ostatni tydzień.
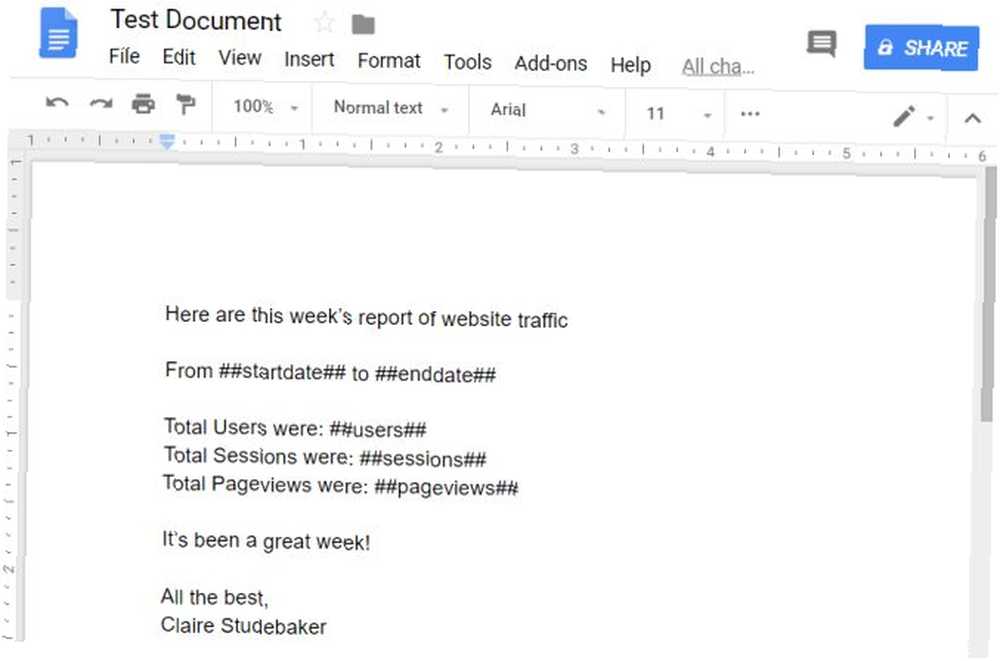
Następnie przejdź do edytora skryptów Dokumentów Google, wykonując te same czynności, co w poprzedniej sekcji.
Włącz dostęp do danych Google Analytics, wykonując poniższe czynności.
- W oknie edytora skryptów wybierz Zasoby, i wtedy Zaawansowane usługi Google
- Kliknij on / off obok Google Analytics API
- Pod oknem dialogowym kliknij Pulpit nawigacyjny interfejsu API Google Cloud Platform połączyć
- W oknie Cloud Platform kliknij Włącz interfejsy API i usługi
- Szukać Analityka, i kliknij Analytics API
- Kliknij na Włączyć przycisk, aby włączyć ten interfejs API dla skryptu
- Wróć do okna edytora skryptów i kliknij dobrze aby zamknąć okno Zaawansowane usługi Google
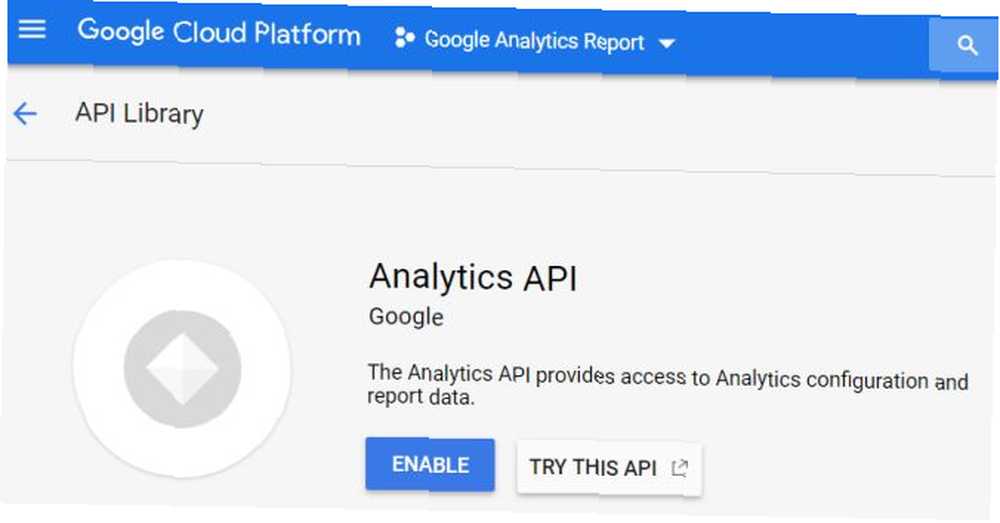
Po włączeniu integracji z interfejsem API Google Analytics możesz rozpocząć automatyczne tworzenie raportu.
Wklej następujący kod w oknie kodu edytora skryptów.
function myFunction () var tableId = 'ga:'; var startDate = getLastNdays (7); // 1 tydzień temu. var endDate = getLastNdays (0); var date = new Date (); var results = Analytics.Data.Ga.get (tableId, startDate, endDate, 'ga: users, ga: session, ga: pageviews', 'Dimensions': 'ga: date'); var data = []; var totals = results.totalsForAllResults; for (metricName in totals) data.push (totals [metricName]); var users = data [0] var session = data [1] var pageviews = data [2] // Dane wyjściowe do Dokumentu Google. // Zrób kopię pliku szablonu var documentId = DriveApp.getFileById ("). MakeCopy (). GetId (); // Zmień nazwę skopiowanego pliku DriveApp.getFileById (documentId) .setName (data +„ Raport witryny ”); // Pobierz treść dokumentu jako zmienną var body = DocumentApp.openById (documentId) .getBody (); // Wstaw wpisy do dokumentu body.replaceText ('## startdate ##', startDate); body.replaceText ( '## enddate ##', endDate); body.replaceText ('## users ##', users); body.replaceText ('## session ##', session); body.replaceText ('## odsłon strony # # ', odsłony); funkcja getLastNdays (nDaysAgo) var today = new Date (); var before = new Date (); before.setDate (Today.getDate () - nDaysAgo); return Utilities.formatDate (before, GMT ”,„ rrrr-MM-dd ”);Zamień kod identyfikacyjny dokumentu w powyższym skrypcie na identyfikator dokumentu szablonu. Zastąp także identyfikator Analytics identyfikatorem wyświetlanym dla Twojej witryny w Google Analytics.
W oknie edytora skryptów Google kliknij dysk ikona, aby zapisać skrypt.
Kliknij na biegać ikona, aby sprawdzić, czy to działa.
Kiedy uruchamiasz skrypt po raz pierwszy, musisz zatwierdzić uprawnienia konta Google do uruchomienia skryptu.
Uruchomienie skryptu spowoduje utworzenie nowego dokumentu w folderze głównym Dysku Google z wypełnionymi wszystkimi informacjami o wydajności witryny w ostatnim tygodniu.
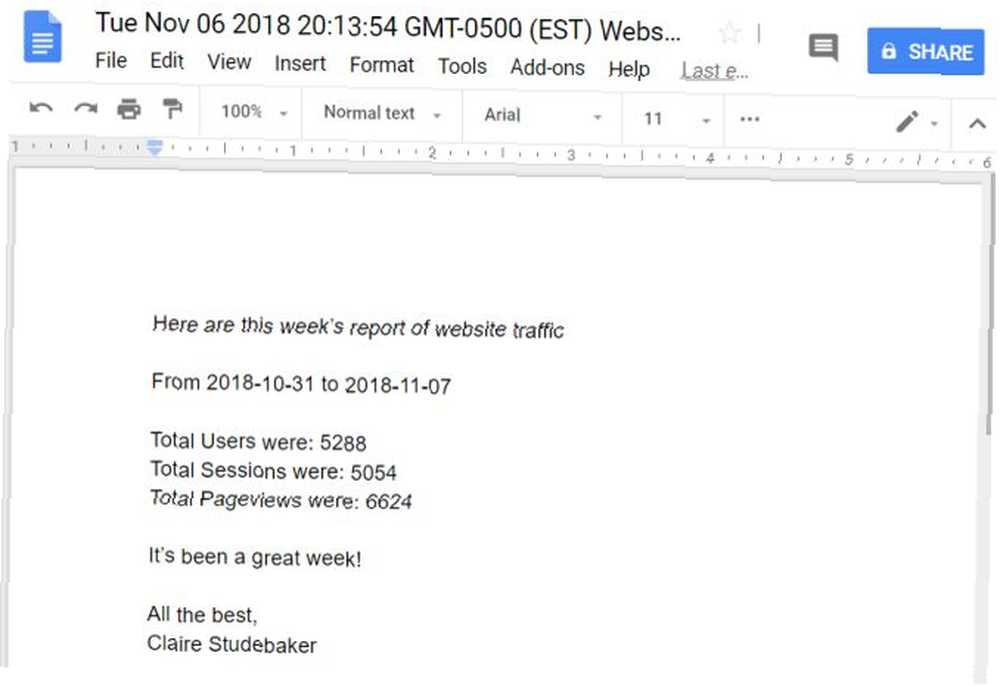
Na koniec wystarczy skonfigurować skrypt, aby był uruchamiany co tydzień.
W oknie edytora skryptów Google kliknij Edytować i Wyzwalacze bieżącego projektu.
Kliknij na Dodaj wyzwalacz przycisk w prawym dolnym rogu. Zmiana Wybierz źródło zdarzenia zależne od czasu. Zmiana Wybierz typ wyzwalacza opartego na czasie do Timer tygodniowy.
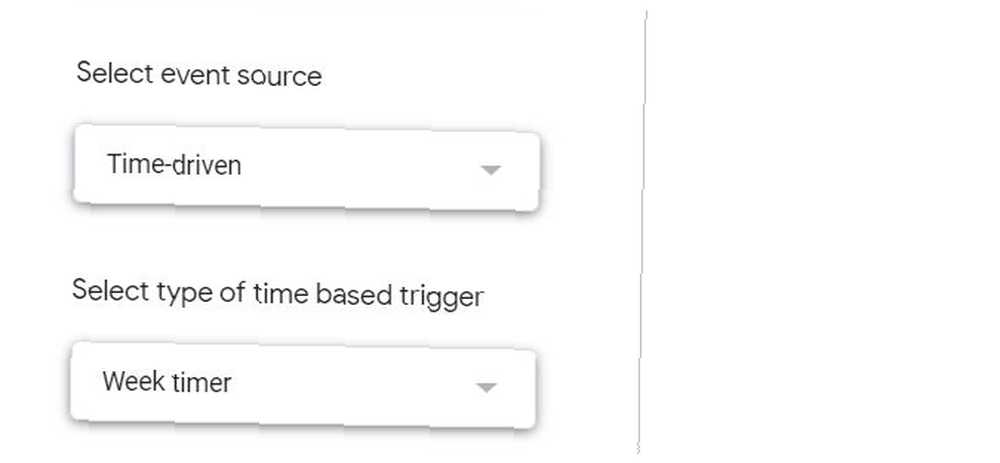
Przewiń w dół i kliknij Zapisać, a Twój skrypt będzie działał co tydzień i tworzył nowy raport tygodniowy.
3. Utwórz dokument z arkusza Google
Są chwile, kiedy trzeba przenieść informacje z arkusza kalkulacyjnego do dokumentu, na przykład w celu tworzenia raportów lub rejestrowania informacji.
Jeśli często to robisz, możesz zaoszczędzić czas, integrując Arkusze Google z Dokumentami Google. W przypadku tego skryptu będziesz używać edytora skryptów Google w Arkuszach Google, ponieważ stąd pochodzą dane.
Najpierw utworzysz szablon sprzedaży szablonu, tak jak w pierwszej części tego artykułu, osadzając zmienne otoczone ## symbol.
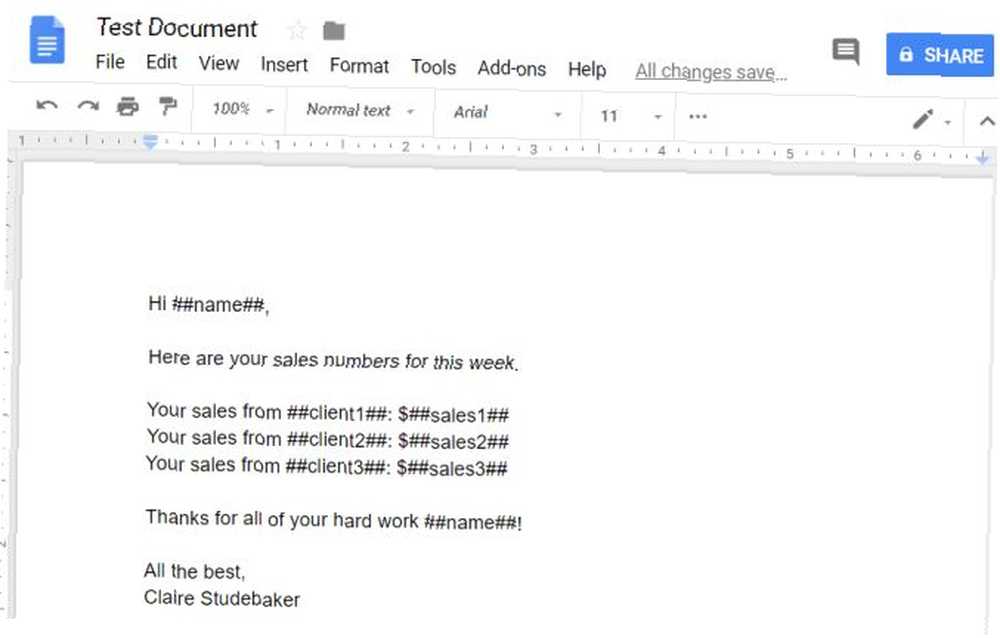
Dane do tych raportów będą pochodzić z arkusza kalkulacyjnego Arkuszy Google, który może wyglądać podobnie do tego przykładu.
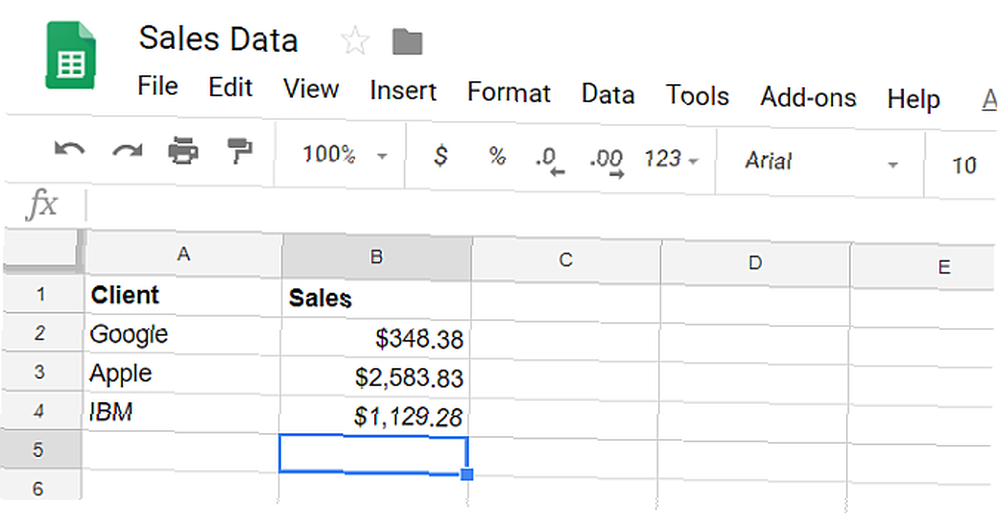
Aby utworzyć skrypt, w Arkuszach Google kliknij przycisk Przybory element menu i kliknij Edytor skryptów.
Wklej następujący skrypt w oknie skryptu edytora.
function myFunction () var date = new Date (); // Otwiera SS przez jego identyfikator var ss = SpreadsheetApp.openById (""); var sheet = ss.getSheetByName ('Sam'); // lub jakakolwiek jest nazwa arkusza // Zrób kopię pliku szablonu var documentId = DriveApp.getFileById (''). makeCopy (). getId (); // Zmień nazwę skopiowanego pliku DriveApp.getFileById (documentId) .setName („Sam” + data + „Raport sprzedaży”); // Pobierz treść dokumentu jako zmienną var body = DocumentApp.openById (documentId) .getBody (); var range = sheet.getRange („A2: B4”); body.replaceText ('## name ##', 'Sam'); dla (var i = 1; i<4; i++) cell = range.getCell(i,1); client = cell.getValue(); body.replaceText('##client' + i + '##', client); cell = range.getCell(i,2); sales = cell.getValue(); body.replaceText('##sales' + i + '##', sales); Zastąp identyfikator dokumentu w powyższym skrypcie identyfikatorem dokumentu szablonu. Zastąp także identyfikator Arkusza Google identyfikatorem danych Arkusza Google.
W oknie edytora skryptów Google kliknij dysk ikona, aby zapisać skrypt.
Kliknij na biegać ikona, aby sprawdzić, czy to działa.
Pamiętaj, że po pierwszym uruchomieniu skryptu musisz zatwierdzić uprawnienia, aby uzyskać dostęp do Twojego konta Google.
Po uruchomieniu skryptu utworzy nowy dokument w folderze głównym Dysku Google ze wszystkimi danymi sprzedaży z arkusza kalkulacyjnego.
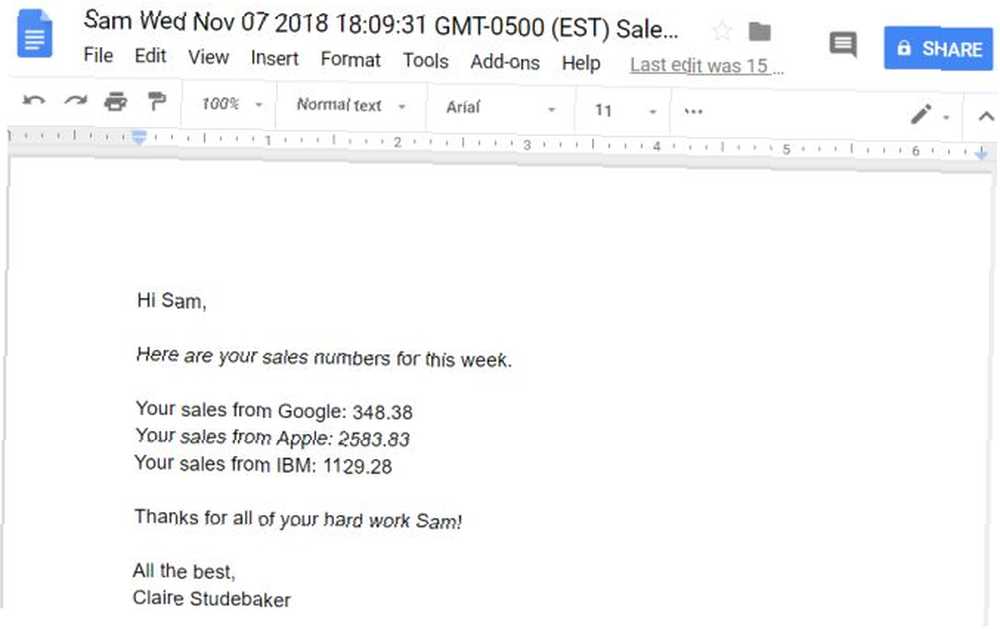
Możliwe jest także cykliczne przechodzenie między kartami arkuszy i tworzenie nowego dokumentu wyników sprzedaży dla każdego sprzedawcy w zespole.
Może pobawisz się powyższym skryptem i sprawdzisz, czy możesz to zrobić?
Korzystanie ze skryptów Google i Dokumentów Google
Dokumenty Google wydają się być prostym edytorem tekstu, ale jak widać po zintegrowaniu Google Analytics, zwielokrotnia to funkcjonalność tej aplikacji w chmurze.
Szablony w Dokumentach Google są podstawową częścią tego, co sprawia, że wszystko działa. Byłbyś zaskoczony, jak bardzo korzystanie z szablonów w Dokumentach Google. 24 Szablony Dokumentów Google, które ułatwią Ci życie. 24 Szablony Dokumentów Google, które ułatwią Ci życie. Te oszczędzające czas szablony Dokumentów Google pomogą Ci dokończyć dokumenty zamiast walczyć o umieścić je razem. może sprawić, że wszystko, co robisz, będzie bardziej wydajne. Wypróbuj je, a gdy już to robisz, dodaj własne kreatywne automatyzacje Google Script.











