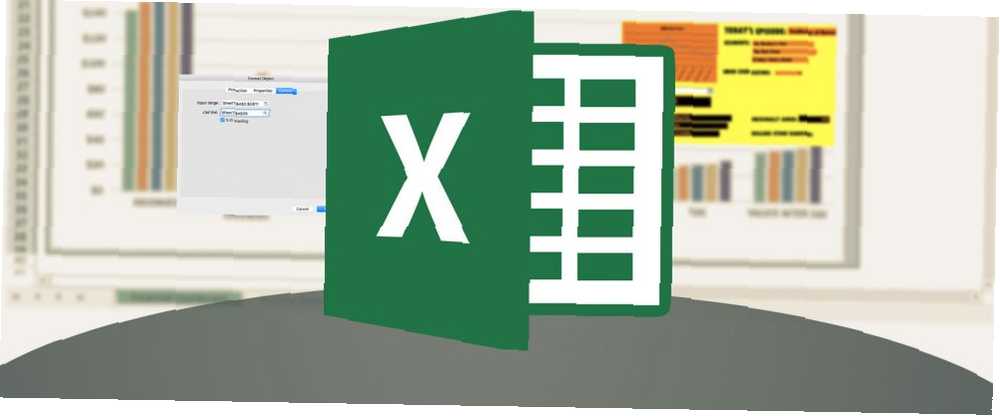
Peter Holmes
4
3914
1020
Pulpit nawigacyjny Excel Wizualizuj swoje dane i uczyń arkusze kalkulacyjne przyjaznymi dla użytkownika za pomocą pulpitu nawigacyjnego Excel Wizualizuj swoje dane i uczyń arkusze kalkulacyjne przyjazne dla użytkownika za pomocą pulpitu nawigacyjnego Excel Czasami prosty format arkusza kalkulacyjnego nie jest wystarczająco angażujący, aby twoje dane były dostępne. Pulpit nawigacyjny pozwala prezentować najważniejsze dane w łatwym do strawienia formacie. to świetny sposób na pokazanie najistotniejszych danych z dużego, nieporęcznego arkusza kalkulacyjnego. Czy to dla własnego odniesienia, czy dla przekazania informacji innym, to świetny sposób na oddzielenie pszenicy od plew.
W tym przewodniku zamierzam stworzyć pulpit nawigacyjny, który będzie towarzyszył mojej corocznej rewizji specjalnych odcinków Halloween The Simpsons. Możesz jednak zastosować te same metody do wszystkiego, od terminarza treningu po raport sprzedaży.
Jak utworzyć pulpit nawigacyjny w programie Excel
Te trzy techniki przekształcą standardowy pulpit programu Excel w użyteczne, estetyczne źródło informacji, które pozwoli Ci zaoszczędzić czas i wysiłek na dłuższą metę. Podstawowa konfiguracja 5 ustawień dokumentu Excel nigdy nie zapomnij sprawdzić 5 ustawień dokumentu Excel nigdy nie zapomnij sprawdzić Kiedy wybierzesz szablon Excela lub udostępnisz arkusz kalkulacyjny, może on zawierać ustawienia niestandardowe, których nikt nie powinien widzieć. Zawsze sprawdź te ustawienia. dowolnego pulpitu nawigacyjnego Excel jest bardzo podobny. Standardem jest używanie jednego lub więcej arkuszy do pracy za kulisami, aby sam pulpit nawigacyjny był schludny i uporządkowany.
1. Dodaj wykres do deski rozdzielczej za pomocą narzędzia aparatu
Narzędzie aparatu jest bardzo przydatne do naszych celów. Ułatwia wyświetlenie sekcji innej części arkusza kalkulacyjnego dokładnie tam, gdzie chcesz. Użyjemy go, aby umieścić wykres na naszym pulpicie nawigacyjnym.
Najpierw musimy skonfigurować nasz wykres.
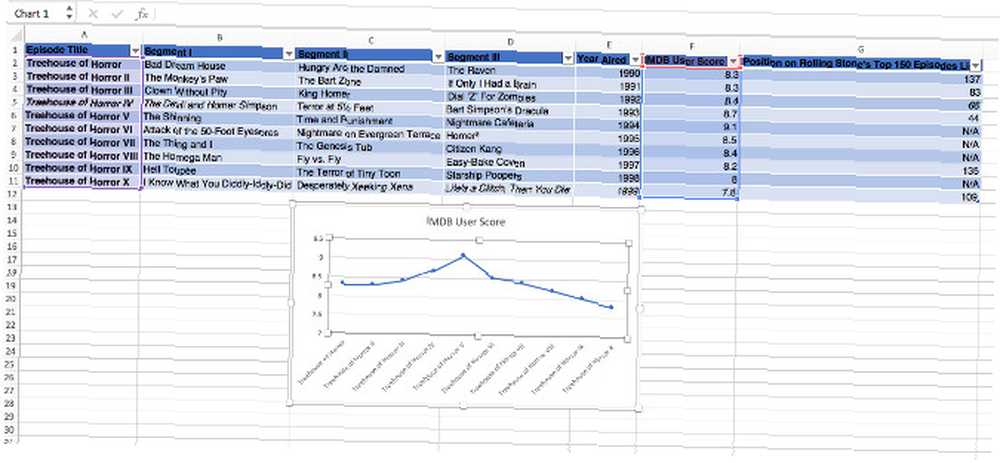
Jak widać, na razie utrzymałem względnie prostą sytuację. Po prostu śledzi wynik użytkownika IMDB dla każdego odcinka. Następnie utwórz kolejny arkusz o nazwie Deska rozdzielcza jeśli jeszcze tego nie zrobiłeś.
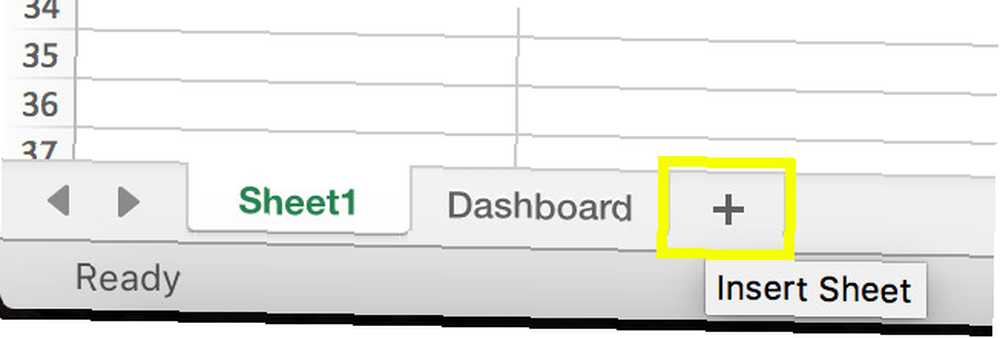
Następnie wybierz obszar arkusza kalkulacyjnego zawierający wykres i kliknij Aparat fotograficzny przycisk - może być konieczne dodanie go do paska narzędzi Szybki dostęp. Udaj się do swojego Deska rozdzielcza arkusz i kliknij miejsce, w którym chcesz umieścić wykres.
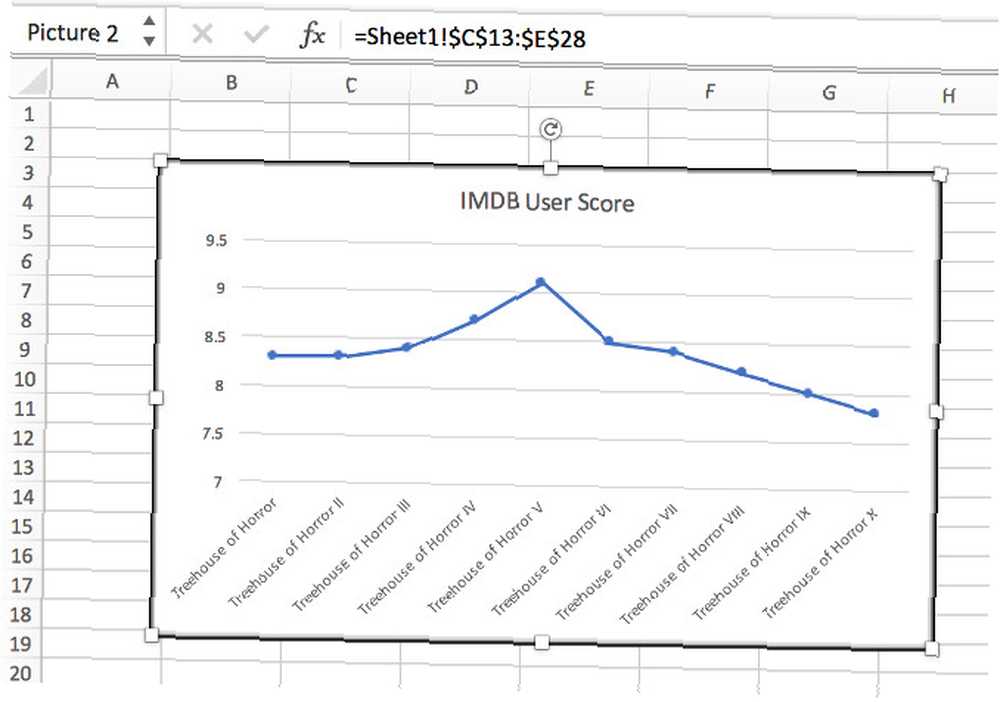
Powinieneś skończyć z czymś takim jak wyżej. W tej chwili nie trzeba dokonywać żadnych precyzyjnych regulacji, wystarczy włożyć go do Deska rozdzielcza arkusz. Po przygotowaniu wszystkich komponentów możemy zająć się naszym układem.
2. Zaimplementuj menu rozwijane, aby przełączać się między elementami
Następną rzeczą, którą chcę dodać do mojego pulpitu nawigacyjnego, jest menu rozwijane Jak tworzyć interaktywne wykresy Excel za pomocą formuły INDEX Jak tworzyć interaktywne wykresy Excel za pomocą formuły INDEX Pokażemy, jak używać formuły INDEX i podstawową listę rozwijaną menu rozwijane, aby tworzyć interaktywne wykresy Excel. Ten prosty proces zamieni statyczne wykresy w dynamiczne centra informacji. który pozwala użytkownikowi wybrać pojedynczy odcinek i zobaczyć odpowiednie szczegóły. Pulpit nawigacyjny ma za zadanie przedstawiać informacje na pierwszy rzut oka, więc jest to dobry sposób, aby upewnić się, że nie jest przeciążony.
Przygotowanie naszych danych
Aby to skonfigurować, musimy wrócić do arkusza, w którym przechowujemy nasze dane. Skopiuj i wklej nagłówki ze swojej tabeli na dalszej stronie.
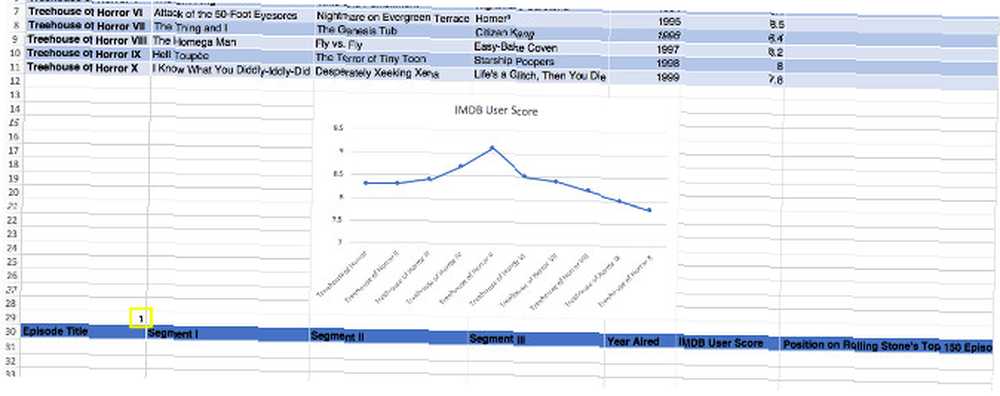
Zobaczysz również, że dodałem 1 jako symbol zastępczy, podświetlony na żółto. Będzie to odgrywać kluczową rolę w funkcji INDEKSU Szybsze wyszukiwanie arkuszy kalkulacyjnych Excela: Zastąp WYSZUKAJ.PIONOWO INDEKSEM i PODAJNIKI Szybsze wyszukiwanie arkuszy kalkulacyjnych Excela: Zastąpienie WYSZUKAJ.PIONOWEGO INDEKSEM I PODAJNIKA Nadal używasz funkcji WYSZUKAJ.PIONOWO do wyszukiwania informacji w arkuszu kalkulacyjnym? Oto jak INDEX i MATCH mogą zapewnić lepsze rozwiązanie. zaraz dodamy.
Skopiuj ten kod do lewej komórki pod nagłówkami tabeli, które właśnie wkleiłeś.
= INDEKS (A2: G11, 29 USD, 0 USD)Musisz wprowadzić zmiany odzwierciedlające arkusz kalkulacyjny. Pierwsza grupa komórek powinna obejmować wszystkie dane bez nagłówków. Drugi to numer zastępczy, który właśnie dodaliśmy, a trzeci można pozostawić jako zero - w tym przypadku nie określamy kolumny.
Przeciągnij tę formułę, aby wypełnić cały wiersz.

Powyżej zobaczysz, że zmieniłem numer zastępczy na 2, a komórki ponownie wypełniły się informacjami z drugiego rzędu komórek. To jest podstawa naszego menu rozwijanego.
Dodawanie danych do deski rozdzielczej
Czas skorzystać z naszego starego przyjaciela Aparat fotograficzny narzędzie. Wybierz komórkę z informacjami, które chcesz umieścić na pulpicie nawigacyjnym, kliknij ikonę, a następnie przejdź do Deska rozdzielcza arkusz i umieść go w odpowiednim miejscu.
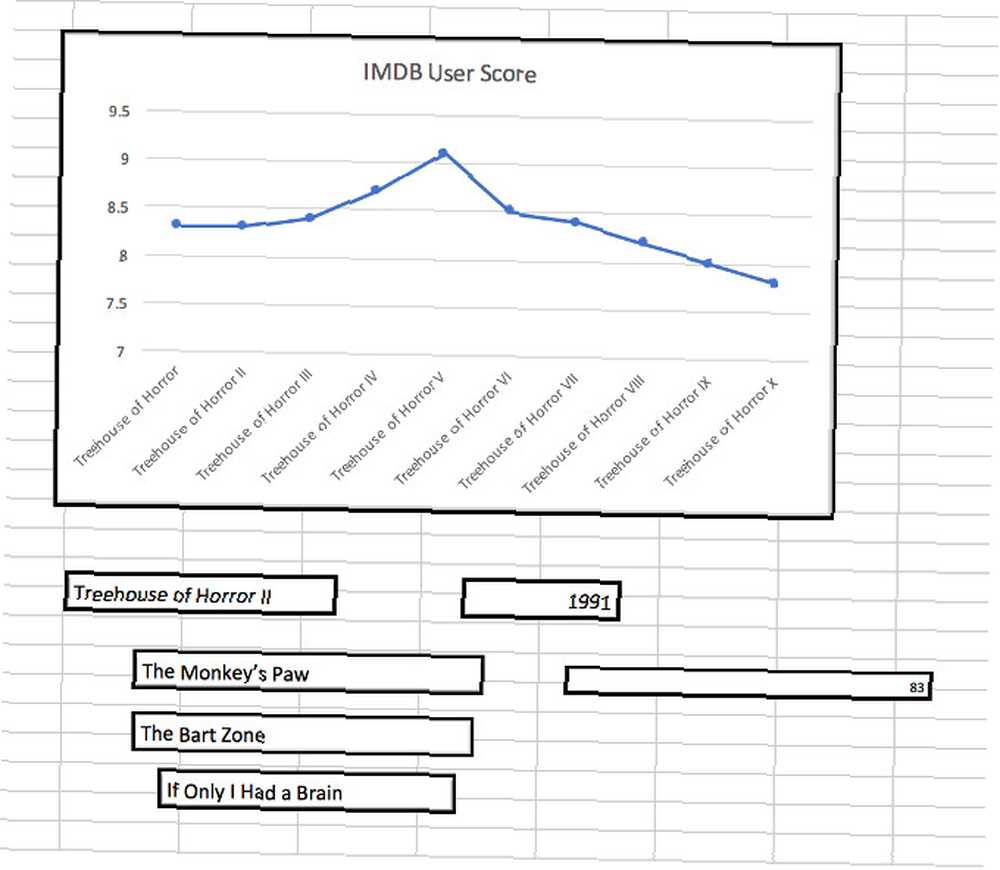
Ponownie, nie ma wielkiej potrzeby, aby rzeczy wyglądały jeszcze estetycznie. Na razie koncentrujemy się na szkielecie deski rozdzielczej. Wróć do arkusza zawierającego dane i zmień numer ręcznie, aby sprawdzić, czy wartości na pulpicie nawigacyjnym ulegną zmianie.
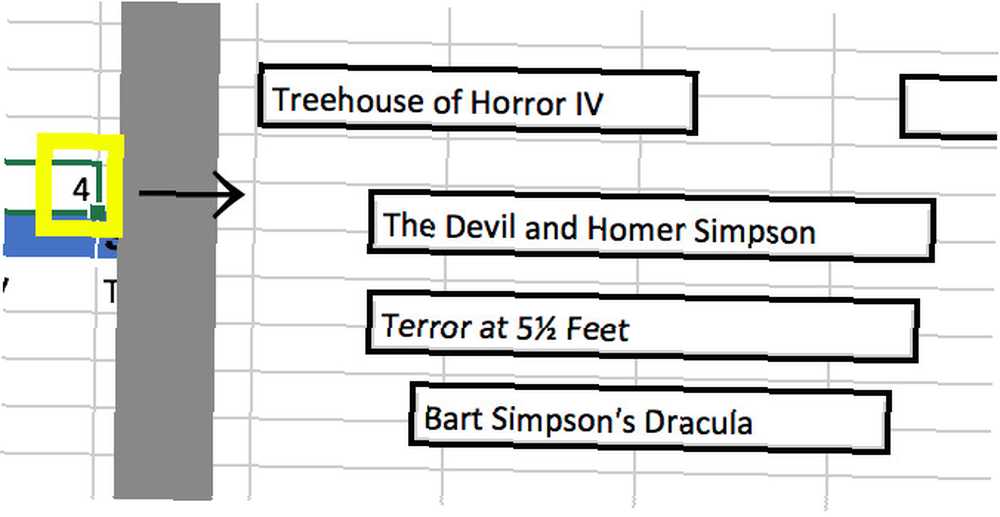
Mój arkusz kalkulacyjny działa dobrze, więc przejdę do dodawania menu rozwijanego.
Udaj się do Deweloper i wybierz Pole kombi.
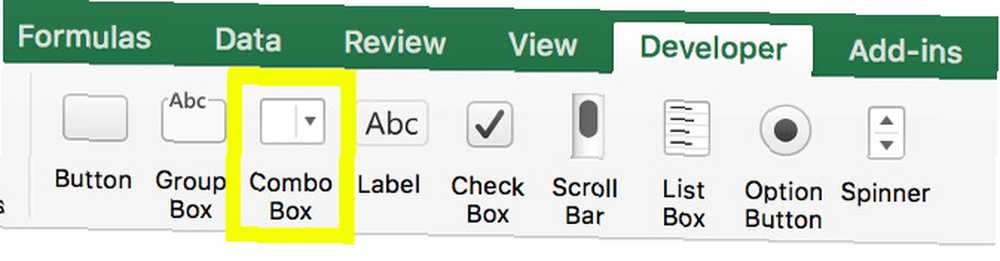
Umieść go w dowolnym miejscu, a następnie kliknij prawym przyciskiem myszy i wybierz Kontrola formatu.
Dla Zakres wejściowy, wprowadź zakres komórek, z których chcesz rysować i dla Link do komórki, wprowadź komórkę, do której dodaliśmy liczbę. W obu przypadkach pamiętaj, aby dodać odniesienie do arkusza, na którym się znajdują.
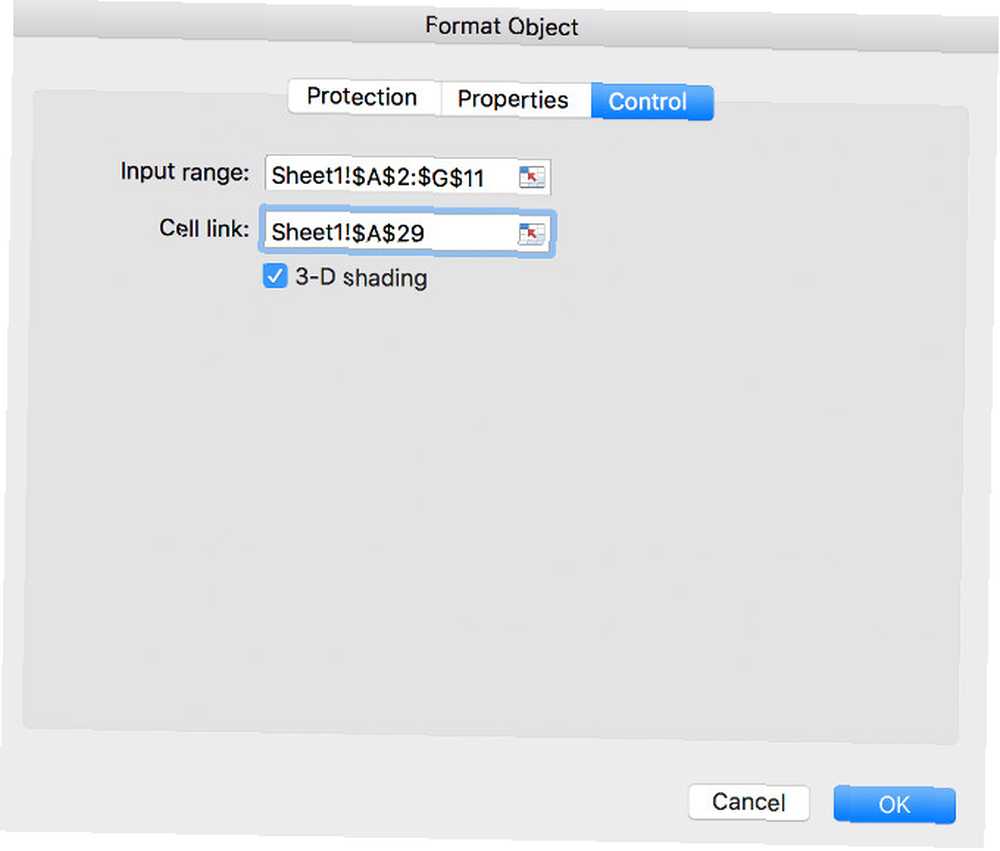
Twoje menu rozwijane powinno teraz działać zgodnie z przeznaczeniem. Przetestuj to.
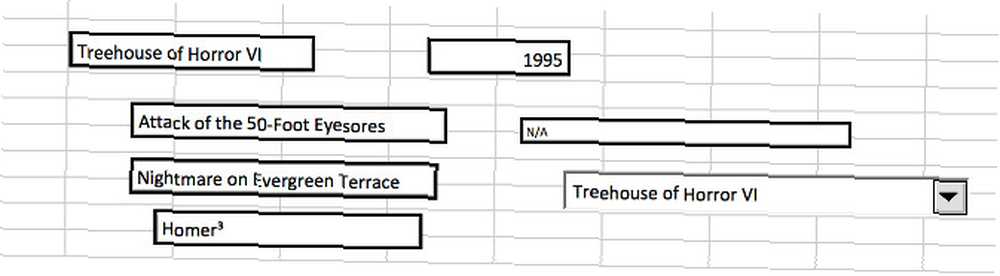
3. Dodaj harmonogram zadań pulpitu nawigacyjnego
Na koniec dodamy prosty sposób planowania zadań. Uzupełnienie mojego Straszny domek na drzewie powtórka w czasie na Halloween oznacza trzymanie się ścisłego harmonogramu 5 sposobów na automatyczne zaplanowanie dnia 5 sposobów na automatyczne zaplanowanie dnia Czy wszystkie drobne przeszkody wpływają na produktywność? Zamiast denerwować się rzeczami, nad którymi nie możesz kontrolować, planuj z wyprzedzeniem i automatycznie planuj niektóre rzeczy, którymi możesz kontrolować. . Chcę, aby pulpit nawigacyjny automatycznie powiedział mi dokładnie, który odcinek muszę obejrzeć w danym dniu.
Aby to zaimplementować, przejdziemy do arkusza zawierającego nasze dane i dodamy nową kolumnę po lewej stronie dokumentu.
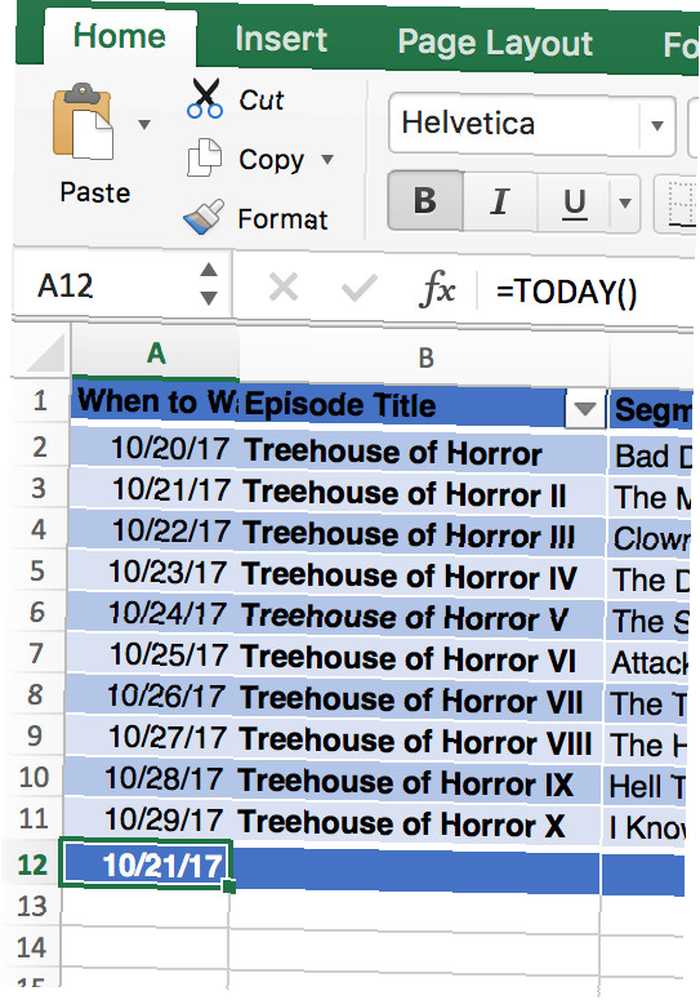
Dodałem datę, kiedy planuję obejrzeć każdy odcinek. W innym kontekście możesz dodać termin wykonania określonego zadania. 9 najlepszych narzędzi do zarządzania czasem, aby utrzymać porządek 9 najlepszych narzędzi do zarządzania czasem, aby zachować porządek Przedstawione tutaj narzędzia do zarządzania czasem pomogą Ci maksymalnie wykorzystać dni. Nadaje się do każdej sytuacji biznesowej lub osobistej. To czas na uporządkowanie swojego życia! . W dolnej części kolumny użyłem = DZIŚ (), aby utworzyć komórkę, która zawsze wyświetla aktualną datę.
Następnie wstawię następującą formułę do komórki bezpośrednio po prawej stronie:
= WYSZUKAJ.PIONOWO (A12, A2: B11, 2, FALSE)Możesz zobaczyć, jak to wygląda poniżej.
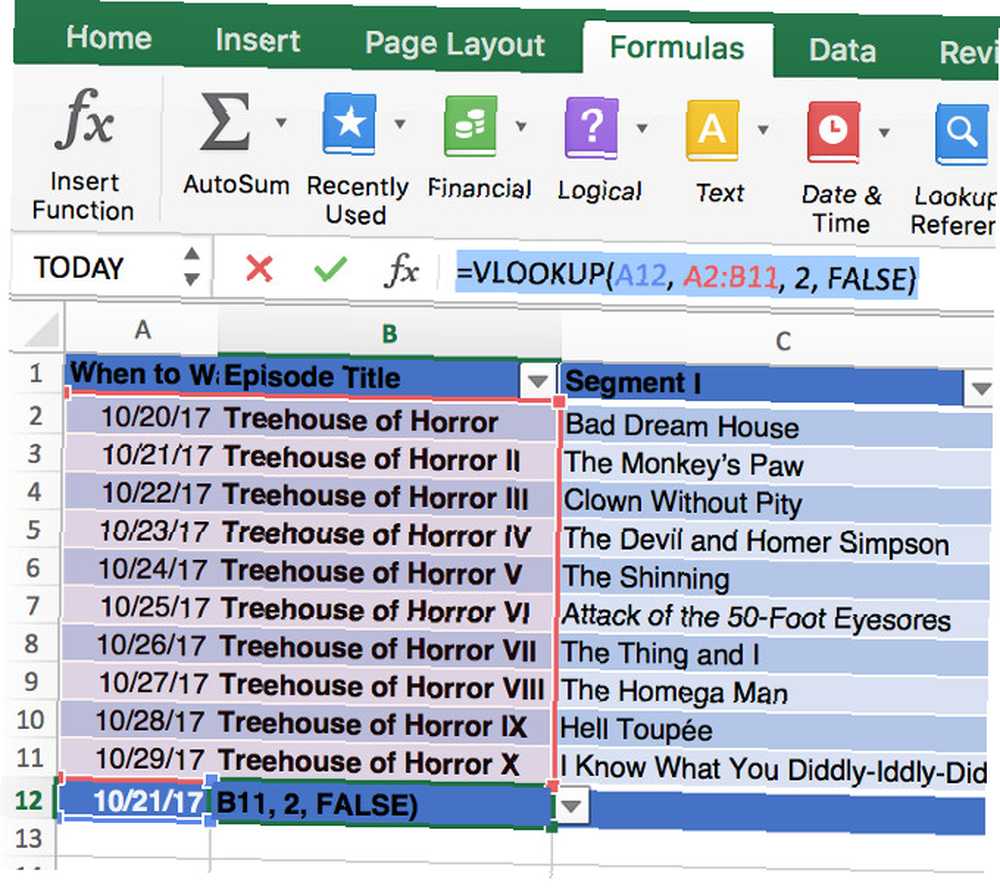
Pierwsza komórka wskazuje na dzisiejszą datę, a następnie zakres komórek określa, gdzie WYSZUKAJ.PIONOWO powinno szybciej przeszukiwać arkusze kalkulacyjne Excel: Zastąp WYSZUKAJ.PIONOWO INDEKSEM i PODAJ Przeszukaj arkusze kalkulacyjne Excel szybciej: Zamień WYSZUKAJ.PIONOWO na INDEKS i PODAJ W dalszym ciągu używasz WYSZUKAJ.PIONOWO do wyszukiwania informacji w arkuszu kalkulacyjnym? Oto jak INDEX i MATCH mogą zapewnić lepsze rozwiązanie. spróbuj znaleźć dopasowanie Przeszukaj arkusze kalkulacyjne Excel szybciej: Zastąp WYSZUKAJ.PIONOWO INDEKSEM i PODAJ WYSZUKIWANIE Przeszukaj arkusze kalkulacyjne Excel szybciej: Zamień WYSZUKAJ.PIONOWO INDEKSEM i PODAJ W dalszym ciągu używasz WYSZUKAJ.PIONOWO do wyszukiwania informacji w arkuszu kalkulacyjnym? Oto jak INDEX i MATCH mogą zapewnić lepsze rozwiązanie. .
Liczba 2 wskazuje, że wynik należy wyciągnąć z drugiej kolumny wzdłuż, a FAŁSZ potwierdza, że szukamy tylko dokładnego dopasowania.
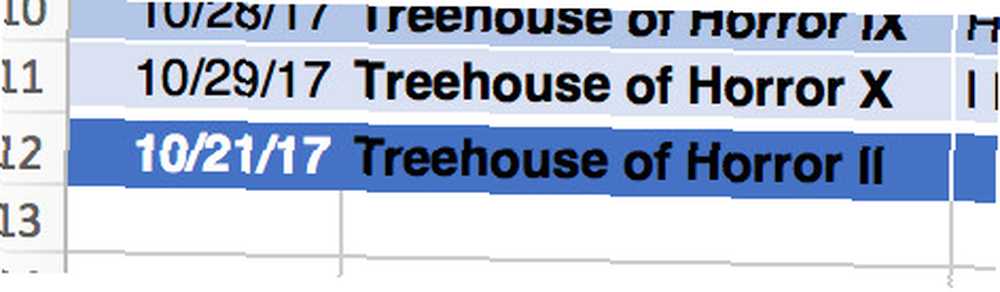
Działa to świetnie, więc wypełnimy resztę wiersza formułą, a następnie ponownie użyj narzędzia Kamera, aby dodać te informacje do pulpitu nawigacyjnego.
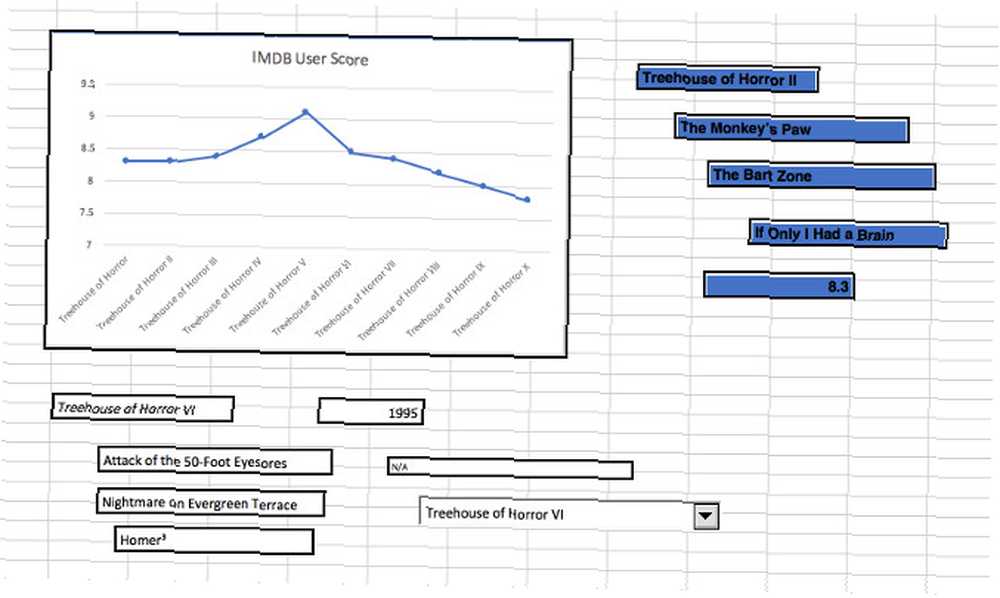
Teraz mamy znaczną ilość informacji do wyświetlenia na naszym pulpicie nawigacyjnym. Czas zacząć ulepszać projekt.
Projekt deski rozdzielczej
Ten etap tworzenia deski rozdzielczej polega na dokonywaniu własnych wyborów estetycznych Jak zmienić wygląd pulpitu Windows 10 Jak zmienić wygląd pulpitu Windows 10 Właśnie zaktualizowałeś system do Windows 10 i zastanawiasz się, jak to zrobić można go dostosować i spersonalizować. Pomagamy przekształcić pulpit w wirtualny system Windows, krok po kroku. . Należy jednak pamiętać, że nasz gotowy produkt ma na celu dostarczanie informacji na pierwszy rzut oka, więc duże czcionki i kontrastujące kolory są zawsze dobrym pomysłem.
Moim pierwszym wyborem było Układ strony tab i odznacz zaznaczone pole Wydrukować pod Linie siatki. Wszystkie nasze informacje pochodzą z innego arkusza, więc siatka nie jest szczególnie przydatna. Użyłem również Formatuj komórki menu, aby odpowiednio zmienić kolor tła Simpons-jak odcień żółtego.
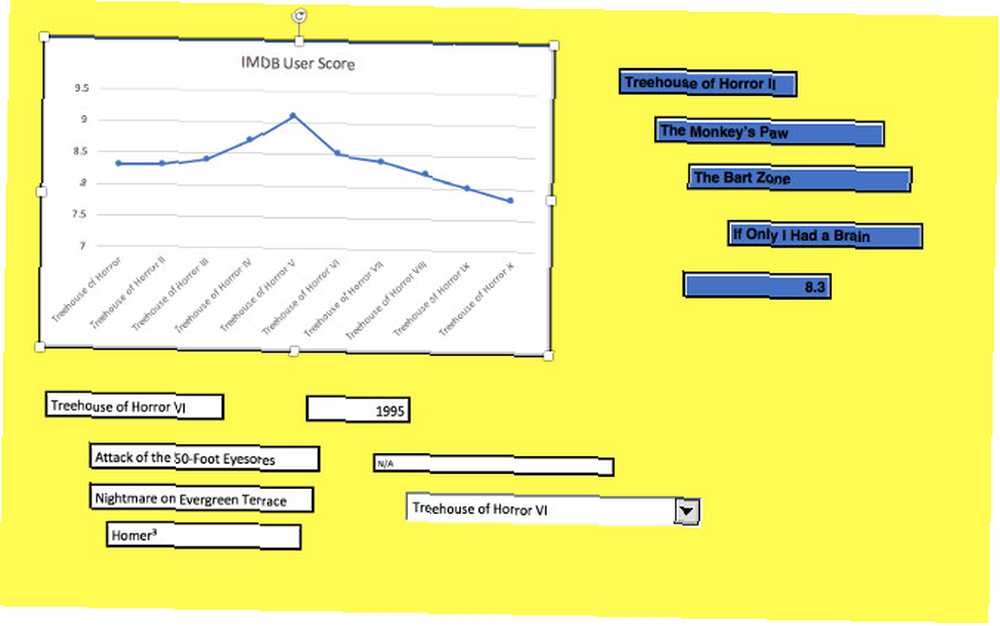
Nie wygląda to jeszcze szczególnie estetycznie, ale wciąż jesteśmy na bardzo wczesnym etapie! Następnie przejdź do arkusza danych, abyśmy mogli dostosować komórki obsługiwane na naszym pulpicie nawigacyjnym. Zamierzamy zmienić kolory i czcionki tam, zanim wrócimy do arkusza deski rozdzielczej, aby rozwiązać układ.
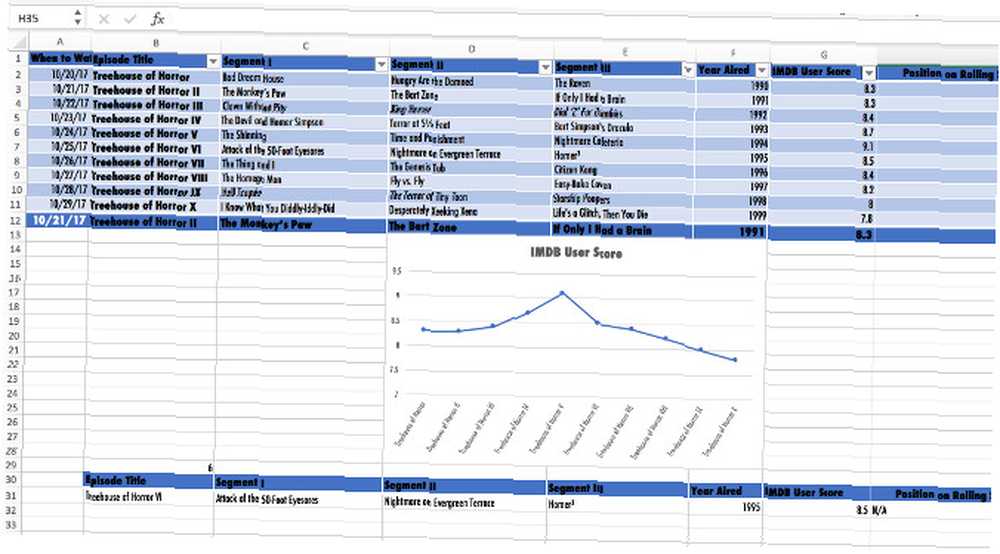
Moim pierwszym krokiem jest zmiana całego tekstu na skróconą wersję Futury, kroju powszechnie używanego przez program.
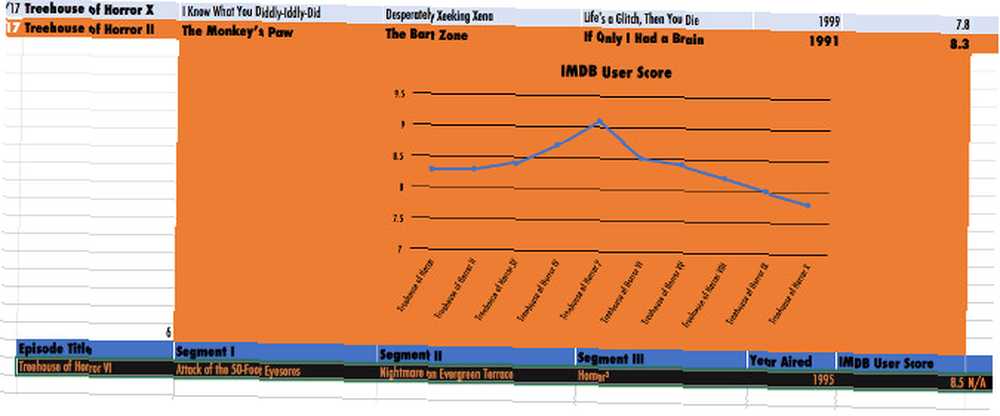
Następnie przedstawiłem czarno-pomarańczową kolorystykę na Halloween, która dobrze kontrastowałaby z żółtym tłem.
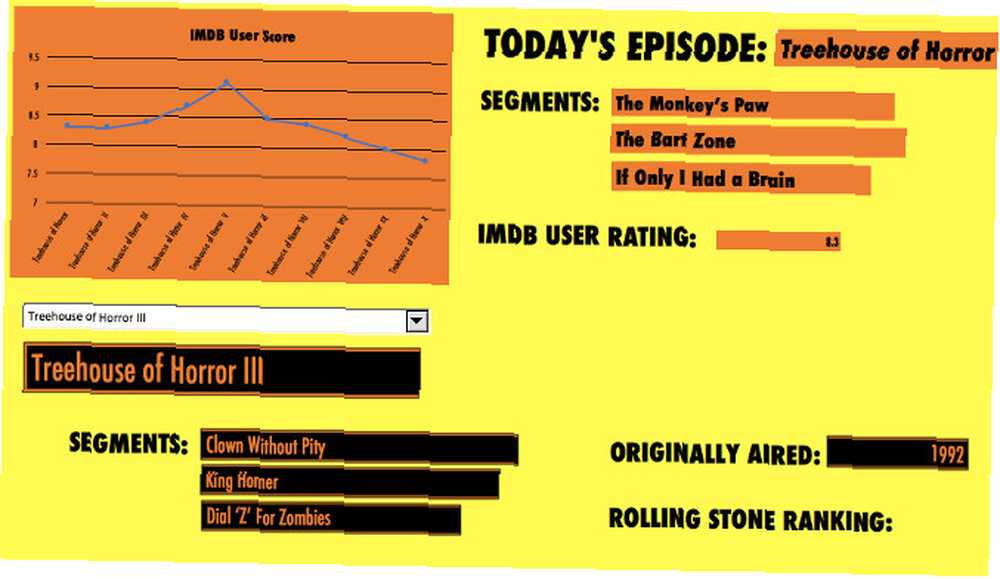
W tym momencie postanowiłem wrócić do arkusza danych, aby poprawić niektóre komórki. Te zawierające liczbę lub rok wydawały się trochę za szerokie dla danych.
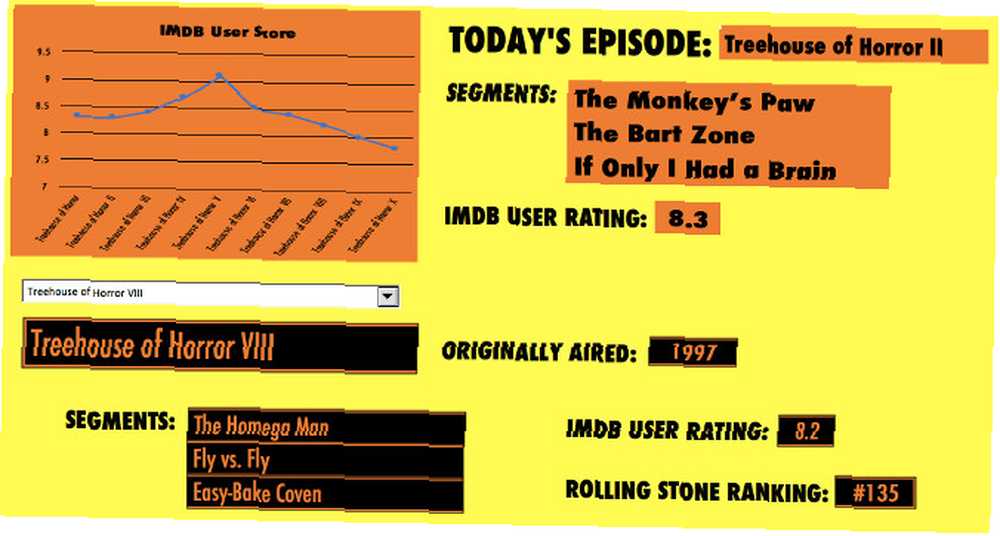
To jest nasz gotowy panel kontrolny. Sekcja w prawym górnym rogu zostanie zaktualizowana na podstawie bieżącej daty, a dolna sekcja zmieni się w zależności od wybranego menu rozwijanego. To jasne, zwięzłe i oferuje dużą ilość informacji bez narzucania się.
Wypróbuj własne podejście
Deska rozdzielcza, którą przygotowałem powyżej, została zaprojektowana specjalnie do jednego określonego celu. Jednak te same techniki mają wiele różnych zastosowań.
Na przykład zrozumienie, jak korzystać z funkcji DZISIAJ w połączeniu z innymi formułami, można wykorzystać do różnych celów planowania zadań. Podobnie narzędzie Aparat jest tak elastyczne, jak to tylko możliwe.
Kluczem jest ustalenie, co powinien zrobić pulpit nawigacyjny, oraz określenie, w jaki sposób program Excel może ułatwić 10 łatwych do zaoszczędzenia czasu w programie Excel, które możesz zapomnieć 10 łatwych do oszczędzania w programie Excel, które możesz zapomnieć Te dziesięć wskazówek z pewnością zminimalizuje czas wykonywania pomniejszych zadań programu Excel i zwiększy Twoje wydajność arkusza kalkulacyjnego. . To bardzo potężne oprogramowanie. Kluczem do sukcesu jest wiedza, która funkcjonalność robi co.
.











