
Joseph Goodman
0
9943
12
Tapety na pulpit są ładne, ale mogą być nieco statyczne. Czas to wszystko zakończyć i zamiast tego ustawić tapetę wideo.
Dostępnych jest do tego kilka narzędzi, z których każde ma nieco odmienne wyniki. Ale bez względu na platformę, czy to Windows 10, macOS, Linux czy Chrome OS, powinieneś znaleźć taki, który działa dla Ciebie.
Wybierz wideo dla swojego tła pulpitu
Zanim zaczniesz ustawiać wideo jako tło pulpitu, musisz poświęcić kilka chwil na zastanowienie się, którego klipu wideo chcesz użyć.
Różne typy filmów są odpowiednie do różnych celów. Na przykład, jeśli chcesz po prostu cieszyć się ulubionym filmem podczas pracy lub przeglądania Internetu, po prostu wybierz film o odpowiedniej długości.
Jeśli jednak naprawdę chcesz przyciągnąć wzrok tła pulpitu, wybranie krótszego klipu byłoby bardziej odpowiednie, szczególnie jeśli jest to coś, co będzie efektowne po zapętleniu. Można używać zarówno klipów wideo, jak i plików GIF.
Oto trzy sposoby ustawienia tapety wideo na pulpicie w systemie Windows 10, macOS, Linux i systemie operacyjnym Chrome.
1. Ustaw tło wideo w systemie Windows za pomocą PUSH Video Wallpaper
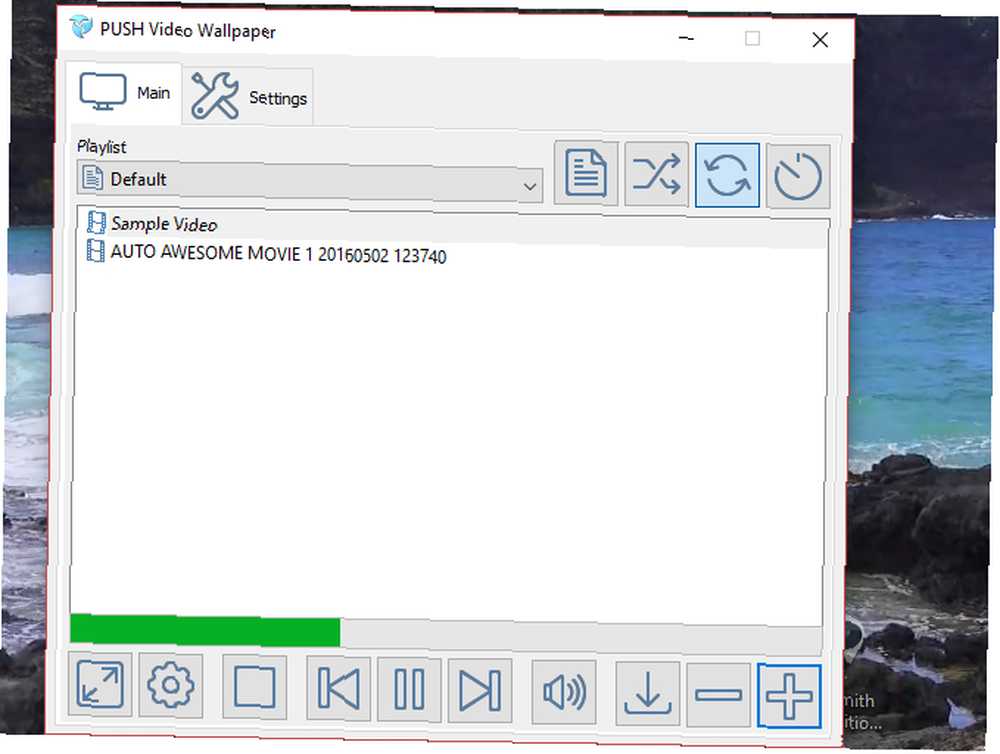
Uważamy, że aplikacja do tapet wideo daje najlepsze wyniki i jest łatwa w użyciu. Minusem jest to, że nie jest za darmo (kosztuje około 10 USD na zakup). Otrzymujesz jednak darmowy okres próbny.
Zacznij od przejścia na stronę i pobrania PUSH Video Wallpaper. Uruchom plik .EXE, aby zainstalować, a następnie uruchom aplikację. Natychmiast tło pulpitu zostanie przekształcone w trakcie działania aplikacji, wyświetlając klip wideo demonstracyjny w pętli.
Aby to zmienić:
- Otwórz element PUSH Video Wallpaper z paska zadań.
- Kliknij + symbol, aby wyszukać nowy klip.
- Wybierz to, aby ustawić tło.
- W przypadku krótkich klipów użyj narzędzia pętli w kontrolkach.
Inne elementy sterujące obejmują przycisk odtwarzania losowego, opcję zmiany interwałów wideo oraz przycisk głośności / wyciszenia. Może to okazać się przydatne do kontrolowania poziomów dźwięku, gdy wolisz pracować. Można również tworzyć listy odtwarzania filmów na tapetę wideo.
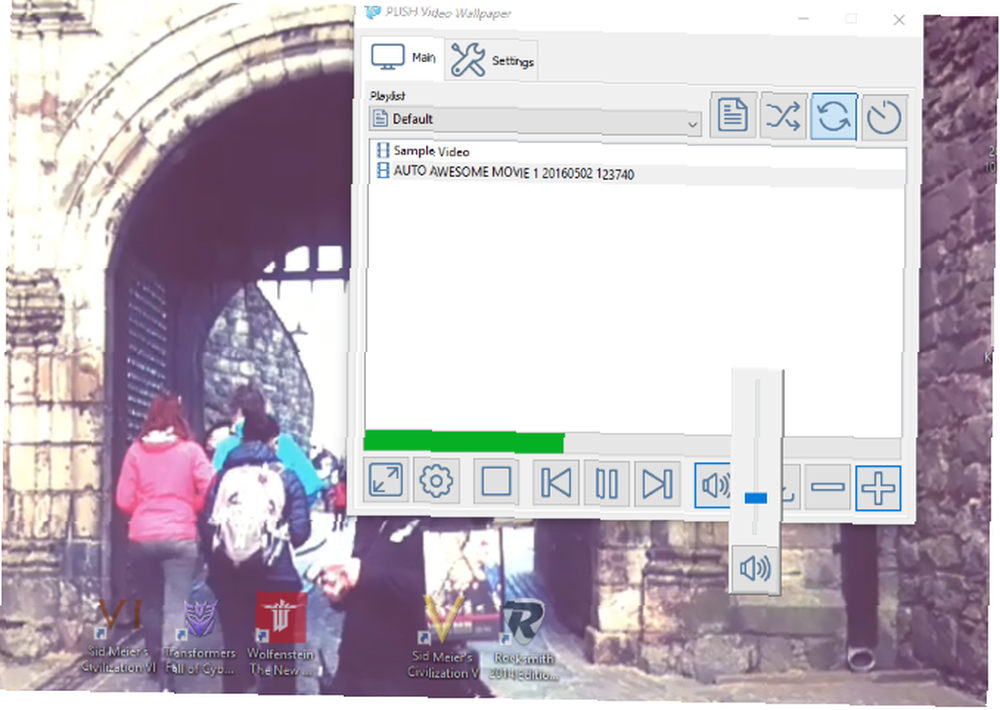
Rezultatem jest płynne, pełnoekranowe tło tapety wideo na pulpicie, z oknami aplikacji i ikonami na pierwszym planie. Tapeta wideo PUSH to świetna opcja, aby ustawić wideo jako tło pulpitu systemu Windows.
Pobieranie: PUSH Video Wallpaper dla Windows
2. Ustaw wideo jako tapetę za pomocą VLC
Innym sposobem tworzenia wideo w tle na komputery stacjonarne jest najbardziej wszechstronny odtwarzacz multimedialny na komputery stacjonarne, odtwarzacz multimedialny VLC. Dostępny na VideoLAN.org odtwarzacz multimedialny VLC jest dostępny dla wszystkich systemów operacyjnych.
Teoretycznie ta metoda będzie działać na różnych systemach Windows, macOS, Linux, a nawet ChromeOS, wariantach BSD i Solaris.
Pobieranie: VLC Media Player dla Windows, macOS, Linux, Chrome OS
Jak utworzyć wideo w tle pulpitu za pomocą VLC
Skonfigurowanie VLC Media Player do odtwarzania filmów jako pulpitu jest proste. W starszych wersjach musisz jednak:
- otwarty Narzędzia> Preferencje> Wideo i ustaw pole Pokaż ustawienia na Wszystko.
- Następnie poszukaj Wydajność ustawienie i wybierz Wyjście wideo DirectX (DirectDraw) w menu rozwijanym.
- Kliknij Zapisać, następnie zamknij VLC i przejdź do klipu wideo, którego chcesz użyć jako tła
- Kliknij klip prawym przyciskiem myszy i odtwarzaj go w odtwarzaczu multimedialnym VLC.
- Podczas odtwarzania kliknij prawym przyciskiem myszy okno odtwarzacza i wybierz Wideo> Ustaw jako tapetę. Alternatywnie kliknij Wideo> Ustaw jako tapetę z menu.
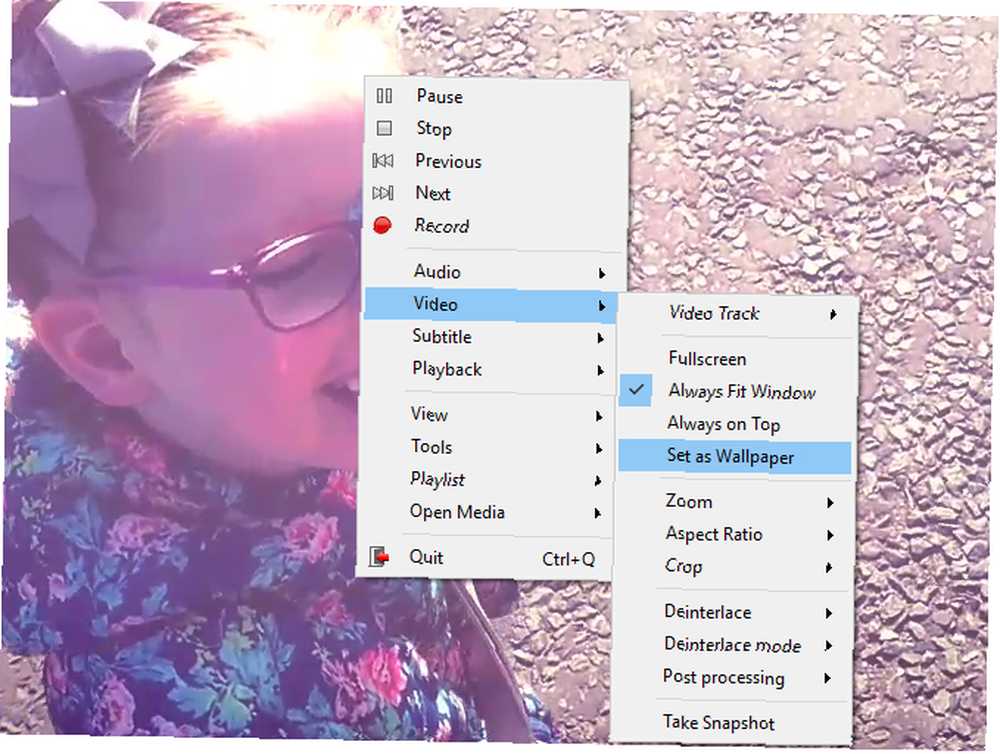
Po zakończeniu filmu zmaksymalizuj odtwarzacz multimedialny VLC, otwórz Wideo i kliknij Tapeta DirectX ponownie, aby usunąć czek. Następnie wyjdź z programu.
Jednak w przypadku nowszych wersji odtwarzacza multimedialnego VLC wystarczy kliknąć film prawym przyciskiem myszy i wybrać Wideo> Ustaw jako tapetę.
Jednak rozwiązanie VLC może Ci nie odpowiadać. Mimo że wideo przechodzi w tryb pełnoekranowy i nadal można uzyskać dostęp do paska narzędzi systemu Windows i przycisku Start, brakuje ikon pulpitu i skrótów.
To bardziej zmodyfikowany tryb pełnoekranowy niż tło pulpitu.
Jeśli używasz VLC Media Player po raz pierwszy, możesz zrobić znacznie więcej. Jego funkcje obejmują przesyłanie filmów z komputera na telewizor za pomocą Chromecasta Jak przesyłać filmy z komputera na telewizor za pomocą VLC i Chromecasta Jak przesyłać filmy z komputera na telewizor za pomocą VLC i Chromecasta Jeśli masz na komputerze pliki wideo, które chcesz obejrzeć zamiast tego na telewizorze możesz to zrobić za pomocą Chromecasta i tej zgrabnej funkcji w najnowszych wersjach VLC. .
3. Ustaw tapetę wideo za pomocą YouTube
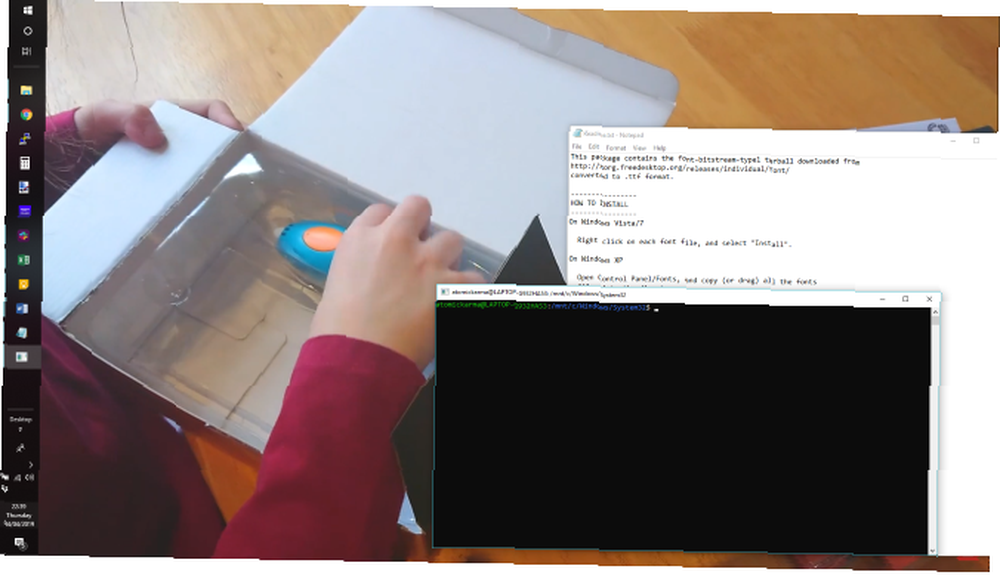
Jeśli wyniki z odtwarzacza VLC Media Player nie spełniają Twoich wymagań, istnieją różne alternatywy o różnym stopniu złożoności.
Najlepszą opcją jest prawdopodobnie YouTube, który ponownie będzie działał z systemami Windows 10, macOS, Linux i Chrome OS.
Aby ustawić film z YouTube jako tapetę pulpitu:
- Otwórz YouTube.com i wybierz swój film.
- Odtwórz klip, a następnie ustaw go na pełny ekran.
- Alt-Tab za pomocą otwartych aplikacji i umieść je na wideo.
Film staje się wtedy tłem. Zauważ, że ponownie w tym scenariuszu nie jest to prawdziwe tło pulpitu, ponieważ nie ma ikon i skrótów na pulpicie. Trafienie wyjście aby wyjść z widoku pełnoekranowego.
Przenieś swój wygląd pulpitu na wyższy poziom
Prawdopodobnie znasz różne sposoby dostosowywania pulpitu, od zwykłej zmiany obrazu tła po przesunięcie paska zadań. Ale dodanie wideo jako tła pulpitu jest ostatnim etapem dostosowywania.
Jeśli jeszcze tego nie próbowałeś, teraz na pewno nadszedł czas. Masz trzy opcje:
- PUSH Video Wallpaper dla Windows.
- VLC Media Player dla systemu Windows, Mac, Linux, Chrome OS.
- YouTube dla Windows, Mac, Linux, Chrome OS.
VLC jest prawdopodobnie najlepszym rozwiązaniem do tego, co nie powinno dziwić, biorąc pod uwagę, jak wszechstronny jest jako odtwarzacz multimedialny. A jeśli nie jesteś jeszcze członkiem fanklubu VLC, oto kilka niesamowitych funkcji VLC, które powinieneś wiedzieć o 6 niesamowitych funkcjach VLC, których możesz nie wiedzieć o 6 niesamowitych funkcjach VLC, o których możesz nie wiedzieć. Istnieje powód, dla którego VLC nazywa się Szwajcarski scyzoryk odtwarzaczy multimedialnych. W tym artykule opisano sześć niesamowitych funkcji VLC i wyjaśniono, jak z nich korzystać. .











