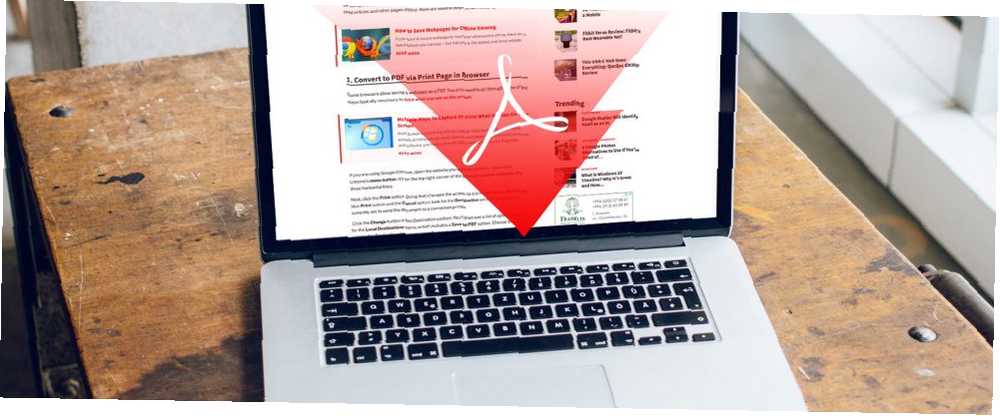
Michael Fisher
0
3361
418
Większość ludzi wie, jak zapisać wersje stron internetowych, które można wydrukować, aby ułatwić czytanie. Często wykluczają wiele zdjęć i reklam, aby zaoszczędzić czas i atrament. Ale co z konwersją strony internetowej na plik PDF?
W ten sposób możesz przeczytać dowolną stronę internetową w trybie offline. Jak zapisać strony internetowe do przeglądania offline. Jak zapisać strony internetowe do oglądania offline. Jeśli chcesz zapisać stronę internetową i czytać ją później w trybie offline, możesz skorzystać z kilku metod - ale ten jest najłatwiejszy i najbardziej niezawodny. w strefach bez internetu, co ułatwia czytanie artykułów i innych stron offline. Oto kilka sposobów przekształcania stron internetowych w pliki PDF.
1. Konwertuj na PDF za pomocą strony wydruku w przeglądarce
Niektóre przeglądarki umożliwiają zapisywanie strony internetowej w formacie PDF. Musisz tylko wykonać niektóre czynności zwykle niezbędne do wydrukowania tego, co widzisz na ekranie. Wiele sposobów przechwytywania lub drukowania tego, co widzisz na ekranie. Wiele sposobów przechwytywania lub drukowania tego, co widzisz na ekranie. Ekran drukowania to termin, który utraciło swoje pierwotne znaczenie kilkadziesiąt lat temu. Dzisiaj drukowanie zrzutu ekranu wymaga kilku kroków. W połączeniu ze skrótami i oprogramowaniem masz potężne narzędzie XXI wieku na wyciągnięcie ręki. .
Jeśli używasz Google Chrome, otwórz stronę internetową, którą chcesz przekonwertować. Następnie kliknij Chrome przycisk MENU. Znajduje się w prawym górnym rogu okna przeglądarki i wygląda jak trzy poziome linie.
Następnie kliknij Wydrukować opcja. W ten sposób ekran zmieni się w okno dialogowe drukowania. Poniżej niebieskiego Wydrukować przycisk i Anuluj opcja, poszukaj przeznaczenie Sekcja. Prawdopodobnie obecnie jest ustawiony wysyłanie dokumentu do podłączonej drukarki.
Kliknij Zmiana przycisk w sekcji Cel podróży. Zobaczysz listę opcji. Spójrz na Lokalne miejsca docelowe menu, które obejmuje Zapisz jako PDF opcja. Wybierz ten, co spowoduje zmianę Miejsca docelowego.
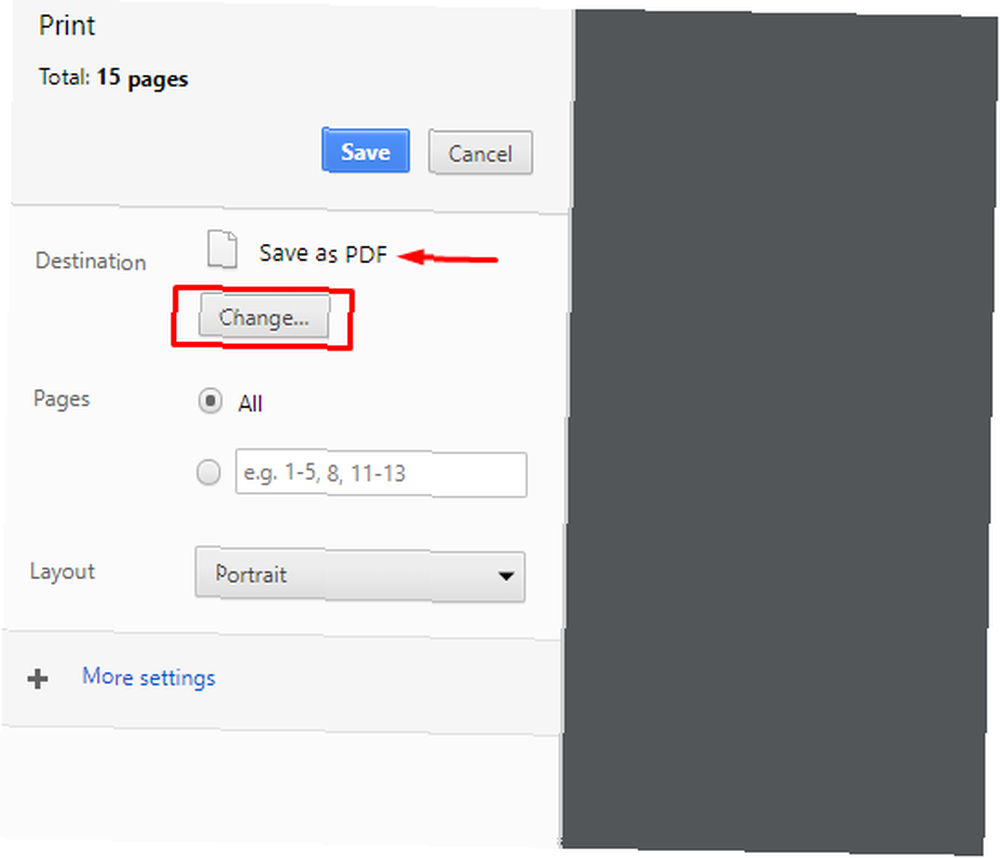
Przed kliknięciem niebieskiego Zapisać przycisk, sprawdź opcje poniżej. Określają między innymi zakres stron zapisanego pliku PDF i układ dokumentu. Zwracanie uwagi na ustawienia tam zapobiega niezamierzonemu zapisaniu tylko jednej strony dużej witryny.
Po kliknięciu przycisku Zapisz wybierzesz miejsce, w którym przeglądarka ma zapisać plik PDF. Wysłanie pliku na pulpit może ułatwić znalezienie. Jeśli pulpit nie jest zbyt uporządkowany i ma wiele ikon, utwórz nowy folder pulpitu. Następnie umieść w nim plik PDF.
Na komputerze Mac opcje są nieco inne.
Kliknij Wydrukować najpierw z menu plików przeglądarki.
Kiedy się otworzy, poszukaj Strony i układ ustawienia w pobliżu środka pola. Co ważniejsze, zwróć uwagę na menu rozwijane PDF w lewym dolnym rogu pola, które pojawia się po kliknięciu przycisku Drukuj za pomocą okna dialogowego systemu opcja.
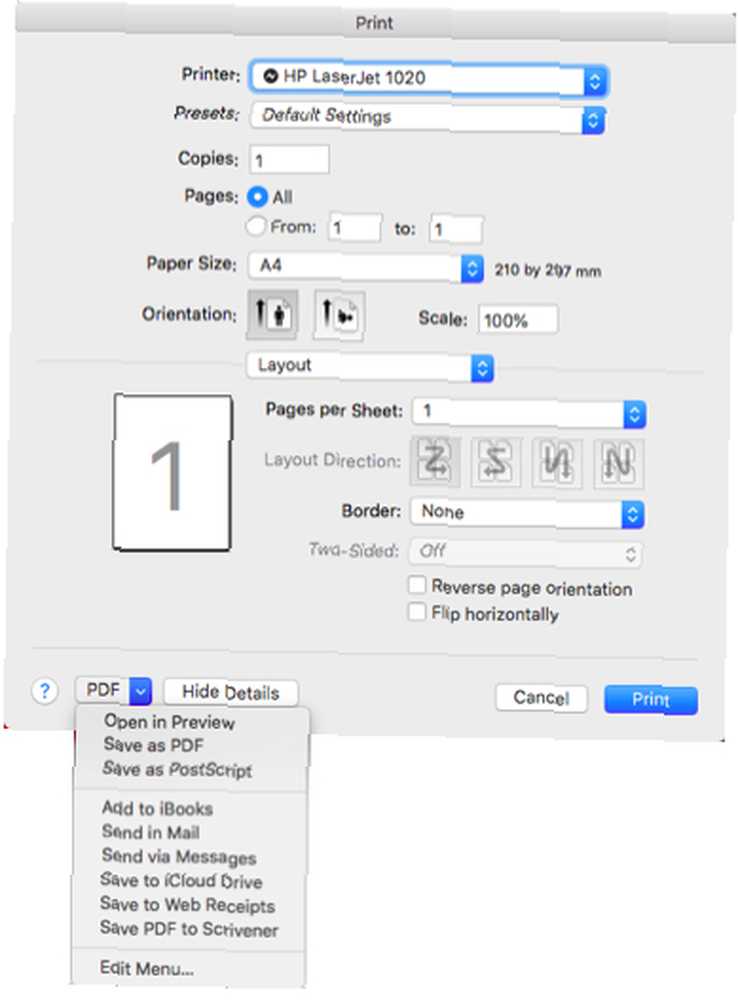
Kliknięcie go daje różne opcje związane z plikami PDF. The Zapisz jako PDF opcja jest najprostszym wyborem. Możesz jednak również wybrać Otwórz w podglądzie. Ta opcja pozwala upewnić się, że wszystko wygląda poprawnie w odniesieniu do zapisanego pliku. Po potwierdzeniu zapisz plik PDF na komputerze Mac za pomocą menu pliku podglądu.
2. Użyj funkcji udostępniania na urządzeniach z systemem iOS
Możesz również używać urządzenia mobilnego Apple do zapisywania stron internetowych jako plików PDF. Zrób to z Dzielić przycisk w przeglądarce Safari u góry paska narzędzi. Wygląda jak pudełko ze strzałą. Stuknij go, a następnie przeciągnij palcem po dostępnych opcjach.
Jeden z nich jest Zapisz PDF w iBooks. Wybranie tej opcji pozwala uruchomić stronę internetową w iBooks i wyświetlić ją w formacie PDF.
Alternatywnie możesz zobaczyć opcję Utwórz PDF, jeśli używasz Pliki aplikacja w iOS 11. Stuknij ją, a następnie wybierz Gotowe w prawym górnym rogu, aby rozpocząć proces konwersji. Następnie wybierz Zapisz PDF w. Możesz wysłać plik do urządzenia lub usługi w chmurze.
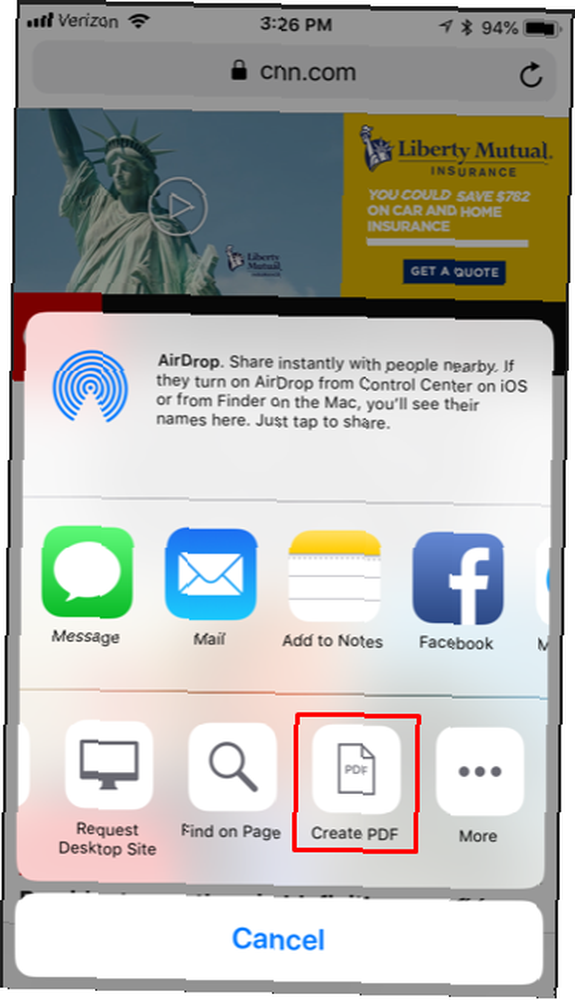
Aby najpierw zmienić nazwę pliku, naciśnij i przytrzymaj ikonę pliku PDF. Następnie poszukaj Przemianować opcję i dotknij. Gdy klawiatura pojawi się na ekranie, użyj jej, aby zmienić nazwę pliku.
3. Wypróbuj Narzędzia online, aplikacje i rozszerzenia przeglądarki
Oprócz polegania na opcjach wbudowanych w twoje urządzenia, możesz chcieć polegać na rozwiązaniach innych firm. Najpierw spójrzmy na niektóre opcje online. Nie wymagają pobierania niczego nowego.
Strona internetowa do pliku PDF
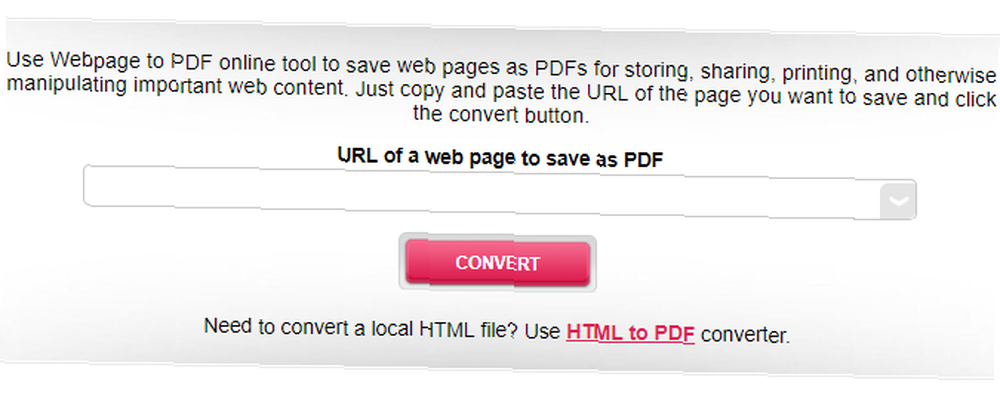
Strona internetowa do pliku PDF wymaga jedynie skopiowania adresu URL do pola i kliknięcia Konwertować. Jednak kliknięcie przycisku strzałki po prawej stronie obszaru adresu URL daje więcej opcji.
Na przykład możesz wykonać konwersję niskiej jakości, usunąć obrazy tła lub wybrać opcję skali szarości.
Web2PDF
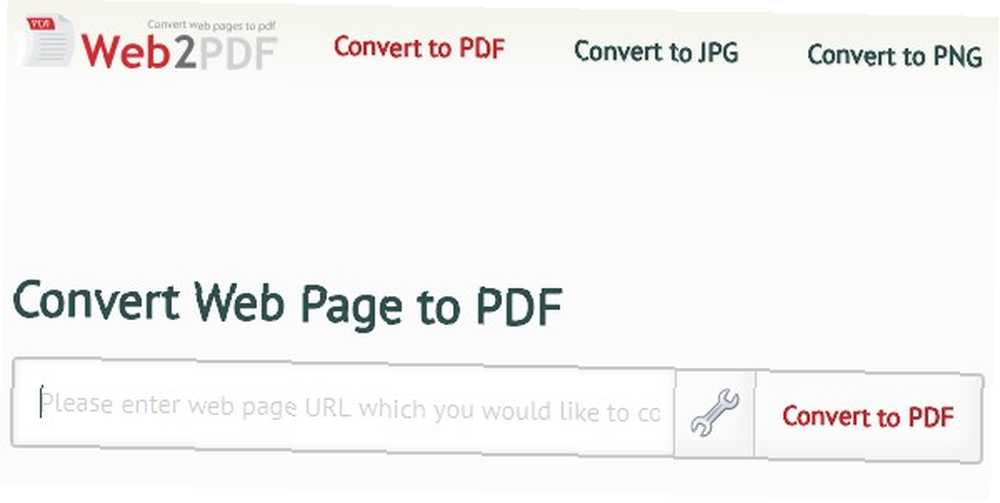
Web2PDF działa podobnie, ale oferuje wiele innych opcji po kliknięciu ikony klucza, aby otworzyć Ustawienia. Obie strony są bezpłatne. Ponadto działają w dowolnej przeglądarce.
Konwertuj sieć na PDF (Android)
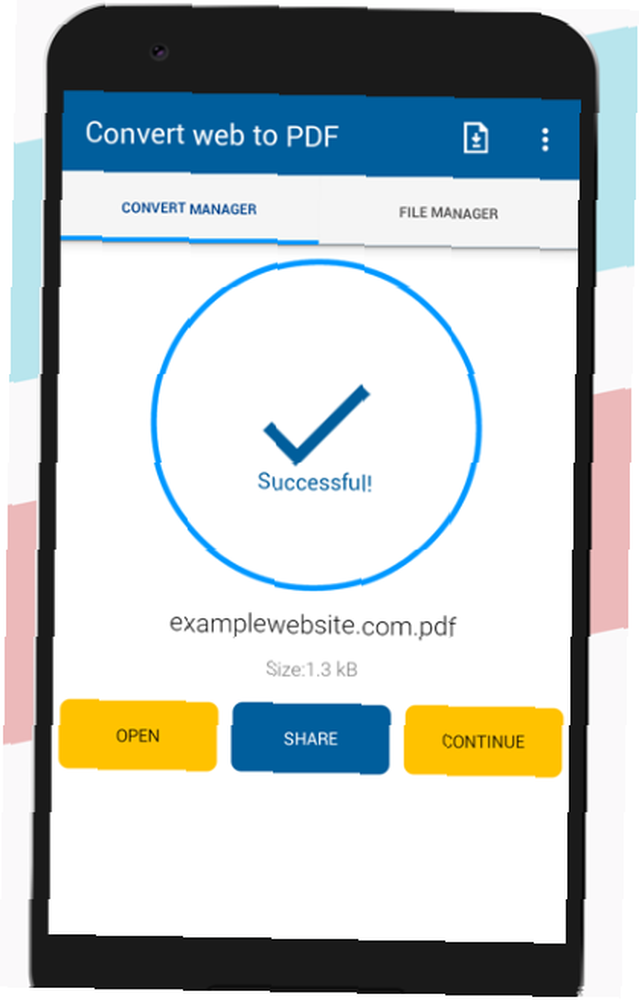
Użytkownicy Androida mogą cofnąć się w Konwertowaniu stron internetowych na pliki PDF. Przydatną rzeczą jest to, że aplikacja odczytuje pliki PDF, a także konwertuje strony internetowe. Dodatkowo aplikacja posiada funkcję, która usuwa obrazy, aby zmniejszyć rozmiar pliku PDF. Jest to wygodne, gdy masz do czynienia z ograniczeniami miejsca w telefonie.
Pobieranie: Konwertuj stronę na format PDF na Androida (bezpłatny)
InstaWeb (iOS)
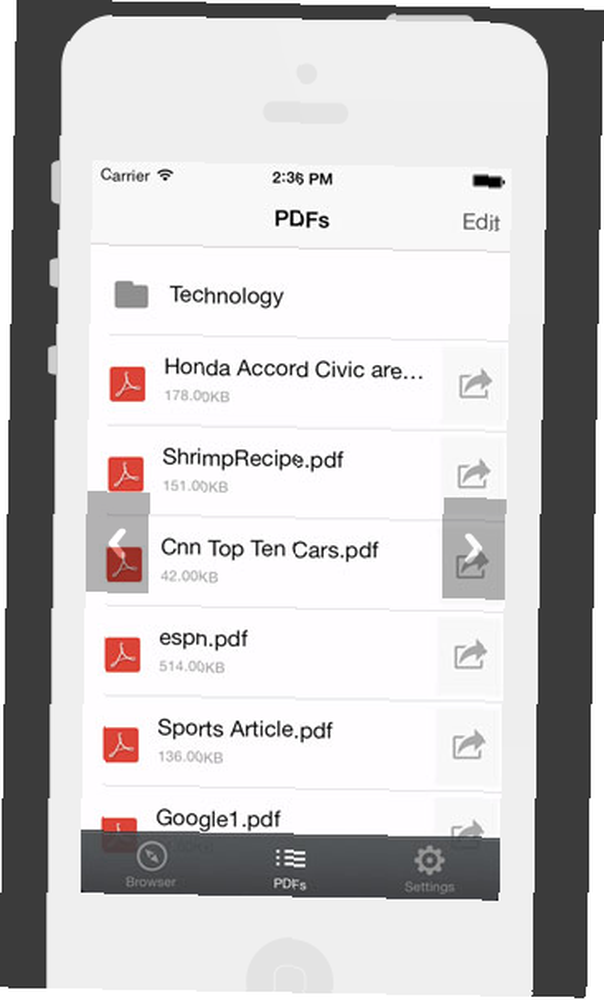
Jeśli używasz urządzenia z iOS, rozważ aplikację InstaWeb. Oferuje “usuwanie bałaganu” funkcja, która usuwa wszystkie niepotrzebne treści ze strony internetowej. Ta funkcja ułatwia czytanie pliku PDF.
Organizowanie plików PDF jest również proste, ponieważ InstaWeb oferuje foldery. Utwórz je według tematu, dnia tygodnia lub dowolnej innej metody, która ma sens.
Po pobraniu i zainstalowaniu InstaWeb na urządzeniu z iOS aplikacja pojawi się na Dzielić menu wspomniane wcześniej. Zamiast wybierać opcję utworzenia pliku PDF za pośrednictwem Apple Pliki narzędzie, możesz wysłać stronę internetową bezpośrednio do InstaWeb.
Pobieranie: InstaWeb (bezpłatny, zakup w aplikacji)
Web2PDF (Windows)
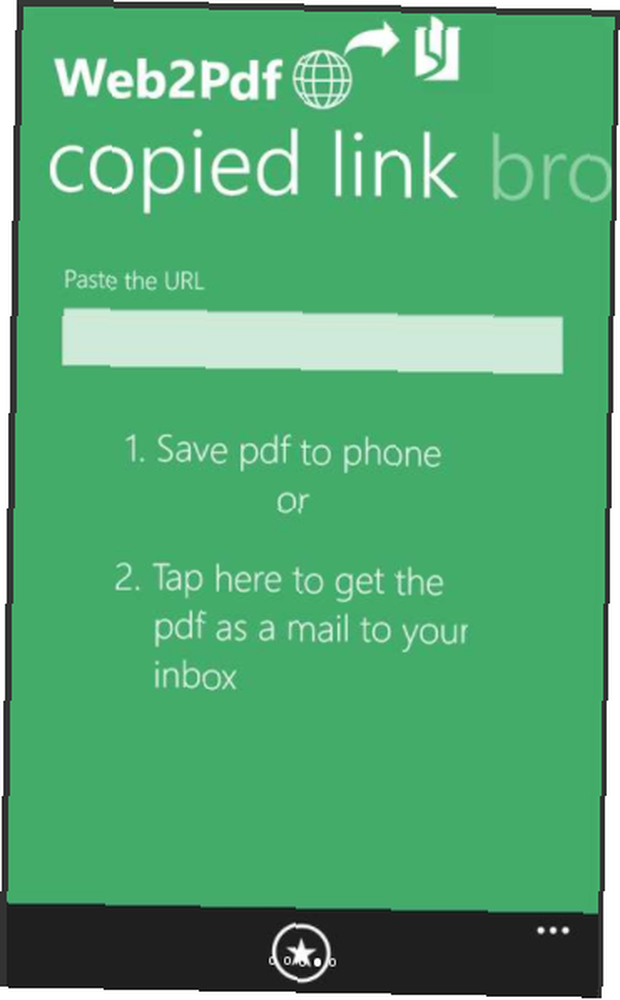
Czy nadal korzystasz z urządzenia z systemem Windows? Pomyśl o instalacji aplikacji Web2PDF. Działa na telefonach z systemem Windows Dlaczego warto rozważyć przejście na Windows Phone [Opinia] Dlaczego warto rozważyć przejście na Windows Phone [Opinia] Chcę, aby Windows Phone odniósł sukces. Problemem jest przekonanie fanów Fan Apple i droidów Google, aby dać szansę Windows Phone. lub dowolny gadżet korzystający z platformy Windows 10 Mobile.
Po pobraniu aplikacji masz kilka opcji pracy ze stronami internetowymi, aby przekształcić je w pliki PDF. Po pierwsze, możesz zapisać dowolną stronę internetową jako plik PDF na swoim urządzeniu. Jeśli problemem jest brak miejsca, skorzystaj z funkcji aplikacji, która wysyła plik PDF do skrzynki odbiorczej.
Lub skorzystaj z możliwie najprostszej możliwości i wprowadź adres URL w polu formularza, aby go przekonwertować. Na koniec możesz użyć przeglądarki swojego urządzenia, aby przejść do strony internetowej i rozpocząć tam konwersję.
A co z rozszerzeniami przeglądarki? Jeśli często pracujesz na komputerze stacjonarnym lub laptopie, mogą one być bardziej odpowiednie niż aplikacje.
Zapisz jako dodatek PDF (Chrome, Firefox)
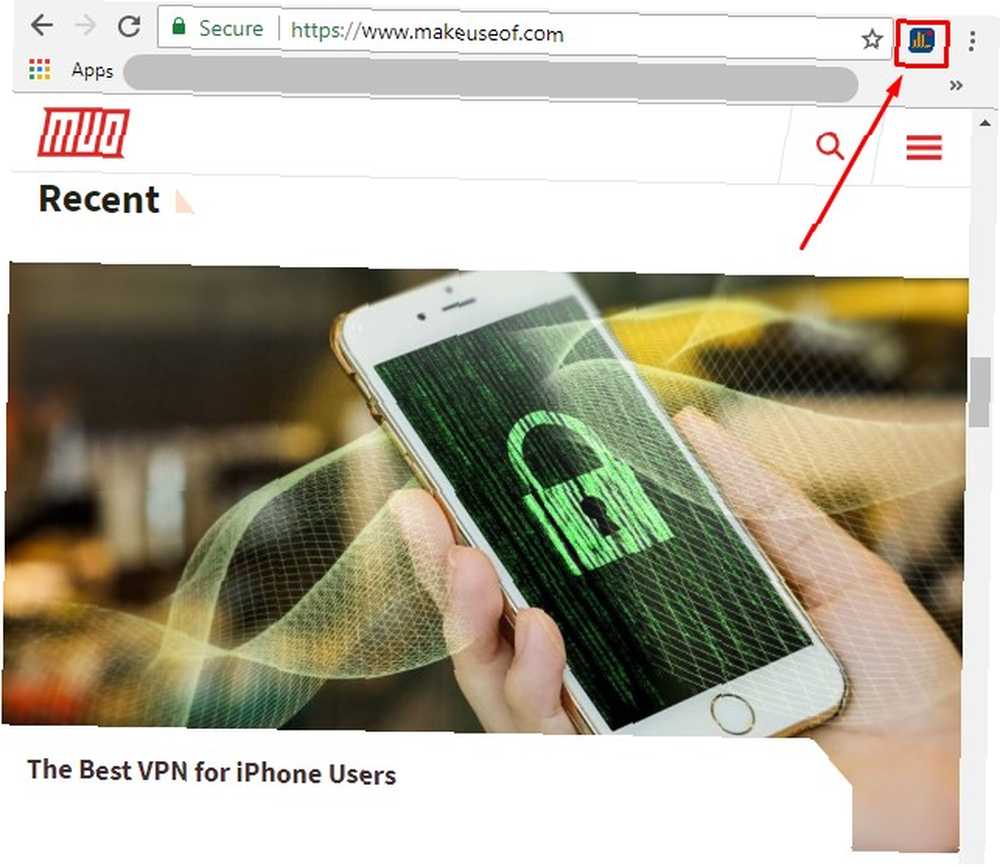
Rozszerzenie Zapisz jako PDF jest dostępne w PDFcrowd i umożliwia zapisywanie stron internetowych w formacie PDF za pomocą jednego kliknięcia. Zacznij od otwarcia strony internetowej do konwersji w przeglądarce. Następnie kliknij PDFcrowd ikona paska narzędzi. Gdy zostanie animowany, oznacza to konwersję w toku.
Jeśli widzisz a czerwony prostokąt zamiast przekonwertowanego pliku coś poszło nie tak. Najedź kursorem na kształt, aby uzyskać szczegółowe informacje na temat problemu.
Istnieje kilka stron internetowych, których to rozszerzenie nie obsługuje. Obejmują one hasła chronione hasłem, witryny z Flashem i strony z ramkami.
Chcesz dostosować plik PDF lub usunąć branding PDFcrowd z dokumentu? Wykonanie tych czynności wymaga zakupu rocznej subskrypcji płatnej wersji.
Przyjazne do wydruku i PDF (Chrome)
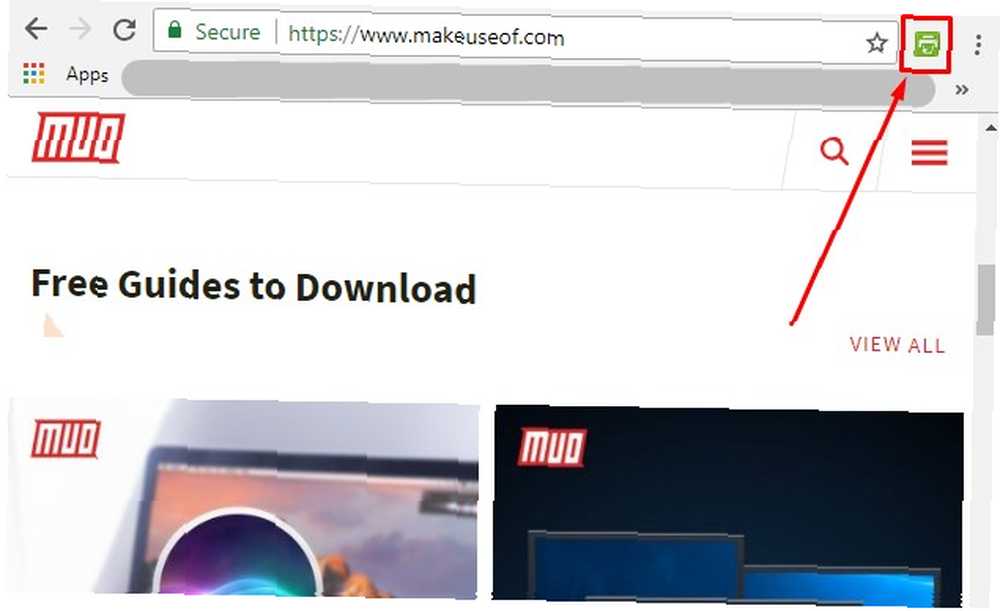
Rozszerzenie Chrome Friendly PDF i PDF to kolejna przydatna możliwość. Pozwala kliknąć dowolną treść strony internetowej, aby ją usunąć przed wydrukowaniem lub zapisaniem jako plik PDF. Ponadto możesz zmienić rozmiar tekstu strony. Wszystkie pliki PDF, które zapisujesz za pomocą tego rozszerzenia, zawierają również klikalne łącza. Obejmują one także źródłowy adres URL, aby ułatwić korzystanie z niego, co jest przydatne przy kompilowaniu badań.
Miej pod ręką te konwertery stron internetowych na PDF
Niezależnie od tego, jak często konwertujesz strony internetowe na pliki PDF lub potrzebujesz dodatkowych funkcji, istnieją możliwości. Ta lista zapewnia dobry początek. Wiele opcji działa z przeglądarkami lub urządzeniami, które znasz i nie są drogie.
Jeśli podobała Ci się nauka konwertowania stron internetowych na pliki PDF, przejdź o krok dalej, konwertując pliki PDF na prezentację Powerpoint Jak przekonwertować plik PDF na prezentację PowerPoint Jak przekonwertować plik PDF na prezentację PowerPoint Chcesz przekonwertować plik PDF na prezentację PowerPoint ? W najlepszym razie jest to trudne, ale te konwertery plików starają się to zrobić. !











