
Joseph Goodman
0
3145
849
Nie płać za to komuś innemu! Jeśli jesteś gotowy, aby ubrudzić sobie ręce i nauczyć się czegoś w tym procesie, naprawa komputerów dla majsterkowiczów jest wielkim małym hobby i pozwoli Ci zaoszczędzić setki kosztów pomocy technicznej, gdy płacisz 3 lub 4 razy więcej niż koszt element zamienny dla personelu technicznego.
Czytaj dalej, aby dowiedzieć się o 4 łatwych naprawach DIY, które każdy może zrobić. Aby uzyskać świetny podkład na wewnętrznej stronie komputera, nie zapomnij również zapoznać się z naszym doskonałym przewodnikiem po sprzęcie komputerowym.
Wymiana pamięci
Więc uruchomiłeś moduł sprawdzania pamięci Testuj pamięć komputera pod kątem błędów za pomocą Memtest Testuj pamięć komputera za pomocą błędów za pomocą Memtest i odkryłeś, że przyczyną losowego niebieskiego ekranu śmierci była zła pamięć? A może po prostu myślisz, że twój komputer ostatnio działa trochę wolno? Cóż, nie bój się - aktualizacja lub wymiana pamięci w komputerze to najłatwiejsza ze wszystkich napraw DIY, jakie możesz wykonać.
Najtrudniejszą częścią wymiany pamięci jest ustalenie, jakiej pamięci potrzebujesz. Na szczęście Crucial.com przychodzi na ratunek dzięki prostej aplikacji do skanowania pamięci dla systemów Windows i Mac. Wystarczy go pobrać, uruchomić, a dowiesz się, jakiego rodzaju pamięci używa Twoja maszyna (którą możesz oczywiście oczywiście kupić w Crucial.com).
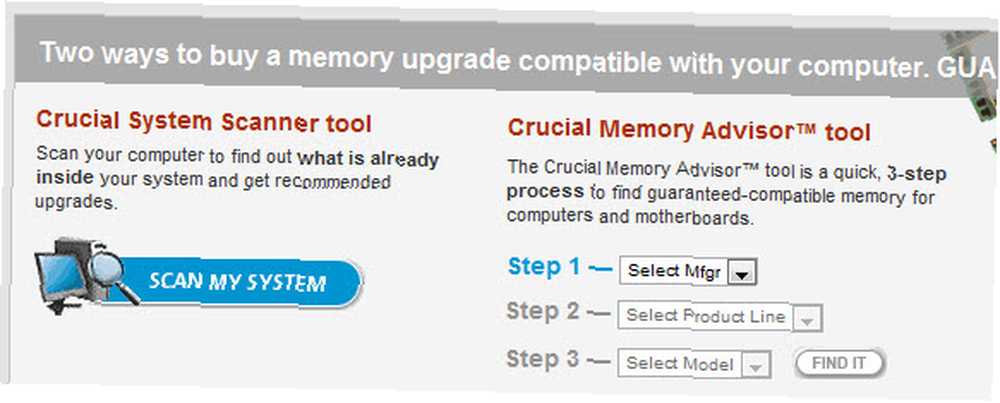
Po zakończeniu skanowania możesz kliknąć, aby uzyskać bardzo dokładny raport zawierający wszystkie opcje uaktualnienia. W rzeczywistości mogę uaktualnić iMaca do 16 GB pamięci RAM za jedyne 143 £! Okazja!
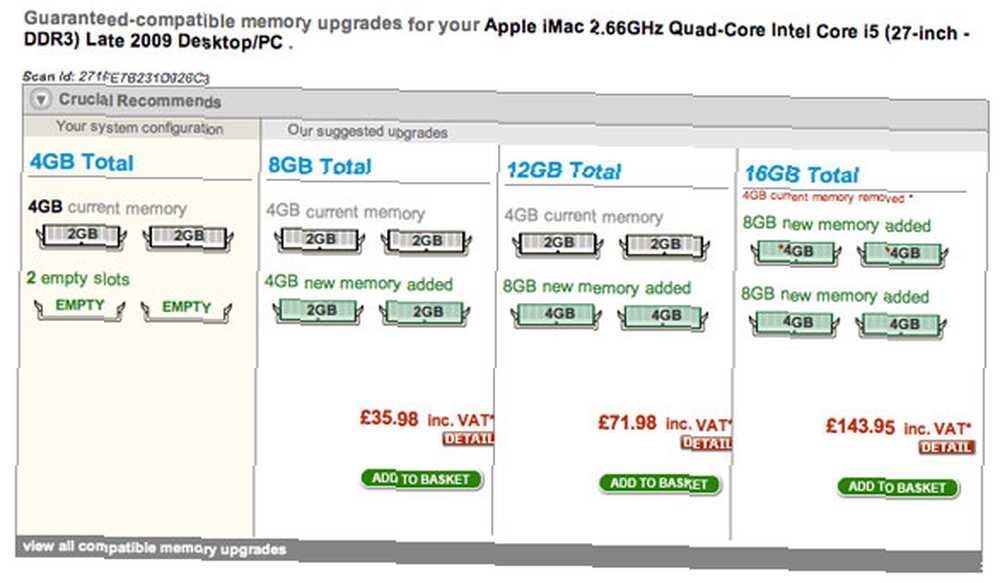
Aby fizycznie wymienić pamięć, otwórz obudowę. Gniazda pamięci będą znajdować się tuż obok procesora. Na obu końcach drążków będą białe zatrzaski, które wyciągniesz na zewnątrz, aby zwolnić istniejącą pamięć. Wsuwanie pamięci z powrotem może czasem wymagać trochę siły, więc upewnij się, że masz ją we właściwy sposób, a następnie naciśnij po obu stronach zatrzasków. Powinien wpaść w to miejsce, a zatrzaski same się wysuną, choć może być konieczne ich zamknięcie.
Jeśli włączysz komputer i okropnie emituje sygnał dźwiękowy, prawdopodobnie po prostu nie włożyłeś go prawidłowo. Sprawdź kilka filmów z YouTube, w jaki sposób wymienić pamięć, zanim spróbujesz, i nie zapomnij dotknąć grzejnika lub używać antystatycznego paska na rękę przez cały czas podczas obsługi pamięci.

Wymiana dysku twardego
Jeśli dysk twardy ulegnie awarii, jego wymiana jest najłatwiejsza - odzyskanie danych i przywrócenie wszystkiego z kopii zapasowych jest trudniejsze. Na szczęście w ciągu ostatniego miesiąca napisaliśmy mnóstwo artykułów na temat fizycznej wymiany dysków twardych i fantastycznych darmowych rozwiązań do tworzenia kopii zapasowych, więc przeczytaj je:
- Jak wymienić dysk twardy Jak zainstalować nowy dysk twardy, aby wymienić stary Jak zainstalować nowy dysk twardy, aby wymienić stary
- 5 rzeczy do rozważenia przy instalacji dysku twardego SATA 5 rzeczy do rozważenia podczas instalacji dysku twardego SATA 5 rzeczy do rozważenia podczas instalacji dysku twardego SATA Przed zainstalowaniem dysku twardego SATA, oto kilka rzeczy do rozważenia, więc nie należy niczego nie zepsuć.
Wszystko, co naprawdę musisz wiedzieć, to jaki typ dysku twardego masz obecnie i czy Twoja płyta główna obsługuje SATA. Artykuł, który napisałem o dodawaniu drugiego dysku twardego Jak fizycznie zainstalować drugi wewnętrzny dysk twardy Jak fizycznie zainstalować drugi wewnętrzny dysk twardy Gdy brakuje Ci miejsca na dysku twardym, możesz coś usunąć lub dodać więcej miejsca. pomoże ci zrozumieć, czy masz odpowiednie połączenia.

Wymiana zasilacza
Najczęstszą awarią w każdym komputerze jest zasilacz, ale jego wymiana jest umiarkowanie prosta. O ile nie masz bardzo małego komputera lub urządzenia wielofunkcyjnego, zasilacze ATX są w zasadzie takie same. Kupując zamiennik, musisz sprawdzić kilka prostych rzeczy:
- Że moc wyjściowa będzie wystarczająca. O ile nie korzystasz z ogromnego sprzętu do gier, 400-500 watów jest więcej niż wystarczające.
- Masz wystarczającą liczbę połączeń dla wszystkich swoich urządzeń.
- Czy masz połączenia z płytą główną i kartą graficzną.

Zasadniczo jednak każdy nowoczesny zasilacz do pracy z komputerem - tylko raz miałem problem, kiedy próbowałem zmodernizować stary zasilacz, który leżałem w moim nowoczesnym komputerze.
Rozpocznij od otwarcia skrzynki i zidentyfikowania wszystkich istniejących miejsc, do których podłączony jest zasilacz. Będą wtyczki do każdego z fizycznych dysków (dyski twarde i DVD itp.), A także jeden duży do płyty głównej i ewentualnie kilka innych, które zapewniają zasilanie twojej karty graficznej. To te małe będą trudne, więc możesz zapisać, które z nich pójdą. Sam zasilacz zostanie również wkręcony w obudowę, zwykle za pomocą 4 śrub, które można znaleźć bezpośrednio po włożeniu dużego czarnego przewodu zasilającego do obudowy. Połóż obudowę na płasko, aby nie spadła w dół i nie uderzyła o płytę główną, gdy zostanie cofnięta.
Słowo ostrzeżenia: NIGDY nie próbuj naprawiać samego zasilacza. Jeśli jest zepsuty, wyrzuć go i zdobądź nowy. Te rzeczy przechowują masę mocy w kondensatorach długo po wyłączeniu i mogą spowodować bardzo poważny szok.
Wniosek
Jak widać, istnieje kilka napraw komputerów, które można łatwo zrobić samodzielnie, i jest to nauka. Osobiście rozszarpałem komputery i uaktualniłem je od 10 roku życia - moją jedyną motywacją było ponowne ich połączenie, zanim tata wróci do domu! Czasami rzeczy nie działają i może być bardzo frustrujące. W tych czasach zapasowy komputer i szybkie wyszukiwanie w Google mogą uratować życie. Uważaj tylko, aby nie dotknąć innych części i nigdy nie wciskaj niczego.
Czy sam próbowałeś / aś samodzielnie naprawić lub naprawić komputer? Daj nam znać, jak poszło w komentarzach! Czy wolisz samouczki wideo na temat wykonywania tych aktualizacji??
Zdjęcie kredytowe: ShutterStock 1, ShutterStock 2, ShutterStock 3











