
Joseph Goodman
0
5212
1361
 Eksplorator Windows jest domyślnym menedżerem plików Windows. W zeszłym tygodniu przedstawiłem ci 3 proste sposoby ulepszenia Windows 7 Explorer 3 Proste sposoby na ulepszenie Windows 7 Explorer 3 Proste sposoby na ulepszenie Windows 7 Explorer Windows Explorer to aplikacja do zarządzania plikami, która obsługuje pulpit systemu Windows i pasek zadań i umożliwia dostęp twoje pliki. Bez ładnego interfejsu graficznego sterowanie komputerem byłoby znacznie bardziej skomplikowane. Jest to… poprzez dopracowanie funkcji i wykorzystanie jej pełnego potencjału. W tym artykule pokażę ci mały hack i podzielę się wskazówkami, aby jak najlepiej wykorzystać Eksploratora Windows.
Eksplorator Windows jest domyślnym menedżerem plików Windows. W zeszłym tygodniu przedstawiłem ci 3 proste sposoby ulepszenia Windows 7 Explorer 3 Proste sposoby na ulepszenie Windows 7 Explorer 3 Proste sposoby na ulepszenie Windows 7 Explorer Windows Explorer to aplikacja do zarządzania plikami, która obsługuje pulpit systemu Windows i pasek zadań i umożliwia dostęp twoje pliki. Bez ładnego interfejsu graficznego sterowanie komputerem byłoby znacznie bardziej skomplikowane. Jest to… poprzez dopracowanie funkcji i wykorzystanie jej pełnego potencjału. W tym artykule pokażę ci mały hack i podzielę się wskazówkami, aby jak najlepiej wykorzystać Eksploratora Windows.
Zmień domyślny folder (opcja 1)
W systemie Windows 7 domyślną lokalizacją podczas otwierania Eksploratora Windows jest folder Biblioteki. Oto prosta sztuczka, aby ustawić niestandardową lokalizację:
- Kliknij pulpit prawym przyciskiem myszy i wybierz> Nowy > Skrót.
- Pod Wpisz lokalizację elementu wpisz: explorer.exe / root, path
- Następnie kliknij Kolejny, wprowadź nazwę swojego skrótu i kliknij koniec.
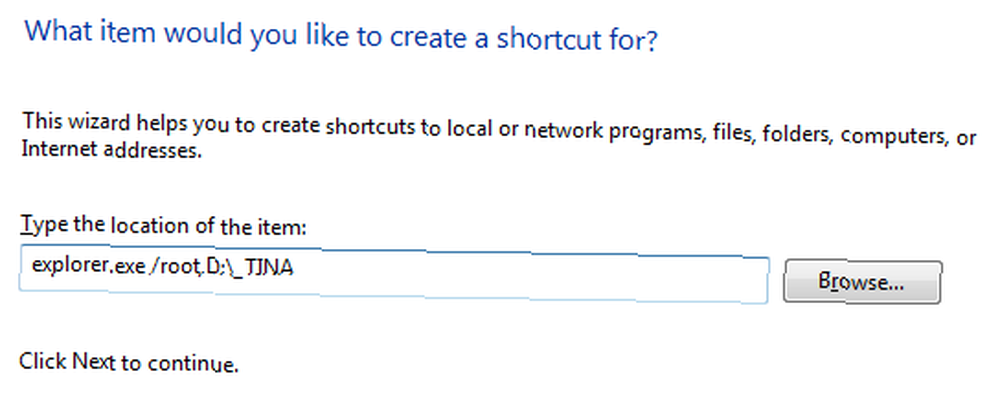
Pamiętaj, że musisz podać pełną ścieżkę do żądanego folderu. Jeśli chcesz wskazać Komputer, wklej następującą lokalizację: explorer.exe / root, :: 20D04FE0-3AEA-1069-A2D8-08002B30309D
Po utworzeniu działającego skrótu możesz przypiąć go do paska zadań, przenieść na pasek QuickLaunch lub użyć z pulpitu.
Zmień domyślny folder (opcja 2)
Aby po prostu zmienić domyślny folder startowy Eksploratora Windows w dowolnym miejscu, wykonaj następujące czynności:
- Kliknij prawym przyciskiem myszy folder lub ikonę Eksploratora Windows na pasku zadań, aby wyświetlić listę szybkiego dostępu.
- Na liście szybkiego dostępu kliknij prawym przyciskiem myszy Eksplorator Windows i wybierz Nieruchomości.
- w Skrót zakładka zmień Cel do żądanej lokalizacji, zgodnie z poniższą listą.
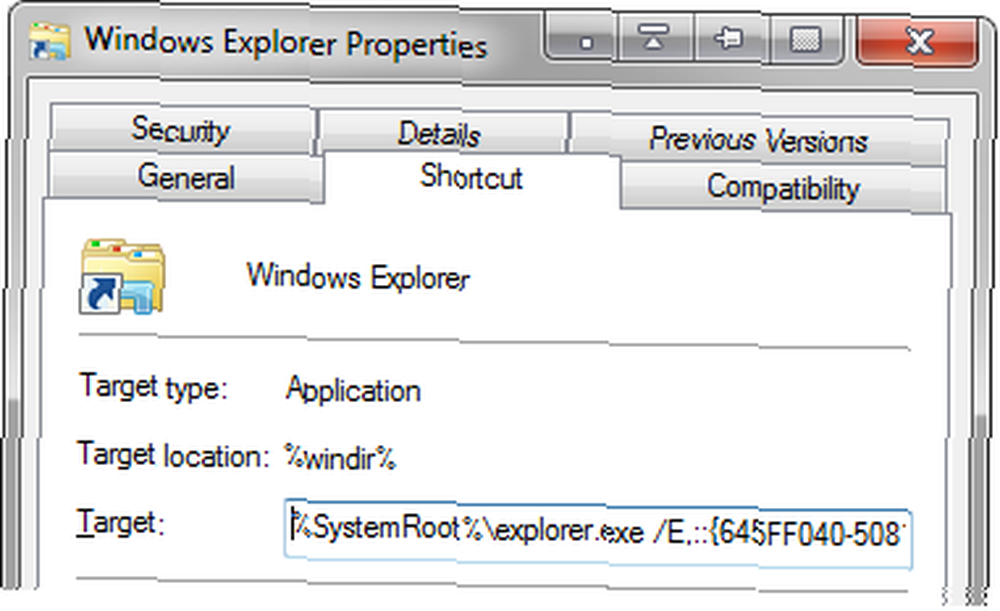
Możesz także zmienić właściwości dowolnego innego skrótu używanego do otwierania Eksploratora Windows.
Potencjalne lokalizacje:
- Folder dokumentów: % SystemRoot% \ explorer.exe / n, :: 450D8FBA-AD25-11D0-98A8-0800361B1103
- Komputer: % SystemRoot% \ explorer.exe / E, :: 20D04FE0-3AEA-1069-A2D8-08002B30309D
- Kosz: % SystemRoot% \ explorer.exe / E, :: 645FF040-5081-101B-9F08-00AA002F954E
- Domyślne (biblioteki): % windir% \ explorer.exe
Aby uzyskać informacje o tym, jak znaleźć identyfikator GUID (globalnie unikalne identyfikatory) dla wybranej lokalizacji, zapoznaj się z następującym artykułem na temat maniakiem instruktażowym: Enable the Secret “Maniak naukowy” Tryb w systemie Windows 7
Nawiguj w Eksploratorze Windows za pomocą skrótów klawiaturowych
Nie ma nic łatwiejszego i bardziej maniakalnego niż sprytne małe skróty klawiaturowe. Oto kilka odpowiednich kombinacji klawiszy do poruszania się po strukturze folderów Eksploratora Windows:
- [Windows] + [E] = uruchom Eksploratora Windows
- [ALT] + [RIGHT] = idź naprzód
- [ALT] + [LEFT] = cofnij się
- [ENTER] = otwórz wybrany folder
- [ALT] + [UP] = przejdź do katalogu nadrzędnego
- [ALT] + [TAB] lub [F6] = poruszanie się między obszarami ostrości
- [ALT] + [D] = skoncentruj się na pasku adresu i wybierz bieżącą ścieżkę
- [F4] = otwórz menu rozwijane paska adresu
- [F3] = skup się na pasku wyszukiwania i rozwijanych opcjach filtru wyszukiwania
- [ALT] + [P] = otwórz okienko podglądu
- [ALT] + [ENTER] = wyświetl właściwości wybranego pliku
- [F2] = zmień nazwę pliku wybranego pliku
- [F10] = przejdź do menu pliku
- [F11] = przełącz na tryb pełnoekranowy iz powrotem
- [CTRL] + kółko myszy = zmień rozmiar ikony (działa prawie wszędzie, przydatne w przeglądarce)
Delikatnie zakończ i uruchom ponownie Eksploratora Windows
Kiedy aplikacja zawiesza się i nie pozwala jej zamknąć, awaria Eksploratora Windows lub zobaczyć efekty edycji bieżącego wpisu rejestru użytkownika, co zazwyczaj robisz? Wylogowujesz się i ponownie logujesz, czy restartujesz? Jednak zamknięcie i ponowne uruchomienie Eksploratora Windows ma ten sam efekt i jest znacznie szybszy.
Oto bezpieczny sposób na zakończenie, a następnie ponowne uruchomienie Eksploratora Windows w systemie Windows Vista i Windows 7:
- Iść do Początek.
- Kliknij [CTRL] + [SHIFT] podczas klikania prawym przyciskiem myszy pustego miejsca w menu Start.
- Wybierz Wyjdź z Eksploratora z wyświetlonego menu.
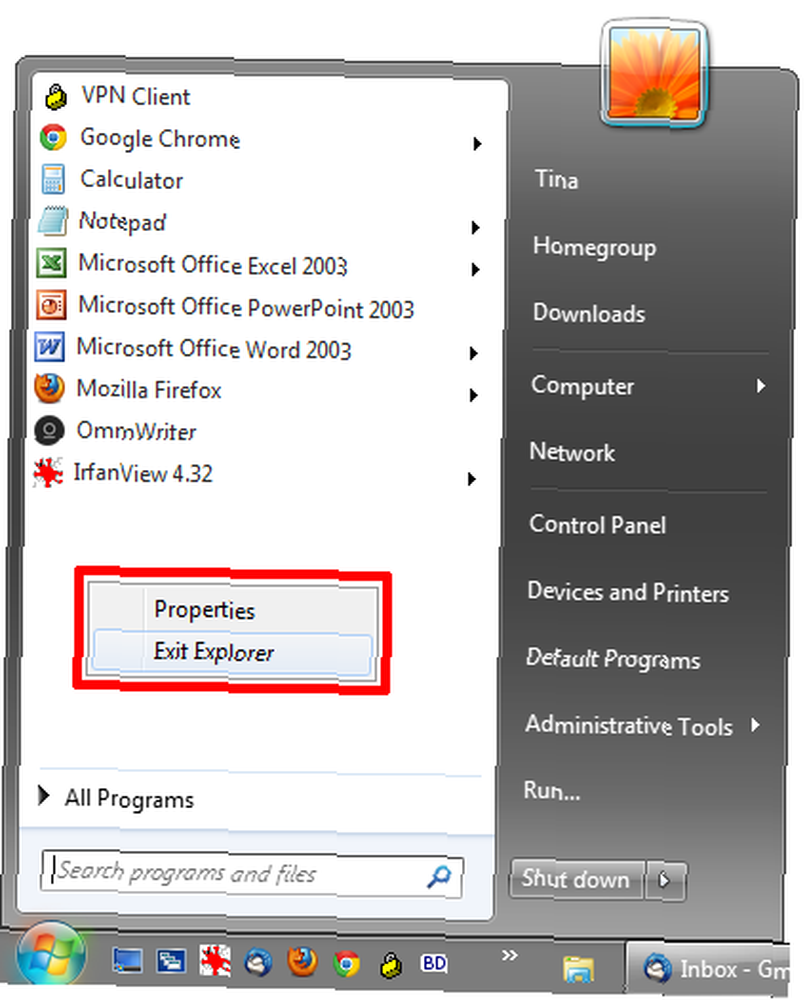
Ta procedura delikatnie zakończy Eksploratora Windows, co oznacza, że wszystkie foldery zostaną zamknięte, pulpit będzie pusty, a pasek zadań zniknie. Twój system jednak nadal działa.
Aby przywrócić Eksploratora Windows, wykonaj następujące czynności:
- Użyj kombinacji klawiatury [CTRL] + [SHIFT] + [ESC] uruchomić Menadżer zadań.
- Idź do> Plik > Nowe zadanie (Uruchom…)
- Rodzaj explorer.exe w polu tekstowym Utwórz nowe zadanie i kliknij dobrze.
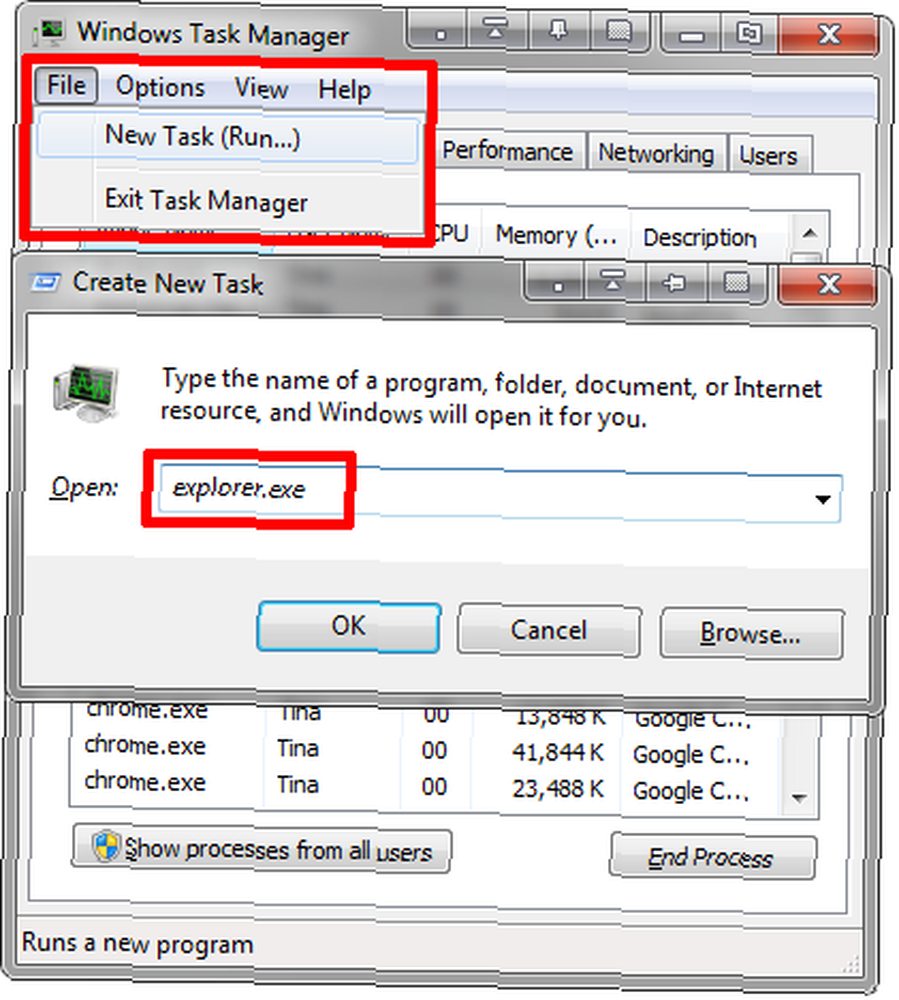
I tak dalej, Windows Explorer powraca i jest odświeżony po ponownym uruchomieniu.
Czy znasz jakieś inne porady i wskazówki, o których każdy powinien wiedzieć? Podziel się z nami w komentarzach!











