
Peter Holmes
0
4194
867
Rozwiązania do przechowywania, sortowania i edycji zdjęć nie są lepsze niż Adobe Lightroom. Właśnie dlatego profesjonalni fotografowie z całego świata żyją dzięki tej aplikacji. Jednak dostęp do szerokiej gamy funkcji, ustawień i narzędzi może zakłócić przebieg pracy. Tam właśnie pojawiają się skróty.
Aby usunąć niektóre z tych niepotrzebnych kroków, warto poświęcić czas na zapoznanie się z kilkoma skrótami klawiaturowymi Lightroom. Razem mogą one znacznie przyspieszyć procesy Lightroom i znacznie uprościć zarządzanie zdjęciami.
Poniżej znajduje się ponad 27 najbardziej przydatnych, poprawiających wydajność skrótów, których możesz używać w Lightroom. Jeśli chcesz zobaczyć wszystko skrótów Lightroom, jednak naciśnij Ctrl + / w aplikacji .
W całym tym artykule zostaną podane skróty Windows.
Uwaga: Użytkownicy komputerów Mac mogą zastąpić dowolne wzmianki o Ctrl z Dowództwo i wszelkie wzmianki o Alt z Opcja.
Kontrolowanie ekranu
Światła zgasły
naciśnij L. aby przejść przez tryb Lightroom's Lights Out. Pierwszy z tych trybów przyciemnia całą przestrzeń otaczającą twoje zdjęcie, dzięki czemu możesz lepiej widzieć je w izolacji. Drugi całkowicie zaciemnia przestrzeń wokół zdjęcia.

Jeśli kiedykolwiek użyjesz tylko trybu przyciemnionego, możesz aktywować go osobno, naciskając Ctrl + Shift + L.
Nawigacja po modułach
Zamiast polegać na myszy do przełączania między modułami, naciśnij Ctrl + Alt, plus numer odpowiadający modułowi, do którego chcesz przejść. Na przykład, Ctrl + Alt + 1 zabierze Cię do modułu Library. Ctrl + Alt + 2 zabierze Cię do modułu Develop. Innym szybkim sposobem dotarcia do modułu programowania jest po prostu naciśnięcie re.
Widok siatki
naciśnij sol aby przejść bezpośrednio do widoku siatki modułu Biblioteki (w tym z modułu Develop). Umożliwia to przeglądanie wielu miniatur zdjęć jednocześnie.
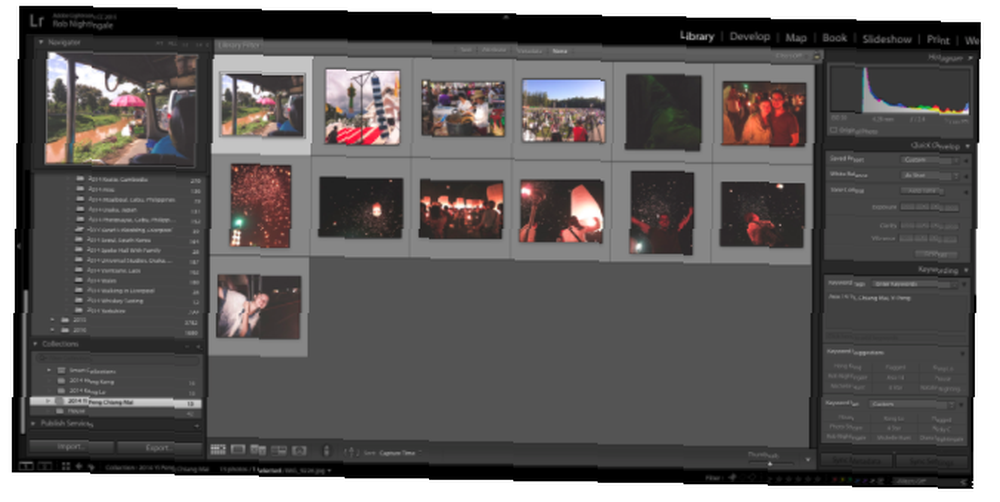
Znacznie szybciej jest zlokalizować zdjęcie w ten sposób niż przewijając je jeden po drugim.
Widok lupki
naciśnij mi aby przejść bezpośrednio do widoku Lupka. W tym miejscu możesz przewijać większe podglądy zdjęć jeden po drugim.
Pełny ekran
naciśnij fa aby przejść do trybu pełnoekranowego, w którym wszelkie zakłócenia zostaną usunięte, a zdjęcie zostanie wyświetlone na pełnym ekranie. naciśnij fa ponownie, aby wyjść z trybu pełnoekranowego.
Tryb porównania
Jeśli chcesz porównać dwa zdjęcia obok siebie, naciśnij do. Wystarczy wybrać dwa zdjęcia, które chcesz porównać.
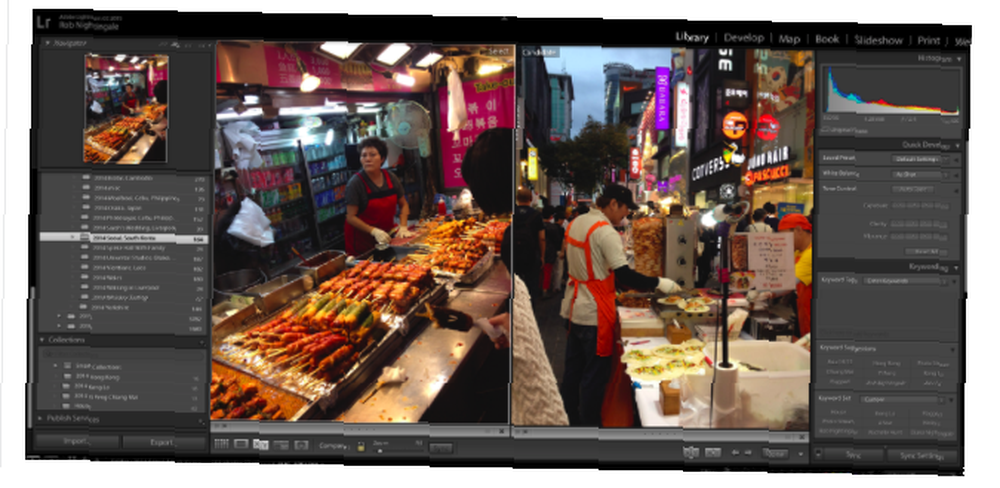
naciśnij do ponownie, aby wyjść z trybu porównywania.
Ukryj panele boczne
naciśnij Patka aby ukryć lewy i prawy panel boczny. Pozwala to na większy podgląd twojego zdjęcia. Usuwa zakłócenia i ułatwia ocenę zdjęć oraz wyświetlanie wyników wprowadzonych zmian. naciśnij Patka ponownie, aby przywrócić panele boczne.
Ukryj wszystkie panele
naciśnij Shift + Tab ukryć wszystko panele, aby całkowicie usunąć wszelkie zakłócenia z ekranu.

naciśnij Shift + Tab ponownie, aby przywrócić panele.
Nakładka informacyjna
naciśnij ja aby przeglądać nakładki informacyjne dostępne dla zdjęć. Pokazuje dane przechowywane na temat Twojego zdjęcia, takie jak nazwa, czas wykonania, rozmiar i ustawienia aparatu użyte do zrobienia zdjęcia.
Ocena i porządkowanie zdjęć
Przeglądanie i ocenianie zdjęć w module Biblioteka jest jednym z głównych kroków w utrzymywaniu porządku w katalogu Lightroom. Organizowanie zdjęć za pomocą Adobe Lightroom Organizowanie zdjęć za pomocą Adobe Lightroom Po wdrożeniu systemu organizacji, bez względu na wszystko jak duży jest Twój katalog Lightroom, zawsze będziesz w stanie go utrzymać. . Naucz się tych kilku skrótów, aby usprawnić ten proces.
Oceny w gwiazdkach
Gdy jesteś gotowy, aby przypisać gwiazdkę do zdjęcia, po prostu naciśnij cyfry 1-5, w zależności od tego, ile gwiazdek chcesz dać zdjęciu. Aby wystawić ocenę i przejdź do następnego zdjęcia naciśnij Shift + 1-5. naciśnij 0 (zero), aby ustawić gwiazdkę z powrotem na zero.
Wybierz flagi
Wybierz flagi to kolejny świetny sposób na ocenę zdjęć.
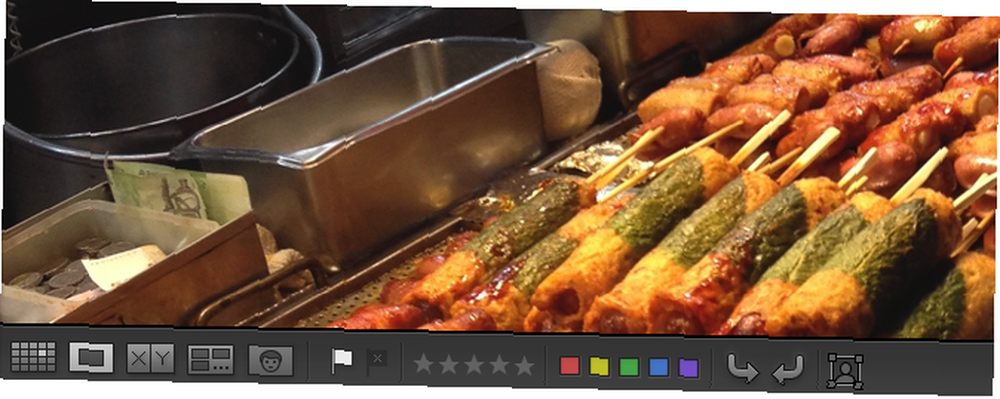
Aby nadać zdjęciu białą flagę, naciśnij P.. Aby nadać zdjęciu czarną flagę, kliknij X.
Oceny kolorów
Użyj liczb 6-9 ustawić różne oceny kolorów. Jeśli użyjesz tej funkcji, kolor wybierany dla każdego zdjęcia zależy od własnego przepływu pracy.
Tryb ankiety
Jeśli masz kilka zdjęć, które wyglądają podobnie i chcesz je wyświetlić razem, zaznacz je wszystkie, a następnie naciśnij N..
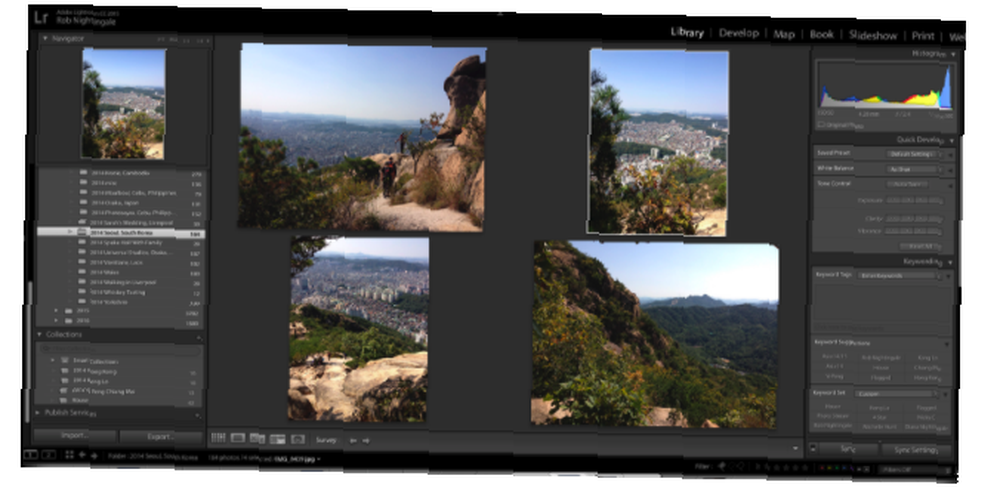
Naciskaj małe X na obrazach, które ci się nie podobają, dopóki nie opuścisz ulubionego (nie martw się, to ich nie usunie).
Kolekcje docelowe
Kolekcje to świetny sposób na uporządkowanie zdjęć. Jest jednak łatwiejszy sposób niż przeciąganie pojedynczych zdjęć do kolekcji. Tuż przed przejrzeniem zestawu zdjęć kliknij prawym przyciskiem myszy kolekcję, do której chcesz dodać ulubione, i kliknij Ustaw jako kolekcję docelową. Gdy znajdziesz zdjęcie, które chcesz dodać do tej kolekcji, kliknij b. Po zakończeniu kliknij kolekcję prawym przyciskiem myszy i odznacz Ustaw jako kolekcję docelową.
Wyświetlanie i edycja zdjęć
Lightroom ma wiele podstawowych i zaawansowanych funkcji edycji, które pomagają ulepszyć twoje zdjęcia. 3 powody, dla których wszyscy fotografowie powinni używać Adobe Lightroom 3 powody, dla których wszyscy fotografowie powinni używać Adobe Lightroom Wiele osób nie jest do końca pewnych, gdzie Lightroom pasuje. To edytor zdjęć… ale nie jest tak dobry jak Photoshop? Oto wszystko wyjaśnione. . W miarę częstszego korzystania z aplikacji zaczniesz korzystać z niektórych funkcji częściej niż inne. Aby szybciej uzyskać dostęp do tych funkcji, użyj następujących skrótów.
Przed po
W module programowania naciśnij / aby przełączać się między zdjęciem przed wprowadzeniem jakichkolwiek zmian i później. Aby zobaczyć swoje zdjęcia przed i po ułożeniu obok siebie, naciśnij Y. Aby zobaczyć je u góry i na dole, naciśnij Alt + Y. Aby zobaczyć podzielony ekran, naciśnij Shift + Y.
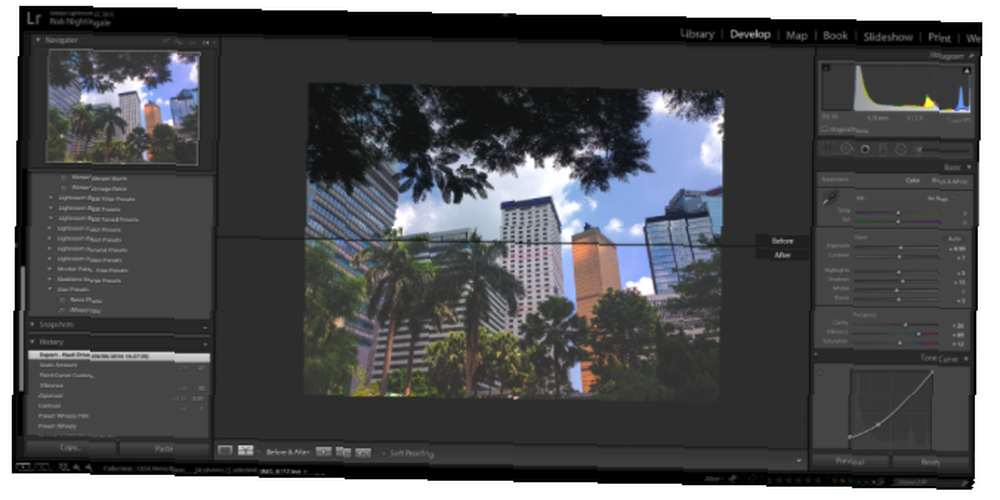
To świetny sposób na natychmiastowe sprawdzenie efektów wprowadzonych przez Ciebie zmian.
Cofnij
Aby cofnąć poprzedni krok, kliknij Ctrl + Z. Lightroom pozwala ci cofać się o nieskończoną liczbę kroków.
Powiększanie i pomniejszanie
naciśnij Ctrl + = aby powiększyć zdjęcie, oraz Ctrl + - pomniejszyć. Po prostu naciskając Z przywróci powiększenie do 100%.
Obracać się
Kliknięcie Ctrl + [ obróci zdjęcie o 90 stopni w lewo. Ctrl +] obróci go o 90 stopni w prawo.
Przytnij i wyprostuj
Aby wyświetlić narzędzie do przycinania (w którym możesz również wyprostować swoje zdjęcie), naciśnij R. naciśnij R ponownie, aby wyjść z narzędzia.

Gdy narzędzie policjanta jest otwarte, możesz także nacisnąć X aby przełączać między kadrowaniem poziomym i pionowym, aby zobaczyć, który wygląda najlepiej.
Kopiuj i wklej Opracuj ustawienia
Jeśli masz grupę zdjęć, które wymagają podobnych edycji (na przykład nadanie grupie zdjęć wyglądu w stylu vintage. Jak stworzyć efekt vintage Photo przy użyciu Adobe Lightroom. Jak stworzyć efekt vintage Photo przy użyciu Adobe Lightroom. Spraw, aby Twoje zdjęcia wyglądały bardziej jak filmy retro) zdjęcia w Adobe Lightroom są łatwiejsze niż myślisz. W tym artykule pokazano, jak to zrobić). Zamiast stosować te ustawienia do każdego zdjęcia, wystarczy skopiować i wkleić ustawienia. Na edytowanym zdjęciu naciśnij Ctrl + Shift + C. Pojawi się wyskakujące okienko pozwalające wybrać zmiany, które chcesz skopiować. Następnie wciśnij Ctrl + Shift + V. aby wkleić te ustawienia do innych zdjęć.
Maska przycinająca
naciśnij jot aby natychmiast zobaczyć, gdzie masz jakieś rozjaśnione lub przycięte cienie Zrozumienie i praca z histogramami w Adobe Lightroom Zrozumienie i praca z histogramami w Adobe Lightroom Jeśli używasz Adobe Lightroom do edycji zdjęć, histogram to narzędzie, które musisz poznać z. w twoim strzale.

Wszelkie rozjaśnione obszary zostaną wyświetlone na czerwono, przycięte cienie na niebiesko.
Auto Tone
Aby pozwolić Lightroomowi podjąć próbę zrównoważenia ekspozycji samego obrazu, naciśnij Ctrl + U. Spowoduje to automatyczne dostosowanie bieli, czerni, cieni, świateł, kontrastu i ekspozycji. Stąd możesz kontynuować edycję suwaków w widżecie Basic. Lub naciśnij Ctrl + Z cofnąć automatyczne tonowanie.
Balans bieli
Aby szybko otworzyć narzędzie do balansu bieli, naciśnij W.. Alternatywnie naciśnij Ctrl + Shift + U aby Lightroom automatycznie balansował białka na twoim obrazie.
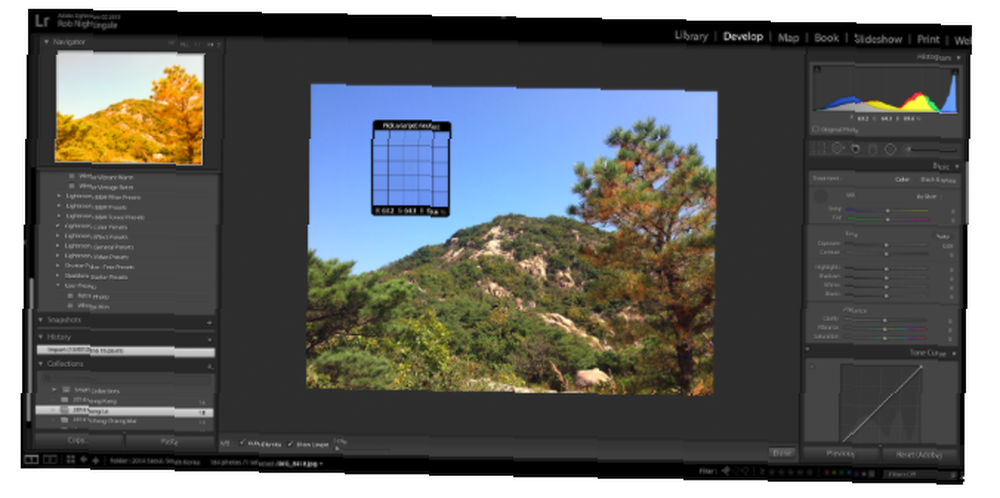
Spowoduje to edycję suwaków odcienia i temperatury. Ponownie, jeśli nie lubisz zmian, naciśnij Ctrl + Z cofnąć.
Filtr stopniowany
naciśnij M. w celu aktywacji (i dezaktywacji) stopniowanego narzędzia filtrującego. Bez względu na to, czy próbujesz stworzyć bardziej imponujące niebo, czy piękniejsze zbiorniki wodne, jest to narzędzie, którego potrzebujesz.
Usuwanie plam
Narzędzie do usuwania plam pomaga usunąć niewielkie niedoskonałości, takie jak kurz z soczewek, ze zdjęć. Aby to aktywować, naciśnij Q.
Pędzel do regulacji
naciśnij K. w celu aktywacji (i dezaktywacji) pędzla regulacyjnego. To narzędzie pozwala zastosować wiele silnych zlokalizowanych dostosowań wokół zdjęć. Naciskając, możesz zwiększać i zmniejszać rozmiar pędzla ] lub [. I możesz zwiększyć wtapianie pędzla, naciskając Shift +] lub Shift + [.
Idź w skali szarości
Aby natychmiast zmienić skalę szarości zdjęcia, kliknij V. w module Develop. Kliknij V. ponownie, aby przywrócić kolor.
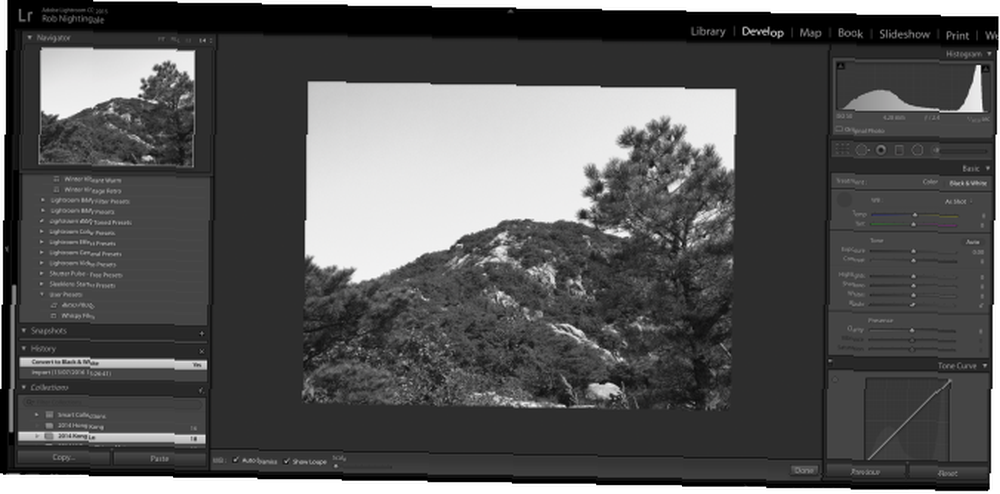
Jest to świetny sposób na sprawdzenie, czy Twoje zdjęcie będzie wyglądać lepiej w czerni i bieli, ale zawsze należy ręcznie dostosowywać te ustawienia czerni i bieli, aby uzyskać najlepsze wyniki.
Edytuj w Photoshopie
Jeśli chcesz edytować swoje zdjęcie bezpośrednio w Photoshopie (pod warunkiem, że Photoshop jest zainstalowany), naciśnij Ctrl + E.. Pozwala to zaoszczędzić dużo czasu na przenoszenie obrazów z poziomu programu Photoshop.
Ile czasu możesz zaoszczędzić?
Nauka skrótów nie zawsze jest łatwa. Zacznij więc od zapamiętania skrótów kilku czynności, które najczęściej wykonujesz. Te kilka skrótów, które rozciągają się na kilka tygodni, mogą skrócić godziny pracy i znacznie ułatwić sortowanie i edycję zdjęć.
Czas poświęcić gdzie indziej. Ulepszanie fotografii 5 prostych sposobów na ulepszenie fotografii 5 prostych sposobów na ulepszenie fotografii Chociaż istnieje wiele sposobów na ulepszenie zdjęć, najlepszym sposobem jest ulepszenie procesu ich robienia. Oto kilka niesamowitych wskazówek od jednego z profesjonalnych fotografów MakeUseOf. , być może?
Jakie inne skróty Lightroom uważasz za przydatne?











