
Michael Cain
0
4212
697
 W zeszłym miesiącu pokazałem, jak usunąć opcję „Otwórz w nowym oknie” w Firefoksie Jak usunąć opcję „Otwórz w nowym oknie” w Firefoksie, jak usunąć “otworzyć w nowym oknie” opcję z menu prawym przyciskiem myszy Firefox, dokonując prostej modyfikacji pliku Firefox userchrome.css. Zainteresowało mnie to, co możesz zrobić w przeglądarce Firefox za pomocą pliku userchrome.css, więc poszedłem na polowanie.
W zeszłym miesiącu pokazałem, jak usunąć opcję „Otwórz w nowym oknie” w Firefoksie Jak usunąć opcję „Otwórz w nowym oknie” w Firefoksie, jak usunąć “otworzyć w nowym oknie” opcję z menu prawym przyciskiem myszy Firefox, dokonując prostej modyfikacji pliku Firefox userchrome.css. Zainteresowało mnie to, co możesz zrobić w przeglądarce Firefox za pomocą pliku userchrome.css, więc poszedłem na polowanie.
Podsumowując, dla tych z Was, którzy nie wiedzą, co to jest plik userchrome.css. Jest to plik w twoim profilu Firefox, którego możesz użyć, aby wprowadzić poprawki i dostosowania w przeglądarce. Można go znaleźć, przechodząc do:
-
- [WindowsXP] C: \ Documents and Settings \\ Dane aplikacji \ Mozilla \ Firefox \ Profiles \ Chrome
[Windows Vista] - C: \ Users \\ AppData \ Roaming \ Mozilla \ Firefox \ Profiles \\ chrome
Znajdziesz tam plik userchrome.css lub plik o nazwie userchrome-example.css.
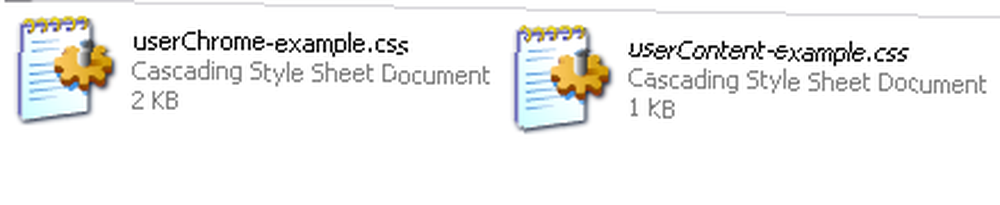
Jeśli to ten drugi, po prostu zmień jego nazwę na userchrome.css. Następnie otwórz go za pomocą edytora tekstu, takiego jak Notatnik.
Teraz, gdy go otworzysz, możesz już zobaczyć następujące informacje. Zrobić NIE Usuń to :
/ * * Nie usuwaj wiersza @namespace - jest wymagany do poprawnego działania * / / * ustaw domyślną przestrzeń nazw na XUL * / @namespace url (“http://www.mozilla.org/keymaster/gatekeeper/there.is.only.xul”);
Jeśli chcesz dostosować przeglądarkę za pomocą pliku userchrome.css, wszystko, co dodasz, POSTAJE po tym, co widzisz powyżej.
Wszystko, co musisz zrobić, to skopiować / wkleić ten, który chcesz, do pliku userchrome.css, zapisać plik, zamknąć i ponownie uruchomić przeglądarkę Firefox i to wszystko. Bułka z masłem. Jak zobaczysz, niektóre z nich można również łatwo dostosować do innych zadań. Jeśli możesz pomyśleć o innych sposobach dostosowania któregokolwiek z nich, daj nam znać w komentarzach.
Pamiętaj, że wszystko jest odwracalne. Więc jeśli spieprzysz, po prostu usuń to, co skopiowałeś / wkleiłeś do pliku userchrome.css. Następnie uruchom ponownie przeglądarkę Firefox.
Ulepszenia Userchrome.css
/ * Usuń menu Edycja (jeśli korzystasz już ze wszystkich skrótów klawiaturowych) * /
#helpMenu, # edit-menu display: none! ważne;
UWAGA! - To można dostosować do usuwania innych menu, takich jak menu Plik, menu Pomoc i tak dalej. Po prostu usuń “edytować” i wstaw odpowiednie słowa. Korzystając z tego, usunąłem wszystko oprócz menu Zakładki i menu Narzędzia.
/ * Usuń przycisk Wstecz, gdy nie ma już nic do powrotu Wróć do * /
# przycisk Wstecz [wyłączone =”prawdziwe”] Nie wyświetla się;
UWAGA! - Można go również dostosować, aby usunąć przycisk Forward. Ponownie, po prostu usuń “Z powrotem” i wstaw odpowiednie słowa.
/ * Usuń przycisk Stop, gdy nie ma nic do zatrzymania * /
# przycisk stop [wyłączony =”prawdziwe”] Nie wyświetla się;
/ * Usuń przycisk Początek (nigdy go nie używaj) * /
# home-button display: none;
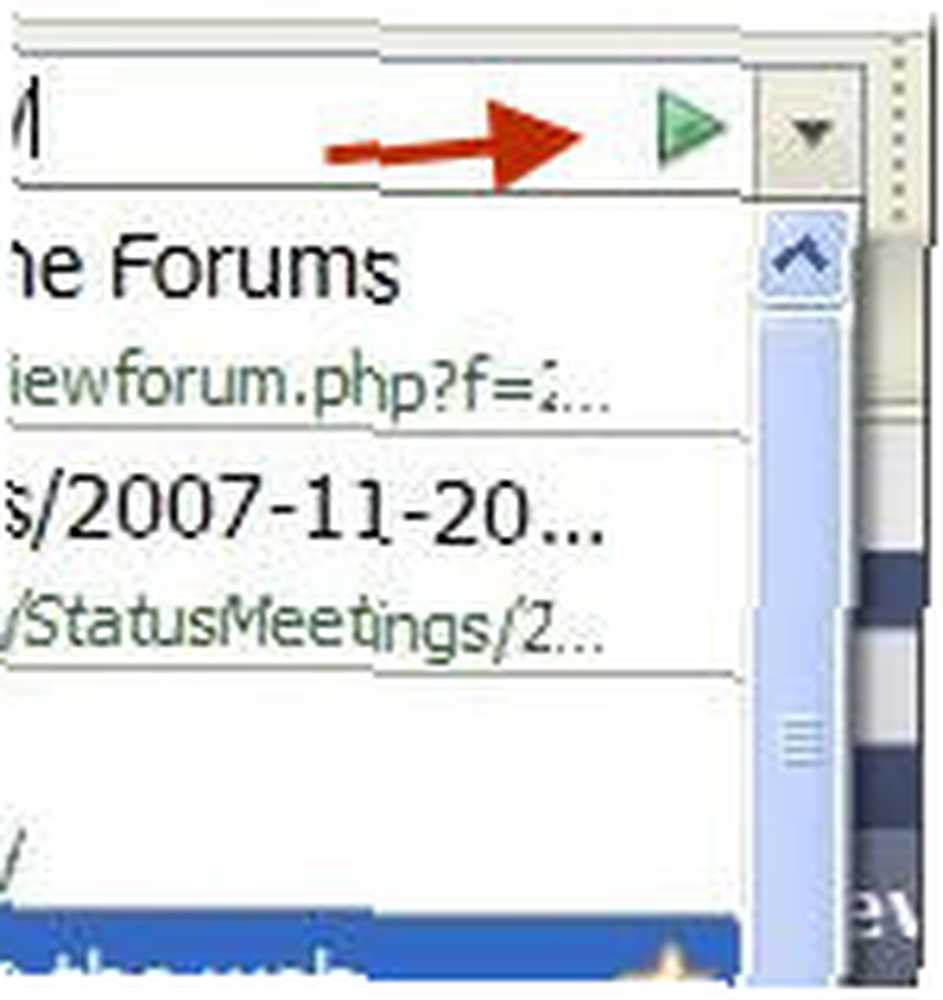
/ * Usuń przycisk Go z paska adresu * /
# go-button-stack, .search-go-button-stack display: brak! ważne;

/ * Usuń przycisk lupy z pola wyszukiwania * /
.search-go-button-stack display: brak! ważne;
/ * Usuń gwiazdkę zakładki * /
# star-button display: brak! ważne;
/ * Umieść pasek boczny na prawej krawędzi okna * /
okno> hbox
kierunek: rtl; okno> hbox> *
kierunek: ltr;
/ * Wyświetl pasek kart u dołu * /
#content> tabbox -moz-box-direction: reverse;

/ * Wyeliminuj pulsowanie i jego irytujący ruch: * /
# throbber-box display: none! ważne;
/ * Pokaż pole wprowadzania słowa kluczowego podczas dodawania zakładki * /
#keywordRow display: -moz-grid-line! ważne;
/ * Powiększ aktywną kartę * /
tab [wybrano =”prawdziwe”] min-width: 200px! Ważne;
/ * Ustaw nieaktywne karty częściowo przezroczyste * /
# karta treści: nie ([wybrano =”prawdziwe”]) -moz-krycie: 0,5! ważne;
/ * Pokaż zakładkę favicon tylko na wybranej karcie * /
tab: not ([wybrano =”prawdziwe”]) .tab-icon display: none! ważne;
/ * Zmień kolor paska postępu * /
.pasek postępu
-moz-wygląd: brak! ważne;
kolor tła: # 660000! ważne;
/ * Pasek zakładek z wieloma wierszami * /
# bookmarks-ptf display: block # bookmarks-ptf toolbarseparator display: inline
/ * Ukryj autouzupełnianie w pasku adresu * /
#PopupAutoComplete, .autocomplete-tree widoczność: ukryty! Ważny; display: brak! ważne;
/ * Użyj obrazu tła dla pasków narzędzi * /
pasek menu, przybornik, pasek narzędzi, .tabbrowser-tabs
obraz w tle: url (“background.gif”)! ważne; kolor tła: brak! ważne;
/ * Zmień kolor aktywnej zakładki * /
patka
-moz-wygląd: brak! ważne;tab [wybrano =”prawdziwe”]
kolor tła: rgb (222,218,210)! ważne;
kolor: czarny! ważny;
/ * Zmień kolor normalnych kart * /
tab: not ([wybrano =”prawdziwe”])
kolor tła: rgb (200,196,188)! ważne;
kolor: szary! ważne;
/ * Usuń przycisk zamykania z paska kart * /
.tabs-closebutton-box
display: brak! ważne;
/ * Zmień kursor dla łączy otwieranych w nowym oknie * /
: link [target =”_pusty”],: odwiedzony [cel =”_pusty”],
: link [target =”_Nowy”],: odwiedzony [cel =”_Nowy”]
kursor: celownik;
/ * Usuń wyszukiwanie sieciowe z menu Narzędzia * /
menuitem [label =”Wyszukiwarka internetowa”] Nie wyświetla się;
menuitem [label =”Wyszukiwarka internetowa”] + menuseparator display: none;
Ten ostatni jest szczególnie dobry, ponieważ teraz możesz wyczyścić menu Firefoksa i pozbyć się rzeczy, których nie potrzebujesz w menu. Menu Narzędzia jest szczególnie winne. Na przykład nigdy nie potrzebowałem konsoli błędów ani informacji o stronie, więc używając userchrome.css, mogę teraz ukryć je przed widokiem. Podczas instalowania nowych rozszerzeń lub instalowania nowego oprogramowania często pojawia się wiele niepożądanych dodatków do menu. Możesz się ich teraz pozbyć, dodając niewielki dodatek do pliku userchrome.
Są nadal dostępne, jeśli chcesz je przywrócić w przyszłości. Są teraz ukryte, więc ich już nie widać. Menu są teraz ładne i uporządkowane, pokazując tylko to, czego aktualnie potrzebujesz.
Mówiąc to, w menu są jednak pewne rzeczy, których nie można ukryć w pliku userchrome.css. W menu zakładek jest kilka rzeczy, które chciałem ukryć, a plik userchrome.css nie powiódł się. Jest też “Dodaj do Evernote” opcję w Narzędziach, którą chciałem ukryć i która pokonała także userchrome.css. Więc userchrome.css nie wydaje się być w 100% gwarantowany do działania.
Dodatkowo pamiętaj, że plik userchrome.css można skopiować i wykonać kopię zapasową na przenośny dysk USB. Jeśli więc używasz więcej niż jednego komputera, możesz skopiować preferencje użytkownika do innego profilu Firefoksa. Ponadto, jeśli pewnego dnia zdecydujesz się ponownie zainstalować przeglądarkę Firefox, możesz zastąpić nowy plik userchrome.css starym plikiem zawierającym preferencje i poprawki. To tylko plik tekstowy, nic więcej.
Jednej rzeczy nie byłem jeszcze w stanie wypracować i być może czytelnicy mogą pomóc - jak zmienić kolor mojej przeglądarki Firefox, modyfikując plik userchrome.css. Nie byłem w stanie dowiedzieć się, jak to zrobić. Czy ktoś wie? Jeśli tak, proszę, odsuń mnie od cierpienia, ujawniając wszystko w komentarzach!
Zdjęcie kredytowe: Flod











