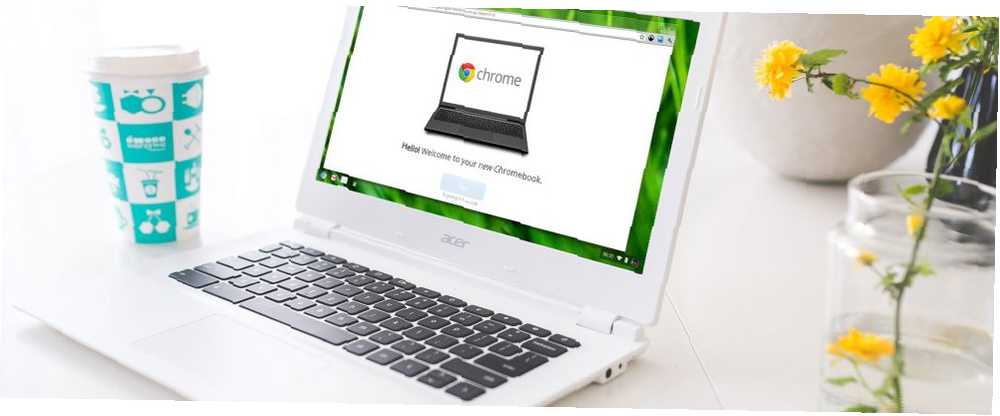
Gabriel Brooks
0
4481
119
Więc poświęciłeś czas na rozważenie zalet i wad Chromebooka. 7 Rzeczy do rozważenia przed zakupem Chromebooka 7 Rzeczy do rozważenia przed zakupem Chromebooka Skąd wiesz, czy Chromebook jest właśnie dla Ciebie? W tym artykule wyjaśnię siedem rzeczy, które należy wziąć pod uwagę przed dokonaniem zakupu. i zdecydowałeś się go zdobyć? Świetny wybór! Pierwszy Chromebook dostałem kilka miesięcy temu i nigdy nie byłem bardziej zadowolony z laptopa. I chociaż przebieg może się różnić, jestem pewien, że również będziesz zadowolony Jak zdecydować, czy Chromebook jest odpowiedni dla Ciebie Jak zdecydować, czy Chromebook jest odpowiedni dla Ciebie Czy Chromebook jest dla wszystkich? Jednym słowem: Nie. Jest czas i miejsce na Chromebooka. Jeśli zastanawiasz się nad tym zamiennikiem laptopa, musisz najpierw rozważyć kilka rzeczy. .
Ale Chromebooki mają krzywa uczenia się. Twoje nowe urządzenie będzie dziwne w porównaniu do MacBooka lub laptopa Surface, więc daj mu czas. Po około tygodniu obiecuję, że się zakochasz. Biorąc to pod uwagę, oto kilka wskazówek i sztuczek dotyczących Chromebooków, które mogą przyspieszyć ten proces.
1. Utwórz wiele profili użytkowników
Chromebooki dobrze wykorzystują Chrome Profile użytkowników funkcja umożliwiająca podzielenie komputera na osobne loginy profilu. Każdy profil zachowuje własne aplikacje, ustawienia i elementy sterujące. Czy jesteś jedynym użytkownikiem swojego urządzenia? Nadal powinieneś korzystać z wielu profili. 5 niestandardowych profili Chrome, które powinieneś zacząć używać. 5 niestandardowych profili Chrome, które powinieneś zacząć korzystać z jednej funkcji Chrome. Pokażemy Ci, jak mogą ułatwić Ci życie. I tak, możesz używać profili w przeglądarce Firefox i innych przeglądarkach. .
Ale profile są kluczowe, jeśli masz dzieci. Włączając Nadzorowani użytkownicy można tworzyć profile z ograniczeniami, które mogą przeglądać tylko niektóre witryny i nie mogą wyłączać filtru SafeSearch. Zasadniczo jest to wbudowana kontrola rodzicielska.
2. Użyj trybu gościa dla gości
Nawet jeśli nie korzystasz z powyższej funkcji Profile, zdecydowanie powinieneś być tego świadomy Tryb gościa. Tryb gościa pozwala oddać urządzenie komuś innemu i mieć pewność, że nigdy nie będzie mógł zobaczyć twoich danych Zabezpieczanie Chromebooka dwoma łatwymi poprawkami Zabezpieczanie Chromebooka dwoma łatwymi poprawkami Jedną z najbardziej reklamowanych zalet Chromebooka jest jego bezpieczeństwo . Ale czy są jakieś kroki, które właściciele mogą podjąć, aby poprawić i ulepszyć obecny poziom ochrony? (np. historia przeglądania, pliki do pobrania, zakładki itp.) lub uzyskaj dostęp do swoich aplikacji.
A kiedy gość jest skończony, wszystkie ślady jego aktywności są usuwane z twojego urządzenia - nie ma potrzeby ręcznego sprzątania. (Chociaż może to brzmieć podobnie do trybu incognito w Chrome, pamiętaj, że tryb gościa i tryb incognito nie są tym samym trybem gościa w porównaniu do trybu incognito w Chrome: jaka jest różnica? Tryb gościa vs. tryb incognito w Chrome: jaka jest różnica ? Chrome oferuje tryb incognito i tryb gościa do prywatnego przeglądania. Chociaż są podobne, dzielą je niektóre kluczowe różnice. Oto, kiedy z nich korzystać.!)
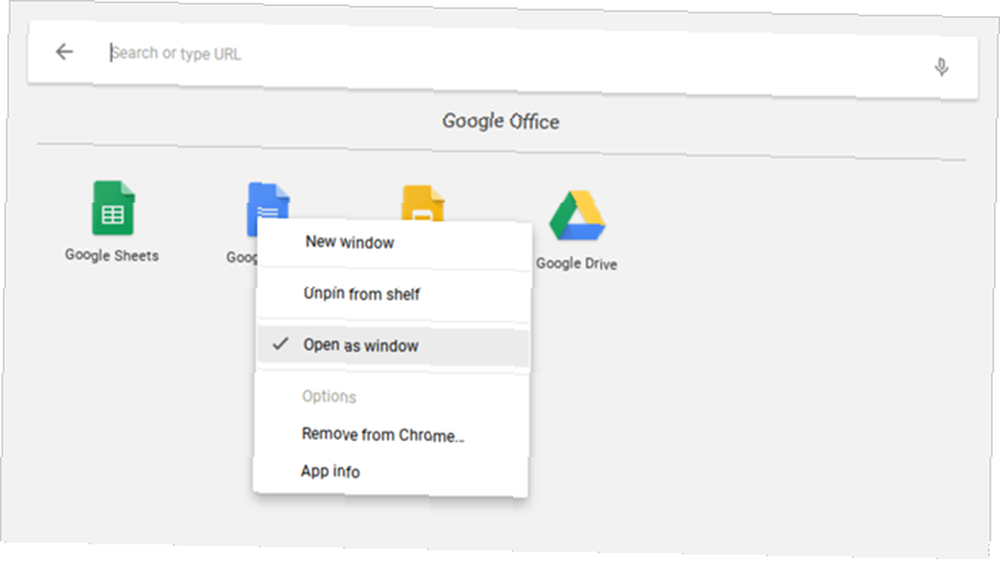
3. Otwórz aplikacje w osobnym systemie Windows
Ponieważ wszystkie aplikacje Chromebooka są faktycznie ukrytymi aplikacjami internetowymi, użytkownicy po raz pierwszy zniechęcają się tym, że aplikacje zawsze otwierają się w Chrome. Na szczęście można wymusić na dowolnej zainstalowanej aplikacji otwórz w osobnym oknie.
Znajdź żądaną aplikację w Menu z aplikacjami lub pasku zadań, kliknij ją prawym przyciskiem myszy i wybierz Otwórz jako okno. To takie proste! Teraz Twoje urządzenie będzie wyglądało jak real laptop, a nie tylko gloryfikowana przeglądarka Chrome.
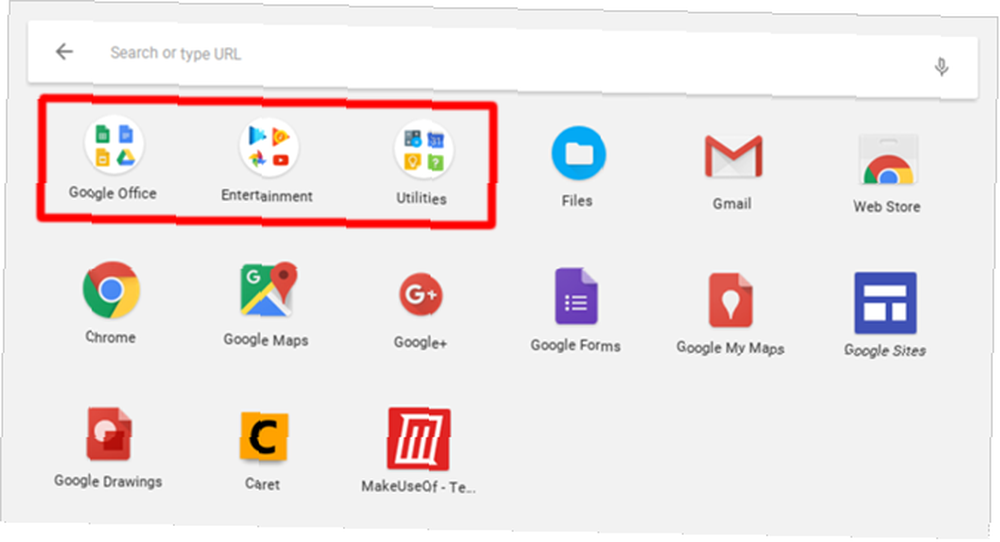
4. Organizuj aplikacje w folderach
Gdy będziesz coraz częściej korzystać z urządzenia, wkrótce zgromadzisz zbyt wiele zainstalowanych aplikacji, aby się otoczyć. Chociaż Launcher aplikacji ułatwia uruchamianie dowolnej aplikacji za pomocą szybkiego wyszukiwania, być może wolisz stuknąć lub kliknąć. W takim przypadku powinieneś skorzystać z Foldery aplikacji.
Otwórz Menu z aplikacjami i kliknij Wszystkie aplikacje, następnie przeciągnij dowolną ikonę aplikacji na dowolną inną ikonę aplikacji, aby zgrupować je razem w folderze. Przeciągaj tyle ikon, ile potrzebujesz. Aby nazwać folder, kliknij go i zmień “Folder bez nazwy” na górze, co tylko chcesz.
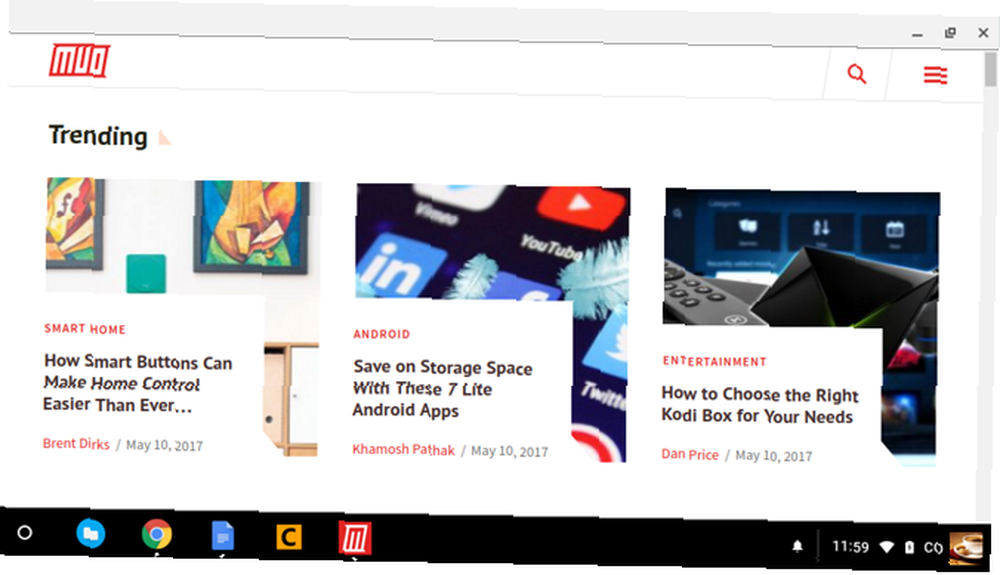
5. Zamień strony internetowe w aplikacje
Pamiętaj, że aplikacje na Chromebooka to po prostu strony internetowe zamaskowane jako aplikacje. Chociaż ma to kilka wad, jest jedna naprawdę sprytna korzyść: możesz zmienić dowolną stronę internetową w aplikację i uruchom go w osobnym oknie.
Otwórz Chrome, przejdź do strony, którą chcesz zatwierdzić, i kliknij przycisk trzy kropki w prawym górnym rogu. Zejdź do Więcej narzędzi, następnie wybierz Dodaj do półki… Nadaj nazwę aplikacji, sprawdź Otwórz jako okno, a następnie kliknij Dodaj.
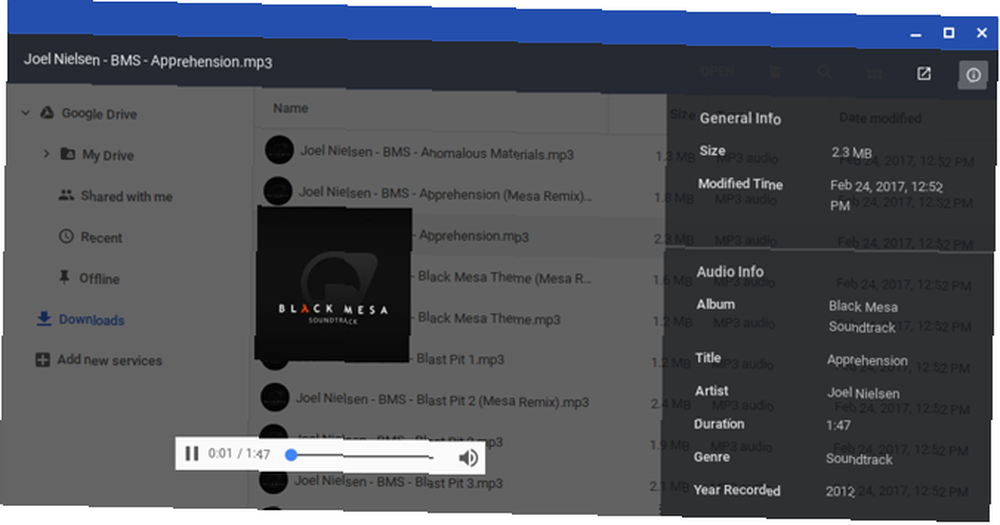
6. Przeglądaj pliki przed otwarciem
Jedna z najfajniejszych rzeczy w Finderze na macOS 8 Porady Findera dla Maca dla nowicjuszy 8 Porady Findera dla Maca dla nowicjuszy Poruszanie się po plikach i folderach za pomocą natywnej przeglądarki plików Mac Finder jest dość łatwe, ale za menu i skrótami klawiaturowymi kryje się wiele innych funkcji. polega na tym, że możesz podświetlić większość plików i nacisnąć klawisz SPACJA, aby wyświetlić podgląd tego pliku bez uruchamiania go w powiązanej aplikacji. Czy wiedziałeś, że System operacyjny Chrome ma również podobną funkcję podglądu?
Otworzyć Pliki aplikacji, wybierz dowolny plik bez jego otwierania i naciśnij Spacja. Zobaczysz nakładkę z niektórymi szczegółami pliku (np. Rozmiar, typ, czas ostatniej modyfikacji itp.) Oraz niektórymi informacjami specyficznymi dla typu pliku (np. Tagi ID3 dla plików MP3). Niektóre typy, takie jak obrazy i dźwięk, również będą miały podgląd.
7. Przyciągnij system Windows w lewo i w prawo
Jeśli masz Chromebooka obsługującego rozdzielczość 1920 x 1080 lub wyższą, prawdopodobnie nie chcesz zmaksymalizować swoich aplikacji. Aby zwiększyć wydajność, możesz lepiej wykorzystać posiadany ekran, utrzymując dwa okna obok siebie.
Łatwy sposób to zrobić przeciągnij okna do lewej lub prawej krawędzi a system operacyjny Chrome automatycznie przyciągnie je na bok i zapełni połowę ekranu. Lub możesz wybrać okno i nacisnąć Alt + [ dla lewego zatrzasku lub Alt +] dla prawego przystawki.
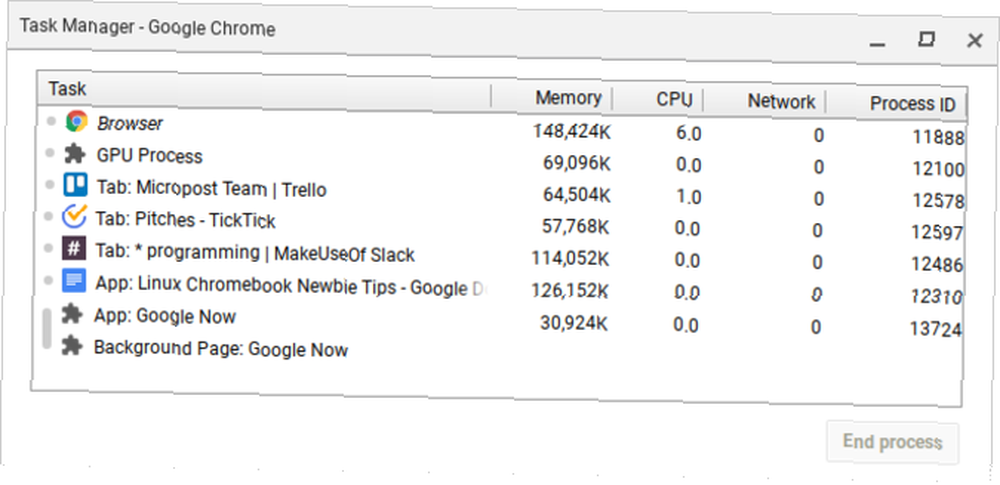
8. Wymuś zamknięcie zamrożonych aplikacji
Prawdopodobnie nie będziesz uruchamiać zamrożonych aplikacji tak często w systemie operacyjnym Chrome jak w systemie Windows, a nawet Mac, ale jeśli to zrobisz, wystarczy otworzyć Menedżera zadań (używając Przycisk wyszukiwania + Escape skrót klawiszowy).
Po otwarciu odszukaj zamrożony proces, wybierz go i kliknij Koniec procesu. Menedżer zadań jest jedną z najważniejszych funkcji systemu operacyjnego Chrome, więc upewnij się, że zaczniesz korzystać z tej kluczowej funkcji systemu. Dlaczego wszyscy muszą korzystać z najlepszej funkcji Chrome. Dlaczego wszyscy muszą korzystać z najlepszej funkcji Chrome. Chrome ma wiele przydatnych funkcji, ale jeden wyróżnia się jako tak przydatny, że każda osoba powinna nauczyć się korzystać z niego i z niego korzystać. .
9. Wymuś ponowne uruchomienie zamrożonego systemu
W rzadkich przypadkach, gdy coś idzie nie tak na poziomie systemu, może się okazać, że Menedżer zadań nie otworzy się lub nie będzie w stanie odblokować urządzenia. Jeśli tak się stanie, zawsze możesz użyć opcji ostatniej szansy: Hard Reboot.
Każdy Chromebook ma specjalny zestaw klawiszy multimedialnych nad rzędem klawiszy numerycznych. Jednym z nich jest klawisz Odśwież (wygląda jak okrągła strzałka), a jeden to klawisz Zasilania (wygląda jak okrąg z pionową linią). naciśnij Moc + Odśwież natychmiast uruchomić ponownie.
Pamiętaj, że to cię sprawi stracić niezapisane dane w otwartych aplikacjach. Zauważ też, że to nie to samo, co Powerwash, które opisano bardziej szczegółowo w Poradzie # 20 poniżej.
10. Opanuj wbudowany klucz wyszukiwania
Jedną z wyjątkowych cech klawiatury Chromebook jest brak klawisza Windows lub Command. Zamiast tego Google zdecydował się zastąpić klawisz Caps Lock literą Wyszukaj klucz, który otwiera program uruchamiający po naciśnięciu.
Ten klucz jest użyteczny na trzy podstawowe sposoby:
- Szybko uruchom dowolną aplikację, wpisując jej nazwę. W tym sensie jest bardzo podobny do menu Start systemu Windows 10 i Maca Spotlight.
- Szybko uruchom dowolny adres URL witryny lub zapytanie wyszukiwarki.
- Aktywuj wyszukiwanie głosowe, klikając przycisk mikrofonu.
Używanie klawisza Caps Lock w ten sposób może wydawać się dziwne, ale jest to jedna z tych rzeczy, w których powrót jest niemożliwy po wejściu w rowek.
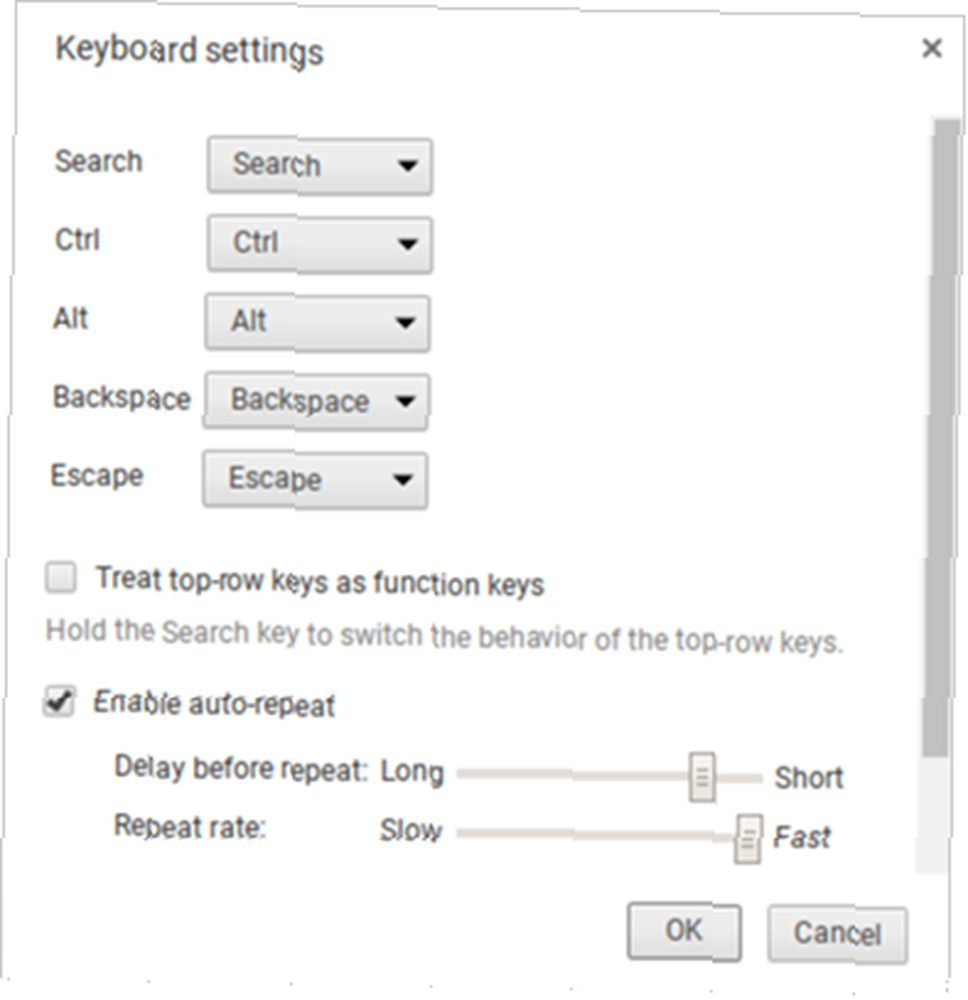
11. Ponownie powiąż klucze specjalne
Chrome OS traktuje pięć klawiszy jako specjalne, umożliwiając ponowne powiązanie ich, jeśli chcesz: Szukaj, Ctrl, Alt, Backspace i Escape. Możesz ponownie powiązać je z dowolną z pozostałych pięciu, a także Caps Lock i Disabled. Nienawidzisz klawisza wyszukiwania? Wróć tutaj do Caps Lock. Lub całkowicie to wyłącz.
Kliknij ikonę swojego profilu w prawym dolnym rogu, a następnie kliknij ikonę koła zębatego, aby otworzyć Ustawienia. Przewiń w dół do sekcji Urządzenie i kliknij Ustawienia klawiatury. Wystarczy zmienić powiązania klawiszy za pomocą menu rozwijanych. Możesz także zmienić klawisze multimediów w górnym rzędzie w klawisze funkcyjne, zaznaczając pole wyboru.
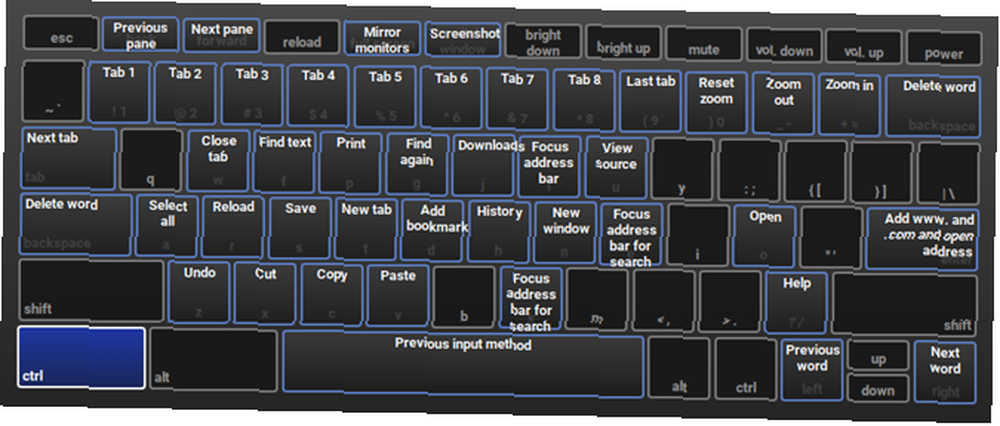
12. Poznaj skróty klawiaturowe systemu
Oprócz innego układu klawiatury Chromebooki mają różne skróty klawiaturowe do akcji na poziomie systemu. Na szczęście Google bardzo ułatwił nauczenie się nowych skrótów: wszystko czego potrzebujesz to Ctrl + Alt +? skrót klawiszowy.
Spowoduje to wyświetlenie interaktywnej mapy klawiatury, która pokazuje, co robi każdy skrót. Jeśli przytrzymasz Wyszukaj, pokaże każdy skrót związany z klawiszem Wyszukaj. To samo dotyczy klawiszy Ctrl, Alt i Shift. To powiedziawszy, zacznij od naszego przeglądu najważniejszych skrótów Chromebooka Każdy skrót klawiaturowy Chromebooka, którego będziesz potrzebować Każdy skrót klawiaturowy Chromebooka Będziesz kiedykolwiek potrzebował opanować system operacyjny Chrome z listą wszystkich ważnych skrótów klawiaturowych Chromebooka kiedykolwiek potrzebujesz. .
13. Kliknij prawym przyciskiem myszy i kliknij środkowym przyciskiem Touchpad
Nienawidziłem swoich pierwszych trzech dni na moim Chromebooku, ponieważ touchpad nie ma żadnych przycisków myszy. To sprawiło, że przeglądanie Internetu stało się koszmarem, ponieważ nie miałem dostępu do kliknięcia prawym przyciskiem myszy lub kliknięcia środkowym przyciskiem. Jak się okazuje, oba te działania są prostsze niż myślałem.
Aby kliknąć prawym przyciskiem myszy, wystarczy dotknąć touchpada dwoma palcami jednocześnie. Aby kliknąć środkowym przyciskiem, wystarczy dotknąć touchpada trzema palcami jednocześnie. Już sama ta wskazówka sprawi, że Twój Chromebook będzie miliony razy lepszy.
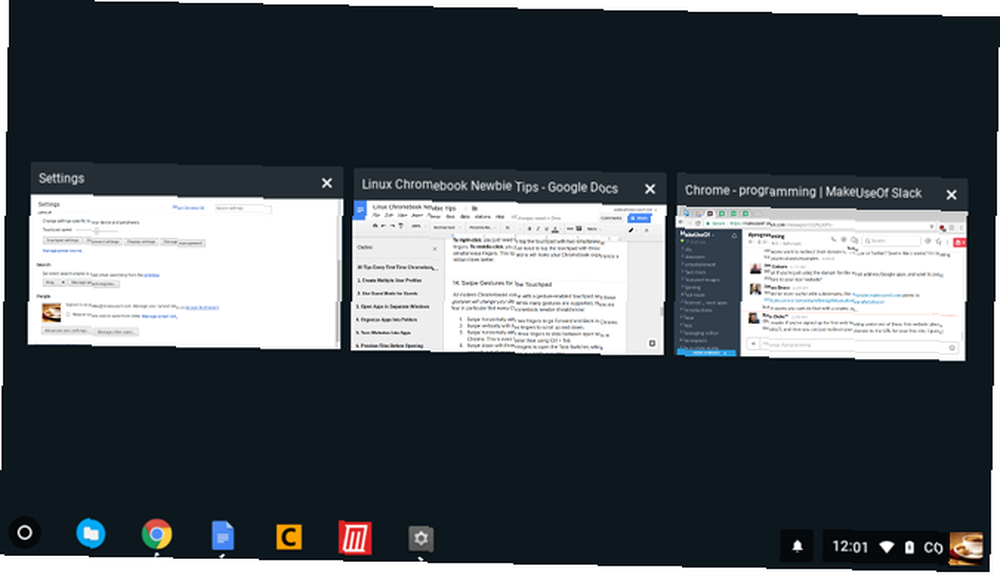
14. Przesuń gesty na touchpad
Wszystkie nowoczesne Chromebooki są wyposażone w touchpad z obsługą gestów, które zmieniają Twoje życie. Chociaż obsługiwanych jest wiele gestów, są cztery, o których każdy początkujący Chromebook powinien wiedzieć:
- Przesuń dwoma palcami w poziomie iść do przodu i do tyłu w Chrome.
- Przesuń dwoma palcami w pionie przewijać w górę i w dół.
- Przeciągnij poziomo trzema palcami przesuwać się między otwartymi kartami w Chrome. Jest to nawet szybsze niż użycie Ctrl + Tab.
- Przesuń trzema palcami w dół aby otworzyć Przełącznik zadań, który rozkłada wszystkie otwarte aplikacje z lotu ptaka.
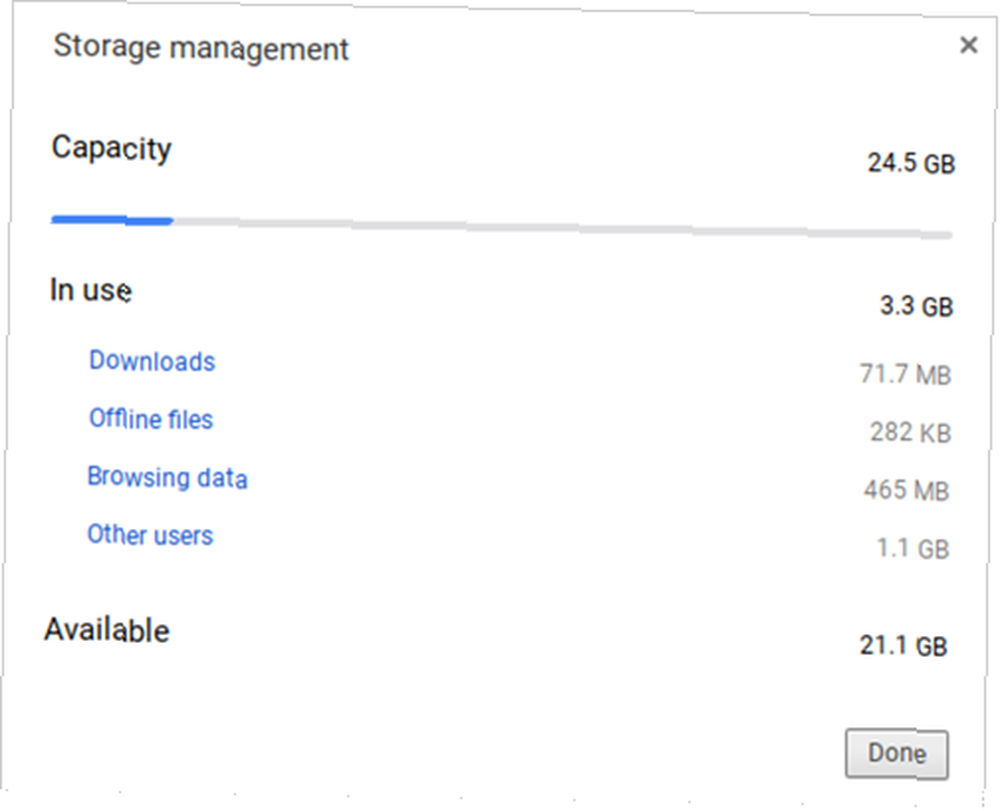
15. Szybko zwolnij miejsce na dysku
Wszystkie Chromebooki mają jakąś formę dysku SSD do przechowywania danych PCIe vs. SATA SSD: jaki typ dysku danych jest dla Ciebie najlepszy? Dyski SSD PCIe vs. SATA: jaki typ dysku danych jest dla Ciebie najlepszy? Dyski SSD PCIe są szybsze niż dyski SSD SATA. Ale możesz go nie potrzebować. W tym artykule wyjaśniono różnice między dyskami SSD PCIe a dyskami SSD SATA. . Chociaż jest to świetna wiadomość dla szybkości i wydajności, jest jedna wada: dyski SSD mają małe rozmiary pamięci. Trudno byłoby znaleźć niedrogiego Chromebooka, który może przechowywać więcej niż 32 GB.
Dlatego zarządzanie miejscem na dysku jest tak ważne. Kliknij ikonę swojego profilu w prawym dolnym rogu, a następnie kliknij ikonę koła zębatego, aby otworzyć Ustawienia. W sekcji Urządzenie kliknij Zarządzanie pamięcią masową. Tutaj możesz zobaczyć, co zajmuje miejsce w twoim systemie i w razie potrzeby usunąć jednym kliknięciem.
16. Wyłącz tryb uśpienia
Od tego momentu system operacyjny Chrome nie oferuje żadnych sposobów na ulepszenie opcji oszczędzania energii. Po odłączeniu ekran wyłącza się po kilku minutach braku aktywności. Po podłączeniu opóźnienie rozciąga się o kilka minut, ale nadal wyłącza się z braku aktywności.
Jeśli Ci to przeszkadza, istnieje rozszerzenie Chrome, które wyłącza tryb uśpienia Jak wyłączyć tryb uśpienia Chromebooka na dobre Jak wyłączyć tryb uśpienia Chromebooka na dobre Chrome OS nie ma wbudowanego sposobu wyłączenia trybu uśpienia, ale nadal możesz dzięki prostemu przedłużeniu zabezpieczysz swoją maszynę przed zaśnięciem. - i nie tylko, ale także pozwala wybierać tryby uśpienia tylko na ekranie i uśpienia na ekranie i systemie.
17. Rób łatwe zrzuty ekranu
Jeśli Twój Chromebook nie ma przycisku Drukuj ekran, w jaki sposób masz przechwycić obraz ekranu? Po prostu naciśnij Ctrl + klawisz okna przełączania. (Okno przełączania to specjalny klawisz w górnym rzędzie, który wygląda jak prostokąt z dwoma pionowymi liniami obok niego).
Zapisane zrzuty ekranu pojawiają się w folderze Pobrane, do którego można uzyskać dostęp za pomocą aplikacji Pliki. Pamiętaj, że możesz także użyć Ctrl + Shift + Switch Window aby ograniczyć zrzut ekranu do określonego regionu ekranu.
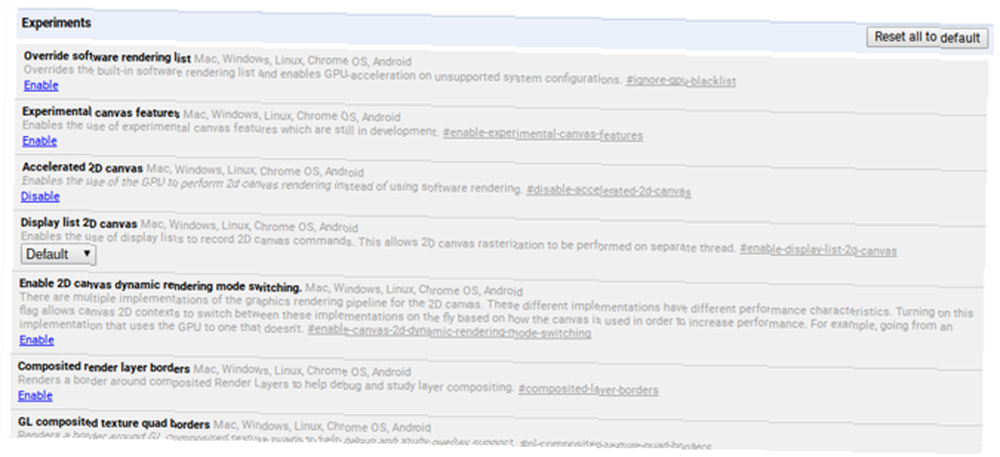
18. Włącz opcjonalne funkcje z flagami
Otwórz Chrome i wpisz chrome: // flags na pasku adresu URL, aby uzyskać dostęp do wielu opcjonalnych funkcji systemu operacyjnego Chrome. Zapoznaj się z nimi w czasie wolnym, ale jeśli nie, przynajmniej sprawdź te flagi, które mogą poprawić wydajność Przyspiesz Chrome, zmieniając te 8 flag Przyspiesz Chrome, zmieniając te 8 flag Chociaż wiele osób twierdzi, że Chrome jest Wieprz pamięci, można znacznie poprawić szybkość przeglądarki, poprawiając niektóre „flagi”. Oto osiem najlepszych poprawek, które możesz zrobić dzisiaj. .
Pamiętaj, że te opcjonalne funkcje mogą nie być całkowicie stabilne. W najlepszym wypadku mogą nie działać zgodnie z przeznaczeniem. W najgorszym przypadku mogą być wystarczająco błędne, aby spowodować utratę danych. Większość z nich jest bliska stabilności, a ekstremalne błędy są rzadkie, ale ryzyko to jest zawsze obecne w przypadku tych opcjonalnych funkcji.
19. Funkcje eksperymentalne na kanałach Beta i Dev
Jeśli masz ochotę na przygodę, ale nie chcesz zadzierać z powyższymi opcjonalnymi flagami, rozważ przejście na Kanał beta lub Kanał deweloperski.
Kanał Beta zapewnia rzetelne spojrzenie na nadchodzące funkcje, około miesiąc przed kanałem Stabilnym. Kanał Dev zapewnia ryzykowne, podatne na błędy podglądanie funkcji eksperymentalnych znacznie przed kanałem stabilnym. Aby przełączyć się na kanały Beta lub Dev:
- Kliknij ikonę swojego profilu w prawym dolnym rogu.
- Kliknij ikonę koła zębatego, aby otworzyć Ustawienia.
- U góry kliknij O systemie operacyjnym Chrome.
- Kliknij Więcej informacji…
- Kliknij Zmień kanał przycisk.
- Wybierz kanał Beta lub Dev.
Jeśli chcesz zminimalizować awarie systemu i potencjalną utratę danych, trzymaj się kanału stabilnego. Przejście z kanału eksperymentalnego na kanał stabilny spowoduje usunięcie wszystkiego z Chromebooka, w tym kont!
20. Przywracanie ustawień fabrycznych za pomocą Powerwash
Jeśli kiedykolwiek chcesz zacząć od pustego konta lub jeśli kiedykolwiek planujesz sprzedać Chromebooka, lub jeśli napotkasz katastrofalny błąd, który powoduje awarię systemu przez cały czas, być może będziesz musiał Proszek Twoje urządzenie.
Powerwash to termin używany przez Google na określenie “przywrócenie ustawień fabrycznych.” Usuwa wszystkie dane z Chromebooka i przywraca jego stan do stanu sprzed opuszczenia fabryki. Pomimo utraty lokalnych danych, nie wpłynie to na twoje konta i profile Google, ani żadne Twoje dane nie zostaną zsynchronizowane z chmurą Google.
Aby dowiedzieć się więcej, przeczytaj nasz post na temat formatowania Chromebooka Dwa sposoby ponownego sformatowania Chromebooka: Powerwash i pełne odzyskiwanie Dwa sposoby ponownego sformatowania Chromebooka: Powerwash i pełne odzyskiwanie Jednym z głównych punktów sprzedaży Chromebooka jest zapewnienie bezpieczeństwa i stabilności jego bezpaństwowemu napędowi - ale jakie masz wybory, gdy coś pójdzie nie tak? Masz dwie opcje. .
Inne porady dotyczące Chromebooków, które mogą Ci się spodobać
Podobnie jak w przypadku wszystkich komputerów, Chromebooki zwalniają z czasem z powodu zużycia i gromadzenia się śmieci. Na szczęście istnieją kroki, które możesz podjąć, aby przyspieszyć działanie Chromebooka i odzyskać wydajność. 5 sposobów na zatrzymanie Chromebooka 5 sposobów na zatrzymanie Chromebooka Czy Chromebook się zatrzymał? Czy Twój Chromebook wolno ładuje strony? Czy Twój Chromebook ogólnie zwalnia? Czas ponownie przyspieszyć Chrome. . Jeśli wszystko jest nieznośnie powolne, rozważ uaktualnienie do wysokowydajnego Chromebooka Najlepszy Chromebook pod względem wydajności w 2017 roku Najlepszy Chromebook pod względem wydajności w 2017 r. Jaki jest najlepszy Chromebook pod względem wydajności w 2017 r.? Zaokrągliśmy niektóre z najszybszych Chromebooków dla profesjonalistów w cenie od 395–840 USD. .
I ostatnia rzecz: chociaż śpiewam ich pochwały i myślę, że to najlepsze urządzenie do codziennego użytku domowego, Chromebooki nie są idealne. Zapoznaj się z naszym przewodnikiem przezwyciężania negatywów Chromebooków Chromebooków nie są idealne - omijanie negatywów Chromebooki nie są idealne - omijanie negatywów Chociaż ostatnio opublikowaliśmy artykuły omawiające nieodłączne zalety Chromebooka, udawaj, że urządzenia są idealne i bez wad. .
Jak podoba Ci się Chromebook? Czy są jakieś inne wskazówki dla początkujących, które przeoczyłem? Podziel się z nami w komentarzach poniżej!











