
Michael Cain
0
5120
451
Gdy po raz pierwszy zaczniesz używać komputera Mac, na pewno będzie ich sporo “Jak ja… ” wpisz pytania. Dzisiaj pokażemy Ci, jak wykonać niektóre typowe zadania, o których prędzej czy później większość użytkowników systemu macOS powinna wiedzieć. Zacznijmy.
1. Jak zmienić domyślny kierunek przewijania?
To, co Apple nazywa “naturalny” kierunek przewijania (przewijanie w dół, aby przewinąć w górę) jest dla wielu użytkowników nienaturalny. Jeśli jesteś jednym z nich, nie musisz trzymać się go dłużej. Wizyta Preferencje systemowe> Trackpad> Przewiń i powiększ i odznacz pole obok Kierunek przewijania: Naturalny. Tam możesz teraz przewinąć w dół do przewiń w dół.
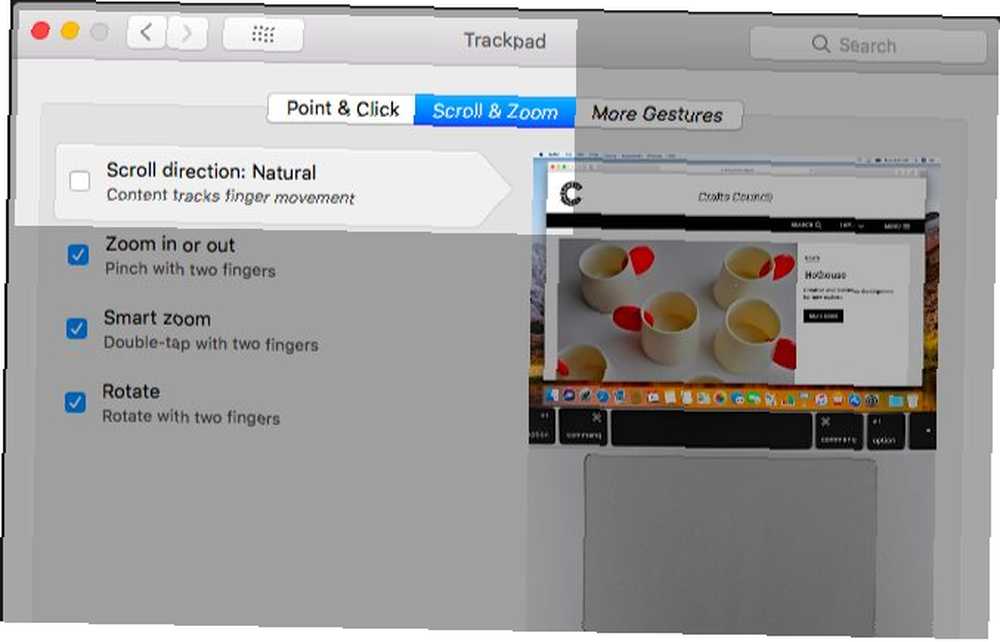
2. Jak znaleźć numer seryjny mojego komputera Mac?
Twój Mac, podobnie jak inne produkty Apple, ma unikalny numer identyfikacyjny lub numer seryjny. Najłatwiejszym sposobem na znalezienie tego numeru jest kliknięcie ikony Apple w lewym górnym rogu paska menu, a następnie O tym komputerze Mac pozycja menu, która się pojawi.
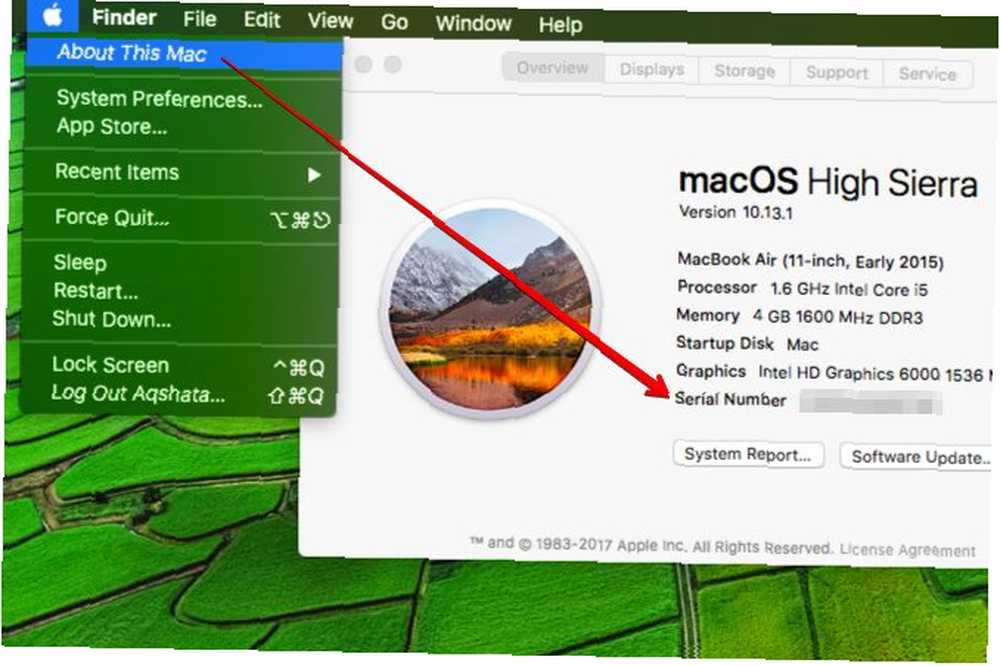
Znajdziesz również numer seryjny wymieniony na powierzchni urządzenia, na oryginalnym opakowaniu, które się z nim znajduje, oraz na fakturze zakupu. Jest to przydatne, jeśli komputer Mac nie działa, gdy potrzebujesz takiej informacji.
Dlaczego numer seryjny jest tak ważny? Zawiera najważniejsze informacje o komputerze Mac, takie jak typ modelu, wersja macOS, z którą został dostarczony, i rok produkcji. To pierwsza pomoc techniczna dla komputerów Mac Potrzebujesz pomocy technicznej dla komputerów Mac? Oto Twoje opcje Potrzebujesz pomocy technicznej Mac? Oto Twoje opcje „Wsparcie techniczne” - dwa słowa, które budzą lęk w sercach wszystkich oprócz najbardziej kompetentnych użytkowników komputerów. Gdzie zaczynasz szukać, gdy coś idzie nie tak? operatorzy proszą o. Dzięki niemu możesz nawet sprawdzić status gwarancji komputera Mac.
3. Jak przenieść okno Spotlight?
Kliknij i przeciągnij. Gdziekolwiek chcesz, aby pojawił się na ekranie.
Chcesz ponownie wyśrodkować okno Spotlight (przywrócić je do domyślnej lokalizacji)? Kliknij i przytrzymaj ikonę Spotlight na pasku menu, a okno powinno wrócić na swoje miejsce.
4. Jak wycinać i wklejać elementy w Finderze?
Jeśli jesteś przeszczepem systemu Windows Komputer Mac odpowiednik domyślnego oprogramowania Windows Komputer Mac odpowiednik domyślnego oprogramowania Windows Każda domyślna aplikacja Windows ma odpowiednik Mac. Jeśli jesteś nowym użytkownikiem komputera Mac, oto aplikacje zastępujące używane narzędzia Windows. , prawdopodobnie zastanawiałeś się, dlaczego nie możesz wycinać i wklejać elementów w Finderze. Właściwie możesz, ale potrzebujesz innego podejścia.
W systemie Windows ty “ciąć” plik lub folder za pomocą skrótu Control + X przed wklejeniem go za pomocą skrótu Control + V..
W systemie macOS plik jest kopiowany za pomocą skrótu Command + C. nawet jeśli chcesz to wyciąć. Aktualny “tnący” dzieje się po wklejeniu pliku za pomocą skrótu Command + Opcja + V..
Innymi słowy, nie zobaczysz Ciąć opcja w Edytować menu w lokalizacji źródłowej. Zobaczysz Przenieś element tutaj opcja w miejscu docelowym (ale tylko po przytrzymaniu przycisku Opcja klawisz).
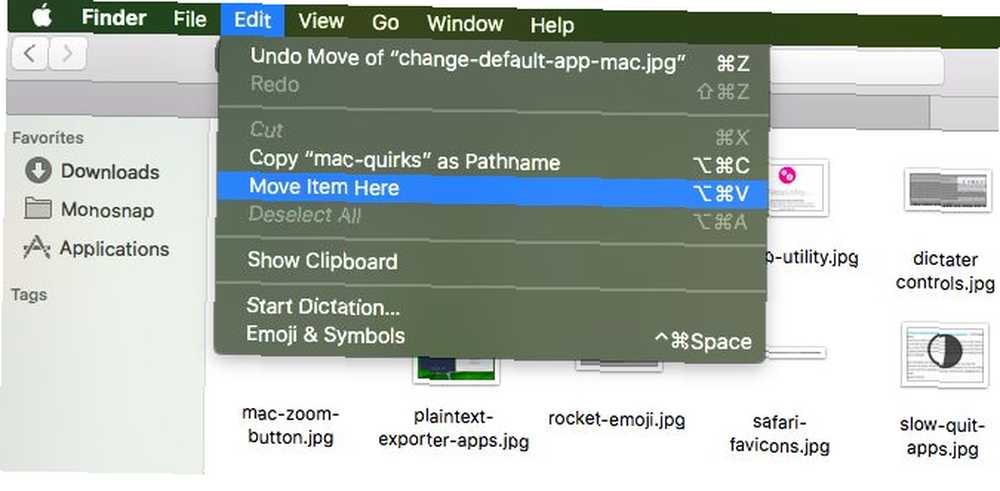
5. Jak zatrzymać automatyczne otwieranie iTunes?
Po podłączeniu iPhone'a do komputera Mac masz drobne poprawki i masz aplikację iTunes otwartą na pulpicie.
Kliknij małą ikonę paska narzędzi, która daje dostęp do ustawień urządzenia z systemem iOS. Znajdziesz tę ikonę nad paskiem bocznym, po prawej stronie.
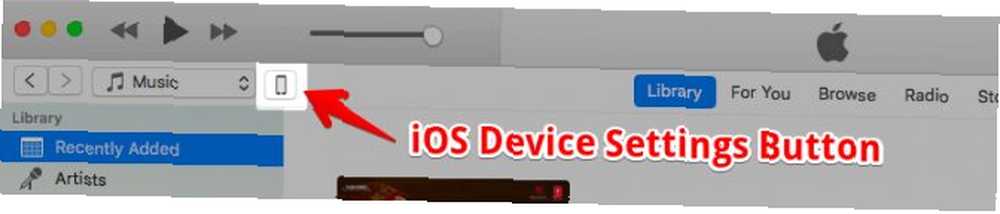
Rzuć okiem na pasek boczny, aby upewnić się, że jesteś w streszczenie sekcja ustawień telefonu iPhone. Teraz przewiń w dół do Opcje sekcji po prawej stronie i zaznacz pole dla Otwórz iTunes, gdy ten iPod jest podłączony. Pamiętaj, aby kliknąć Zastosować przycisk, aby potwierdzić zmianę. I problem rozwiązany!
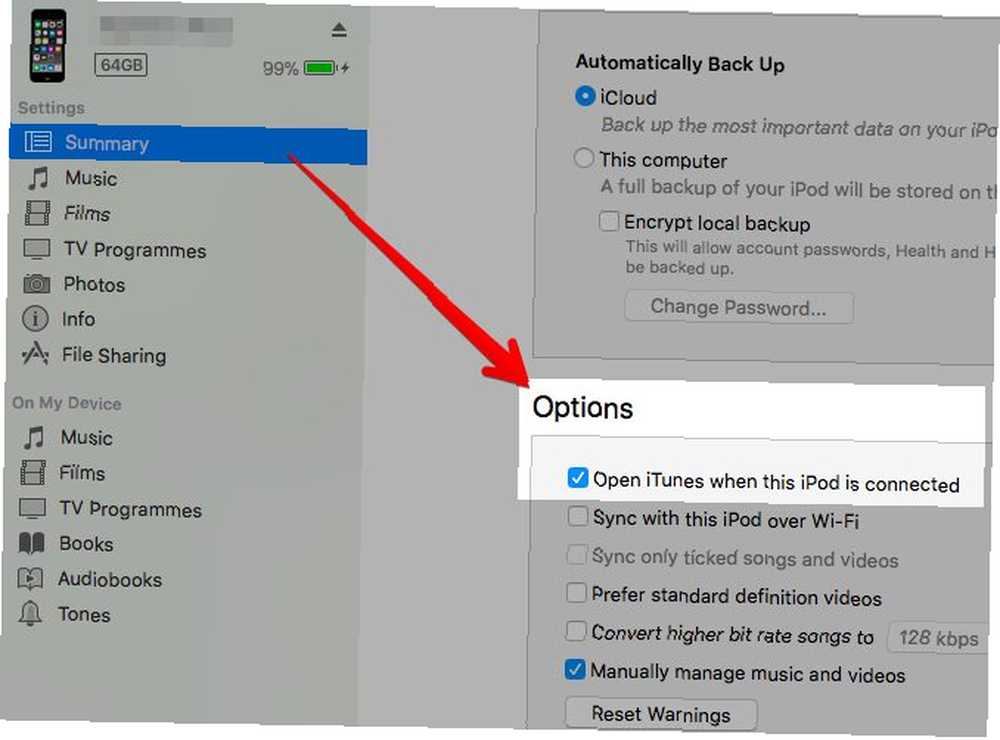
6. Jak korzystać z Google Hangouts z wiadomościami?
Przed High Sierra było to tak proste, jak zalogowanie się na konto Google z aplikacji Wiadomości. Otwórz aplikację i kliknij Wiadomości> Dodaj konto. Wybierz przycisk opcji dla Konto Google i postępuj zgodnie z instrukcjami wyświetlanymi na ekranie, aby się zalogować.
W High Sierra zamiast Dodaj konto zobaczysz Dodaj konto Jabber w Wiadomości menu. Kliknij tę opcję i zaloguj się przy użyciu poświadczeń Google po wyświetleniu monitu na ekranie. Jeśli Hangouty działają, lista znajomych pojawi się w aplikacji Wiadomości od razu.
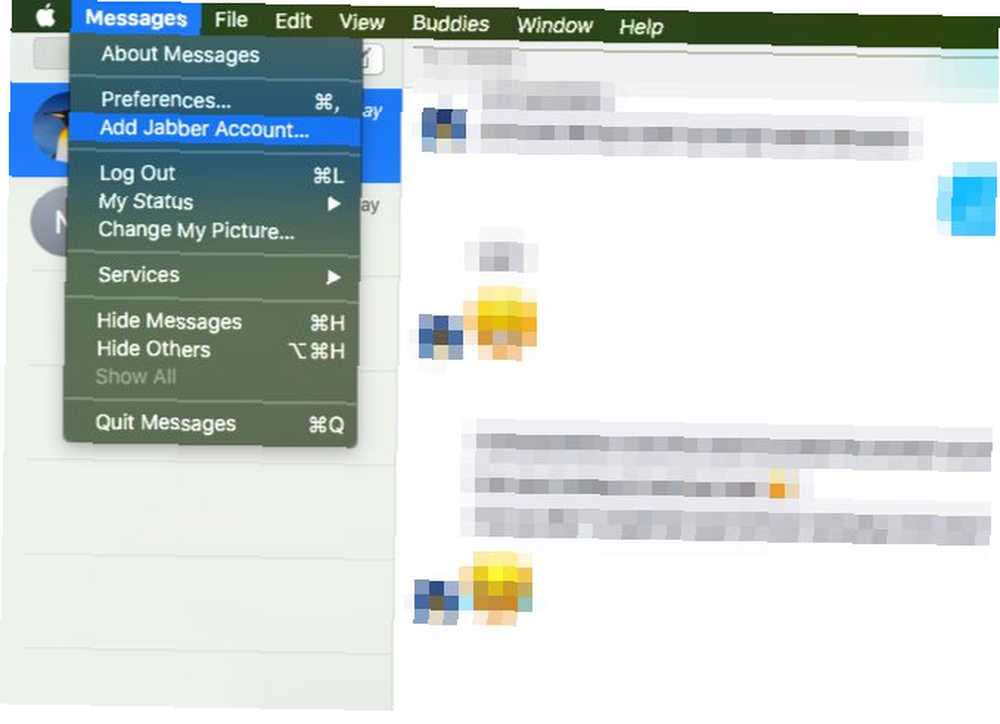
Najprawdopodobniej Hangouty nie będą działać, dopóki nie przejdziesz do ustawień konta Google i nie je skonfigurujesz Zezwalaj na mniej bezpieczne aplikacje do NA w Logowanie i bezpieczeństwo Sekcja. Google ostrzega, że jest to zagrożenie bezpieczeństwa, i to Ty decydujesz, czy chcesz je podjąć.
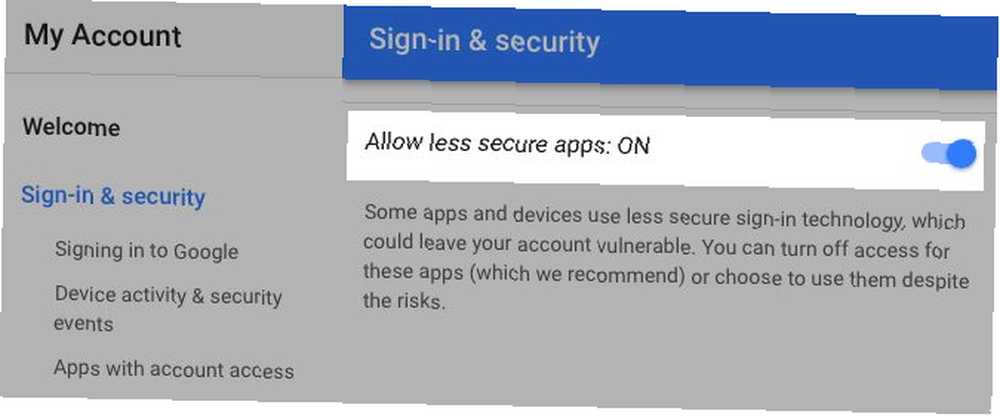
7. Jak zmienić rozmieszczenie ikon paska menu?
Z Dowództwo wciśnięty klawisz, przeciągnij i upuść ikony w odpowiednie miejsce na pasku menu, aby zmienić ich kolejność. Zignoruj ikonę Centrum powiadomień. Nie drgnie.
Bardziej przejrzysty pasek menu Jak dostosować i uporządkować pasek menu komputera Mac Jak dostosować i uporządkować pasek menu komputera Mac Nic nie powoduje, że system OS X wygląda na zagracony szybciej niż niepożądane ikony paska menu. , musisz wyjść poza układanie ikon i ukryć je lub usunąć.
Aby usunąć ikonę systemu, przytrzymaj Dowództwo przeciągnij ikonę poza pasek menu i zwolnij ją, gdy zobaczysz symbol “X” znak pokaże się obok kursora. Ikona Centrum powiadomień i ikona Spotlight są odporne na tę sztuczkę.
Możesz Dowództwo-przeciągnij, aby zmienić rozmieszczenie i usunąć ikony na paskach narzędzi różnych wstępnie zainstalowanych aplikacji Mac Najlepsze domyślne aplikacje Mac, których nie powinieneś zastępować Najlepsze domyślne aplikacje Mac, których nie powinieneś zastępować Oto niektóre z najlepszych domyślnych, fabrycznie zainstalowane, natywne aplikacje na komputery Mac, z których warto skorzystać. Nie porzucaj ich, zanim spróbujesz! także. Na przykład w Finderze, Mail, Preview i Safari.
Jeśli chcesz ukryć ikony aplikacji innych firm, potrzebujesz aplikacji do ukrywania ikon, takiej jak Vanilla (bezpłatny) lub barman (15 USD).
8. Jak skonfigurować aplikację, aby otwierała się przy logowaniu?
Najpierw musisz znaleźć listę aplikacji, które są uruchamiane podczas logowania (tj. Podczas uruchamiania komputera Mac). Dotarcie tam jest łatwe, jak zobaczymy dalej.
Wybierz swoją nazwę użytkownika na pasku bocznym pod Preferencje systemowe> Użytkownicy i grupy. Następnie przejdź do Przedmioty logowania w odpowiednim panelu po prawej stronie. Tam właśnie tej listy szukamy życia. Aby dodać aplikację tutaj, najpierw kliknij “+” ikona pod listą.
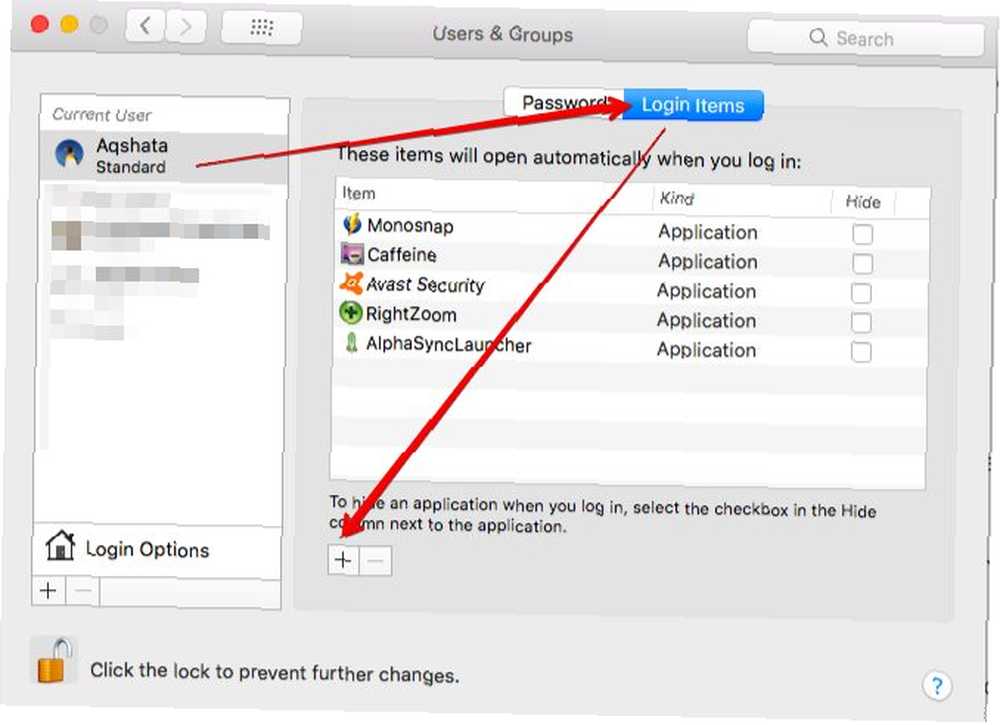
W oknie Findera, które zostanie otwarte, wybierz aplikację, którą chcesz otworzyć podczas logowania i kliknij Dodaj przycisk. A teraz ta aplikacja powinna wyświetlać się jako ustawiona na automatyczne otwieranie.
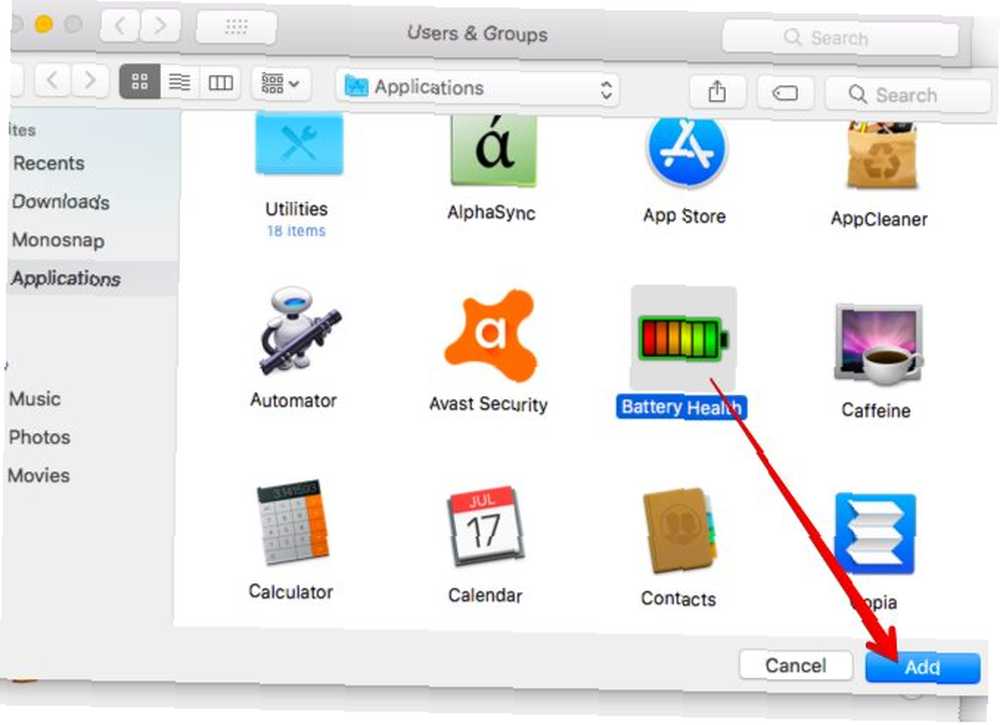
Co jest Ukryć pole wyboru obok aplikacji na liście dla? Dzieje się tak, jeśli chcesz, aby okno aplikacji nie wyświetlało się na pierwszym planie, gdy otwiera się przy uruchomieniu.
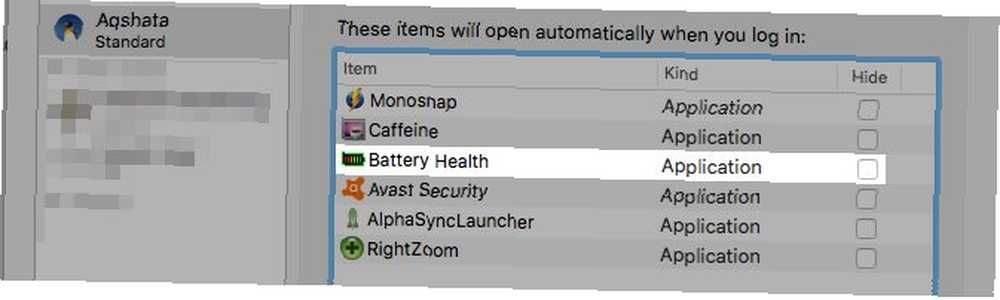
Oczywiście nie jest to jedyny sposób, aby skonfigurować aplikacje tak, aby otwierały się podczas uruchamiania komputera Mac. Wiele aplikacji ma “uruchom przy logowaniu” opcja ukryta w ich Preferencje sekcji, które monitują o włączenie zaraz po instalacji.
9. Jak zmienić domyślne aplikacje dla typów plików?
Ten jest łatwiejszy na przykładzie. Załóżmy, że chcesz ustawić pliki MP4 tak, aby otwierały się w VLC Player zamiast w domyślnym systemie macOS, QuickTime Player. Najpierw otwórz menu prawym przyciskiem myszy dla każdy Plik MP4 w Finderze i kliknij Otwórz za pomocą> Inne… opcja. Ta opcja pojawia się również w Plik przy okazji.
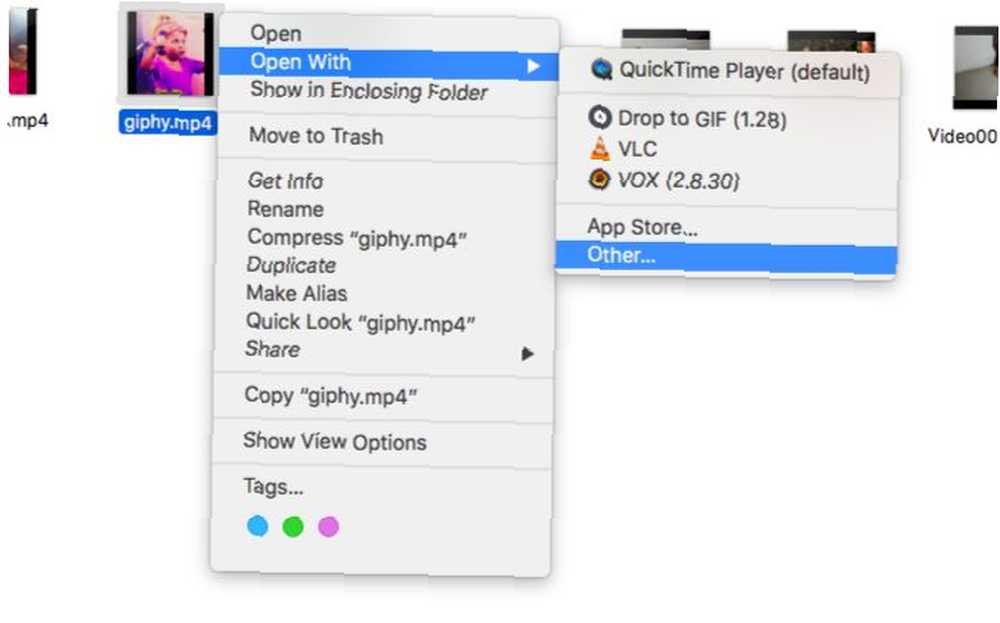
Wybierz VLC Player z wyskakującego okna Findera, wybierz Zawsze otwarte za pomocą pole wyboru i kliknij przycisk otwarty przycisk. Gotowe! VLC to teraz Twoja nowa domyślna aplikacja do otwierania plików MP4.
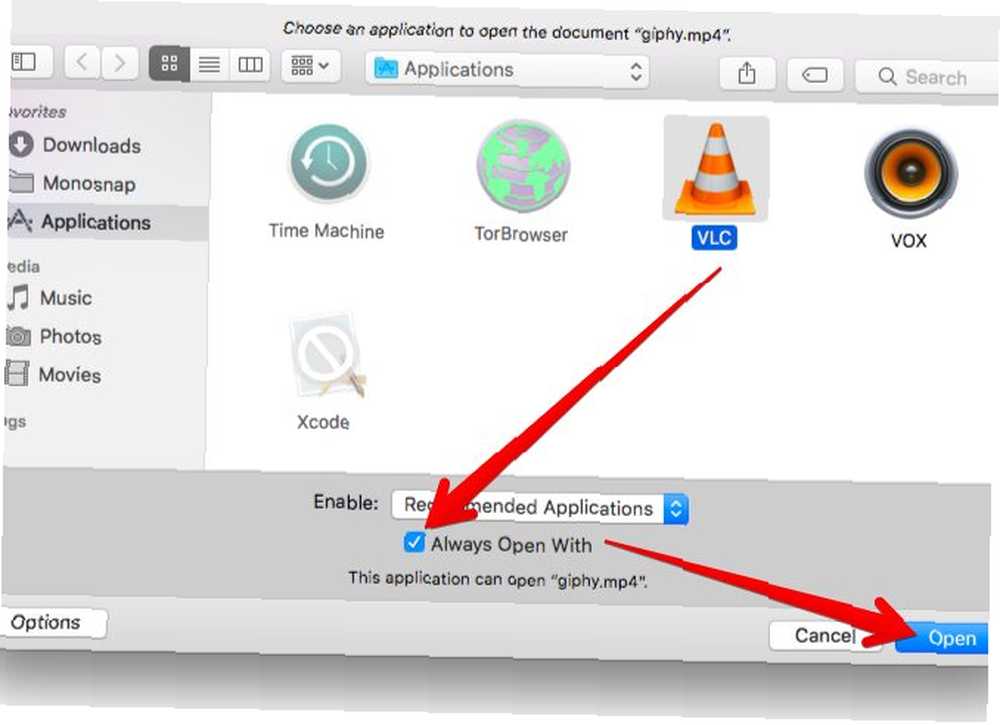
Co jeśli Zawsze otwarte za pomocą pole wyboru brakuje, pytasz? Cóż, powinieneś być w stanie to zobaczyć po kliknięciu na Opcje przycisk w lewym dolnym rogu wyskakującego okienka Findera.
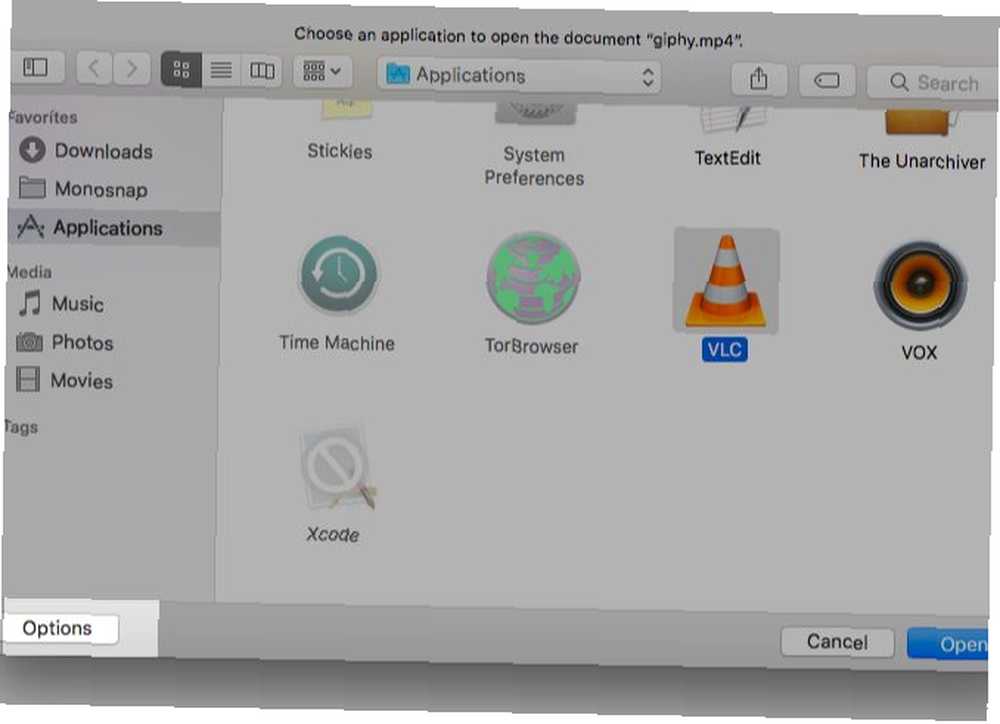
Co robisz, jeśli wybrana aplikacja wydaje się szara? Wybierz Wszystkie aplikacje z Włączyć rozwijanym menu, aby wybrać tę aplikację i ustawić ją jako domyślną. Prawdopodobnie jest to jednak daremne, ponieważ jeśli Apple nie wyświetli aplikacji poniżej Polecane aplikacje, najprawdopodobniej nie jest zaprogramowane do otwierania plików wybranego typu.
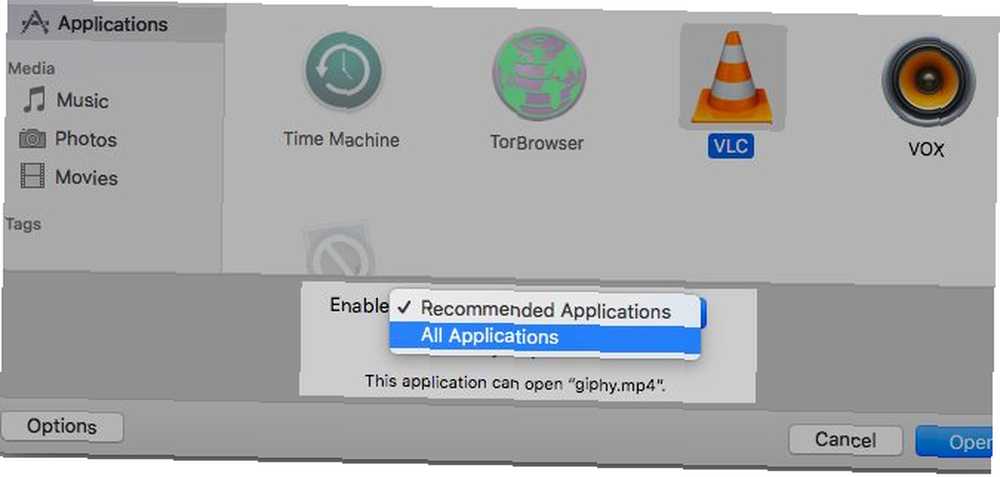
10. Jak przywrócić pliki usunięte z iCloud Drive?
Jeśli nie możesz odzyskać usuniętego pliku iCloud Drive z Kosza, następnym krokiem powinno być poszukiwanie go iCloud.com> Ustawienia. Jeśli klikniesz na Przywróć pliki link pod zaawansowane w sekcji zobaczysz listę plików, które iCloud uważa za możliwe do odzyskania (tj. usunięte w ciągu ostatnich 30 dni).
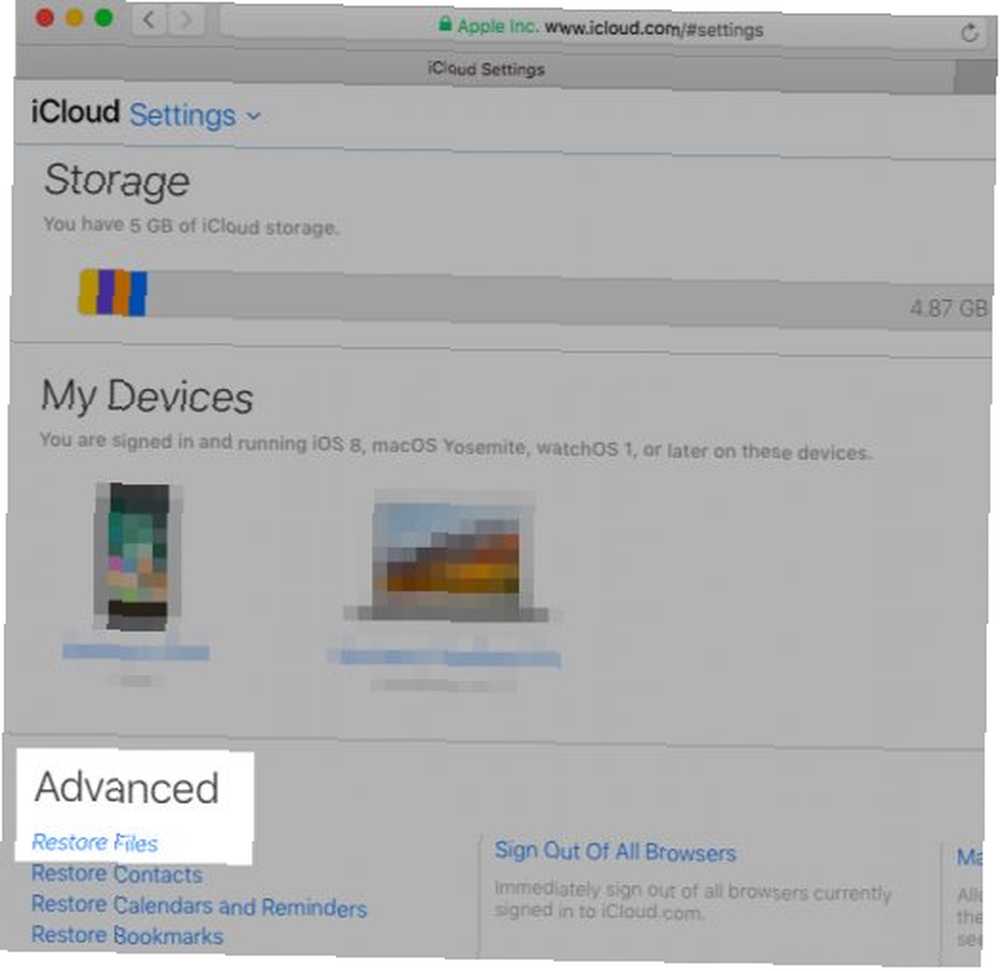
Zaznacz pole wyboru dla pliku, który chcesz odzyskać, i kliknij Przywracać link, który się pojawi. To powinno umieścić poszukiwany plik w odpowiednim miejscu w odpowiednim folderze iCloud Drive na komputerze Mac.
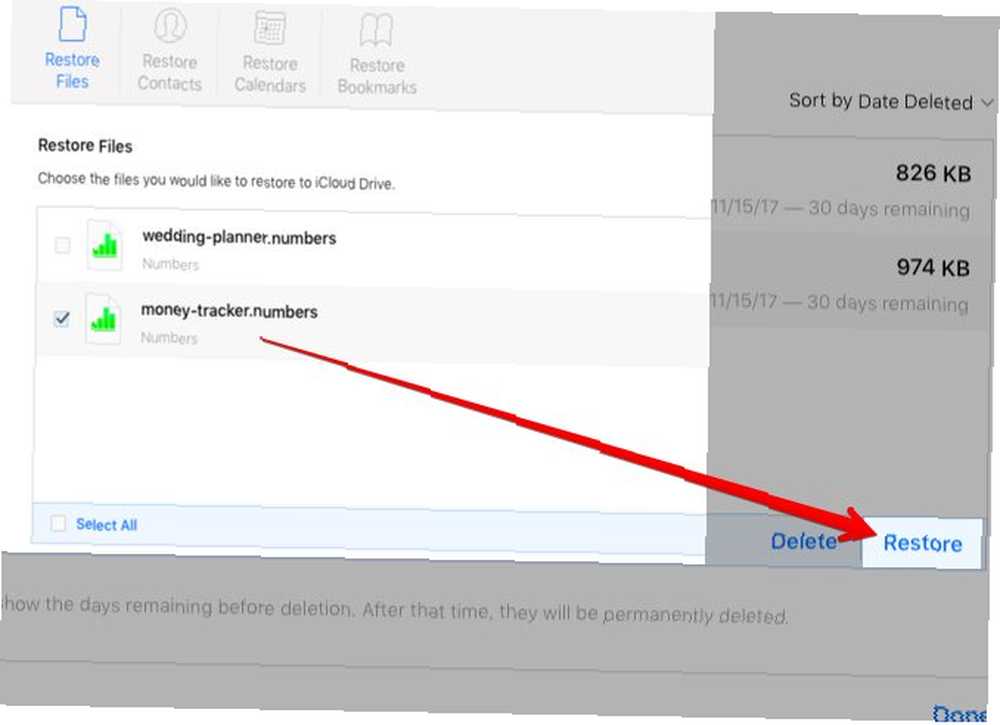
Nie widzisz konkretnego pliku na liście produktów do odzyskania na iCloud.com? Nadal możesz go odzyskać, jeśli masz kopię zapasową Time Machine. Jak przywrócić usunięte pliki dysku iCloud Jak przywrócić usunięte pliki dysku iCloud Jeśli usuniesz plik z dysku iCloud, jak go przywrócisz? Odpowiedź zależy od używanego urządzenia! .
11. Jak wyłączyć klawisz Caps Lock?
Jeśli zauważysz, że klawisz Caps Lock jest uciążliwy, możesz go wyłączyć pod Preferencje systemowe> Klawiatura> Klawiatura> Klawisze modyfikujące…
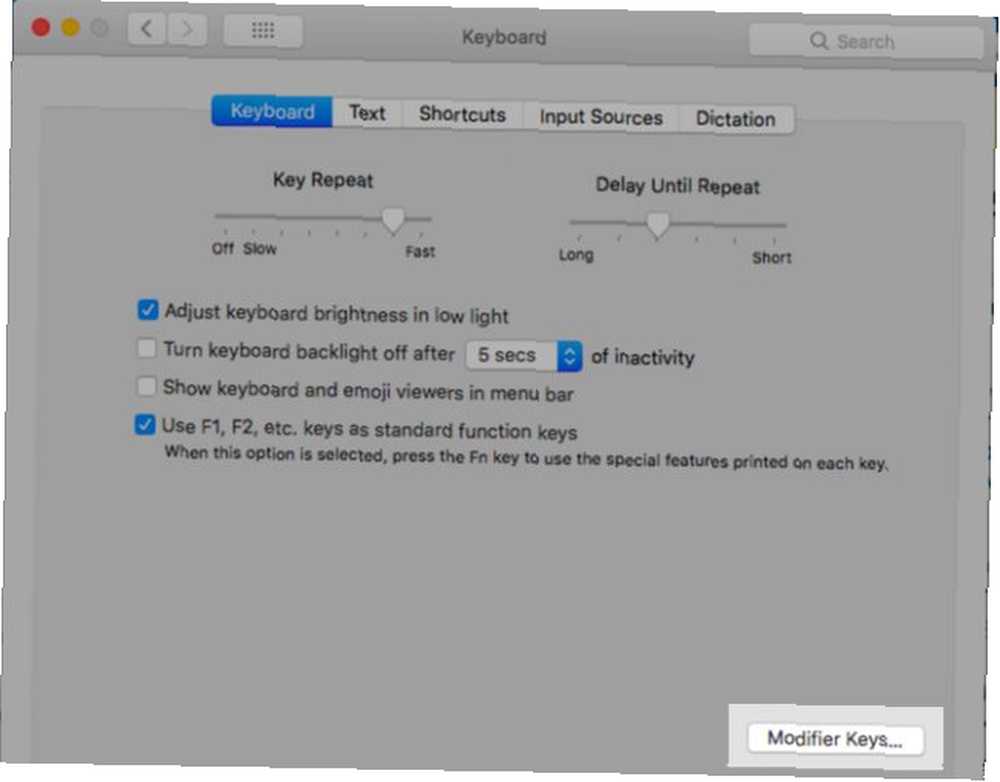
Wybierz Bez akcji z menu rozwijanego obok Klawisz Caps Lock i jesteś skończony! Z innych pozycji w menu zobaczysz, że zamiast wyłączać klucz, możesz zmusić go do podwojenia się jako Kontrola, Opcja, Dowództwo, albo Ucieczka klawisz.
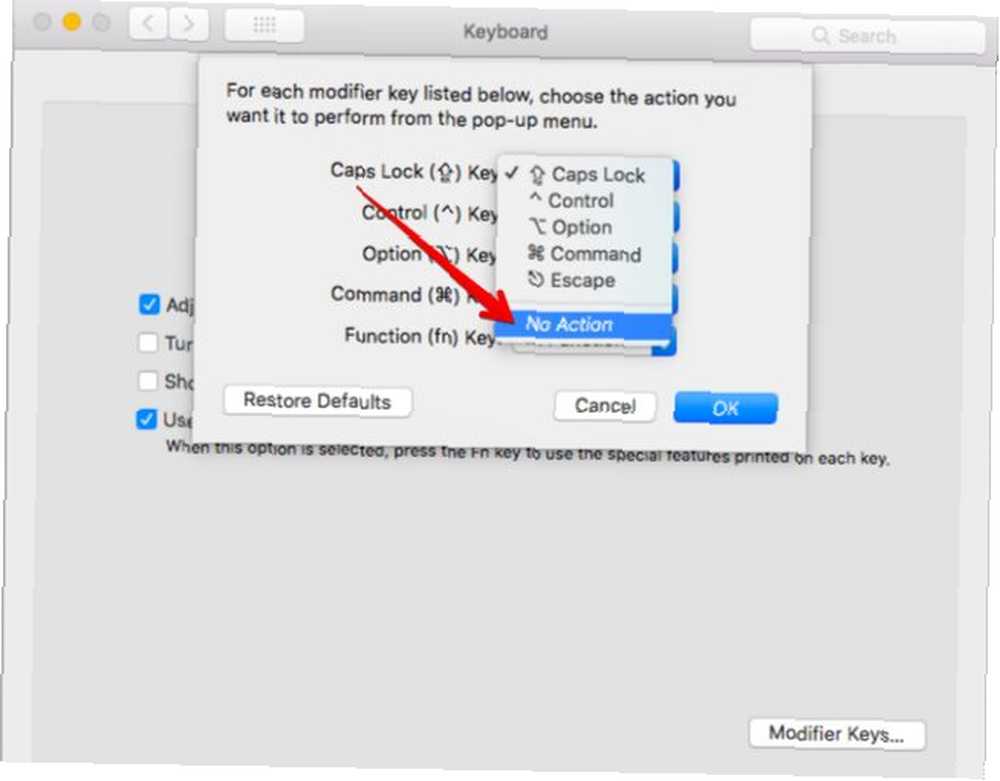
12. Jak ukryć / pokazać pliki i foldery w Finderze?
Domyślnym sposobem wyświetlania ukrytych plików w systemie macOS jest aplikacja Terminal, wykorzystująca następujący fragment kodu:
domyślnie napisz com.apple.finder AppleShowAllFiles PRAWDA killall FinderPamiętaj, aby trafić Wchodzić po wklejeniu kodu do aplikacji.
Możesz ponownie ukryć pliki, używając tego samego fragmentu kodu z parametrem PRAWDA zmienionym na FAŁSZ:
domyślnie napisz com.apple.finder AppleShowAllFiles FALSE killall FinderBędziesz musiał bawić się aplikacją Terminal, aby tworzyć ukryte pliki Ukryj i znajdź dowolny plik w systemie Mac OS X Ukryj i znajdź dowolny plik w systemie Mac OS X Nie ma prostego sposobu szybkiego ukrywania lub ujawniania ukrytych plików w systemie Mac OS X w systemie Windows - ale jest to możliwe. . Jeśli chcesz ominąć cały ten proces w przypadku rozwiązania typu wskaż i kliknij, aby odkryć ukryte pliki i utworzyć nowe, zainstaluj aplikację taką jak Funter.
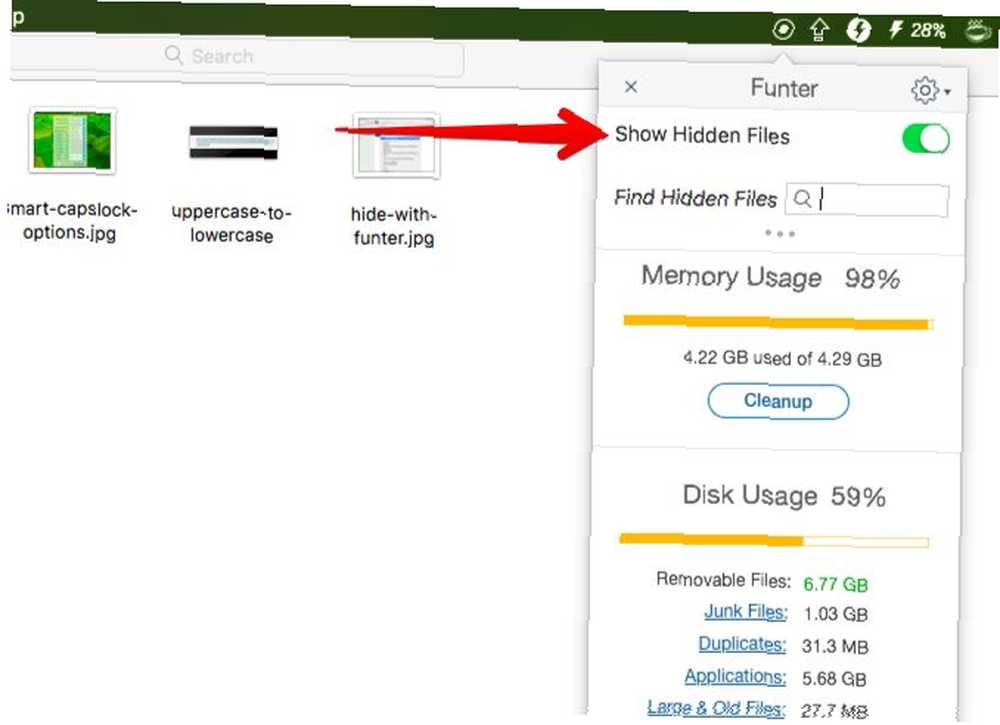
13. Jak skopiować ścieżki w Finderze?
To zadanie polega na potajemnie potężnym klawiszu na klawiaturze komputera Mac 20 rzeczy, których nie wiedziałeś, że możesz zrobić z klawiszem opcji Mac 20 rzeczy, których nie wiedziałeś, że możesz zrobić z klawiszem opcji Maca Polecenie kradnie światło reflektorów na komputerze Mac klawiatura, ale to klawisz opcji jest prawdziwym bohaterem. : the Opcja klawisz.
Gdy masz aktywne menu prawego przycisku myszy dla elementu Findera, przytrzymaj wciśnięty przycisk Opcja klawisz. Zobaczysz wtedy Kopiuj… element menu zmienia się w to, czego szukamy, czyli Skopiuj… jako nazwę ścieżki opcja. Znajdziesz również tę opcję pod Edytować menu, ale tylko wtedy, gdy przytrzymujesz przycisk Opcja klawisz. Option + Command + C to odpowiedni skrót klawiaturowy.
14. Jak udostępnić mój schowek w systemie iOS?
Dzięki aktualizacji Sierra komputer Mac otrzymał funkcję uniwersalnego schowka. To fantazyjny sposób powiedzenia, że możesz teraz kopiować i wklejać rzeczy między komputerem Mac a iPhone'em. 5 powodów, dla których warto zainstalować macOS Sierra już teraz i jak zaktualizować 5 powodów, aby zainstalować macOS Sierra właśnie teraz i jak zaktualizować Po kilku miesiącach publicznej wersji beta, Najnowsza wersja komputerowego systemu operacyjnego Apple jest gotowa na najwyższy czas. (lub inne urządzenie z iOS).
Ale najpierw musisz upewnić się, że zalogowałeś się na to samo konto iCloud na obu urządzeniach, a także włączyłeś funkcję Handoff na obu. Po wykonaniu tej czynności kopiowanie i wklejanie jest łatwe i działa tak, jak można się tego spodziewać. Przynajmniej na papierze. W rzeczywistości prawdopodobnie najpierw będziesz musiał przejść przez proces wyłączania i ponownego włączania Wi-Fi, Bluetooth, funkcji Handoff, a może nawet ponownego uruchamiania urządzeń. Ale kiedy uruchomisz udostępniony schowek, będzie to magiczne!
Kupowanie w ekosystemie z pewnością przynosi korzyści. Używam Universal Clipboard na Macu / iOS coraz bardziej - to duża oszczędność czasu.
- Chris Fohlin (@cfohlin) 20 czerwca 2017 r
Nie wiesz, jak włączyć Handoff? Na komputerze Mac musisz tylko odwiedzić Preferencje systemowe> Ogólne i zaznacz pole dla Zezwalaj na przekazywanie między tym komputerem Mac a urządzeniami iCloud. Na urządzeniu z systemem iOS możesz włączyć Handoff w Ustawienia> Ogólne.
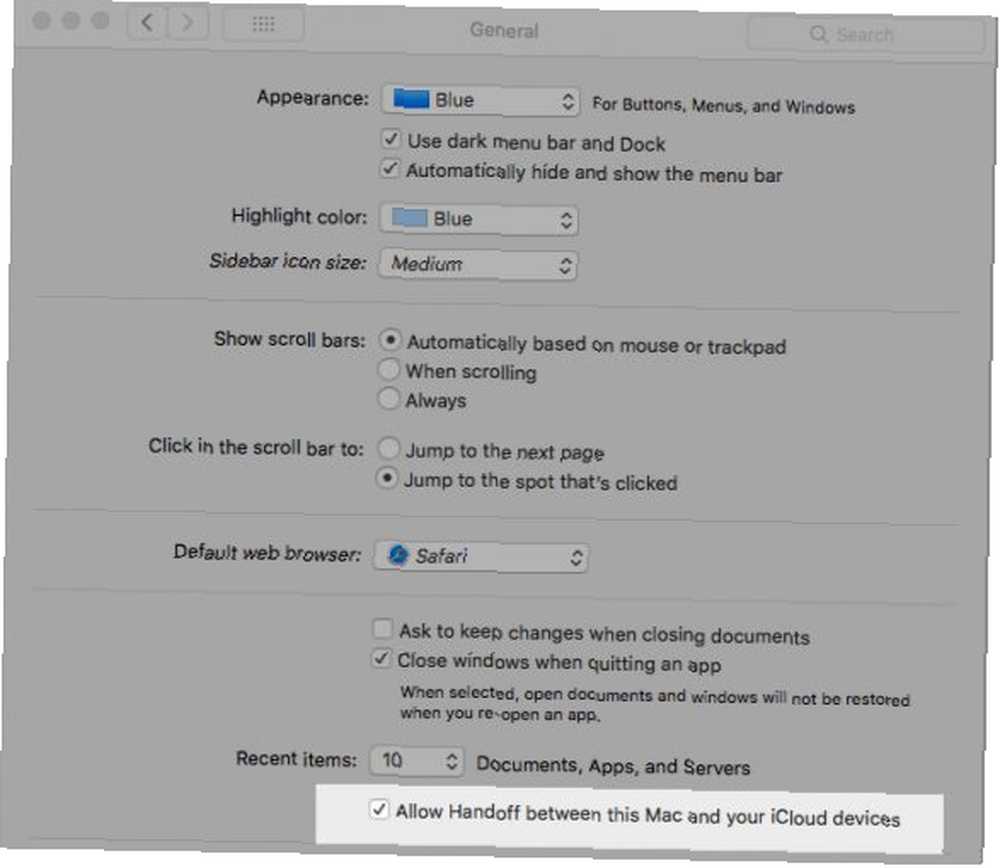
15. Jak mogę zobaczyć, co zajmuje miejsce do przechowywania?
Narzędzie dyskowe, które znajdziesz pod Aplikacje> Narzędzia, daje przegląd miejsca na dysku twardym komputera Mac. Jeśli chcesz uzyskać szczegółowe informacje o tym, jak macOS wykorzystuje tę pamięć, odwiedź tę lokalizację ukrytą za ikoną Apple na pasku menu: Informacje o tym komputerze Mac> Pamięć> Zarządzaj.
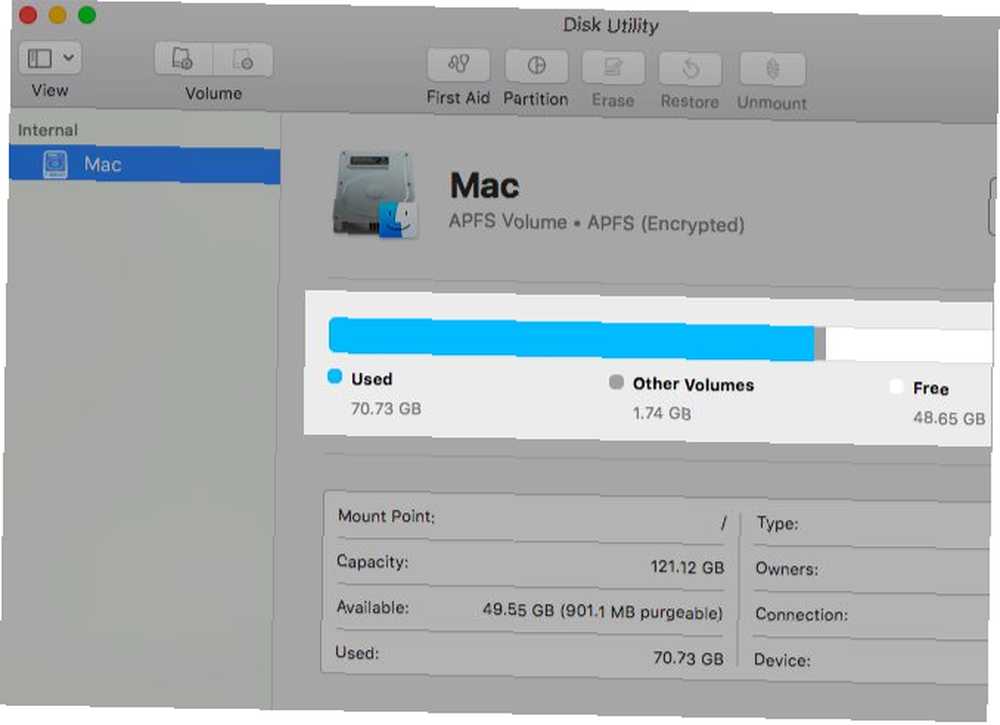
Kliknij kolejno elementy paska bocznego, aby zobaczyć, ile miejsca zajmują różne aplikacje, pliki, foldery, archiwa itp. Idź o krok dalej i zrób miejsce odkażania za pomocą ukrytych za nim narzędzi Rekomendacje na pasku bocznym.
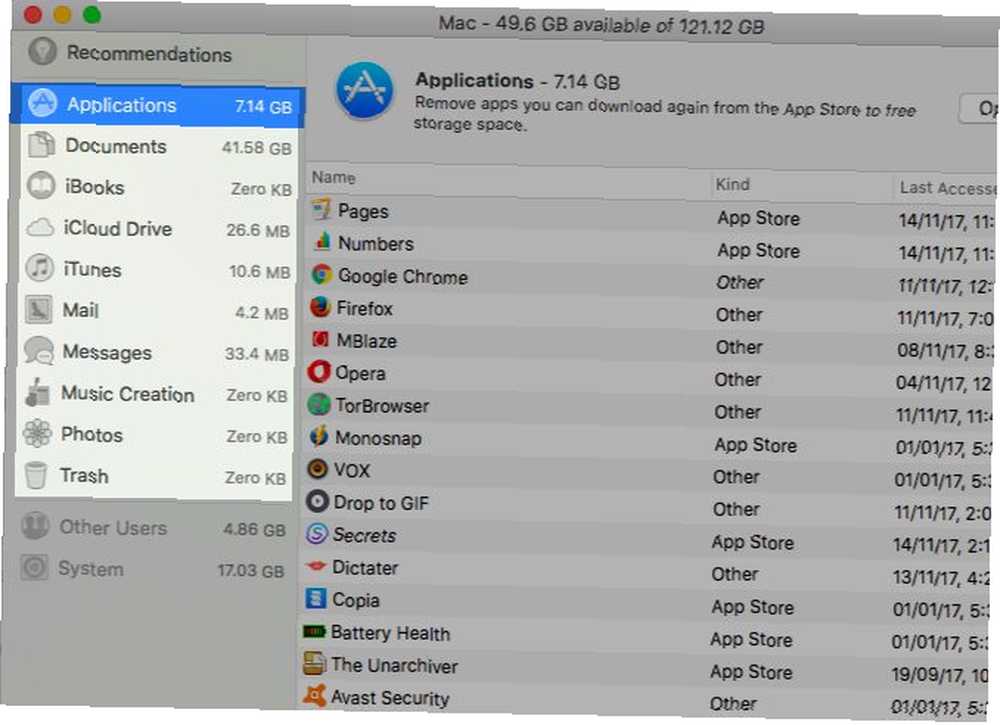
16. Jak tymczasowo wyłączyć wszystkie powiadomienia?
Tryb Nie przeszkadzać (DND) może wyłączyć wszystkie powiadomienia audiowizualne na raz, gdy chcesz zachować spokój. Aby włączyć ten tryb, otwórz Powiadomienia w Centrum powiadomień i ustaw przełącznik suwaka Nie przeszkadzać w pozycji NA. Musisz przewinąć w górę, aby znaleźć ten przełącznik w pierwszej kolejności - nie jest widoczny, gdy zarówno tryb DND, jak i tryb nocnej zmiany są nieaktywne.
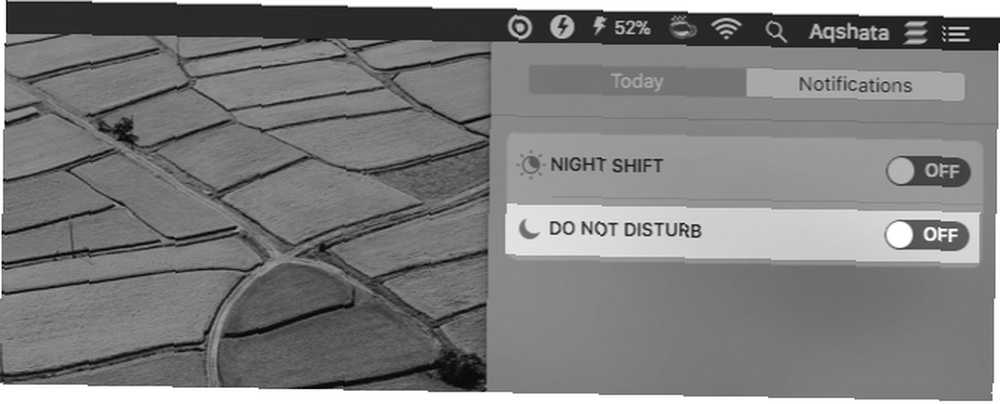
Dlaczego nie skonfigurować skrótu klawiaturowego, aby włączyć lub wyłączyć DND? Możesz to zrobić pod Preferencje systemowe> Klawiatura> Skróty> Kontrola misji. Zaznacz pole wyboru dla Włącz / wyłącz opcję Nie przeszkadzać i wprowadź żądany klawisz skrótu (używam F12) w polu wprowadzania klucza.
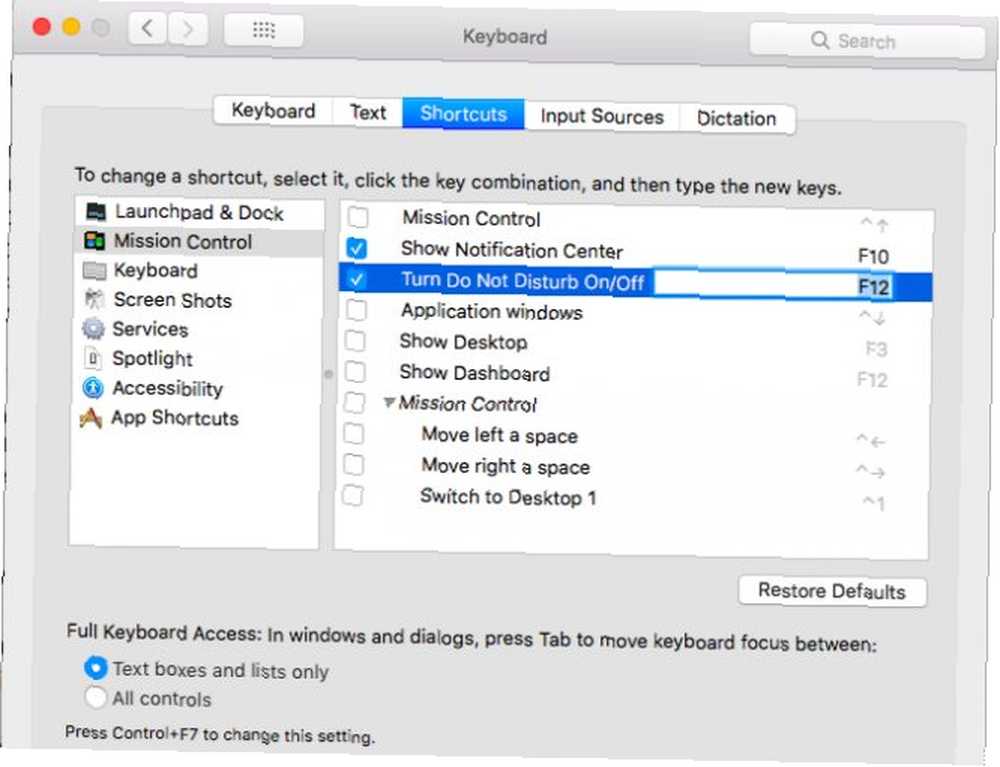
Jeśli spojrzysz pod Preferencje systemowe> Powiadomienia> Nie przeszkadzać, znajdziesz opcje dostosowania preferencji DND.
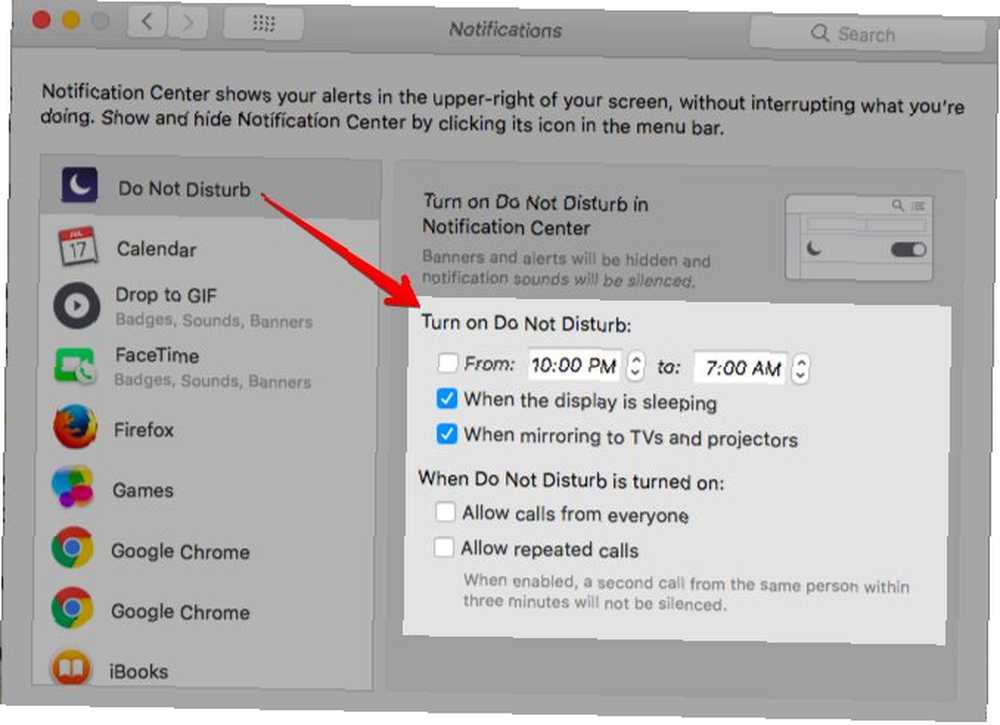
17. Jak przekonwertować obrazy na skalę szarości w podglądzie?
W podglądzie nie ma opcji konwersji w skali szarości jednym kliknięciem, ale metoda jest równie prosta.
Kliknij Narzędzia> Dostosuj kolor, i w wyświetlonym panelu edycji przeciągnij Nasycenie suwak do końca w lewo. I jest twój obraz w skali szarości. Możesz go jeszcze ulepszyć, dostosowując Ekspozycja, Kontrast, Najważniejsze, i Cienie suwaki.
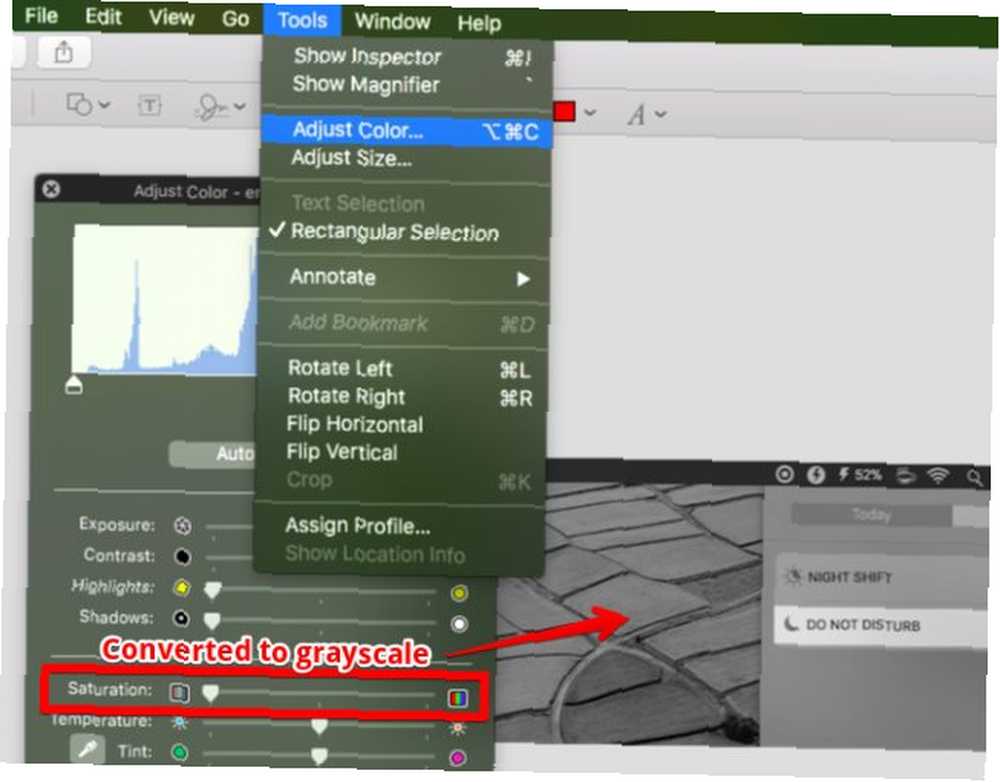
18. Jak korzystać z kart zamiast systemu Windows w wersji zapoznawczej?
Podgląd jest teraz wyposażony w interfejs z kartami. Ale gdzie są zakładki? Po otwarciu dokumentów w Podglądzie zauważysz, że nadal otwierają się one w osobnych oknach zamiast kart. Aby to naprawić, przejdź do Preferencje systemowe> Dock i wybierz Zawsze opcja z Preferuj zakładki podczas otwierania dokumentów menu rozwijane.
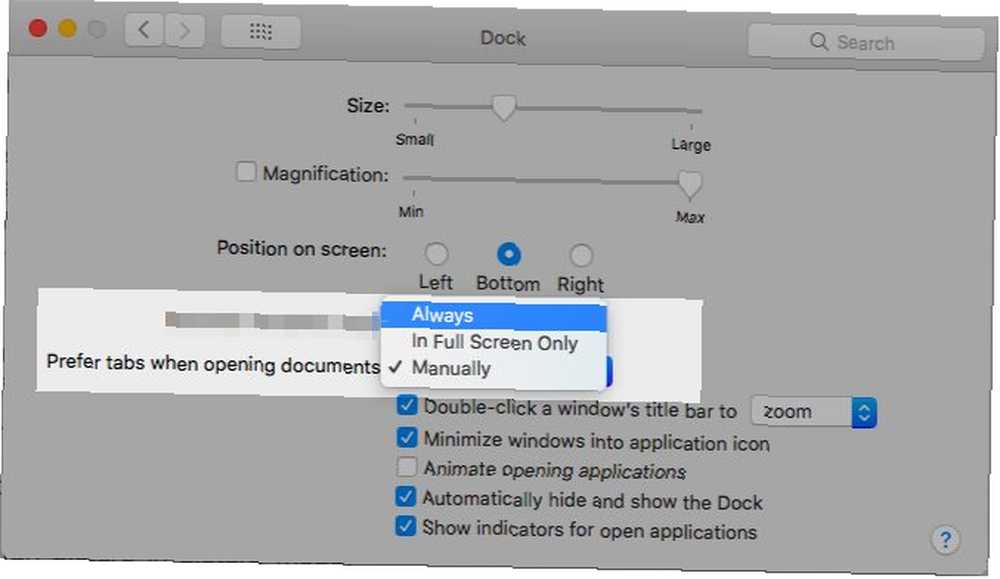
19. Jak otworzyć foldery Findera jako karty?
Ulepszenie opisane w aplikacji Preview w powyższej sekcji działa również w Finderze, więc jeśli już to zrobiłeś, to dobrze jest przejść.
Istnieje alternatywny sposób otwierania folderów na kartach w locie: przytrzymaj Dowództwo klucz po dwukrotnym kliknięciu folderów. W przypadku folderów paska bocznego sekretem jest Dowództwo plus jedno kliknięcie. Te dwie sztuczki działają tylko po włączeniu Otwórz foldery na kartach zamiast nowych okien pod Finder> Preferencje> Ogólne.
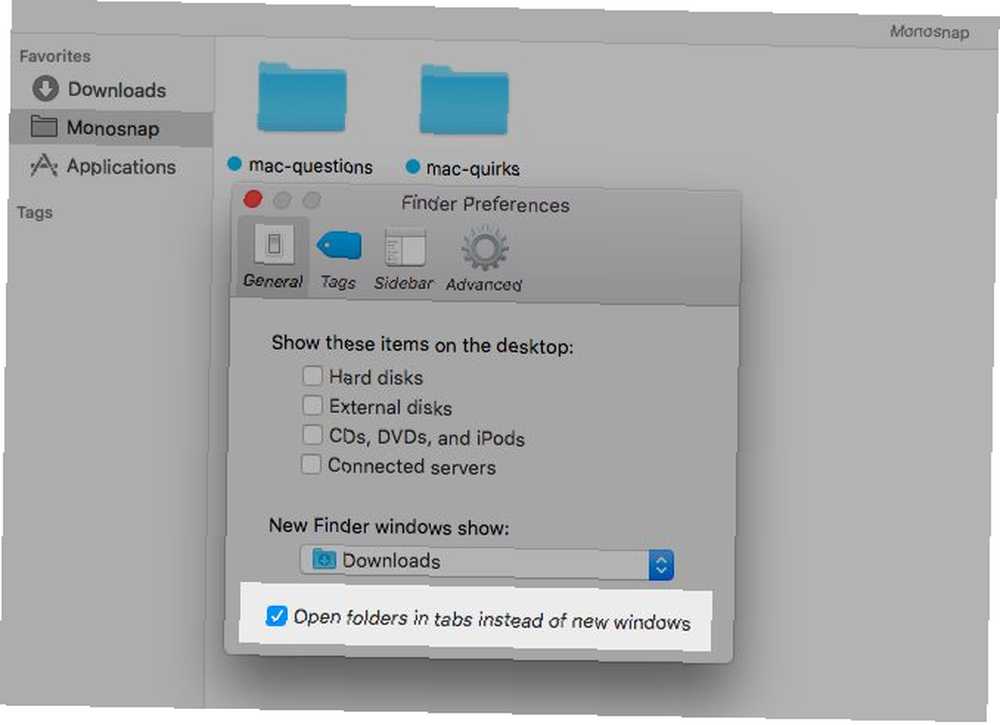
20. Jak odtwarzać filmy z YouTube'a w systemie Windows?
Tryb Safari w obrazie w obrazie zapewnia Ci wszystko. Kliknij prawym przyciskiem myszy odtwarzany film z YouTube. Teraz kliknij prawym przyciskiem myszy po raz drugi, aby wyświetlić Wpisz obraz w obrazie opcję menu i kliknij na nią. Gdy to zrobisz, wideo wyskakuje i pozostaje nad wszystkimi oknami, nawet gdy przełączasz się między aplikacjami.

“Ruchomy” wideo na YouTube lub innej obsługiwanej stronie internetowej do przesyłania strumieniowego nie jest jedyną sztuczką Safari, którą docenisz 15 Essential Safari Wskazówki i triki dla użytkowników komputerów Mac 15 Essential Safari Wskazówki i triki dla użytkowników komputerów Mac Spójrz poza oczywistą i nieziemską przydatność szybkiego i Apple energooszczędna przeglądarka internetowa. . Ale z pewnością jest to ta, którą prawdopodobnie pokochasz najbardziej i z której często korzystasz.
To staje się lepsze!
Kontynuując codzienne korzystanie z komputera Mac, poznasz więcej ukrytych funkcji, znajdziesz poprawki typowych dziwactw 11 Szybkie poprawki typowych problemów z komputerem Mac i dziwactwa 11 Szybkie poprawki typowych problemów z komputerem Mac i dziwactwa Czy znasz wiele typowych komputerów Mac problemy i dziwactwa zgłaszane przez użytkowników można rozwiązać, zmieniając kilka ustawień? i odkryj fajne aplikacje na Maca Najlepsze aplikacje na Maca do zainstalowania na MacBooku i iMacu Najlepsze aplikacje na Maca do zainstalowania na MacBooku i iMacu Szukasz najlepszych aplikacji na MacBooka lub iMaca? Oto nasza pełna lista najlepszych aplikacji dla systemu macOS. . I możesz po prostu zmienić się w lojalnego użytkownika komputerów Mac Picie pomocy Kool: 8 powodów, dla których ludzie kochają swoje komputery Mac Picie pomocy Kool: 8 powodów, dla których ludzie kochają swoje komputery Mac, gdy możesz kupić laptopa za mniej niż 500 USD, a Chromebook zaspokoi potrzeby większości ludzi potrzeby, dlaczego ludzie nalegają na wydanie ponad 1000 USD na komputer Mac? .
Jeśli masz problem z podstawowym pytaniem na temat systemu macOS, zadaj pytanie. Dołożymy wszelkich starań, aby na nie odpowiedzieć.











