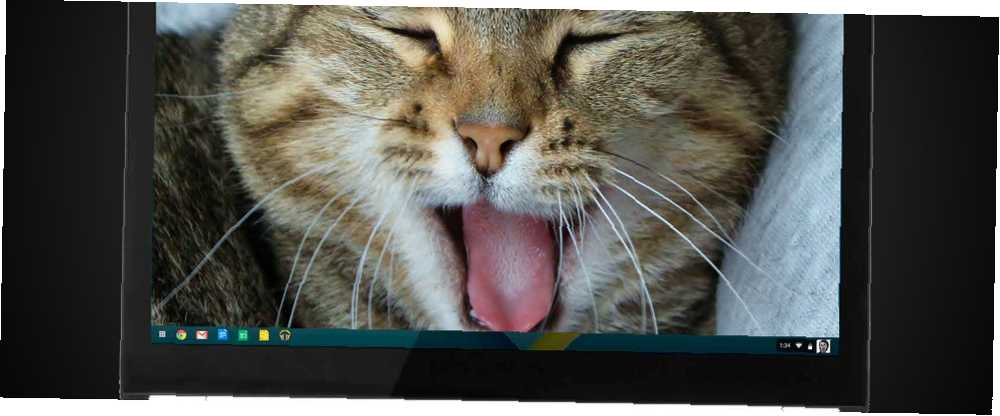
Harry James
0
4567
411
Nawet biorąc pod uwagę wartość nominalną, Chromebooki są niezaprzeczalnie niesamowite. Jednak dla zaawansowanych użytkowników prawdziwa zabawa zaczyna się, gdy zaczniesz wchodzić pod maskę i modyfikować maszynę, aby idealnie pasowała do twoich wymagań.
Na przykład możesz zainstalować system Linux Jak zainstalować system Linux na Chromebooku Jak zainstalować system Linux na Chromebooku Potrzebujesz Skype'a na Chromebooku? Tęsknisz za brakiem dostępu do gier przez Steam? Czy chcesz korzystać z VLC Media Player? Następnie zacznij korzystać z Linuksa na Chromebooku. aby uzyskać dostęp do oprogramowania, które w innym przypadku byłyby niedostępne, można odblokować opcje programistyczne przeglądarki, aby zainstalować wersję Skype na Androida. Jak zainstalować Skype na Chromebooku: The Ultimate Guide Jak zainstalować Skype na Chromebooku: The Ultimate Guide Brak Skype jest regularnie wymieniany jako jedna z największych zalet właścicieli i przyszłych nabywców Chromebooków. Wszystko się teraz zmieniło. Oto co robisz. lub możesz uruchomić inny kanał Chromebooki - Który kanał wydania jest dla Ciebie odpowiedni? Chromebooki - Który kanał wydania jest dla Ciebie odpowiedni? Jeśli chcesz wcześnie uzyskać dostęp do nowych, ekscytujących funkcji, które Google zaplanowało dla przyszłych aktualizacji, dlaczego nie zmienić kanału dystrybucji? aby móc korzystać z funkcji, które są jeszcze niedostępne publicznie.
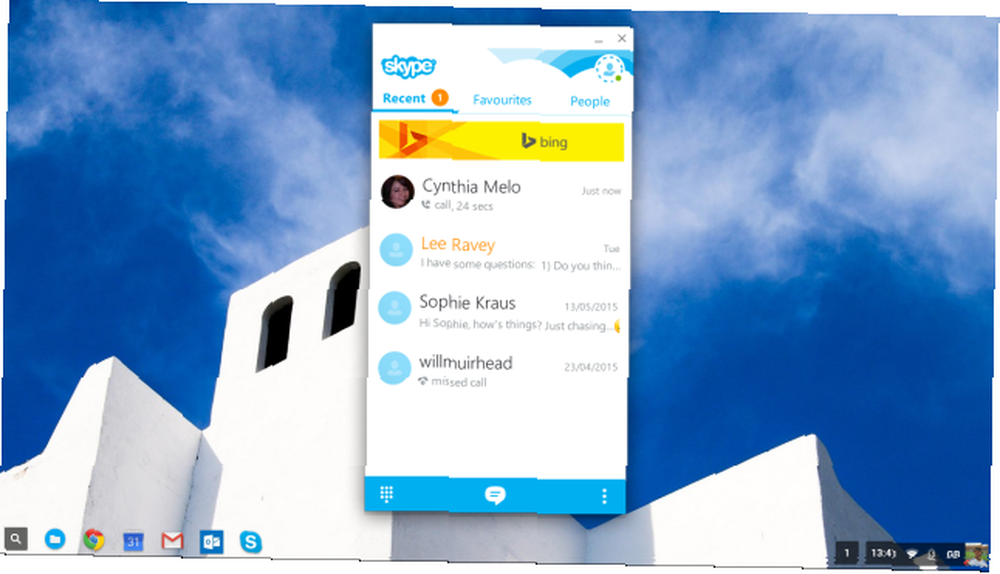
Najnowszym fajnym hackiem, który mamy dla Ciebie, jest wyłączenie trybu uśpienia. Wyjaśnimy, dlaczego możesz chcieć, jakie są potencjalne wady, a następnie pokażemy dwie metody, jak to zrobić (jedna z nich jest łatwiejsza niż druga!).
Dlaczego warto wyłączyć tryb uśpienia?
Tryby uśpienia mogą być denerwujące. Bez wątpienia straciłeś kontrolę nad tym, ile razy robiłeś coś na telefonie komórkowym, odłożyłeś to na trochę za długo i musiałeś ponownie wprowadzić hasło, gdy je odzyskasz.
Chromebooki są podobne. Nie oferują wygaszaczy ekranu, więc automatycznie przechodzą w tryb uśpienia, jeśli pozostawiony na zbyt długo. Jeśli Twoje urządzenie jest skonfigurowane do żądania hasła za każdym razem, gdy tak się dzieje, szybko staje się to frustrujące.
Możesz także wyłączyć tę funkcję, jeśli używasz drugiego monitora, myszy zewnętrznej i klawiatury zewnętrznej, i chcesz zamknąć pokrywę urządzenia bez wyłączania.
Jakie są wady?
W dwóch słowach - żywotność baterii.
Żywotność baterii w Chromebookach jest doskonała w porównaniu z systemami Windows i Mac dzięki znacznie mniej zasobochłonnemu systemowi operacyjnemu (nierzadko zdarza się, że komputer wystarcza na ponad 13 godzin ciągłego użytkowania na jednym ładowaniu). Jednak pozostawienie ekranu włączonego przez cały czas, gdy nie jest potrzebny, jest pewnym sposobem na szybsze spuszczanie go.
Z czasem zaszkodzi także żywotności baterii. W przeciwieństwie do większości laptopów baterii w Chromebookach nie można wyjąć. Jak dbać o niewymienną baterię laptopa Jak dbać o niewymienną baterię laptopa Jakie środki ostrożności należy podjąć, aby zapewnić, że nieusuwalna bateria laptopa wytrzyma tak długo, jak długo możliwy? . Oznacza to, że nie ma możliwości łatwej wymiany, gdy pojedyncze ładowanie trwa dłużej niż kilka godzin.
W skrócie - wyłączenie trybu uśpienia nie jest dla wszystkich. Jeśli nie musisz go wyłączać, nie rób tego.
Wskazówki dodatkowe: jak przedłużyć żywotność baterii
Jeśli chcesz wyłączyć tryb uśpienia, możesz zrobić kilka rzeczy, aby zmniejszyć zużycie baterii.
po pierwsze - Wyłącz Bluetooth. Bluetooth jest przydatny w niektórych sytuacjach, ale powoduje znaczne zużycie baterii, gdy nie jest używany. Nawigować do Ustawienia> Ustawienia zaawansowane i przewiń w dół do Bluetooth, aby go wyłączyć.
Po drugie - Wyłącz Wi-Fi. Chromebooki są nadal bardzo przydatne, gdy są używane offline Chromebooki nie działają offline? Obalanie mitów Chromebooki nie działają offline? Obalanie mitów Jednym z największych zarzutów skierowanych przeciwko Chromebookom Google jest to, że są to maszyny tylko online - ergo, bez internetu, bez sensu. Jak prawdziwe jest to stwierdzenie? i wyłączenie Wi-Fi, jeśli tylko pracujesz w Dokumentach Google, zrobi dużą różnicę.
Po trzecie - Zamknij niepotrzebne karty w Chrome. Im więcej kart jest otwartych, tym więcej pamięci zajmuje urządzenie. Im więcej pamięci zużywa, tym więcej baterii zużywa. Prosty.
Po czwarte - Zabij jasność ekranu. Jest szkodliwy dla oczu i baterii - nie potrzebujesz jasności na 100 procentach. zawsze.
Wreszcie - Uruchom menedżera zadań. Przejdź do menu opcji i kliknij Więcej narzędzi> Menedżer zadań. Wyświetli wszystkie uruchomione procesy wraz z wykorzystaniem pamięci. Wyłącz rozszerzenia, które blokują pamięć. Wszystko, co zajmuje dużo pamięci, ale nie jest używane, teoretycznie może zostać zabite (ale uwaga na nieoczekiwane problemy z użytecznością).
Metoda pierwsza: trudny (ale zabawny) sposób
Jeśli jesteś majsterkowiczem, jest to metoda dla ciebie. Jeśli nie lubisz zajmować się kodem i trybami programisty, pomiń tę sekcję i czytaj dalej ...
Zanim zaczniesz, musisz przełączyć urządzenie w tryb programisty. 10 najlepszych wskazówek i trików dla Chromebooków Google. 10 najlepszych wskazówek i trików dla Chromebooków Google. Jeśli jesteś jednym z najnowszych konwerterów na Chromebooki i szukasz najlepszych wskazówki i porady na początek, a następnie czytaj dalej, aby uzyskać wspaniałe wskazówki. . Zależy to od modelu - starsze urządzenia mogą mieć fizyczny przełącznik, podczas gdy nowsze wersje będą musiały zostać najpierw uruchomione w trybie odzyskiwania (przytrzymaj Esc + Odśwież i dotknij Moc przycisk). Gdy zostanie wyświetlony ekran z napisem “Brak systemu operacyjnego Chrome lub jest on uszkodzony”, musisz nacisnąć Ctrl + D, następnie wciśnij Wchodzić.
Uwaga: włączenie (i wyłączenie) trybu programisty spowoduje wyczyszczenie komputera - tworzenie kopii zapasowych!
Po włączeniu trybu programisty i powrocie na pulpit musisz wprowadzić powłokę systemu operacyjnego Chrome (inaczej Crosh), naciskając Ctrl + Alt + T.
Rodzaj sudo chromeos-firmwareupdate -mode = todev i uderzył Wchodzić. Twoja maszyna uruchomi się ponownie. Po ponownym uruchomieniu ponownie wprowadź Crosh.
Tym razem wpisz Muszla i naciśnij Wchodzić, następnie wpisz cd / usr / share / vboot / bin / zmienić katalog.
Następnie wpisz sudo ./make_dev_ssd.sh -remove_rootfs_verification -partitions 2. Po tym etapie może pojawić się monit o ponowne uruchomienie. Jeśli tak, postępuj zgodnie z instrukcjami wyświetlanymi na ekranie i ponownie wprowadź Crosh.
Teraz wpisz mount -o rw, remount /, naciśnij Wchodzić, następnie wpisz echo 0> / usr / share / power_manager / use_lid i naciśnij Wchodzić.
Na koniec uruchom następujące dwa polecenia; uruchom ponownie powerd i uruchom ponownie powerm.
Spróbuj ponownie uruchomić Chromebooka i zamknąć pokrywę. Jeśli pozostaje włączony, działa.
Aby cofnąć zmiany, wyłącz tryb programisty lub przywróć ustawienia fabryczne.
Metoda druga: łatwy (i szybki) sposób
Jeśli nie masz ochoty zaglądać do plików systemowych Chrome, istnieje (o wiele) łatwiejszy sposób - wystarczy użyć aplikacji Chrome Web Store!
Ta aplikacja nosi nazwę Keep Awake. Dodaje ikonę w prawym górnym rogu przeglądarki, co ułatwia tymczasowe zastąpienie ustawień zarządzania energią w urządzeniu (nie jest wymagany tryb programisty).
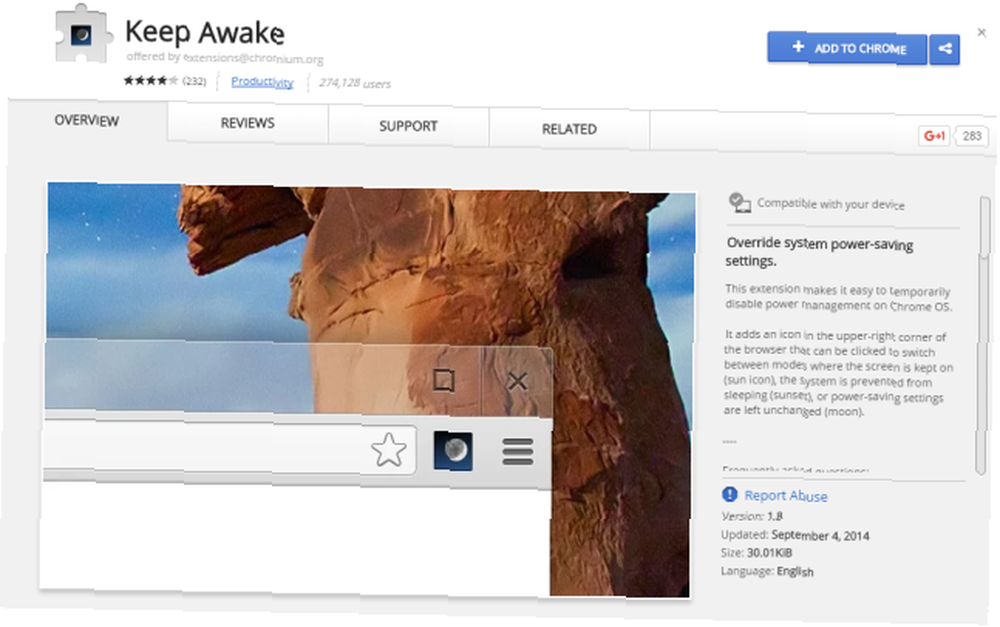
Ma trzy tryby użytkowania - jeden, w którym ekran jest włączony (ikona słońca), jeden, w którym system nie może spać (ikona słońca), lub jeden, w którym ustawienia oszczędzania energii pozostają nienaruszone (ikona księżyca).
Największą zaletą tej aplikacji jest ikona zachodu słońca - pozwoli wyłączyć ekran, ale utrzyma wszystkie połączenia sieciowe aktywne, co jest bardzo przydatne, jeśli używasz Chromebooka do udostępniania połączenia z innym urządzeniem.
Którą metodę preferujesz?
Próbowałeś użyć pierwszej metody? Czy to się udało, czy napotkałeś problemy? My i inni czytelnicy możemy pomóc Ci pokonać wszelkie problemy, jeśli opis problemu opisany jest w polu komentarza poniżej.
Być może zamiast tego korzystałeś z aplikacji? Czy uważasz to za przydatne? Poinformuj nas o swoich przemyśleniach i opiniach.











