
Edmund Richardson
0
3045
286
Przez dwa lata nie zauważyłem, że pasek adresu w Safari zmienia się z białego na szary, gdy jesteś w trybie przeglądania prywatnego. Wiem, że nie bardzo mnie postrzegają. To nie jedyna funkcja macOS, którą ostatnio odkryłem, ale była najbardziej zaskakująca.
Jak się okazuje, macOS ma wiele tak małych, ale przydatnych funkcji, których łatwo przeoczyć, dopóki się na nich nie natkniesz lub ktoś nie zwróci na ciebie uwagi. Podzielę się 18 takimi funkcjami, które mnie zmusiły “Aha!” niedawno.
1. Utwórz niestandardowe ikony paska narzędzi dla plików i folderów
Prawdopodobnie wiesz, że możesz przeciągnąć foldery do sekcji Ulubione na pasku bocznym Findera, aby uzyskać szybki dostęp.
Ale czy wiesz, że możesz przeciągnąć folder (a nawet plik) na pasek narzędzi Findera, aby utworzyć do niego skrót? Musisz przytrzymać Dowództwo klucz do tego, aby to zadziałało. Zwolnij przeciągnięty folder, gdy zobaczysz kolor zielony “+” znak w pobliżu. Otrzymasz nową ikonę niestandardowego paska narzędzi, która prowadzi do tego konkretnego folderu.
Nie można odróżnić różnych folderów lub plików tego samego typu od ich ikon niestandardowych, ponieważ ikony są ogólne. ty mógłby ustaw pasek narzędzi, aby wyświetlał skróty tylko z tekstem lub zarówno z ikonami, jak i tekstem, aby uzyskać większą przejrzystość. Wyświetl te opcje, klikając pasek narzędzi prawym przyciskiem myszy.
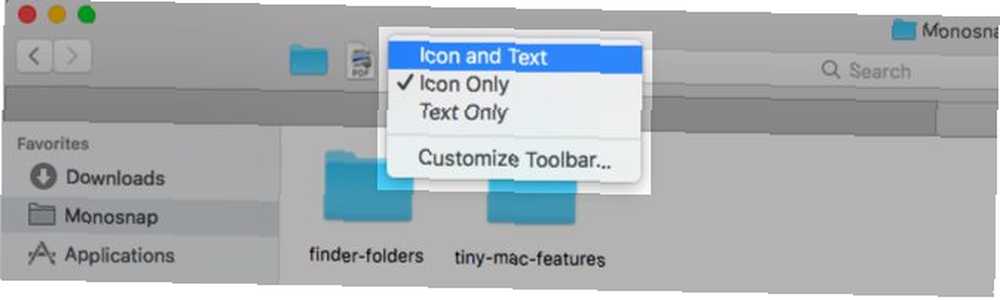
Chcesz lepszą alternatywę? Używaj niestandardowych ikon plików i folderów Jak korzystać z niestandardowych ikon w Mac OS X (i jak je znaleźć) Jak korzystać z niestandardowych ikon w Mac OS X (i gdzie je znaleźć) Rozjaśnij komputer Mac, instalując własne niestandardowe ikony ulubione oprogramowanie i komponenty systemu - to proste! które dodajesz do paska narzędzi.
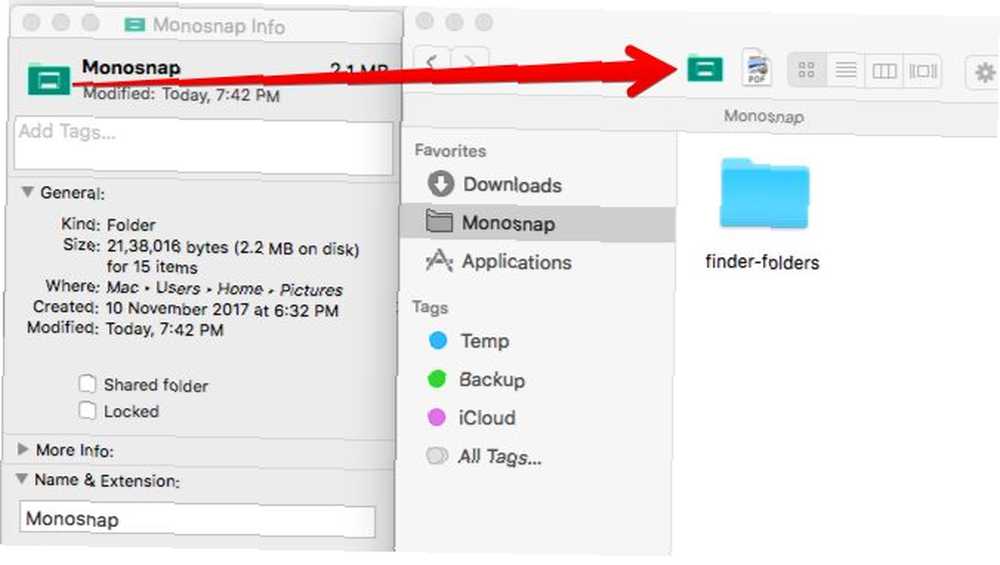
Pozbycie się niestandardowej ikony jest również proste. Przytrzymaj Dowództwo i przeciągnij ikonę poza pasek narzędzi. Działa to również w przypadku domyślnych ikon paska narzędzi.
2. Skonfiguruj skróty klawiaturowe dla zakładek Safari
Możesz utworzyć skrót klawiaturowy dla dowolnego elementu menu Jak utworzyć skrót klawiaturowy dla dowolnego elementu menu Maca Jak utworzyć skrót klawiaturowy dla dowolnego elementu menu Maca Czy nie ma skrótu klawiaturowego do czegoś, co robisz regularnie? To denerwujące, ale oto dobra wiadomość: na komputerze Mac możesz łatwo go dodać, bez potrzeby instalowania dodatkowego oprogramowania. . Tak, w tym zakładki Safari; to coś, co nie przyszło mi do głowy przez długi czas.
macOS przypisuje domyślne skróty do zakładek 1-9. Oto jak wyglądają: Command + Opcja + 1, Command + Opcja + 2, i tak dalej. Nie są one tak intuicyjne, jak te niestandardowe, które można utworzyć.
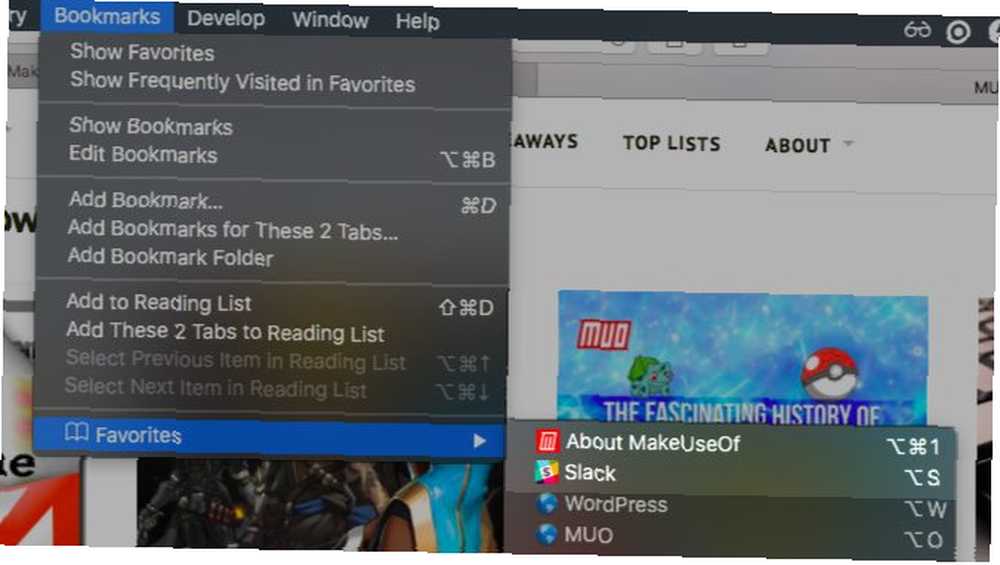
Aby skonfigurować skrót do zakładek, przeskocz do Preferencje systemowe> Klawiatura> Skróty> Skróty do aplikacji. Tam kliknij “+” przycisk pod prawym panelem, aby wyświetlić okno dialogowe kreatora skrótów (mój termin).
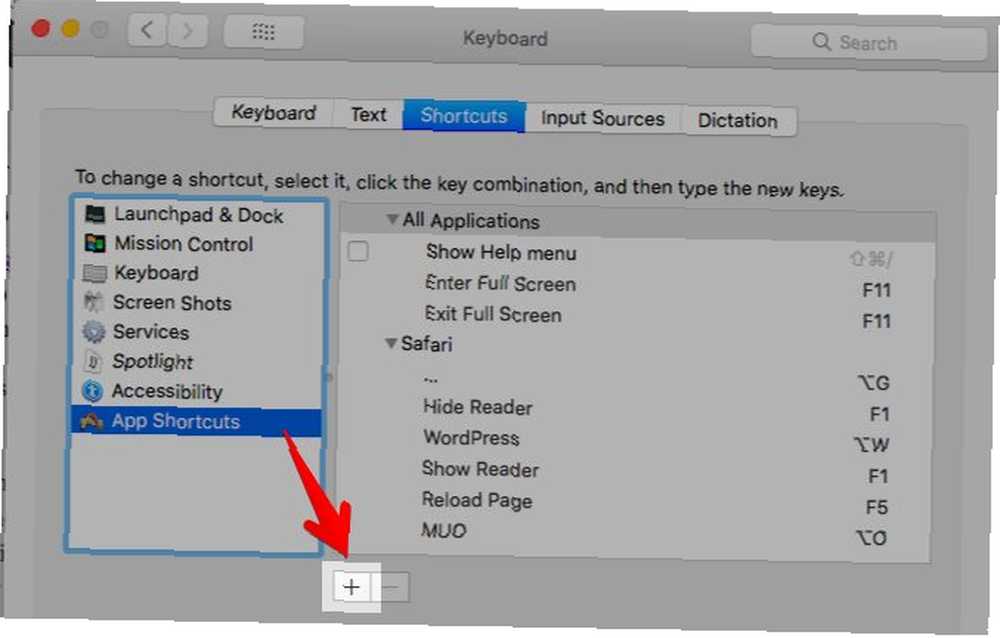
Następnie wybierz Safari z Aplikacje menu rozwijane. w Tytuł menu W polu wpisz odpowiednią nazwę zakładki dokładnie jak to widzisz pod Zakładki> Ulubione.
Pomaga, jeśli zmieniłeś nazwę zakładki na coś krótkiego i słodkiego. Możesz to zrobić w Zakładki> Edytuj zakładki wybierając zakładkę, naciskając wchodzić i wpisując nową nazwę, łatwą do odczytania / zidentyfikowania.
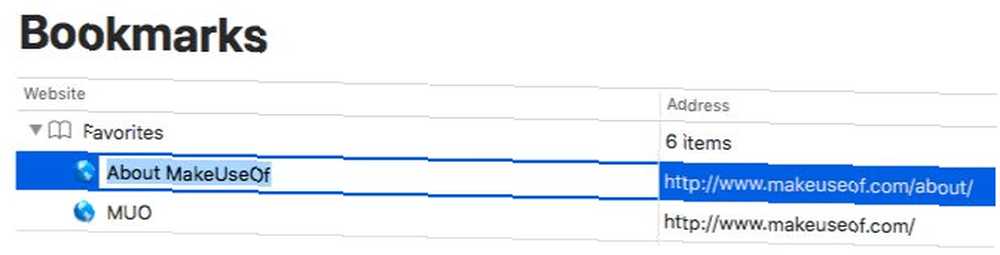
Z kursorem w Skrót klawiszowy naciśnij kombinację klawiszy, której chcesz użyć dla zakładki, i naciśnij Dodaj przycisk. Proszę bardzo! Możesz teraz użyć tego skrótu, aby załadować stronę internetową z zakładkami.
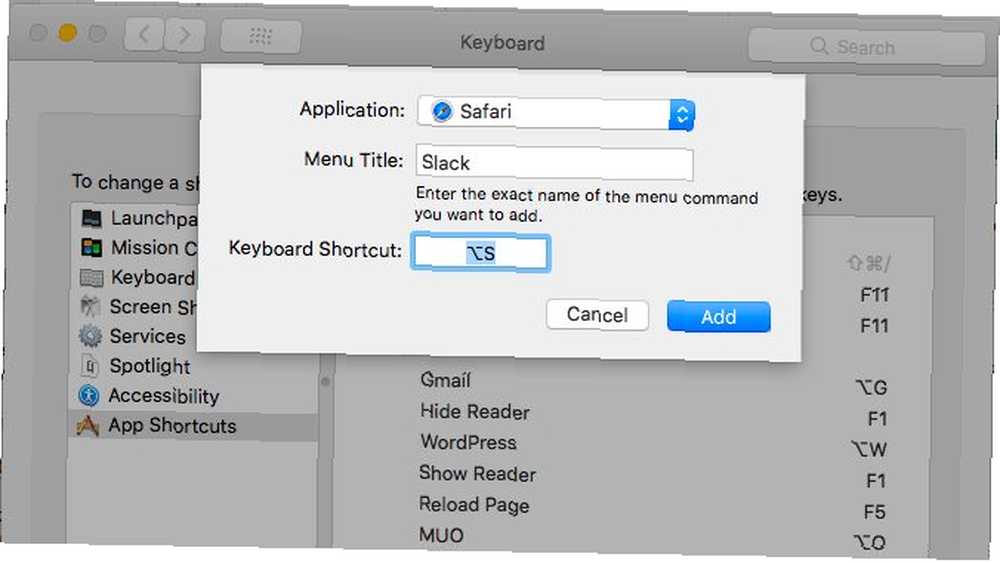
Będziesz potrzebować tego heads-upa: Skrót do zakładki nie będzie działał po wybraniu paska adresu. Kliknij w innym miejscu ekranu, aby cofnąć ostrość paska adresu.
3. Przełącz specjalne strony Safari
Znam skróty do wyświetlania specjalnych stron Safari, takich jak Historia (Command + Y) i pokaż wszystkie karty (Command + Shift + \). Ale oto, czego nie wiedziałem: skróty nie tylko otwierają te strony, ale przełącznik im! Oznacza to, że nie musisz otwierać tych stron w nowej karcie. Możesz przejść do nich z dowolnej karty i wrócić do poprzedniej strony internetowej tym samym skrótem.
Ta funkcja nie zaskoczy Cię, jeśli zauważysz, że gdy, powiedzmy, masz otwartą stronę Historia, Historia menu wyświetla a Ukryj historię opcja z tym samym skrótem co Pokaż historię.
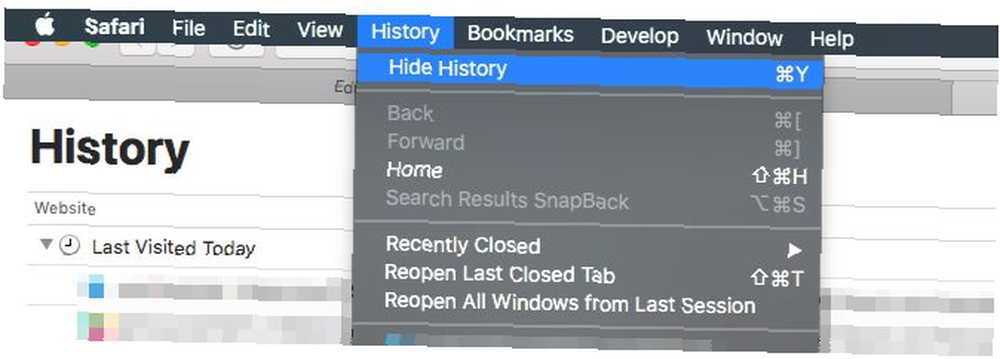
4. Wróć do wyników wyszukiwania
Podczas robienia powyższego zrzutu ekranu natknąłem się na inny klejnot funkcji: SnapBack.
Kiedy klikasz link w wynikach wyszukiwania, powiedzmy Google, i przeskakujesz z jednej strony na drugą, powrót do wyników wyszukiwania sprawia ból, prawda? Nie, jeśli znasz funkcję SnapBack. Działa z każdą wyszukiwarką, ale tylko wtedy, gdy otworzysz linki na tej samej karcie co wyniki wyszukiwania.
Kliknij Historia> Wyniki wyszukiwania SnapBack aby przejść z powrotem do strony jednego z wyników ostatniego wyszukiwania wykonanego z bieżącej karty. Odpowiedni skrót klawiaturowy to Command + Opcja + S..
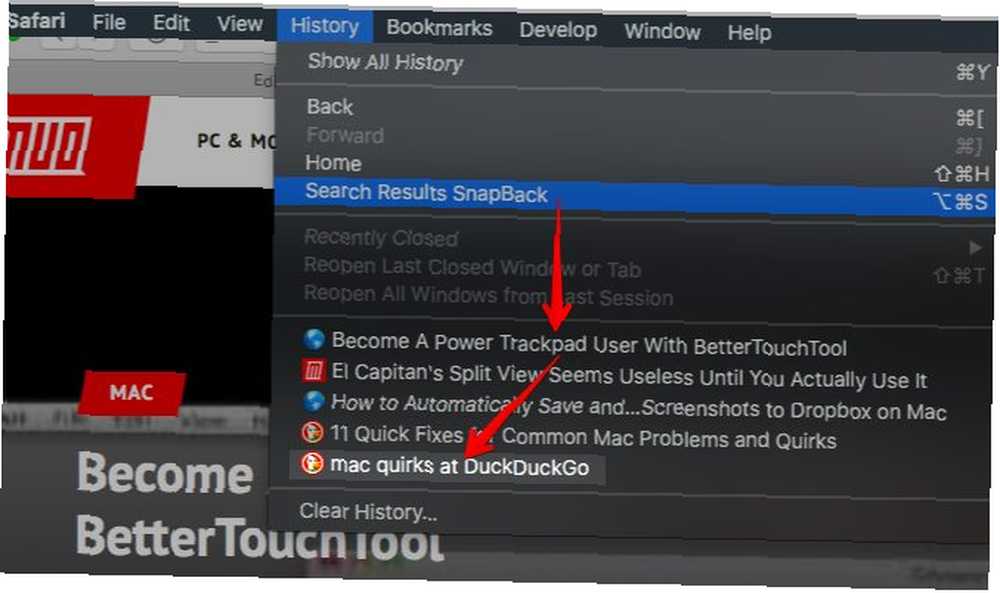
Czasami pozycja menu jest wyszarzona. Po pewnym eksperymencie zorientowałem się, że dzieje się tak, gdy przeszukujesz stronę internetową wyszukiwarki zamiast wpisywać zapytanie w pasku adresu Safari lub w polu inteligentnego wyszukiwania. Ta funkcja działała dobrze na DuckDuckGo.com.
Szkoda, że SnapBack nie działa w przypadku wyników wyszukiwania w witrynach, które nie są dedykowanymi wyszukiwarkami.
5. Autouzupełnianie słów
Jeśli trafisz Opcja + Esc gdy jesteś w trakcie pisania słowa, funkcja autouzupełniania włącza się i pojawia się menu słów. Wybierz słowo, które chcesz wstawić i naciśnij Wchodzić.
Uderzenie Fn + F5 wyświetla również menu autouzupełniania. Jeśli ten skrót nie działa, sprawdź, czy masz skonfigurowany system macOS F1, F2, itp. jako standardowe klawisze funkcyjne. (Spojrzeć pod Preferencje systemowe> Klawiatura> Klawiatura.) Jeśli masz, możesz pominąć Fn Klawisz i naciśnij tylko F5 zamiast.
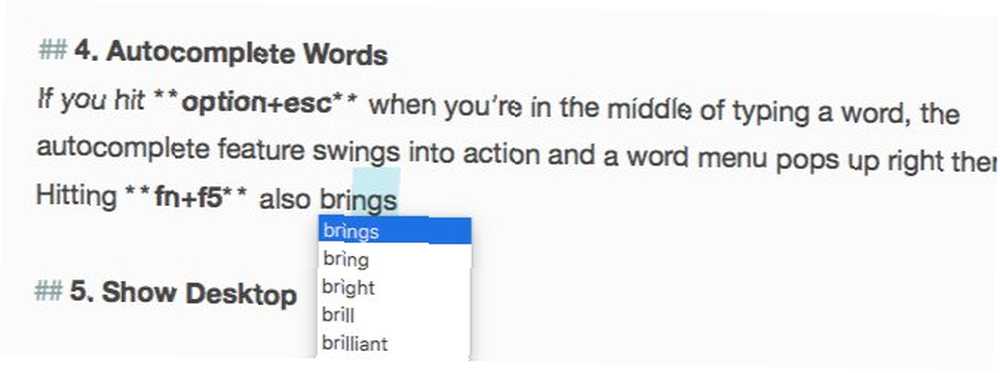
Funkcja autouzupełniania (Apple nazywa ją QuickType) działa w większości aplikacji do edycji tekstu, a także w pasku adresu Safari. Co więcej, daje sugestie dotyczące autouzupełniania nie tylko słów, ale także zdań. Jedno słowo na raz.
Na przykład, jeśli wpiszesz Zobaczmy jak to, naciśnij spację, a następnie naciśnij Opcja + Esc, zobaczysz takie opcje:
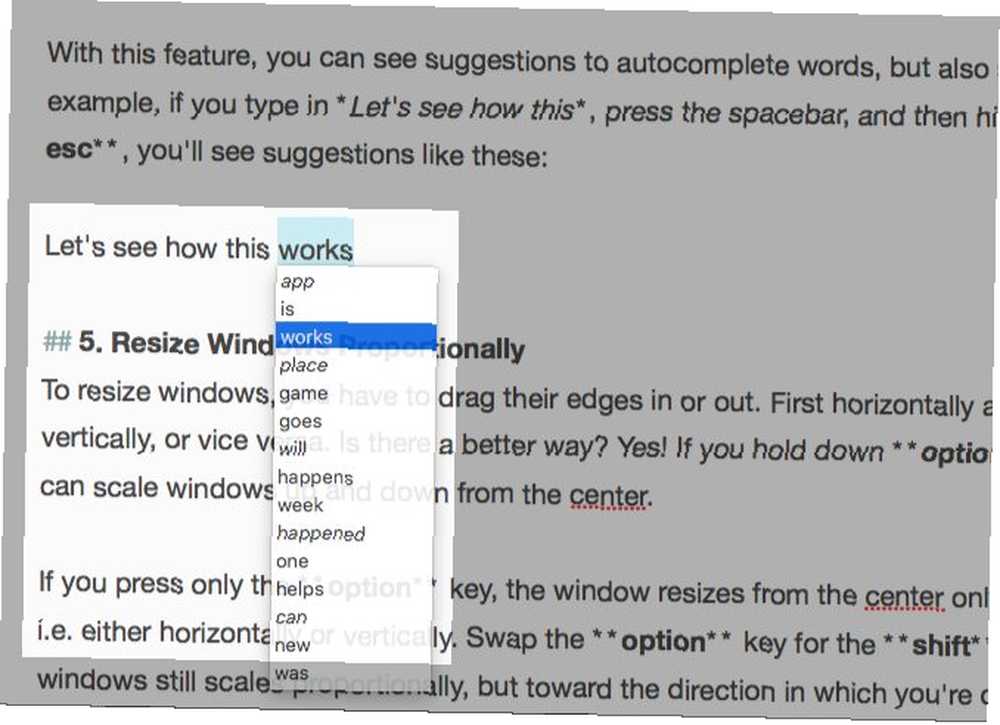
6. Zmień rozmiar systemu Windows z centrum
Aby zmienić rozmiar okien, musisz przeciągnąć ich krawędzie do środka lub na zewnątrz. Najpierw poziomo, a następnie pionowo lub odwrotnie. Czy jest lepszy sposób? Tak! Przytrzymaj Opcja + Shift i możesz skalować okna w górę i w dół od środka.
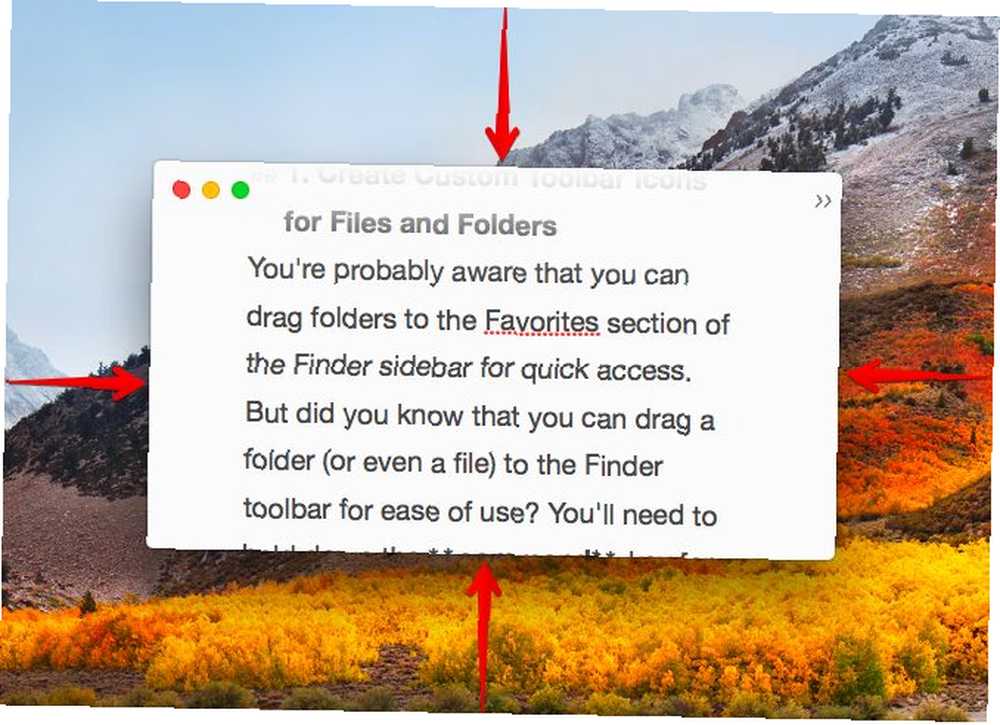
Jeśli naciśniesz tylko Opcja klawisz, okno zmienia rozmiar od środka w jednym kierunku (tj. poziomo lub pionowo). Przytrzymaj Przesunięcie klawisz, a okno nadal skaluje się proporcjonalnie, ale w kierunku, w którym przeciągasz krawędź okna.
Jeśli potrzebujesz zaawansowanych funkcji do skalowania, przenoszenia i przyciągania okien, wypróbuj jedno z tych narzędzi do zarządzania oknami macOS 7 najlepszych narzędzi do zarządzania oknami Mac 7 najlepszych narzędzi do zarządzania oknami Mac Czy komputer Mac wygląda jak stos z 10 samochodami z okna aplikacji w całym miejscu? Czas odebrać ekran nieruchomości. .
7. Przeglądaj ukryte pliki i foldery za pomocą skrótu
Chcesz szybko zajrzeć do ukrytych plików i folderów Ukryj i znajdź dowolny plik w systemie Mac OS X Ukryj i znajdź dowolny plik w systemie Mac OS X Nie ma prostego sposobu szybkiego ukrywania lub ujawniania ukrytych plików w systemie Mac OS X, tak jak w systemie Windows - ale to jest możliwe. bez bałaganu za pomocą komend terminalowych lub aplikacji innych firm? Trafienie Command + Shift +. (Kropka) gdy masz otwarte lub zapisane okno dialogowe dowolnej aplikacji. To jest okrągły sposób robienia rzeczy, ale jest wygodny, gdy wszystko, co chcesz zrobić, to przeglądać ukryte dane w Finderze.
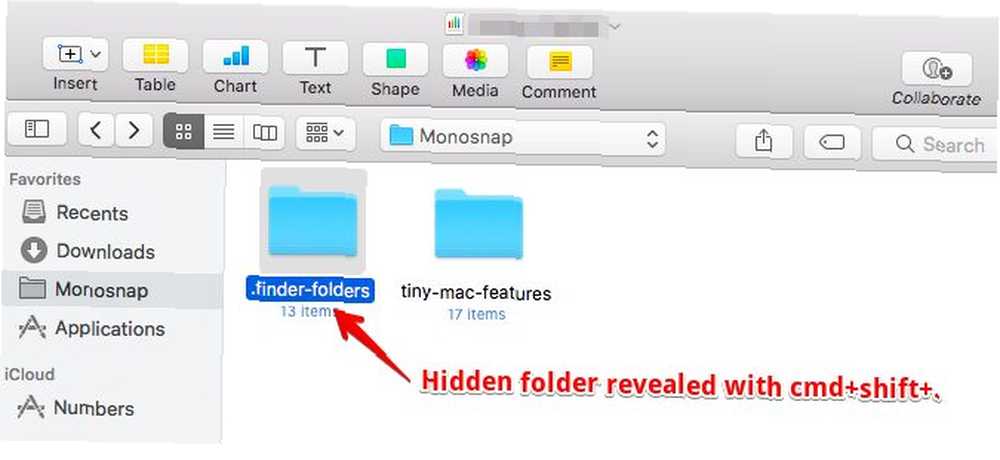
8. Wymuś kolumny o jednakowych rozmiarach w Finderze
Fajni dziwacy tacy jak ja będą wdzięczni za tę funkcję. W widoku kolumny w Finderze przytrzymaj klawisz Opcja podczas zmiany rozmiaru kolumn, a zobaczysz, że skalują się one w górę iw dół równomiernie.
9. Wybierz wiele fragmentów tekstu
Jeśli przytrzymasz Dowództwo klucz w dowolnej aplikacji do edycji tekstu, możesz wybrać wiele fragmentów tekstu do skopiowania.
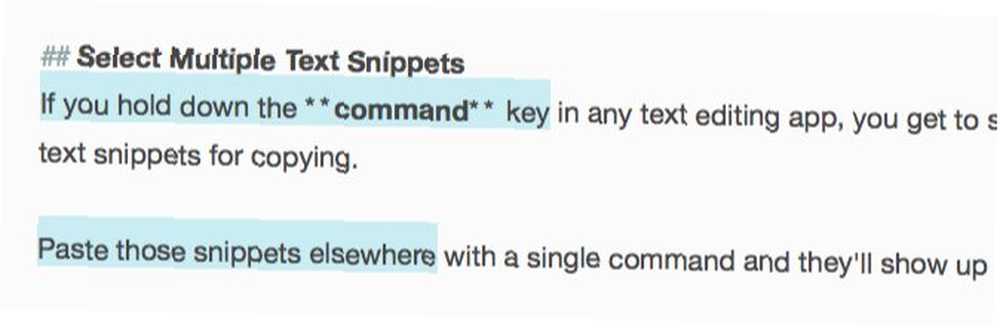
Wklej te fragmenty w innym miejscu za pomocą jednego polecenia, a pojawią się razem.
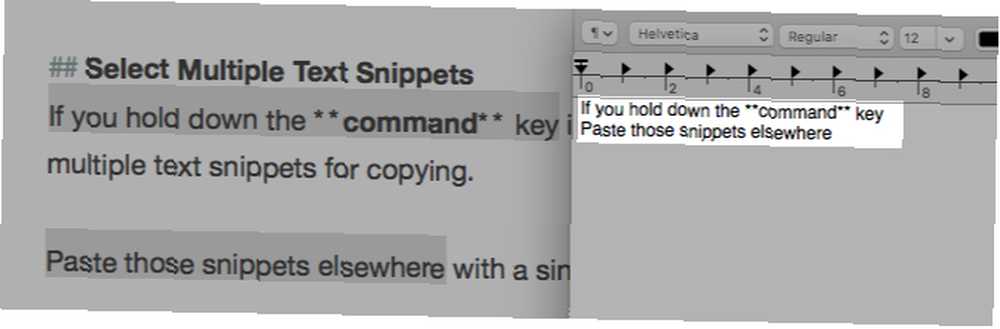
10. Odzyskaj zamknięty system Windows
Jeśli używasz skrótu Command + Z aby odzyskać zamknięte karty pojedynczo, zapamiętaj Command + Shift + T. także. Robi to samo co poprzednie, ale idzie o krok dalej. Po odzyskaniu ostatniej zakładki z bieżącego okna przechodzi do odzyskiwania kart z okna, które ostatnio zamknąłeś.
Czy szukana karta jest ukryta za długą listą zamkniętych kart lub stron internetowych? Następnie najlepiej przejść do odpowiedniego z historii przeglądarki lub z paska adresu.
11. Dodaj szybko akcenty
Chcesz wpisać mi w wznawianie albo mi w krepa? Nie musisz przywoływać skrótów klawiaturowych do znaków akcentujących. Porady: Proste skróty klawiaturowe do znaków akcentu na literach [Mac] Porady: Proste skróty klawiaturowe do znaków akcentu na literach [Mac] lub kopiowania tych znaków z Internetu. Przytrzymaj mi klawisz, a zobaczysz wszystkie powiązane z nim znaki diakrytyczne. Naciśnij numer odpowiadający znacznikowi, który chcesz wpisać.

Ta sztuczka działa tylko w przypadku klawiszy alfabetu połączonych ze znakami akcentującymi. W przypadku innych często używanych znaków specjalnych skonfiguruj skrót do rozwijania tekstu Twój komputer Mac ma wbudowane narzędzia do tych 10 codziennych zadań Twój komputer Mac ma wbudowane narzędzia do tych 10 codziennych zadań Chcesz dyktować notatki, wyszukiwać słowa i łączyć pliki PDF? Twój komputer Mac ma wbudowane narzędzia do wykonywania tych zadań i nie tylko! pod Preferencje systemowe> Klawiatura> Tekst. Stworzyłem jeden dla symbolu rupii. Pokazuje się za każdym razem, gdy piszę rs. i naciśnij spację.
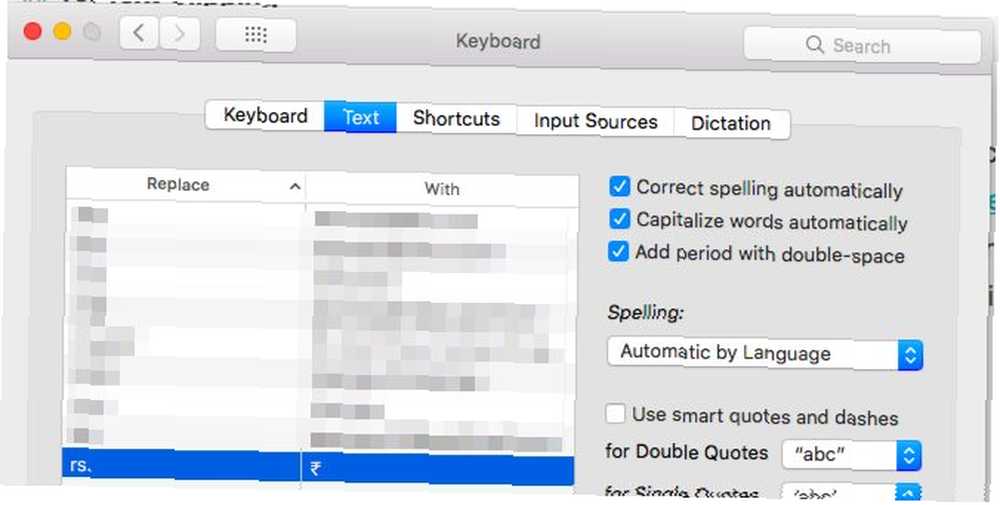
12. Wstaw ikonę Apple do tekstu
Być może nie będziesz musiał wpisywać logo Apple często, jeśli w ogóle, ale i tak dołączam ten skrót ze względu na jego fajny iloraz. Trafienie Option + Shift + K w dowolnym polu do edycji tekstu, aby wstawić ikonę Apple.
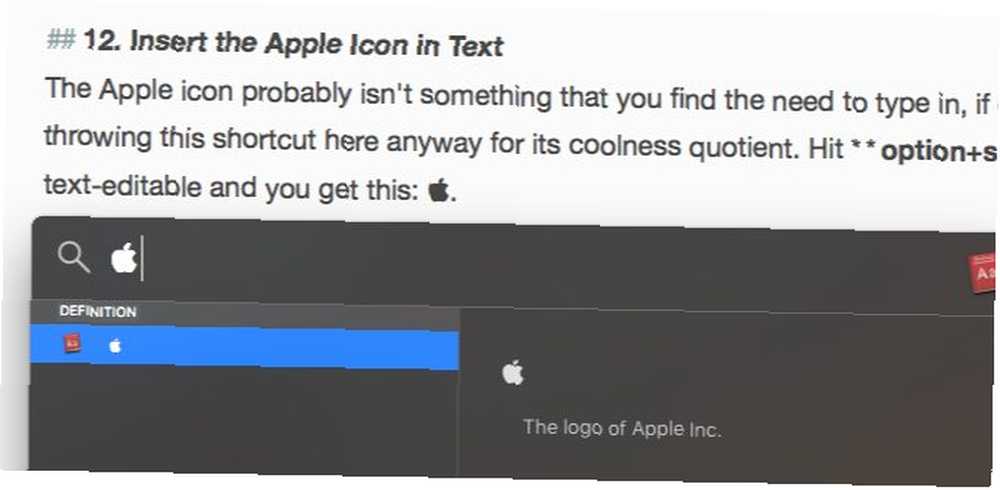
13. Przeskakuj losowo między obrazami w Szybkim spojrzeniu
Podczas podglądu wielu zdjęć za pomocą Quick Look możesz poruszać się po nich za pomocą klawiszy strzałek w prawo i w lewo. Możesz także nacisnąć Grać przycisk, aby wyświetlić je jako pokaz slajdów. To, co nie jest tak dobrze znane, to możliwość losowego przeskakiwania do zdjęć za pomocą funkcji arkusza indeksu.
Zobacz ikonę siatki po prawej stronie Kolejny przycisk w Quick Look? Ten link prowadzi do arkusza indeksu, który daje widok wszystkich wybranych obrazów na podstawie siatki. Kliknij dowolny obraz, aby przejść do niego.
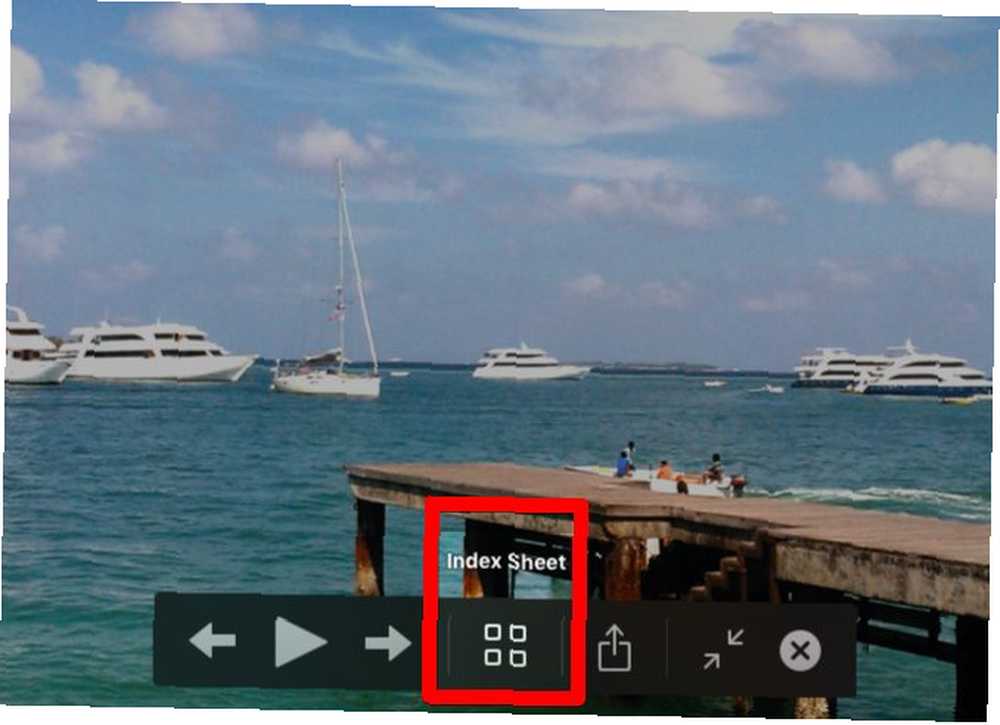
Dzięki powiększonym miniaturom szczegóły obrazu są o wiele łatwiejsze do zidentyfikowania w tym widoku niż w domyślnym widoku ikon Findera. Miniatury stają się mniejsze, gdy jednocześnie wybierasz więcej zdjęć do podglądu.
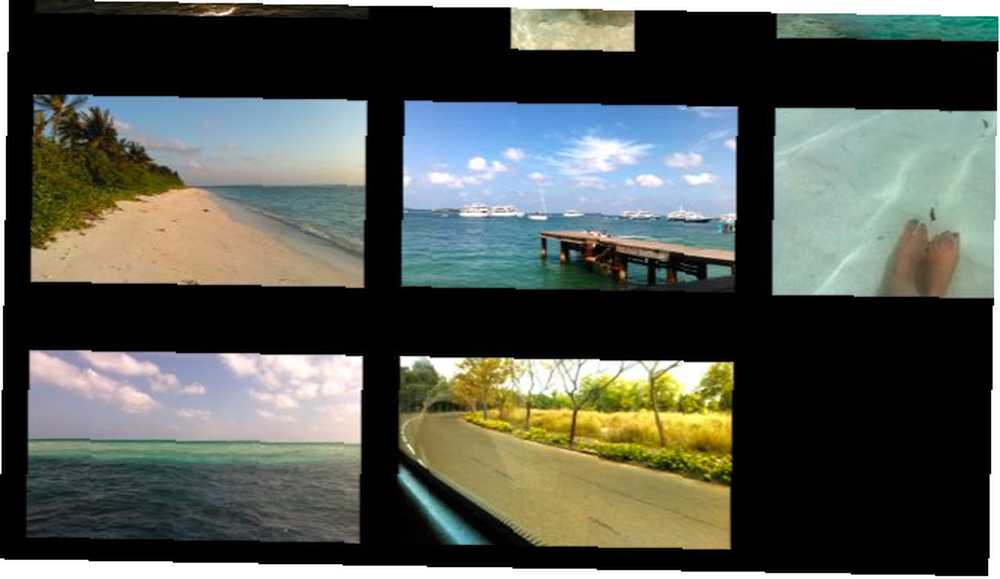
Oto trzy kolejne porady Quick Look, które docenisz:
- Stuknij trzema palcami wybrany plik w Finderze, aby wyświetlić podgląd.
- Aby otworzyć przeglądany plik, kliknij dwukrotnie jego podgląd.
- Powiększ podgląd obrazu, przytrzymując przycisk Opcja klawisz. Kliknij obraz i przeciągnij go, aby ustawić strefy w określonych częściach obrazu.
Nie znasz Quick Look? 8 Porady dotyczące Findera dla początkujących na Macu 8 Porady dotyczące Findera dla początkujących na Macu Nawigowanie po plikach i folderach za pomocą natywnej przeglądarki plików Mac Finder jest dość proste, ale za menu i skrótami klawiaturowymi kryje się wiele innych funkcji. Cóż, ta funkcja macOS umożliwia podgląd plików w miejscu (tj. Bez konieczności otwierania odpowiedniej aplikacji). Groźny Przestrzeń z zaznaczonym plikiem otwiera jego podgląd. naciśnij Opcja + spacja jeśli chcesz wyświetlić podgląd pliku w trybie pełnoekranowym.
14. Utwórz kopie plików i aliasy z paska tytułu
Następnym razem, gdy otworzysz plik w dowolnej aplikacji, zwróć uwagę na małą ikonę poprzedzającą nazwę pliku na pasku tytułu. Czy wiesz, że możesz kliknąć i przeciągnąć tę ikonę w dowolne miejsce Findera, aby utworzyć alias lub skrót do tego pliku?

Jeśli przytrzymasz Opcja klawisz tuż przed upuszczeniem ikony w Finderze, zamiast aliasu otrzymasz kopię pliku.
15. Wymuś zamknięcie aplikacji
Szukasz szybkiego sposobu na zamknięcie nieodpowiadających lub źle działających aplikacji? Za pomocą skrótu wyświetl okno dialogowe Wymuś zamknięcie aplikacji Command + Opcja + Esc. Będziesz wtedy mógł wybrać aplikację z listy aktywnych aplikacji i zmusić ją do zamknięcia jednym kliknięciem Force Quit przycisk. Dowództwo-wybierz z listy wiele aplikacji, aby zamknąć je wszystkie jednocześnie.
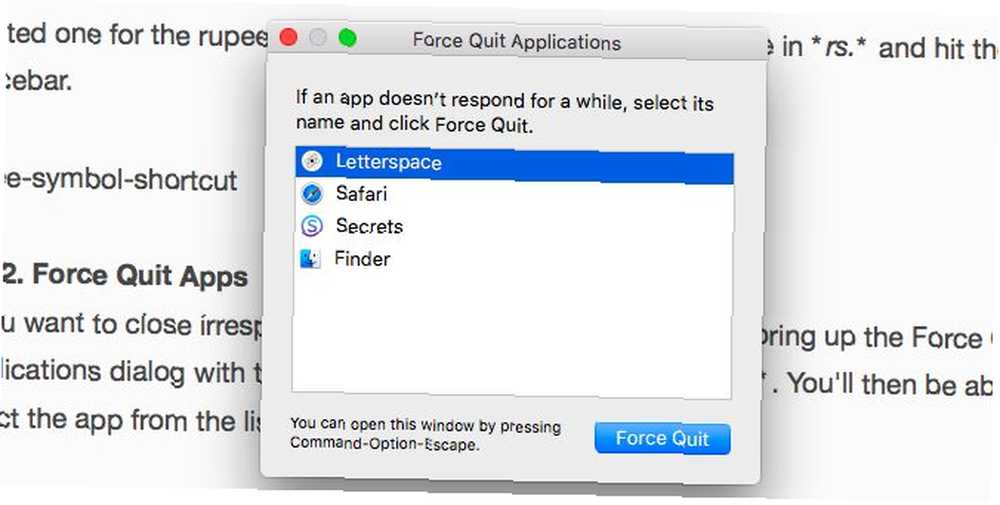
Znajdziesz również Force Quit opcja dla aplikacji w menu prawym przyciskiem myszy jej ikony Docku. Jest jednak ukryty i pojawia się, gdy przytrzymujesz Opcja klawisz.
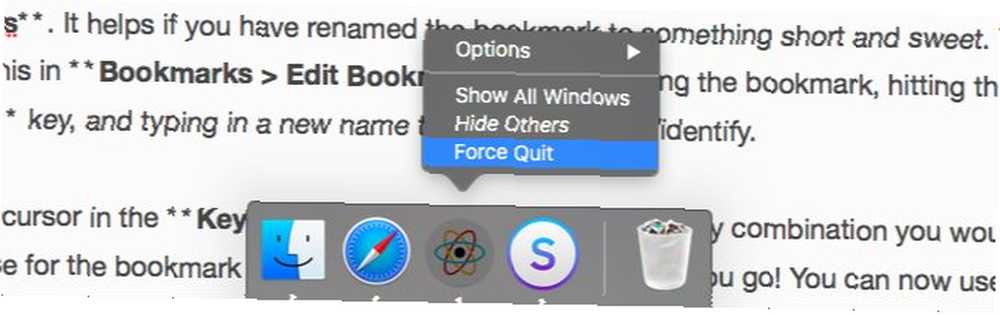
W przypadku przejścia z systemu Windows na macOS Krótki przewodnik na temat korzystania z komputera Mac dla użytkowników systemu Windows Krótki przewodnik na temat korzystania z komputera Mac dla użytkowników systemu Windows Każdy użytkownik systemu Windows powinien znać podstawy pracy na komputerze Mac. Oto krótki przewodnik, który pomoże początkującym użytkownikom komputerów Mac odnaleźć drogę. i szukają odpowiednika Ctrl + Alt + Delete, Command + Opcja + Esc czy to jest!
16. Podgląd linków w wiadomościach e-mail
Mający “zapowiedź” funkcja w dowolnej aplikacji jest przydatna i używam jej wszędzie tam, gdzie jest dostępna. Nie wiedziałem jednak, że aplikacja Mail ma taką.
Znasz tę małą strzałkę w dół, która pojawia się po najechaniu kursorem na link do strony internetowej w wiadomości e-mail? To jest przycisk podglądu.

Kliknij ten przycisk, aby wyświetlić połączoną stronę w wyskakującym okienku.
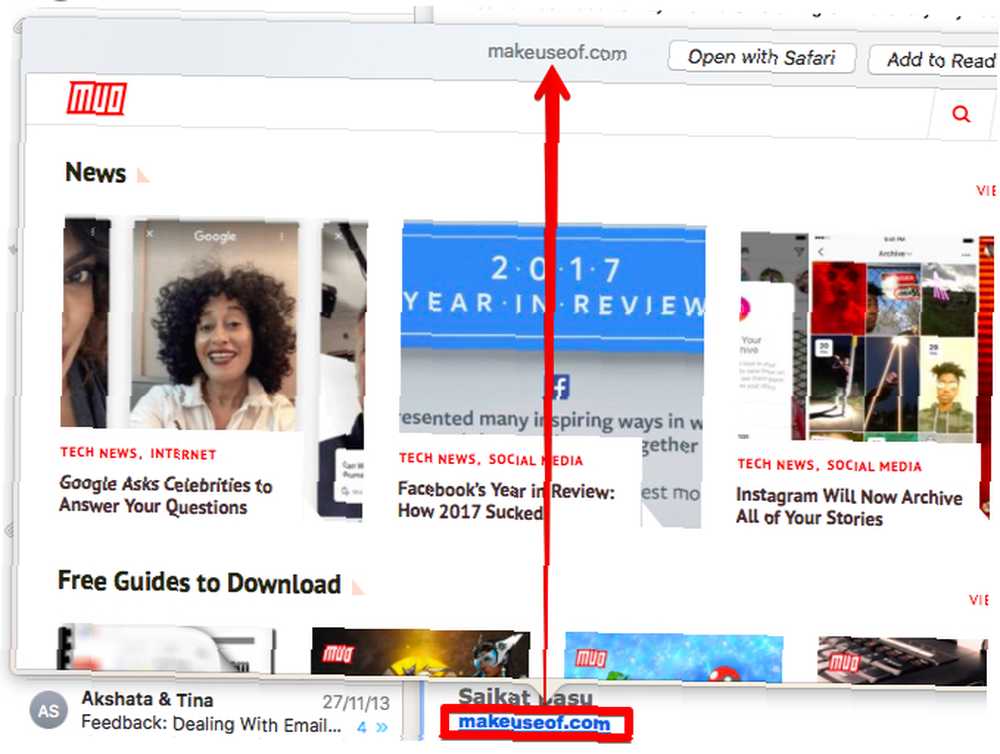
17. Odłącz od sieci Wi-Fi
Nie, nie musisz klikać Wyłącz Wi-Fi rozłączyć się z bieżącą siecią. Przytrzymaj magię Opcja przed kliknięciem ikony paska menu Wi-Fi i kliknięciem Rozłączyć się opcja z wyświetlonego menu zaawansowanego.
18. Wyświetl wszystkie preferencje systemowe z dowolnego panelu
Potrzebujesz tego, jeśli powrócisz do głównego widoku Preferencje systemu z Pokaż wszystko przycisk za każdym razem, gdy chcesz przejść do innego panelu. Zamiast klikać ten przycisk, kliknij i przytrzymaj, aby wyświetlić menu ze wszystkimi dostępnymi oknami preferencji. Teraz kliknij element, który chcesz wyświetlić, a od razu przejdziesz do tego panelu.
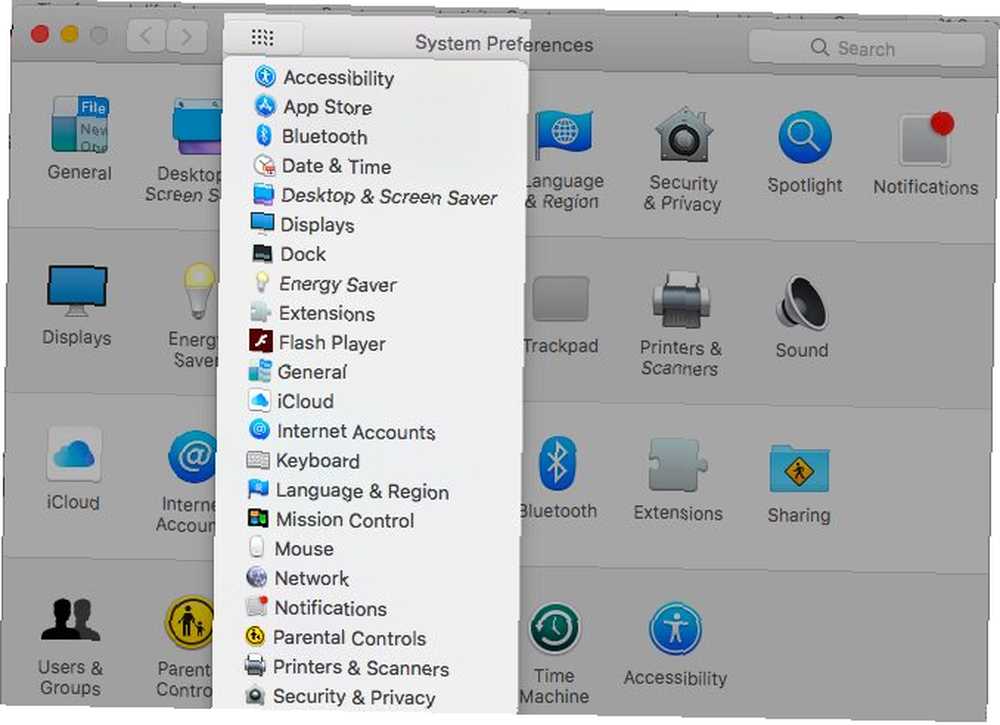
Czego jeszcze łatwo jest przegapić na komputerze Mac?
Czy to nie słodko-gorzkie odkrywanie ciekawych funkcji macOS po miesiącach lub latach używania komputera Mac? Lepiej późno niż wcale!
Jakie zachwycające funkcje chciałbyś odkryć wcześniej? Opowiedz nam o swoim ulubionym “MacOS może to zrobić że?” chwile.











