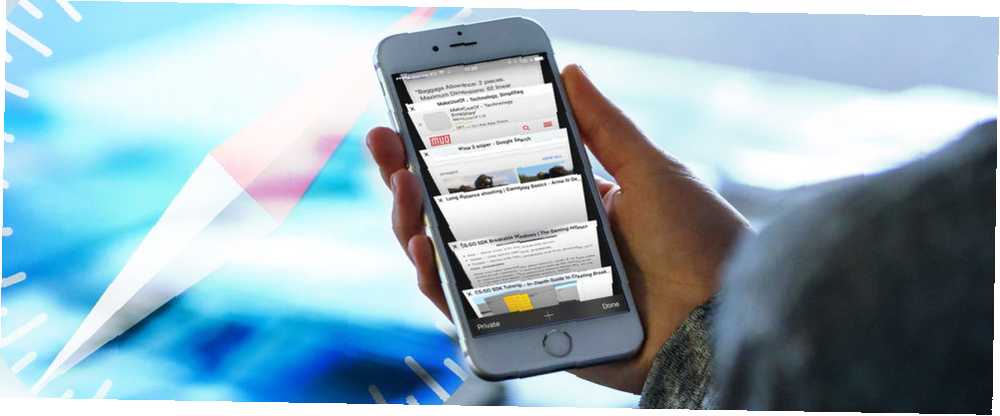
Edmund Richardson
0
2501
244
Zaskakująca liczba przydatnych działań w Safari na iOS jest ukryta za długimi naciśnięciami, gestami i 3D Touch Wszystko, co możesz zrobić dzięki 3D Touch na iPhonie Wszystko, co możesz zrobić dzięki 3D Touch na iPhonie 3D touch to naprawdę tylko wymyślna nazwa ekran wrażliwy na nacisk, ale dodaje całą gamę dodatkowych opcji wprowadzania do iOS. . Interfejs użytkownika przeglądarki jest prosty, czysty i ostry i choć doceniam to, kosztuje mniej możliwości wykrycia.
Bez względu na to, czy dopiero zaczynasz przygodę z iPhonem, iPadem, czy korzystasz z Safari od lat, na pewno znajdziesz na tej liście coś nowego i przydatnego.
1. Długie naciśnięcie przycisków
Prawie cały dolny pasek narzędzi, z wyjątkiem przycisku Udostępnij, ma opcję długiego naciśnięcia.
Długie naciśnięcie Zakładka ikona daje opcje szybkiego dodania bieżącej strony jako zakładki i wysłania jej do Lista do przeczytania lub Udostępnione linki (jeśli włączyłeś tę funkcję).
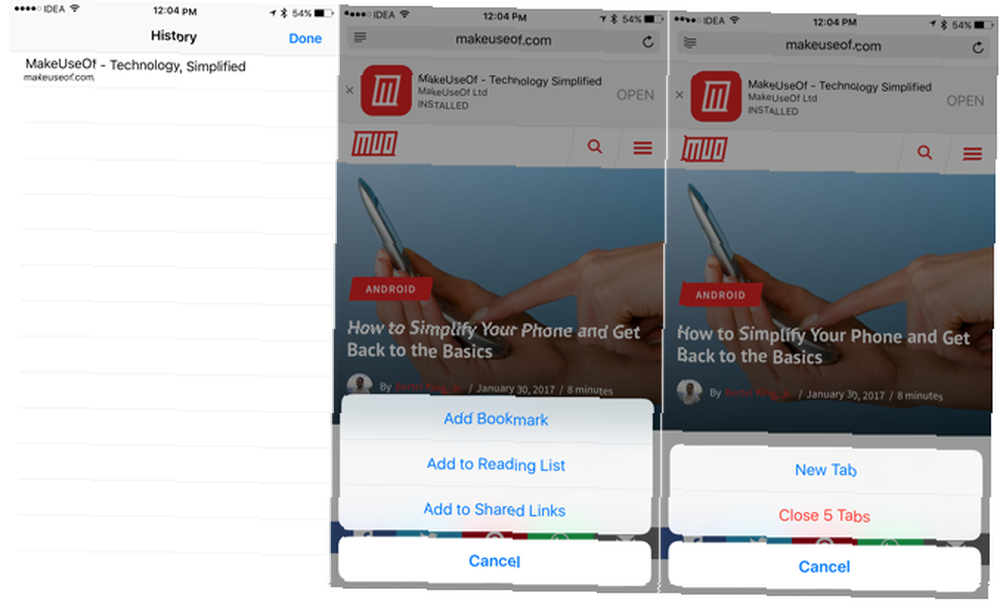
Działania przełączania kart są jeszcze bardziej przydatne, zapewniając superszybki sposób na utworzenie nowej karty lub zamknięcie wszystkich aktualnie otwartych kart.
Naciśnij długo przycisk Wstecz lub Dalej, aby wyświetlić listę stron, do których możesz wrócić / przejść do przodu.
2. Ikona aplikacji 3D Touch
Jeśli używasz iPhone'a 6s lub nowszego, zacznij go używać Szybkie akcje jako brama do Safari. Kiedy 3D dotkniesz ikony aplikacji, znajdziesz opcje, aby otworzyć nową kartę, kartę prywatną lub przejść do listy lektur.
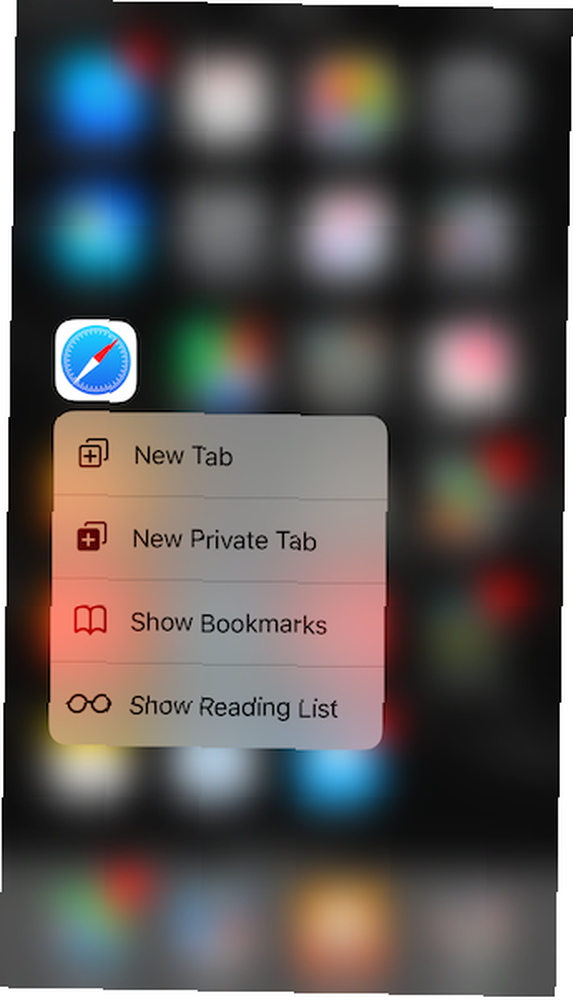
Przez większość czasu odwiedzam Safari, ponieważ szukam czegoś nowego, na przykład nowej wyszukiwarki Google. Opcja 3D Touch pozwala mi przejść bezpośrednio do paska wyszukiwania, a klawiatura jest już gotowa.
3. Wyszukaj tabulatory
Safari w iOS 10 pozwala otwierać nieograniczoną liczbę kart. Oznacza to, że mam ponad 100 otwartych kart w przeglądarce Safari. Ale to utrudnia znalezienie starych kart Safari. Oczywiście istnieje sposób przeszukiwania wszystkich otwartych kart, ale znowu jest ukryty.
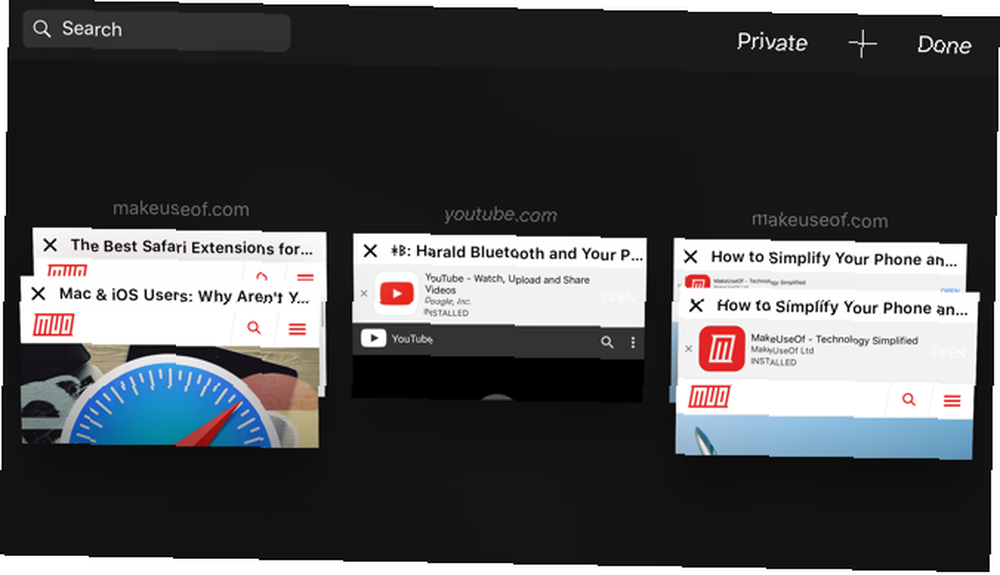
Naciśnij przycisk przełączania kart, tutaj zobaczysz listę wszystkich kart. Następnie wyłącz krajobraz telefonu (jeśli go włączysz, musisz wyłączyć blokadę portretu w Centrum sterowania), a zobaczysz Szukaj pasek w lewym górnym rogu.
Na iPadzie pasek wyszukiwania znajduje się u góry przełącznika kart (tak jak w Safari na Macu 15 Essential Safari Wskazówki i triki dla użytkowników komputerów Mac 15 Essential Safari Porady i triki dla użytkowników komputerów Mac Spójrz poza oczywiste i odkryć przydatność szybkiej i energooszczędnej przeglądarki internetowej Apple)..
4. Użyj i dostosuj tryb czytnika
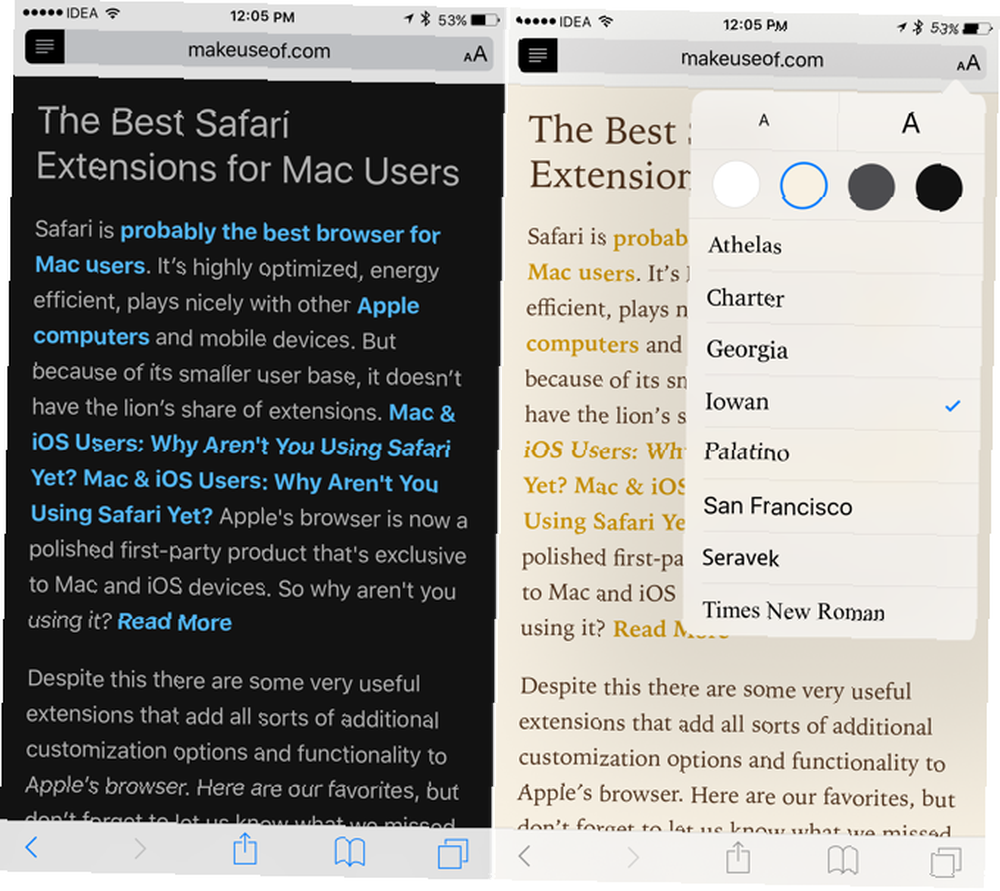
Nie używam Lista do przeczytania istnieją o wiele lepsze opcje (Pocket i Instapaper), ale Safari Czytelnik Tryb to zupełnie inna bestia. Wystarczy dotknięcie jednego przycisku na skrajnej lewej krawędzi paska adresu URL, aby chaotyczna strona stała się zorganizowaną, minimalną, sformatowaną stroną.
The Aa Przycisk pozwala wybrać pomiędzy różnymi czcionkami, rozmiarem tekstu i trybem nocnym. To świetny sposób na czytanie treści internetowych, szczególnie w nocy.
5. Użyj 3D Touch, aby zajrzeć na strony
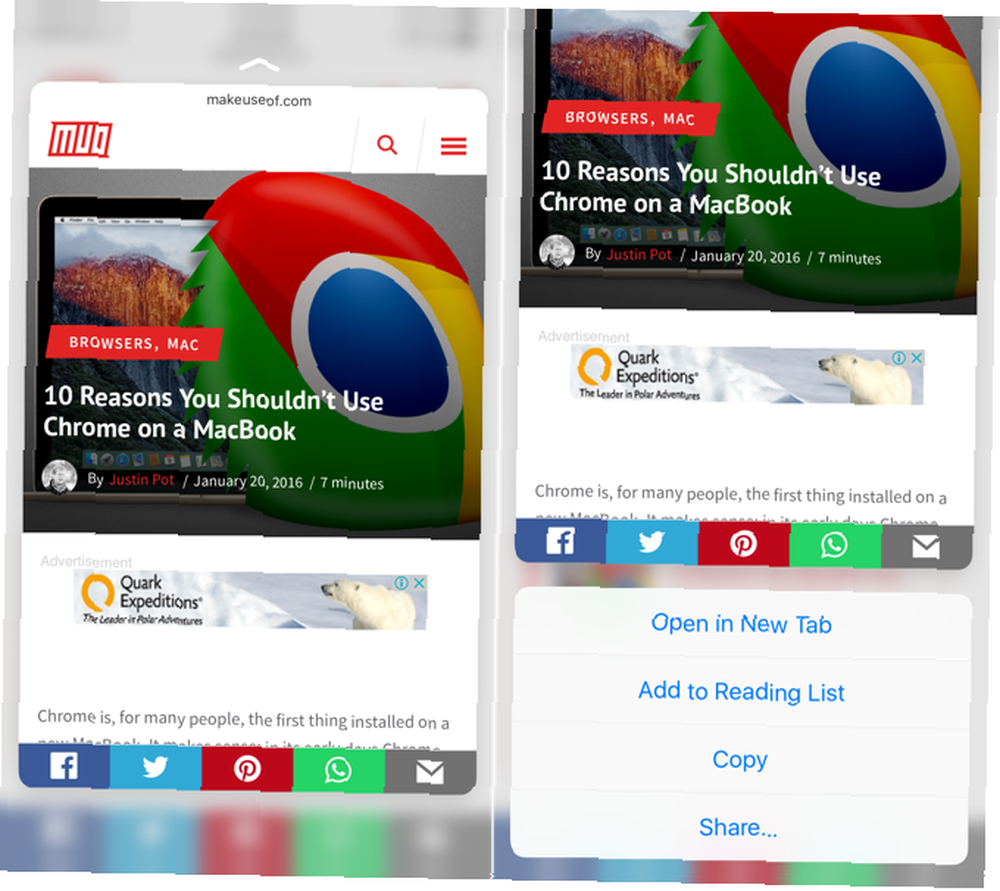
Jeśli twój iPhone obsługuje 3D Touch, możesz mocniej ścisnąć link, aby wyświetlić wyskakujące okienko strony. To świetny sposób, aby wyświetlić podgląd linku przed podjęciem decyzji. Chcesz go przeczytać? Naciśnij ponownie głębiej, a otworzy się. Lub po prostu podnieś palec, aby się wycofać.
6. Udostępniaj linki bez ich otwierania
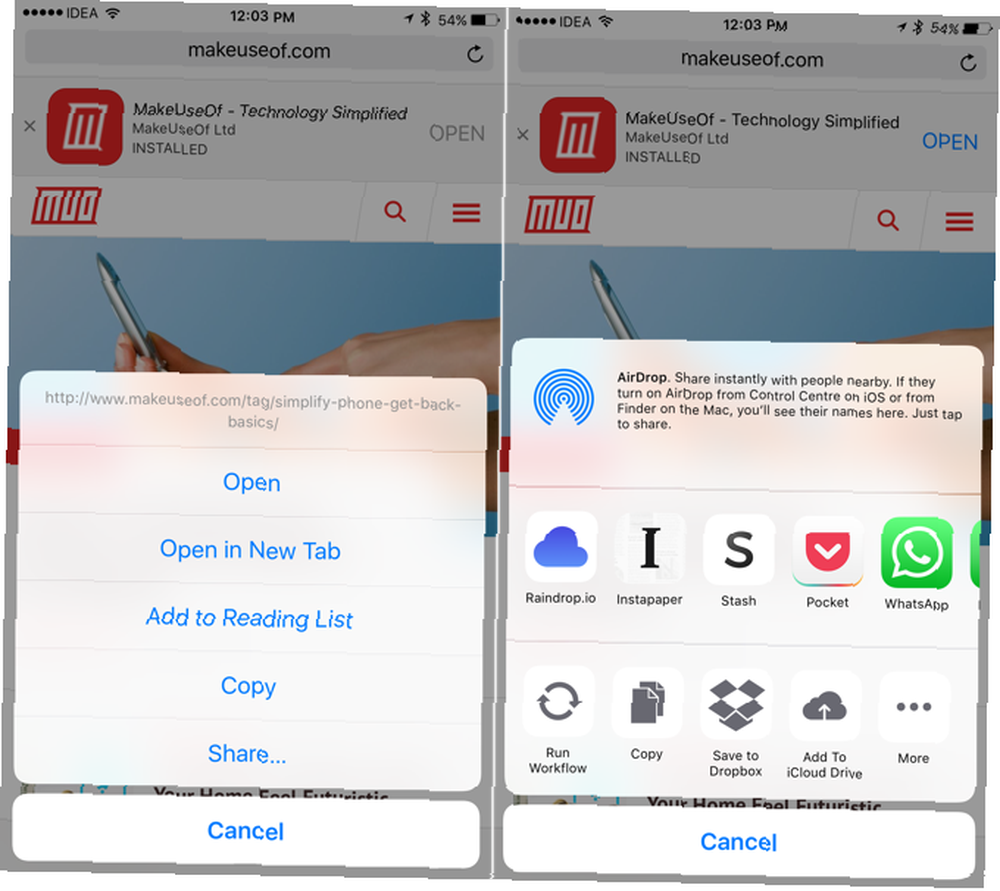
Przypadkowo natknąłem się na tę funkcję i bardzo się cieszę, że to zrobiłem. Jeśli korzystasz z iOS 10, możesz długo nacisnąć link w dowolnym miejscu w Safari i wybrać Dzielić z menu, aby wyświetlić natywny arkusz Share.
Oznacza to, że mogę robić ciekawe rzeczy, takie jak wysyłanie linku do notatki w Apple Notes lub Pocket, bez otwierania strony.
7. Naciśnij i przytrzymaj, aby wkleić i przejść
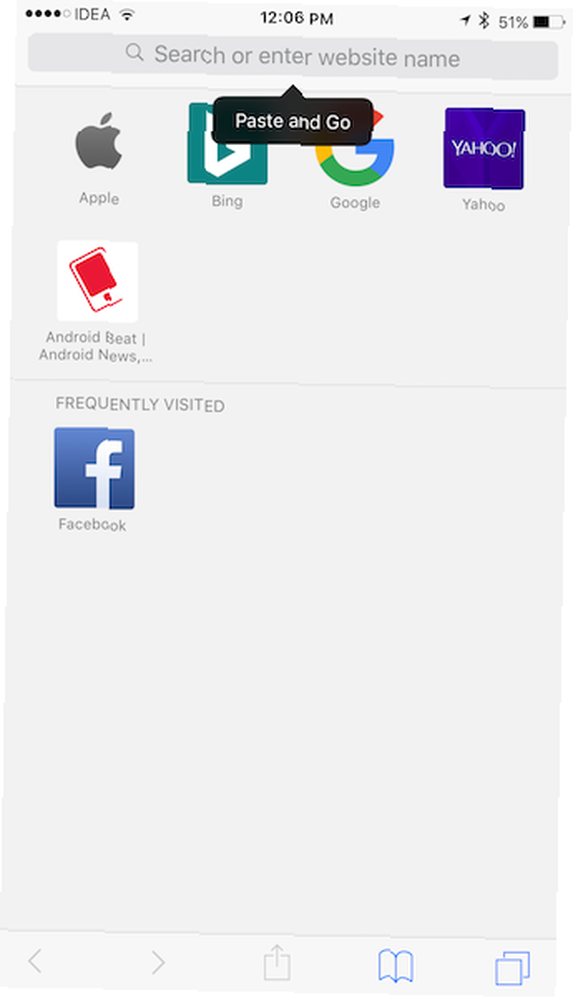
Jeśli masz w schowku link, który chcesz otworzyć w Safari lub masz tekst, który chcesz wyszukać w Google, stuknij i przytrzymaj pasek adresu URL następnym razem (zamiast stuknąć go, aby wyświetlić klawiaturę ).
Dostaniesz Wklej i idź lub Wklej i wyszukaj opcja w zależności od tego, co masz w schowku. To oszczędność czasu rzeczywistego.
8. Zażądaj strony na komputer
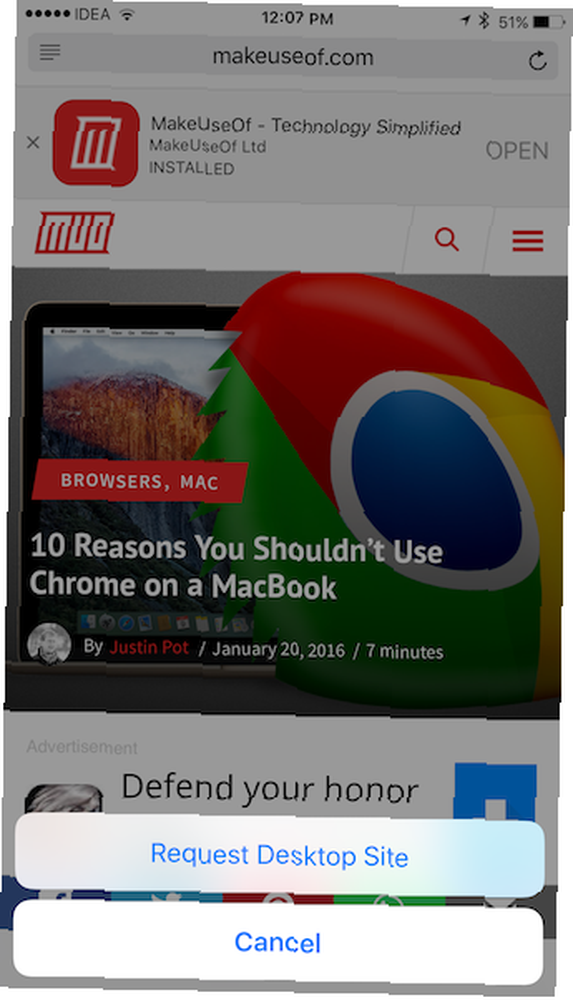
Jeśli masz iPada Pro, szczególnie dużego, często będziesz to robić. Aby poprosić o witrynę na komputer dla odwiedzanej strony, po prostu dotknij i przytrzymaj Przeładować przycisk. Dostaniesz Poproś o witrynę na komputery stacjonarne opcja w menu opcji.
Jeśli używasz usługi blokowania treści, znajdziesz tam również opcję ponownego załadowania witryny bez blokowania treści. Możesz również znaleźć opcję, aby poprosić o witrynę na pulpicie za pomocą paska działań pod zwykłym Dzielić menu.
9. Znajdź tekst na stronie
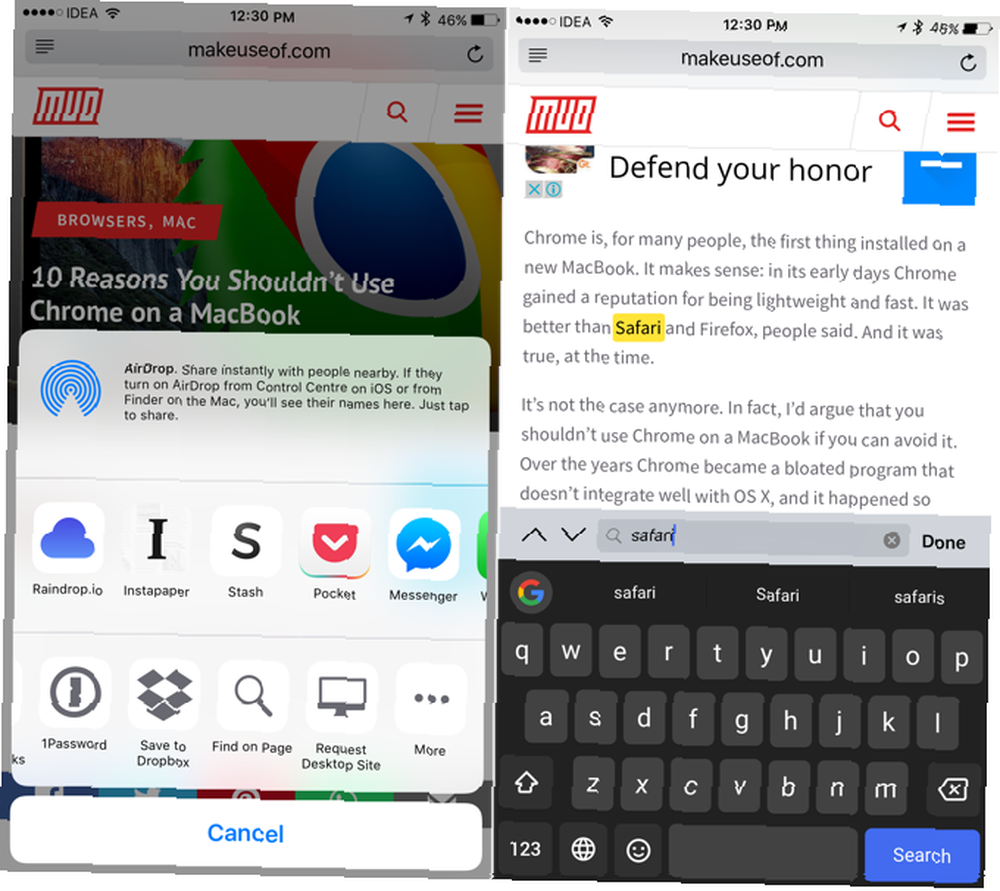
Kiedy czytasz długi artykuł lub szukasz czegoś w Wikipedii Najlepsze z Wikipedii: 5 aplikacji do znalezienia dziwnych lub interesujących artykułów Najlepsze z Wikipedii: 5 aplikacji do znalezienia dziwnych lub interesujących artykułów Wikipedia może być fascynująca, dziwna lub dziwaczna. Te pięć unikalnych narzędzi pomoże ci w ciekawych stronach w Wikipedii. musisz zrobić ol ' Ctrl + F. taniec. Safari ma również tę funkcję i istnieje kilka sposobów, aby uzyskać do niej dostęp.
Najłatwiej jest dotknąć paska adresu URL i wpisać to, czego szukasz - pod historią i sugerowanymi stronami internetowymi znajdziesz opcję Na tej stronie. Alternatywnie możesz dotknąć Dzielić przycisk i wybierz Znajdź na stronie z dolnego rzędu.
10. Zmień Safari w czytnik kanałów
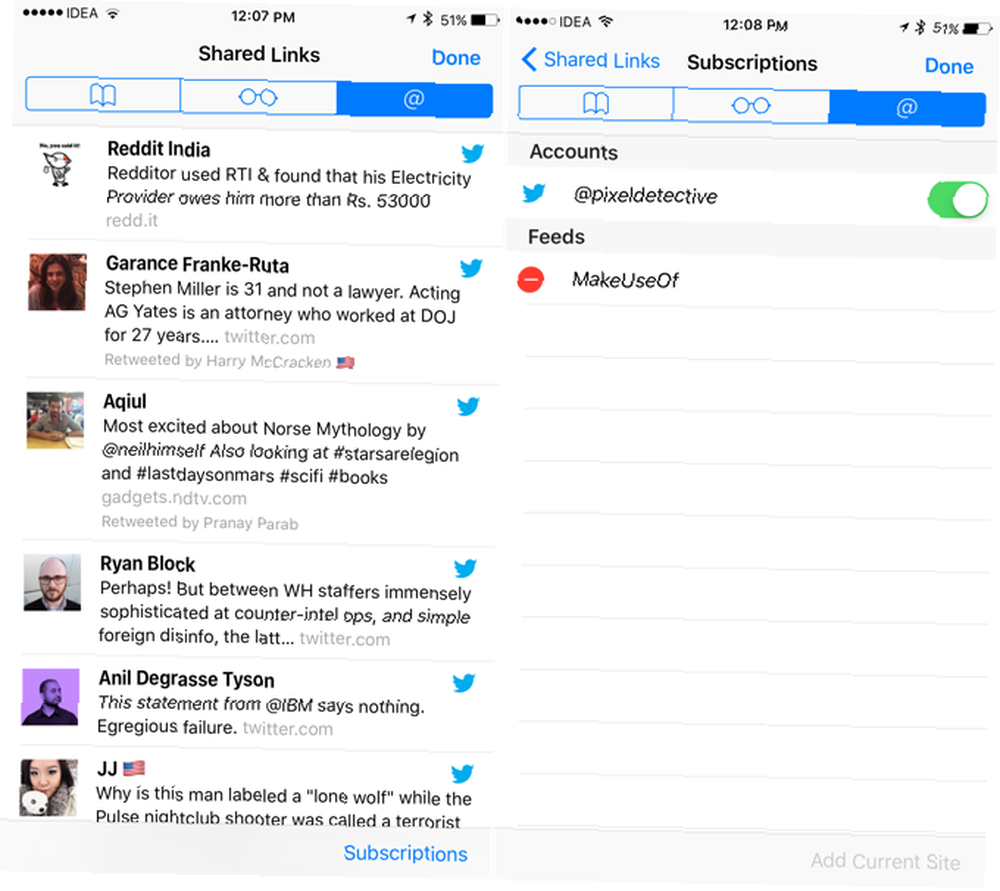
Safari ma funkcję o nazwie Shared Links, która jest w zasadzie czytnikiem kanałów. Możesz dodać kanał ze strony, a nowe artykuły pojawią się tutaj. Lub połącz się ze swoim kontem na Twitterze, aby zobaczyć wszystkie linki udostępnione przez osoby, które obserwujesz.
Na iPhonie lub iPadzie dotknij Zakładki Ikona. a następnie wybierz kartę za pomocą @ symbol, aby rozpocząć.
11. Przejdź na podzielony ekran na iPadzie
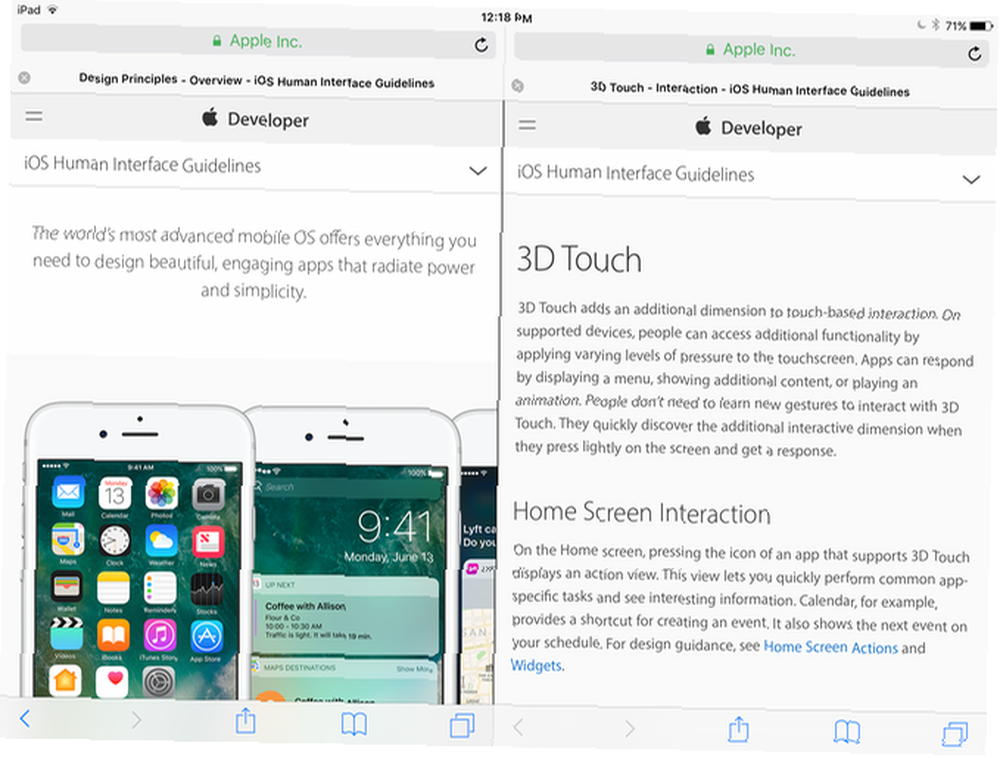
W iOS 10 Safari umożliwia przeglądanie dwóch stron obok siebie. Możesz zacząć na kilka sposobów.
Stuknij i przytrzymaj kartę, a następnie przeciągnij ją do prawej lub lewej krawędzi, aż pojawi się czarny pasek. Następnie upuść tam kartę i otworzy się ona w widoku podzielonym.
Możesz także nacisnąć i przytrzymać link i nacisnąć Otwórz w widoku podzielonym.
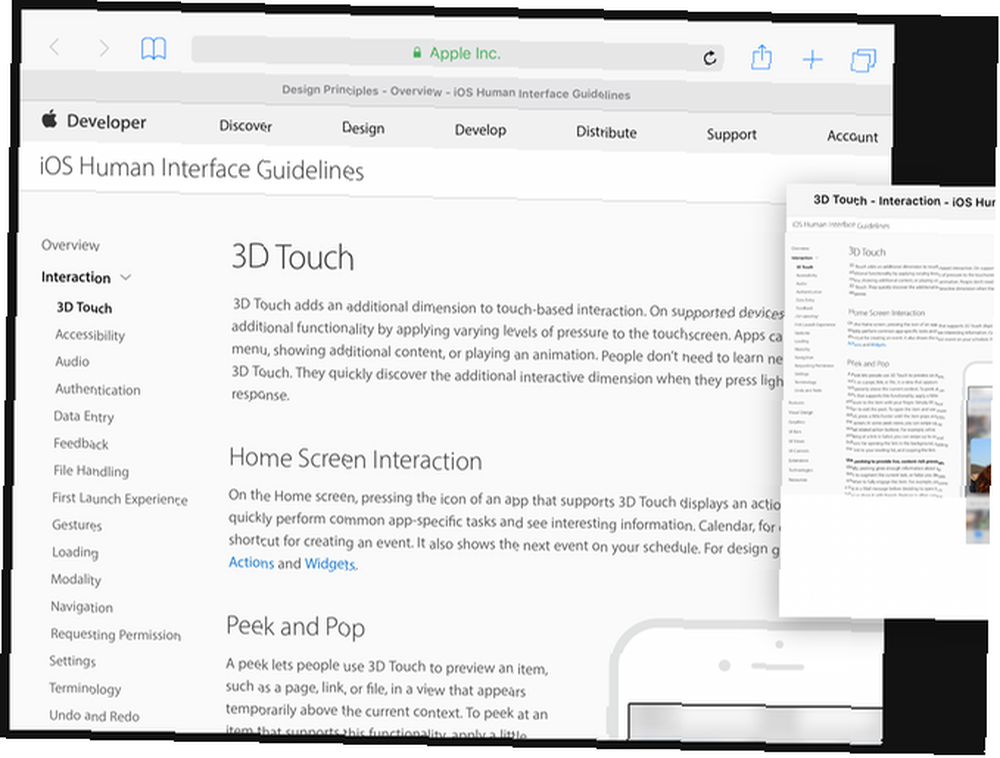
Możesz rozpocząć podział ekranu, dotykając i przytrzymując Przeładować przycisk i wybór Otwórz widok podzielony.
12. Zapisz stronę jako PDF
Czasami potrzebujesz kopii offline strony internetowej i jednym z najłatwiejszych sposobów jest utworzenie pliku PDF strony bezpośrednio z Safari.
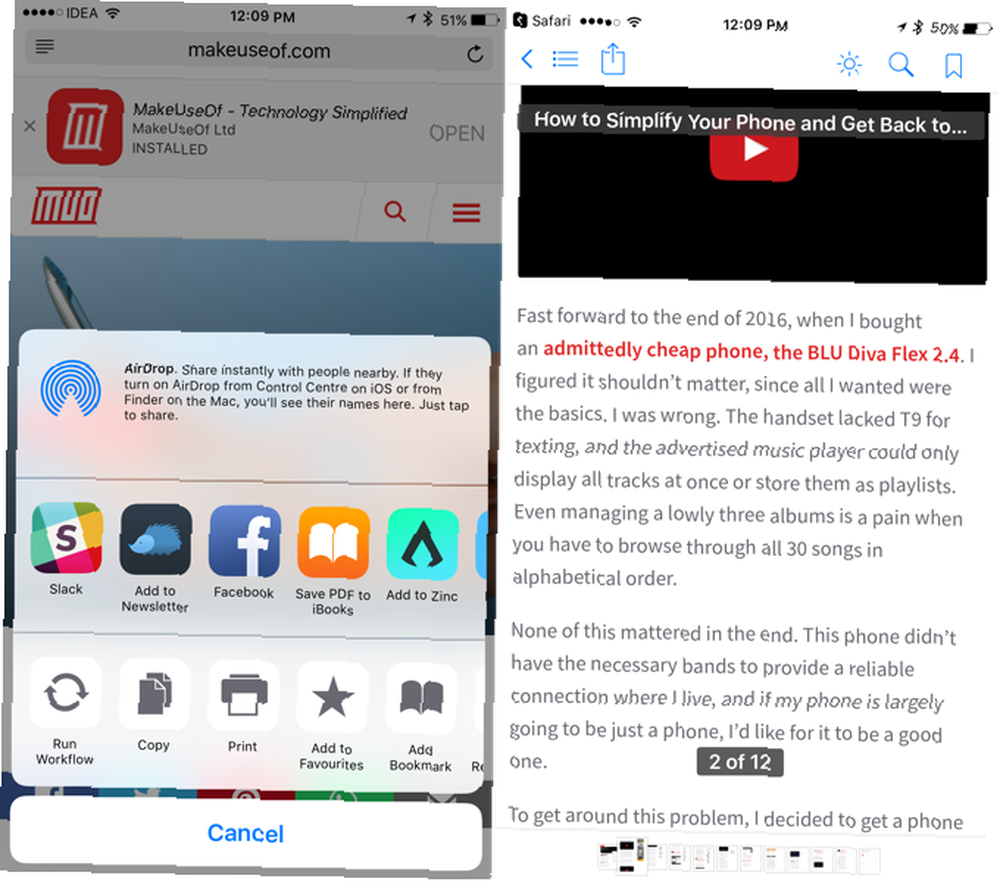
Stuknij w Dzielić przewiń w środkowym rzędzie i znajdź Zapisz PDF w iBooks. Strona zostanie zapisana jako plik PDF w aplikacji iBooks. Ale kiedy plik PDF znajdzie się w iBooks, udostępnienie go innym aplikacjom nie jest łatwe.
W iOS 10 istnieje inny sposób na wyeksportowanie strony jako PDF.
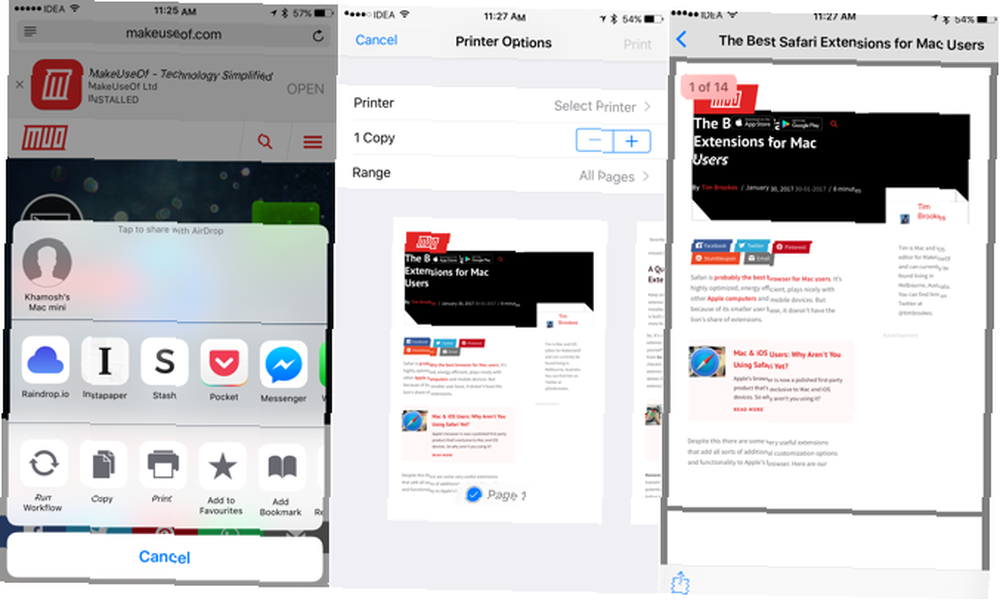
W dolnym rzędzie arkusza Udostępnij wybierz Wydrukować. Tutaj zobaczysz podgląd strony. 3D Touch raz, aby uzyskać swobodny widok Peek, a 3D Touch jeszcze raz, aby przejść do całego widoku PDF (jeśli urządzenie nie ma 3D Touch, przesuń dwoma palcami).
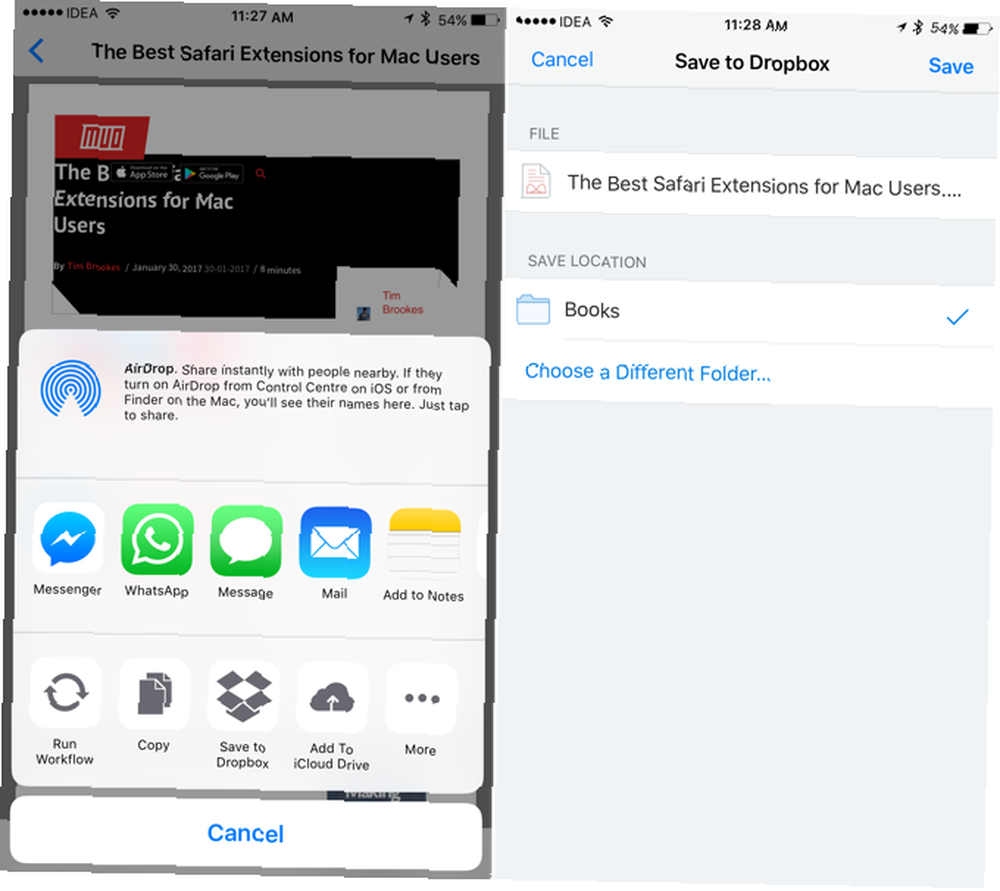
Teraz stuknij tutaj Dzielić przycisk. Zobaczysz listę aplikacji obsługujących import PDF. Znajdziesz także opcję dodania pliku PDF do Dropbox lub iCloud Drive (jeśli jest włączony).
13. Zdalnie otwórz lub zamknij kartę
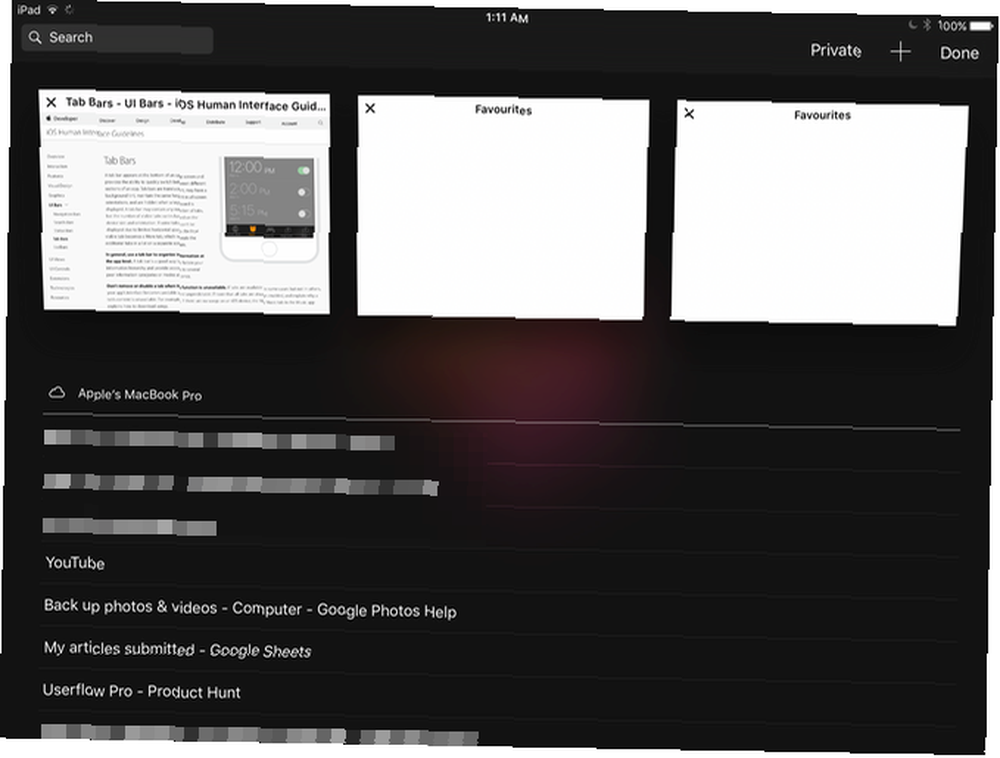
Jeśli korzystasz z wielu urządzeń Apple, a domyślną przeglądarką jest Safari, przekonasz się, że możesz uzyskiwać dostęp do kart na wszystkich swoich urządzeniach w Safari. Karty iCloud są bardzo przydatne podczas przełączania między urządzeniami.
Możesz również użyć tej funkcji do zdalnego zamknięcia karty na innym komputerze. W przełączniku kart przewiń w dół, aż znajdziesz iCloud Tabs, przesuń palcem w lewo na karcie i wybierz Kasować.
14. Otwórz ostatnio zamkniętą kartę
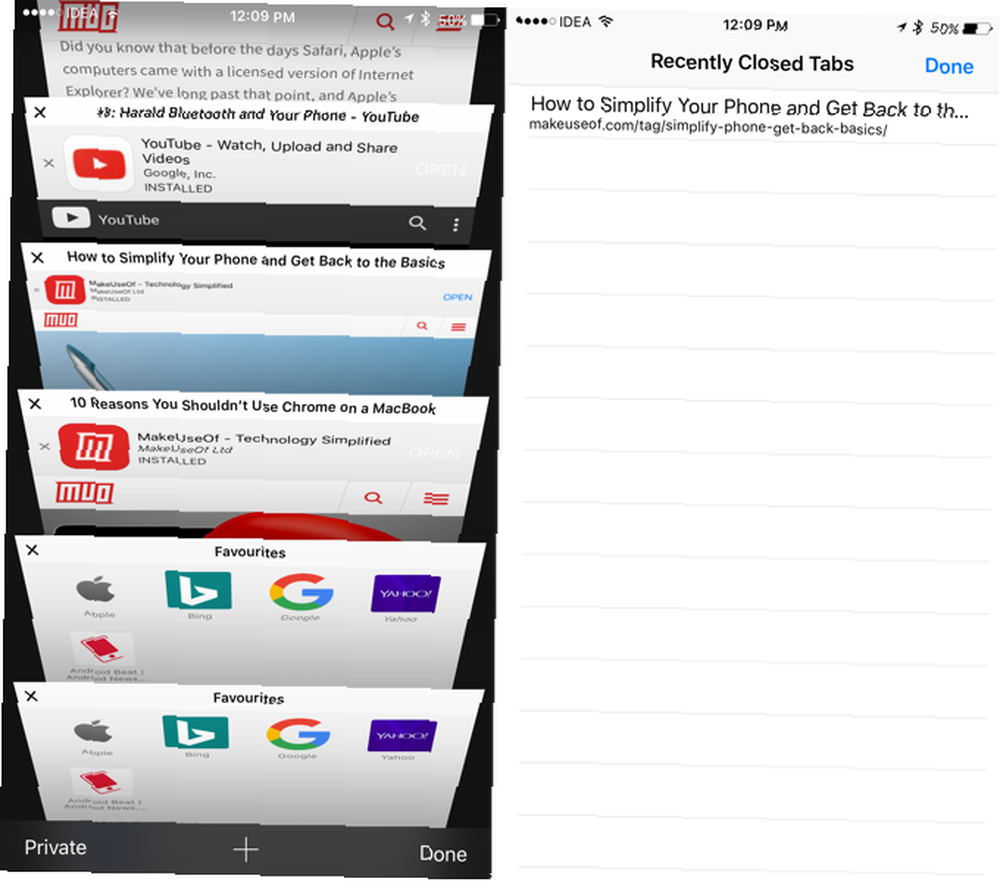
Twoje palce są śliskie, a przesuwanie zakładki jest zdecydowanie zbyt łatwe. I nie znajdziesz oczywistego sposobu na przywrócenie go.
Naciśnij przycisk przełączania kart w prawym dolnym rogu, a następnie naciśnij i przytrzymaj plus “+” przycisk. Spowoduje to wyświetlenie listy ostatnio zamkniętych kart.
15. Odtwarzaj filmy z YouTube'a w tle
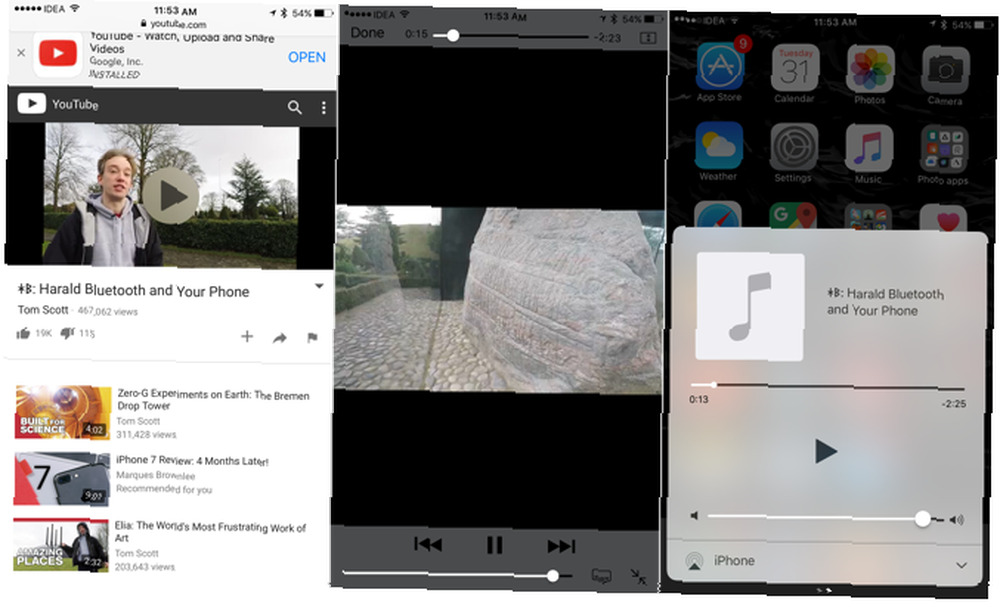
Chociaż możesz to zrobić za pomocą aplikacji innych firm, Safari oferuje prosty, mało zaawansowany technologicznie sposób słuchania samego dźwięku z YouTube Jak konwertować filmy z YouTube'a na MP3 do słuchania offline Jak konwertować filmy z YouTube'a na MP3 do słuchania offline Oto jak możesz może zamienić dowolne muzyczne wideo z YouTube'a w MP3 i uchronić się przed niepotrzebnym marnotrawstwem przepustowości. , w tle.
Otwórz film z YouTube w Safari i rozpocznij odtwarzanie. Następnie naciśnij przycisk główny i przejdź do ekranu głównego. Przesuń w górę, aby wyświetlić Centrum sterowania, a następnie w okienku Teraz odtwarzane dotknij przycisku Odtwórz. Rozpocznie się odtwarzanie dźwięku.
Użyj rozszerzeń w Safari, aby zrobić więcej
W przeciwieństwie do Safari na Macu Najlepsze rozszerzenia Safari dla użytkowników komputerów Mac Najlepsze rozszerzenia Safari dla użytkowników komputerów Mac Safari jest prawdopodobnie najlepszą przeglądarką dla użytkowników komputerów Mac, ale możesz ją ulepszyć za pomocą kilku dobrze dobranych rozszerzeń. , odpowiednik iOS nie obsługuje rozszerzeń przeglądarki. Ale od iOS 8 aplikacje zyskały możliwość łączenia własnych rozszerzeń, które można podłączyć do całego systemu arkuszy udostępniania.
Tak długo, jak masz zainstalowaną aplikację i włączone rozszerzenie, możesz robić wiele interesujących rzeczy. Jak zapisywanie strony w aplikacji Notes Jak używać Apple Notes jako narzędzia badawczego Jak korzystać z Apple Notes jako narzędzia badawczego Bezpłatna aplikacja Apple Notes może być niezbędną pomocą badawczą zarówno na komputerze, jak i urządzeniu mobilnym. , uruchamianie przepływu pracy za pomocą aplikacji Workflow Nowy w Automatyzacji iOS? 10 przepływów pracy na początek Nowy w Automatyzacji iOS? 10 Przepływów pracy na początek Czy wiesz, że możesz zautomatyzować wiele typowych zadań na iPhonie za pomocą prostej aplikacji o nazwie Workflow? i dużo więcej.
Jakie są twoje ulubione porady i wskazówki dotyczące Safari? Podziel się z nami w komentarzach poniżej.











