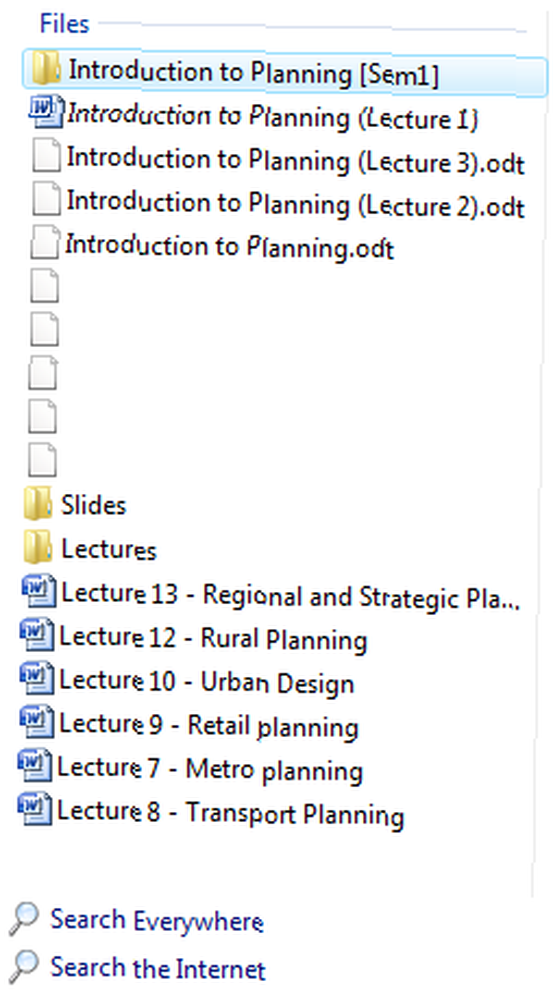
William Charles
0
1575
337
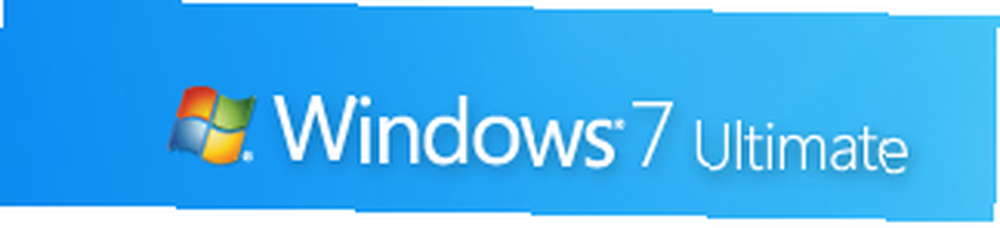 Uaktualniłeś do systemu Windows 7, pokochasz nowy pasek zadań Najlepsza funkcja systemu Windows 7: Pasek zadań Najlepsza funkcja systemu Windows 7: Pasek zadań i ciesz się mocą korzystania z fajnej funkcji bibliotek.
Uaktualniłeś do systemu Windows 7, pokochasz nowy pasek zadań Najlepsza funkcja systemu Windows 7: Pasek zadań Najlepsza funkcja systemu Windows 7: Pasek zadań i ciesz się mocą korzystania z fajnej funkcji bibliotek.
Ale teraz chcesz więcej. Chcesz fajnych wskazówek i sztuczek, dzięki którym system Windows 7 będzie zabawny!
Oto najlepsze, które pomogą Ci w pełni wykorzystać możliwości nowego systemu operacyjnego. W tym artykule skupimy się na interfejsie systemu Windows 7, aby rozpocząć pracę na drodze do zostania zaawansowanym użytkownikiem systemu Windows 7. W części 2 przyjrzymy się zaawansowanym wskazówkom dotyczącym użyteczności, wydajności i bezpieczeństwa.
1. Użyj skrótów klawiaturowych
Za pomocą myszy możesz opór-“˜n-dock okna po obu stronach ekranu lub przeciągnij go na górę, aby go zmaksymalizować. Te skróty klawiaturowe są jeszcze szybsze:
- Win + Strzałka w lewo i Win + Strzałka w prawo zadokuj okno po lewej i prawej stronie ekranu
- Win + Strzałka w górę i Win + Strzałka w dół maksymalizować i przywracać / minimalizować
- Win + M minimalizuje wszystko
- Alt + góra, Alt + strzałka w lewo, Alt + strzałka w prawo przejdź do folderu nadrzędnego lub przeglądaj foldery Wstecz i Dalej w Eksploratorze
- Win + Home minimalizuje / przywraca wszystkie otwarte okna oprócz aktywnego okna
- Alt+Zdobyć+# uzyskuje dostęp do listy szybkiego dostępu numeru programu „#” na pasku zadań
2. Rozmieść ikony zasobnika systemowego
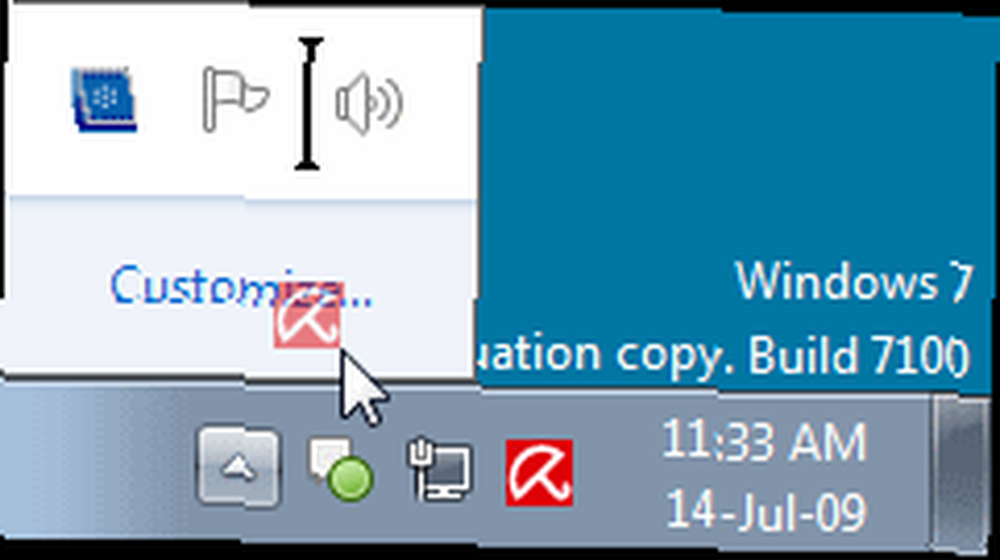
Możesz zmieniać rozmieszczenie ikon na pasku zadań i uruchamiać nowe (lub przełączać się na uruchomione) wystąpienia pierwszych dziesięciu programów paska zadań za pomocą Wygraj + 1, Wygraj + 2, i tak dalej. Fajną rzeczą jest to, że możesz także zmieniać rozmieszczenie ikon na pasku zadań. Zmień ich kolejność na tacy lub przenieś je na zewnątrz lub z powrotem do tacy. Przejmij kontrolę nad tym, co chcesz zawsze mieć na oku i od których aplikacji będziesz potrzebować powiadomień.
3. Dostęp do list szybkiego dostępu za pomocą lewego przycisku myszy
Listy szybkiego dostępu zwykle pojawiają się po kliknięciu ikony paska zadań prawym przyciskiem myszy. Można je również uzyskać, przytrzymując lewy przycisk myszy i przeciągając w górę. Jeśli używasz touchpada laptopa lub ekranu dotykowego, jest to wygodne, ponieważ nie musisz klikać żadnego przycisku, aby uzyskać dostęp do menu kontekstowego.
4. Dodaj dowolny folder do ulubionych
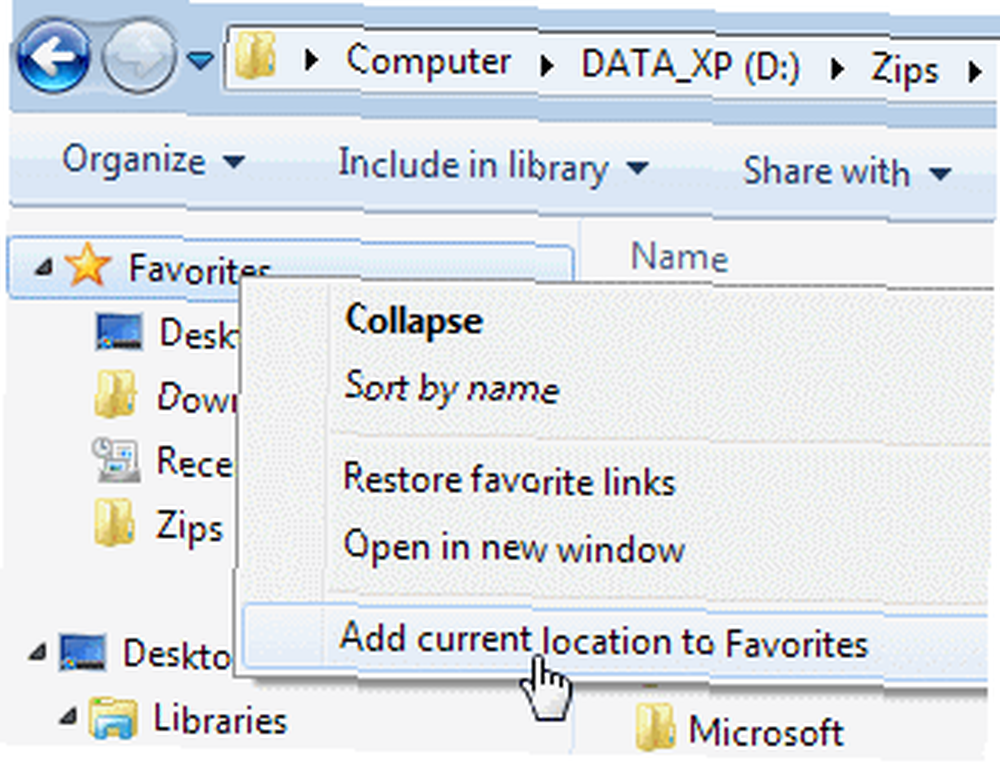
Możesz dodać dowolną bibliotekę lub folder do sekcji Ulubione w Eksploratorze Windows. Aby dodać folder, przejdź do niego w Eksploratorze, kliknij prawym przyciskiem myszy Ulubione w lewym okienku nawigacji i wybierz Dodaj bieżącą lokalizację do ulubionych. Teraz masz szybki dostęp do swoich ulubionych folderów Plik-> Zapisz jako okna dialogowe!
5. Przypnij często używane foldery do paska zadań
Kliknij prawym przyciskiem myszy, przeciągnij i przypnij swoje ulubione foldery do Eksploratora Windows na pasku zadań. Teraz pojawią się w Lista skoków po kliknięciu prawym przyciskiem myszy Eksploratora zapewnia szybki dostęp do ulubionych folderów.
6. Przypnij Panel sterowania do paska zadań
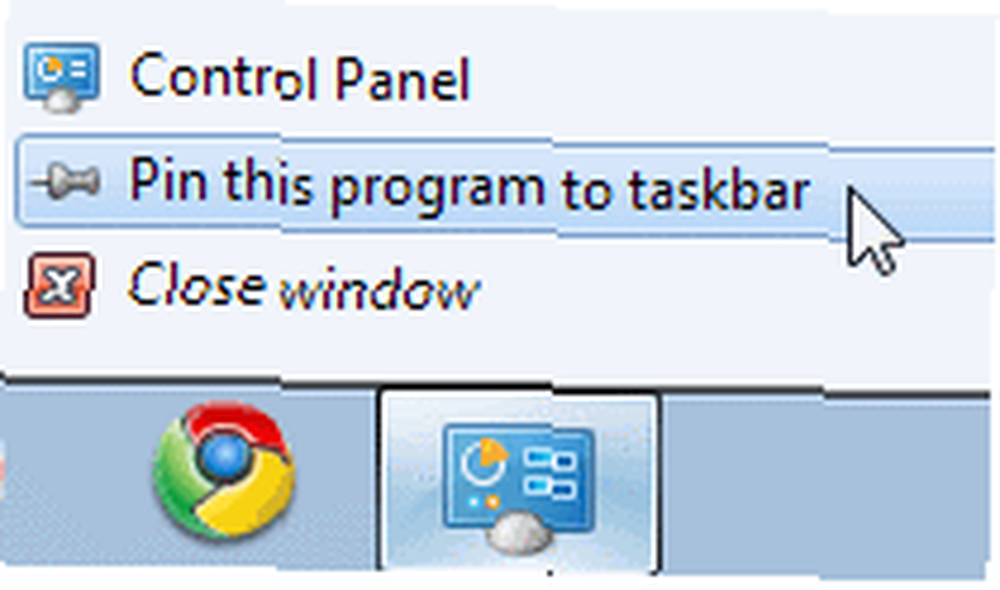
Nie można przypiąć Panelu sterowania do paska zadań za pomocą Menu Start lub przeciągnij i upuść. Otwórz Panel sterowania i kliknij prawym przyciskiem myszy ikonę paska zadań, aby przypiąć go do paska zadań. Zaletą tego jest to, że Lista szybkiego dostępu Panelu sterowania umożliwia szybki dostęp do ostatnio używanych funkcji.
7. Utwórz skróty klawiaturowe dla programów
Możesz tworzyć skróty klawiaturowe dla dowolnego programu w systemie Windows 7. Kliknij prawym przyciskiem myszy ikonę programu i wybierz Nieruchomości. Wybierz Skrót kliknij kartę Skrót klawiszowy, aby ustawić skrót klawiaturowy dla tego programu.
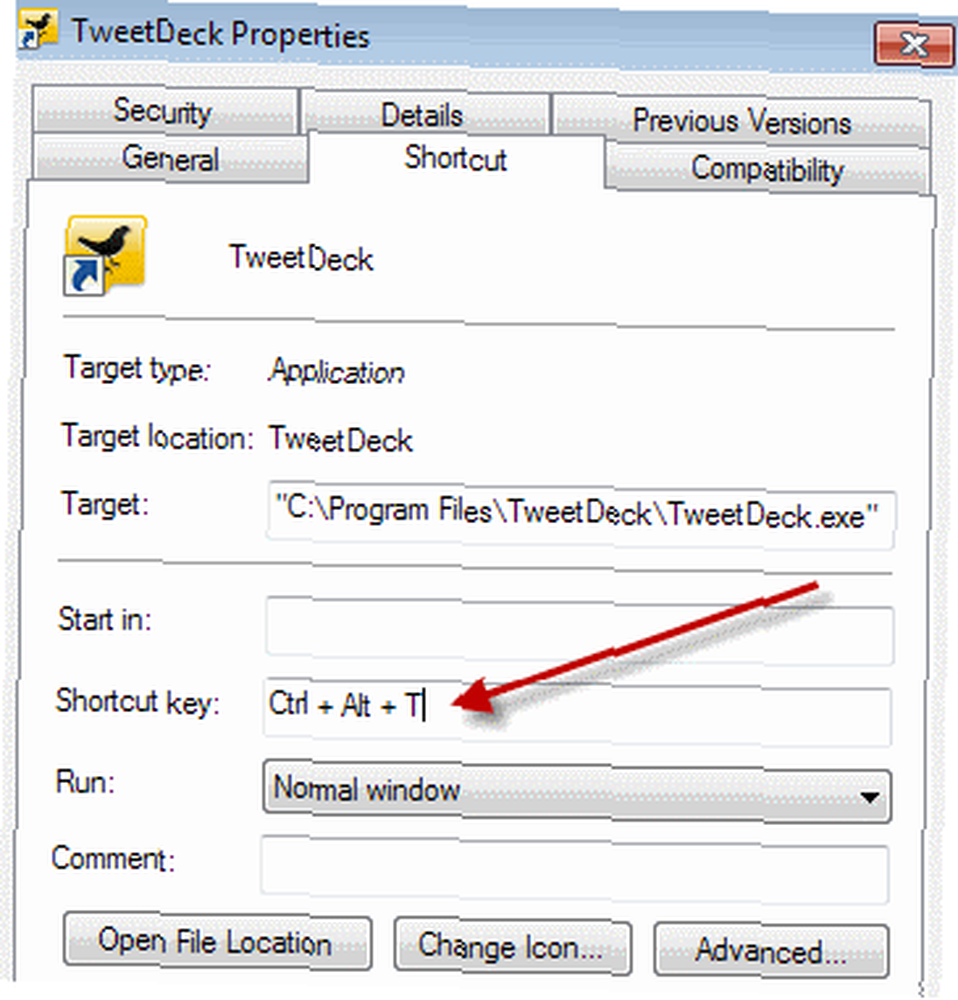
8. Otwórz wiersz polecenia w dowolnym folderze
Podobnie jak wiersz polecenia? Miss the “˜Otwórz okno poleceń tutaj ” Zabawka zasilania Windows XP? naciśnij “˜Przesunięcie' po kliknięciu folderu prawym przyciskiem myszy, aby uzyskać tę opcję w menu kontekstowym. Działa to również na pulpicie. Nie wymaga zabawki energetycznej!
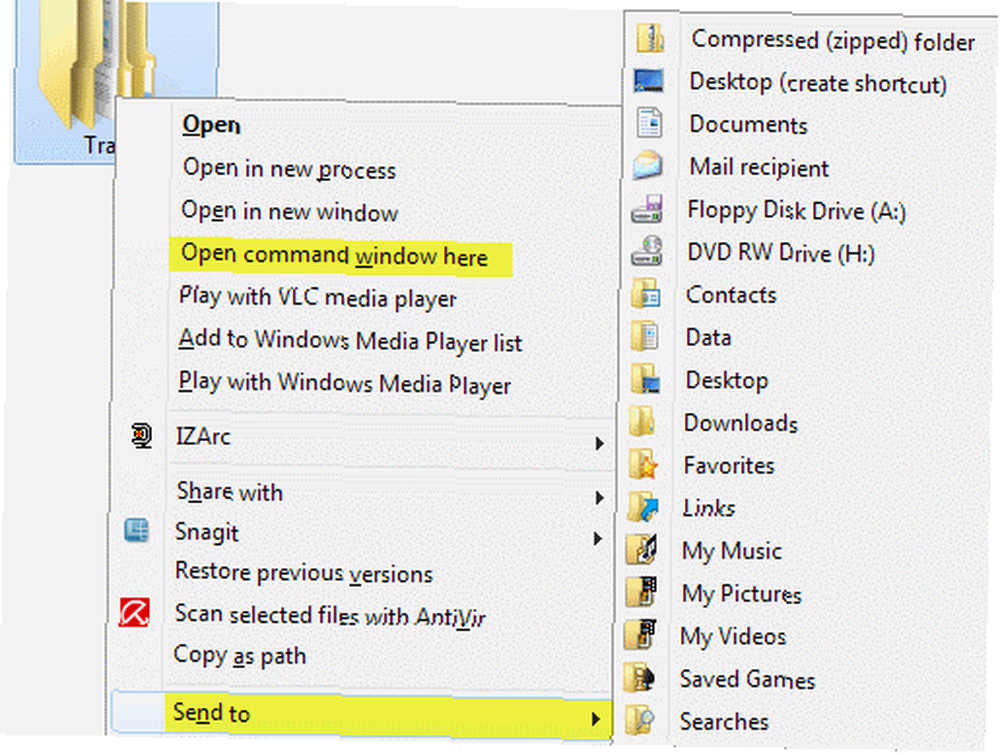
9. Wyświetl rozwinięte menu „Wyślij do”
naciśnij Przesunięcie po kliknięciu folderu prawym przyciskiem myszy, aby rozwinąć Wysłać do menu.
10. Dostosuj tekst na ekranie za pomocą Clear Type
Posługiwać się Clear Type Tuner dla najlepszego wyglądu na monitorze LCD lub ekranie laptopa. Biegać “˜cttune.exe„z Menu Start pole wyszukiwania lub przejdź do apletu Panel sterowania i wybierz Dostosuj tekst ClearType z lewej.
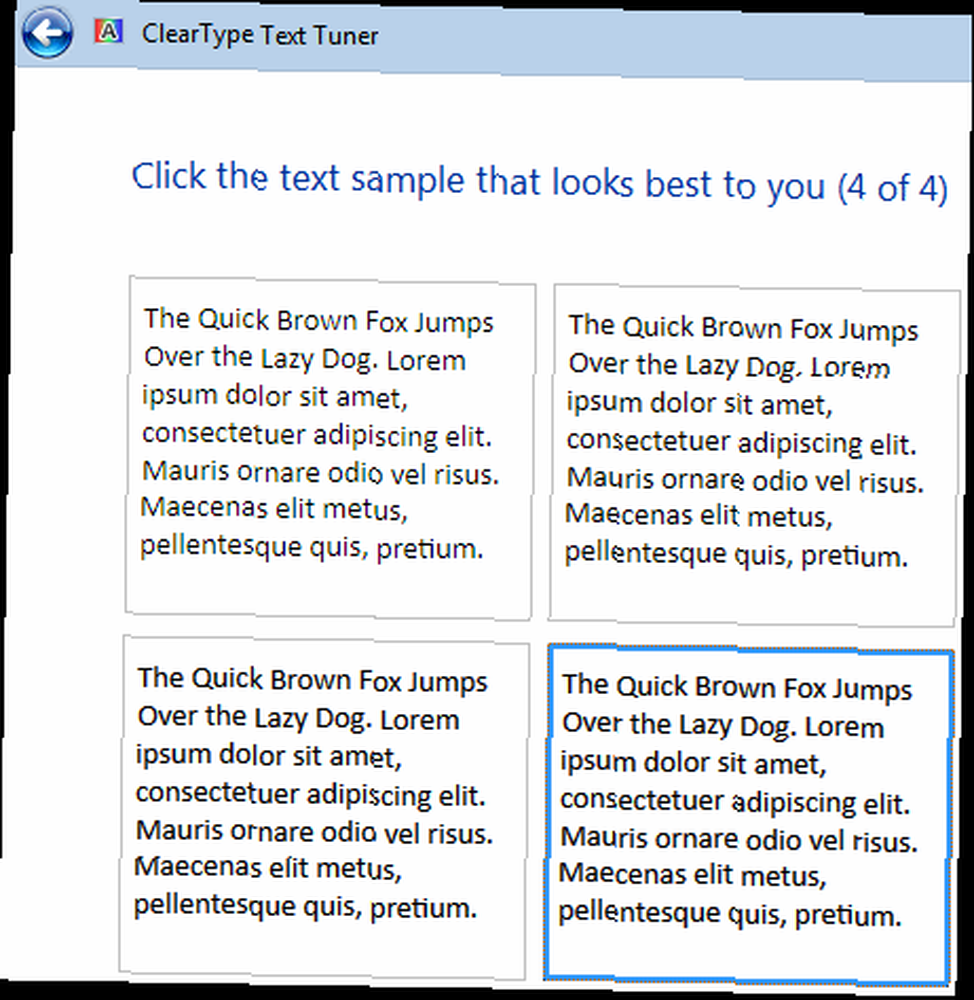
11. Uzyskaj dokładne kolory na ekranie
Jeśli jesteś artystą lub pracujesz z kolorami, użyj Kalibruj kolor opcja w aplecie Panel sterowania lub uruchom dccw.exe z Menu Start pole wyszukiwania. Możesz regulować gamma, jasność, kontrast i balans kolorów, zapewniając prawidłowe wyświetlanie kolorów na ekranie.
12. Dostosuj przycisk zasilania
Jeśli częściej uruchamiasz ponownie komputer niż go wyłączasz, zmień ustawienie domyślne Zamknąć przycisk zasilania do Uruchom ponownie. Kliknij prawym przyciskiem myszy Początek, Wybierz Nieruchomości, i wybierz Działanie przycisku zasilania z którego najczęściej korzystasz.
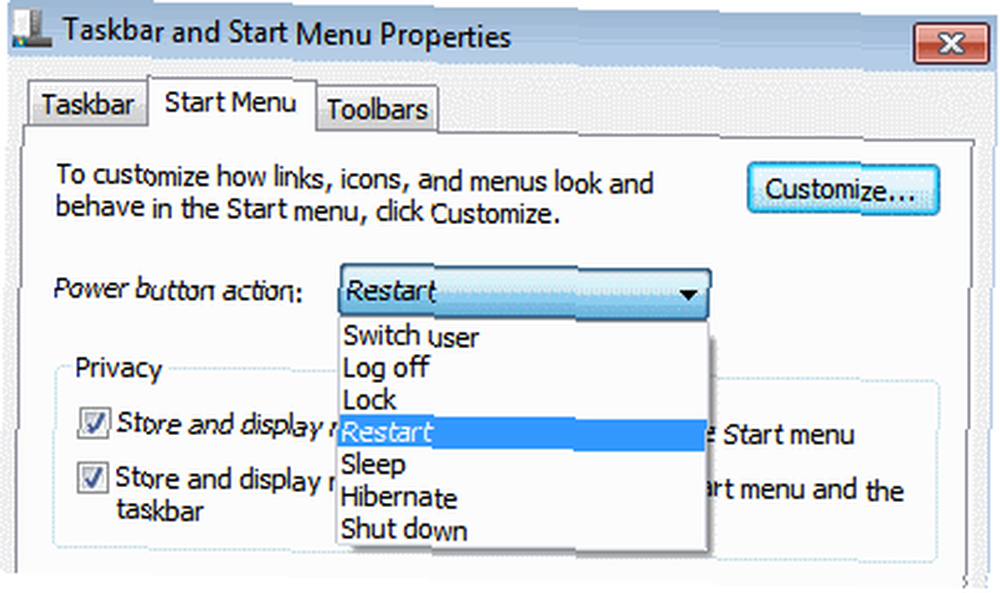
13. Dostosuj liczbę pozycji w listach szybkiego dostępu i menu Start
Kliknij prawym przyciskiem myszy Początek, Wybierz Nieruchomości, Kliknij Dostosuj i wybierz liczbę ostatnich programów do wyświetlenia w Menu Start oraz liczbę elementów wyświetlanych w Skocz listy z sekcji Rozmiar menu Start poniżej.
14. Wyszukaj Internet z menu Start
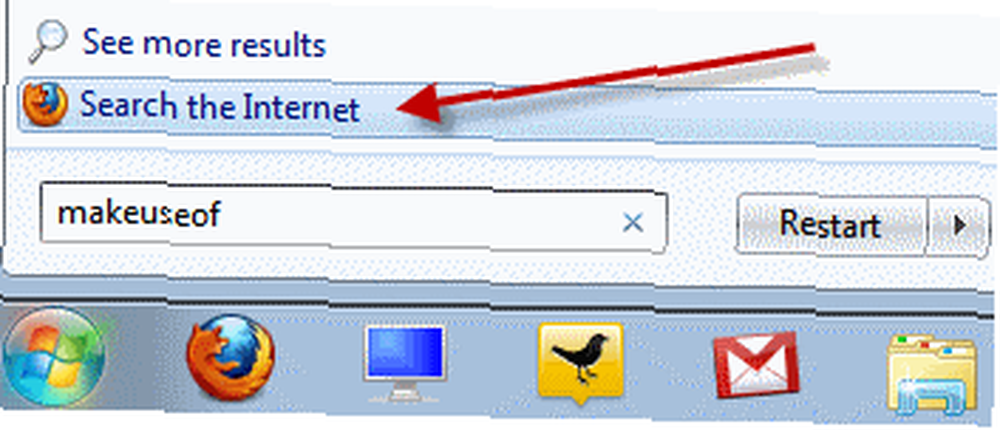
Włącz wyszukiwanie internetowe z menu Start za pomocą domyślnej przeglądarki. Biegać GPEDIT.MSC z Menu Start pole wyszukiwania, aby rozpocząć Edytor zasad grupy. W lewym okienku przejdź do Konfiguracja użytkownika-> Szablony administracyjne-> Menu Start i pasek zadań. W prawym okienku kliknij prawym przyciskiem myszy, aby edytować i włączyć Dodaj link Szukaj w Internecie do menu Start.
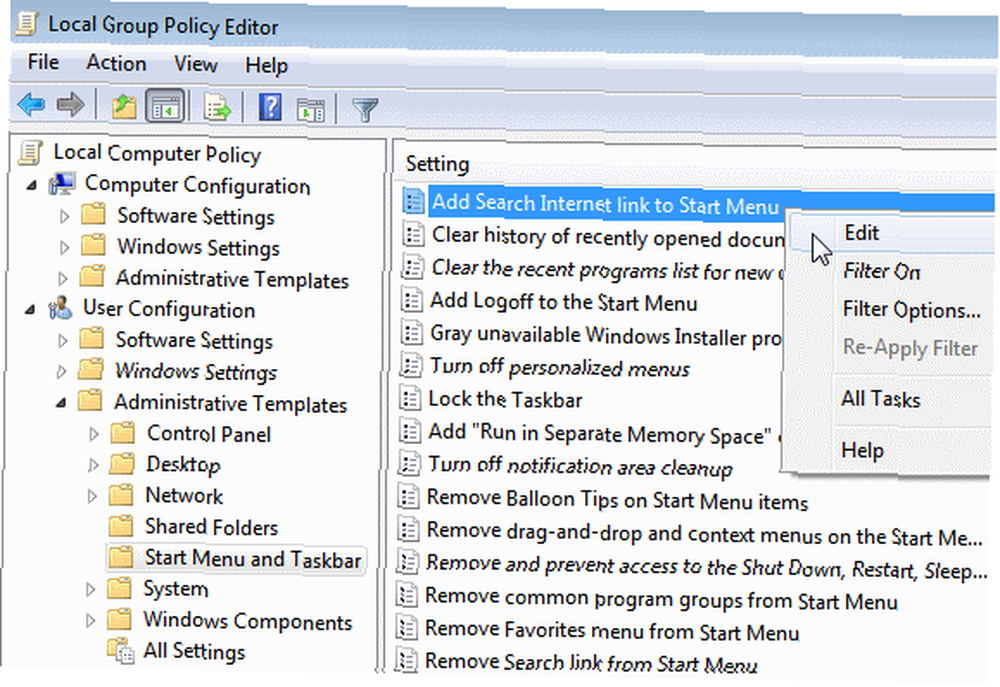
15. Dodaj wideo do menu Start
Windows 7 domyślnie nie umieszcza linku do twoich filmów w menu Start. Aby dodać link do swoich filmów w menu Start, kliknij prawym przyciskiem myszy Początek, Wybierz Nieruchomości, Kliknij Dostosuj. w Wideo sekcja u dołu wybierz Wyświetl jako link.
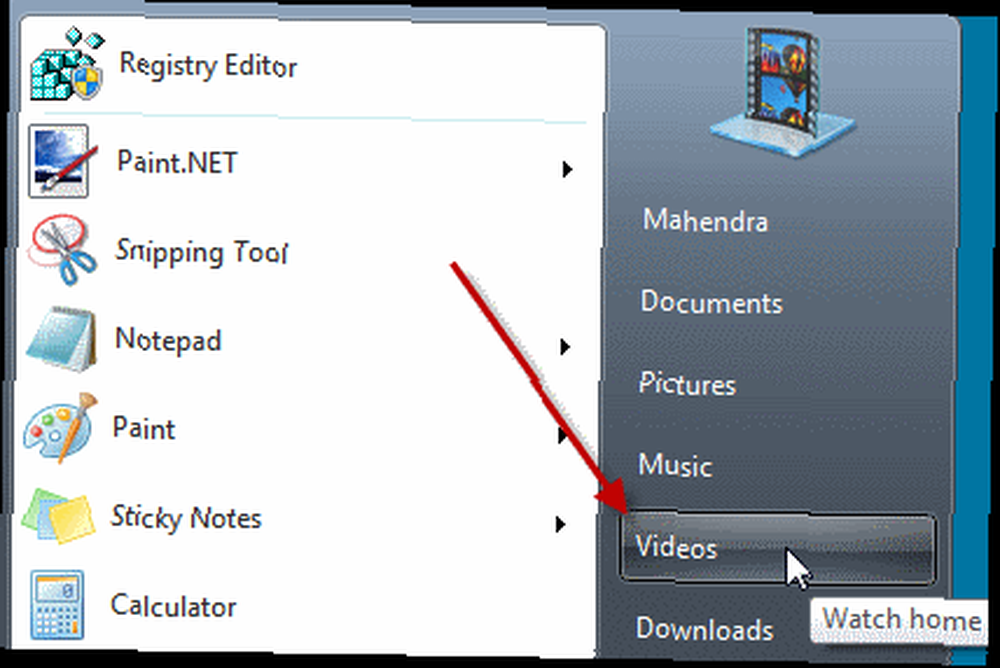
Podobały Ci się te wskazówki? Powiedz nam lub podziel się z nami swoimi sztuczkami w komentarzach! Nie zapomnij uważać na część 2!











