
Joseph Goodman
0
3252
506
Ponieważ Kodi jest darmowym centrum multimedialnym typu open source, nic dziwnego, że istnieje wiele opcji dostosowywania korzystania z niego. Obejmują one zarówno zmianę ogólnego wyglądu Kodi, jak i konfigurowanie profili dla różnych członków rodziny.
Im bardziej spersonalizujesz Kodi, tym bardziej będziesz polegać na aplikacji dla wszystkich potrzeb centrum medialnego. Niezależnie od tego, czy jest to pokaz slajdów ze zdjęć z dysku twardego, nadrabianie zaległości w programach telewizyjnych, oglądanie telewizji na żywo Jak oglądać telewizję na żywo za pomocą Kodi i NextPVR Jak oglądać telewizję na żywo za pomocą Kodi i NextPVR Oglądać i nagrywać telewizję, bezpłatnie za pomocą komputera. Jest to całkowicie legalne, a bezpłatny program Windows o nazwie NextPVR sprawia, że proces ten (względnie) jest prosty. lub nadążanie za ulubionymi podcastami.
W tym artykule opisano najlepsze sposoby dostosowania Kodi, aby stał się absolutnie najlepszym odtwarzaczem multimedialnym dla Ciebie osobiście. Zmieniając go ze zwykłego dobra w bezwstydnie wielki.
1. Utwórz wiele profili
Jest prawdopodobne, że Kodi jest używany przez więcej niż jedną osobę w twoim domu. W takich przypadkach dobrym pomysłem może być skonfigurowanie innego profilu dla każdego użytkownika.
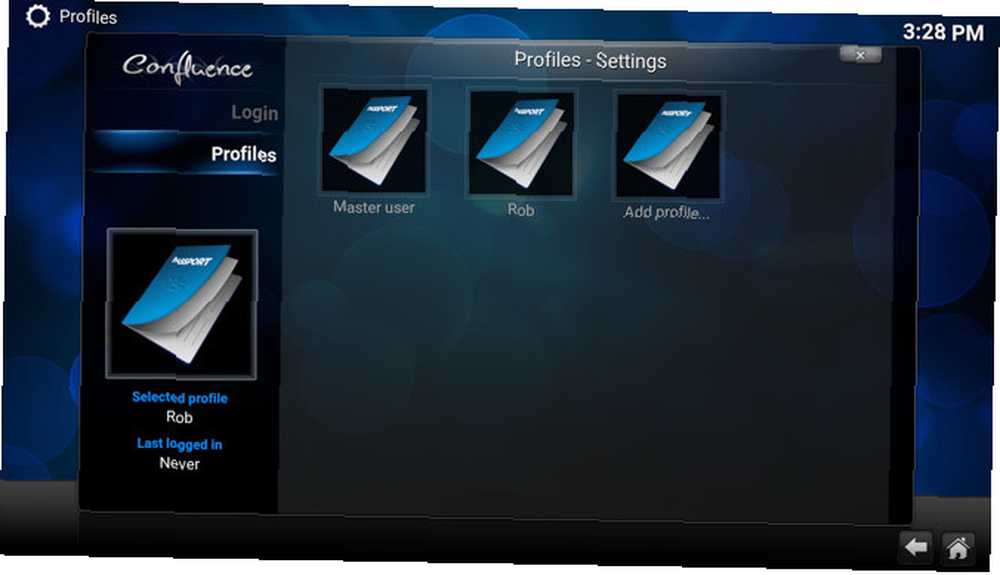
Gdy każdy użytkownik zaloguje się na swoje konto chronione hasłem, będzie mógł zobaczyć własny wybór treści, uzyskać dostęp do własnych list odtwarzania i ulubionych oraz dostosować własne ustawienia Kodi.
Aby skonfigurować profil, przejdź do System> Profile> Dodaj profil. Następnie możesz ustawić hasło, wybrać, czy chcesz udostępniać treści i źródła innym profilom, czy też zachować je całkowicie osobno.
2. Uzyskaj dostęp do dodatkowych dodatków
Personalizacja Kodi polega w dużej mierze na wyborze odpowiednich dodatków, które umożliwiają łatwy dostęp do multimediów, które chcesz konsumować.
Po pierwszej instalacji Kodi będziesz mieć dostęp do repozytorium Kodi. Są to dodatki (rozumiane również jako aplikacje), z którymi Kodi nie ma nic wspólnego. Jak możesz sobie wyobrazić, są one dość ograniczone.
Aby uzyskać znacznie szerszy wybór dodatków, musisz zainstalować tak zwane “Repozytoria dodatków”. Aby to zrobić, przejdź do System> Menedżer plików> Dodaj źródło. Tutaj dodajesz adresy URL wybranych repozytoriów.
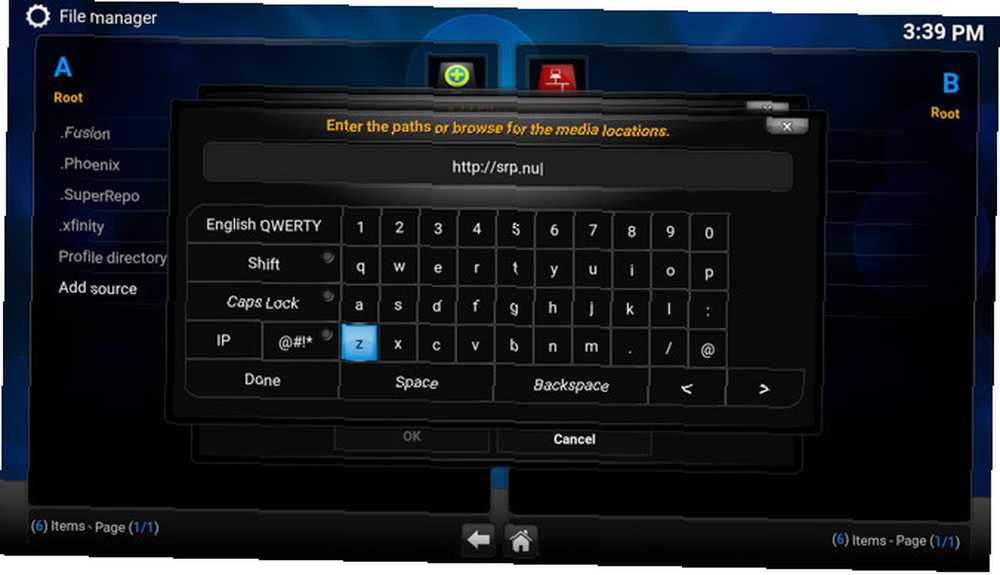
Jednym z najpopularniejszych repozytoriów jest SuperRepo. Kolejnym jest Fusion. Szybkie wyszukiwanie w Google przyciągnie znacznie więcej.
Po dodaniu adresów URL tych repozytoriów będziesz chciał je faktycznie zainstalować. Aby to zrobić, przejdź do System> Dodatki> Instaluj z .Zip, i wybierz właśnie dodane repozytorium. Powinno to być dość intuicyjne, ale jeśli potrzebujesz więcej wskazówek, wyszukaj w Google lub YouTube, jak zainstalować te konkretne repozytoria. Jeśli zostanie zainstalowany pomyślnie, zauważysz małe okienko wyskakujące, które mówi “Dodatek włączony”. Huzzah!
Jeśli chcesz teraz, powiedzmy, zainstalować niektóre dodatki wideo, kliknij Filmy> Dodatki> Uzyskaj więcej. Zobaczysz ogromną listę dodatków (dzięki tym repozytoriom).
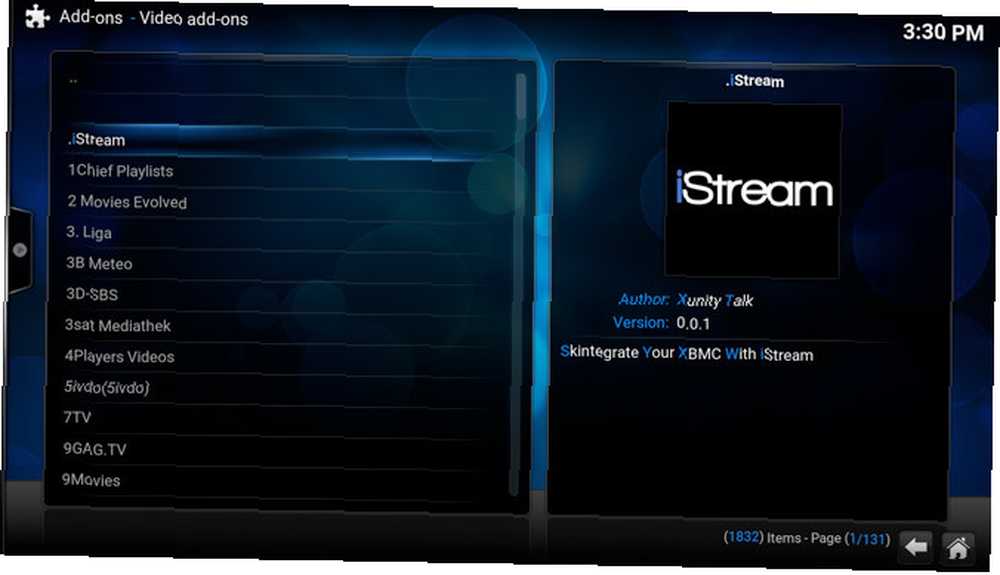
Wybierz, do których chcesz mieć dostęp w Kodi, a następnie kliknij zainstalować. Po zainstalowaniu tych repozytoriów będziesz mieć dostęp do dowolnej zawartości (oczywiście nie zgadzamy się na używanie Kodi do nielegalnego przesyłania strumieniowego treści).
3. Dostosuj okno główne
Po zainstalowaniu niektórych dodatków możesz dostosować sposób interakcji z Kodi. Po pierwsze, ekran główny Kodi może czasem wydawać się trochę niezgrabny. Na szczęście istnieje kilka ustawień, które możesz zmienić, aby domyślny ekran główny Kodi działał dla Ciebie. Jeśli zainstalowałeś nową skórkę, opcje dostosowywania będą inne.
Udaj się do System> Ustawienia> Wygląd> Skórka> Ustawienia> Opcje okna głównego.
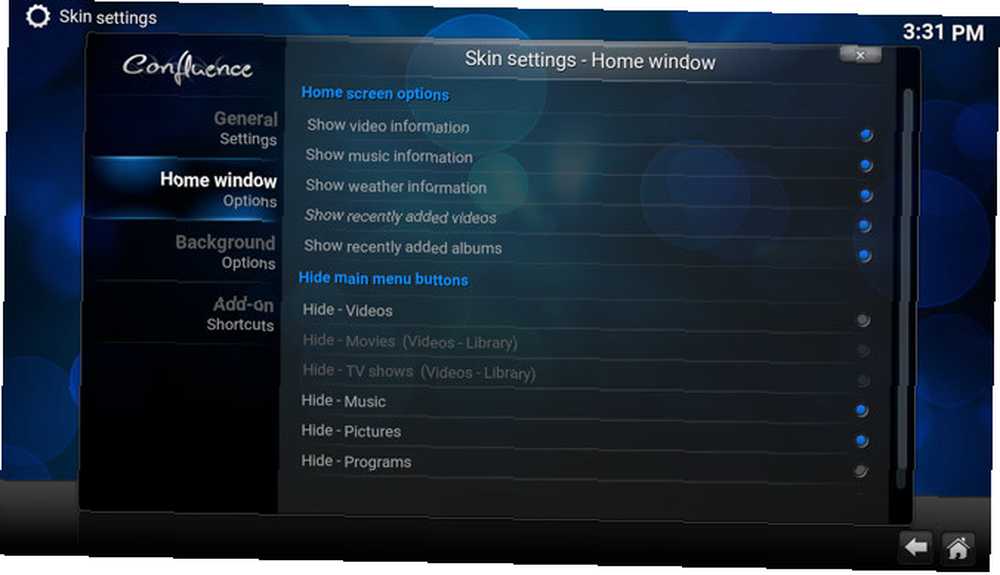
Tutaj możesz wybrać dokładnie to, co wyświetla się na domyślnym ekranie głównym. Na przykład, jeśli nigdy nie używasz Kodi do swoich zdjęć, możesz ukryć “Kino” menu. To może znacznie ułatwić korzystanie z Kodi.
4. Dostosuj swoje menu
Jeśli ciągle używasz tych samych dodatków w Kodi, będziesz chciał, aby były one łatwo dostępne z poziomu okna głównego. Im mniej kliknięć, aby przejść do pożądanej treści, tym lepiej?
Zmierzać do System> Ustawienia> Wygląd> Skórka> Ustawienia> Skróty dodatków
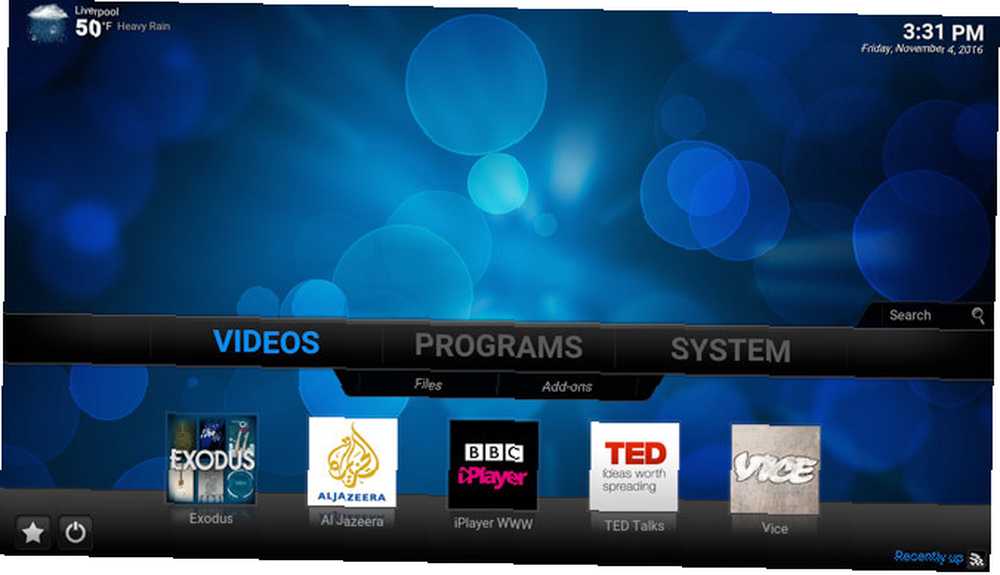
Korzystając z domyślnej skórki Kodi, możesz wybrać do pięciu zainstalowanych dodatków, aby dodać je do każdego menu głównego (Zdjęcia, Wideo, Muzyka itp.). Po powrocie do ekranu głównego zobaczysz teraz te dodatkowe skróty w głównych menu. Połącz to z niektórymi skrótami klawiaturowymi Kodi. 50 Skróty klawiaturowe Kodi naprawdę musisz wiedzieć 50 skrótów klawiaturowych Kodi naprawdę musisz wiedzieć Jeśli odkryłeś Kodi, prawdopodobnie nie mógłbyś bez niego żyć. Jeśli jednak masz dość kontrolowania Kodi za pomocą aplikacji do zdalnego sterowania, możesz zamiast tego użyć tych skrótów klawiaturowych. , a będziesz używać Kodi jak profesjonalista w mgnieniu oka.
5. Zmień obraz tła
Jeśli znudzi Ci się domyślny obraz tła Kodi, możesz ustawić go na cokolwiek zechcesz.
Iść do System> Ustawienia> Wygląd> Skórka> Ustawienia> Opcje tła.
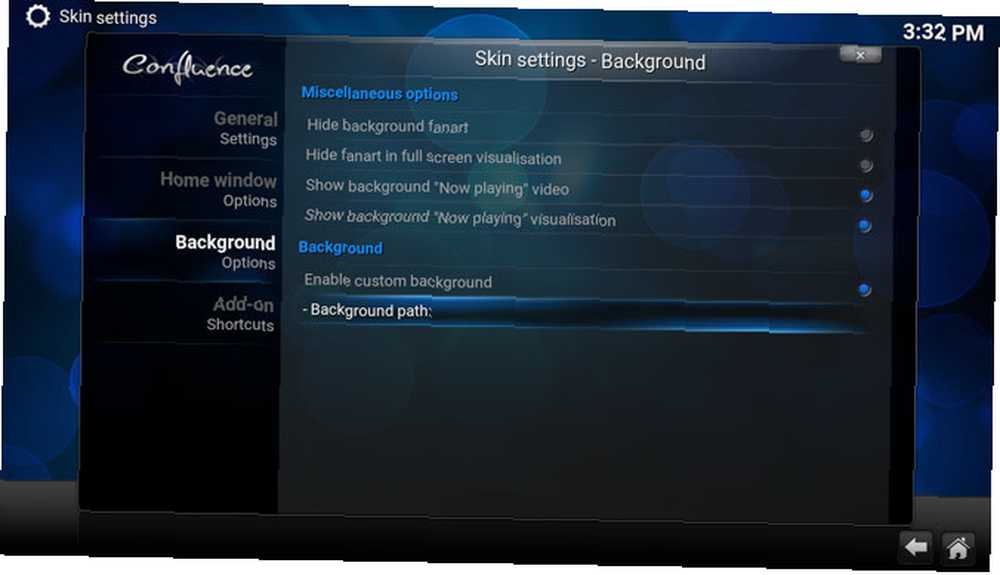
Następnie wybierz Włącz niestandardowe tło, Kliknij Ścieżka w tle, i wybierz lokalizację swojego obrazu. Idealny rozmiar tego obrazu to 1920 x 1080.
6. Zmień widoki biblioteki
Jeśli nie podoba ci się sposób, w jaki Kodi wyświetla swoje foldery i multimedia, można to łatwo zmienić. Po otwarciu dowolnej biblioteki multimediów kliknij małą strzałkę po lewej stronie ekranu.
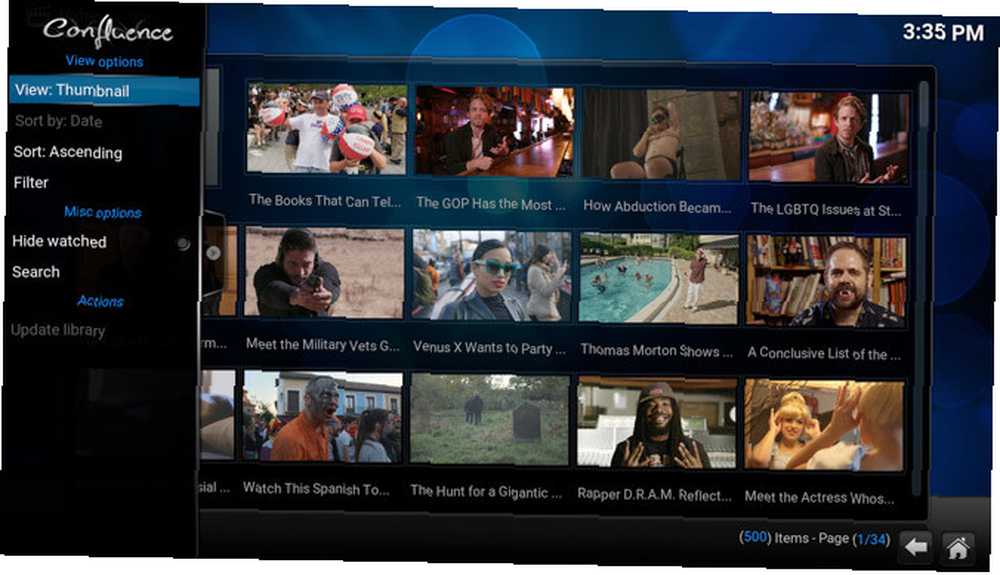
Spowoduje to otwarcie widżetu ustawień. Kliknij na Widok pozycja, aby przełączyć różne dostępne widoki.
7. Ustaw wygaszacz ekranu
Jeśli chcesz, aby wygaszacz ekranu pojawił się po pewnym czasie, przejdź do System> Ustawienia> Wygląd> Wygaszacz ekranu.
Kliknij Tryb wygaszacza ekranu aby wybrać jeden z domyślnych wygaszaczy ekranu. To są dość nudne. Jeden po prostu zmienia kolor na czarny, jeden przyciemnia ekran, a drugi gra w ping ponga na ekranie.
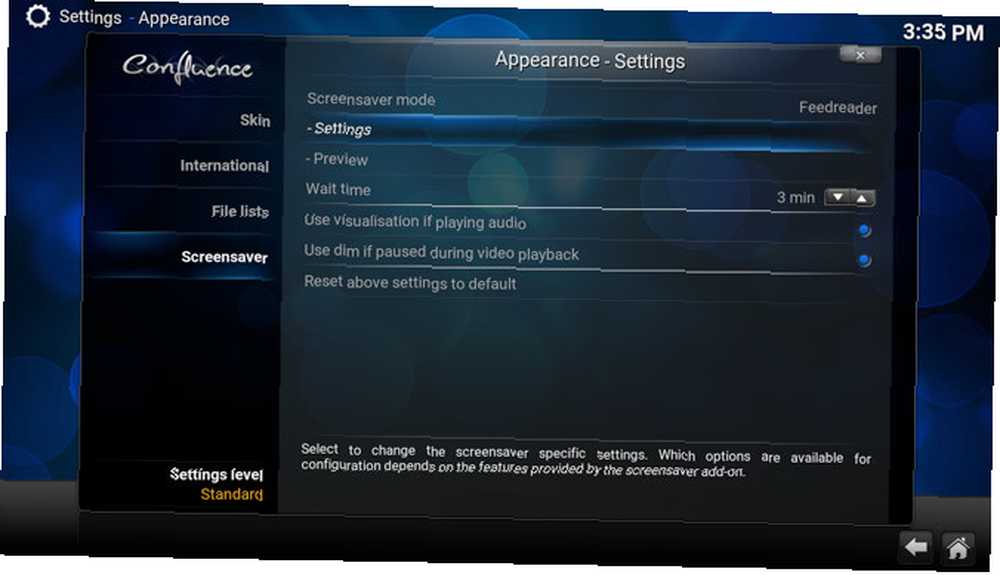
Jeśli chcesz czegoś bardziej interesującego, kliknij Dostać więcej i będziesz mieć do wyboru przyzwoity zakres. Należą do nich zegary cyfrowe, bieżący kanał informacyjny, pokazy slajdów z pięknymi zdjęciami i wiele innych.
Możesz także wybrać, jak długo trzeba czekać, aż wygaszacz ekranu się włączy. Możesz nawet wybrać, czy wygaszacz ekranu ma się aktywować podczas odtwarzania muzyki w tle i / lub po wstrzymaniu filmu.
8. Zarządzaj tym kanałem RSS
W dolnej części Kodi zobaczysz przewijany kanał RSS, który wyświetla wiadomości o Kodi. Idąc do System> Ustawienia> Wygląd> Skórka, możesz wyłączyć ten kanał lub zmienić kanał na jeden (lub wiele) według własnego wyboru.
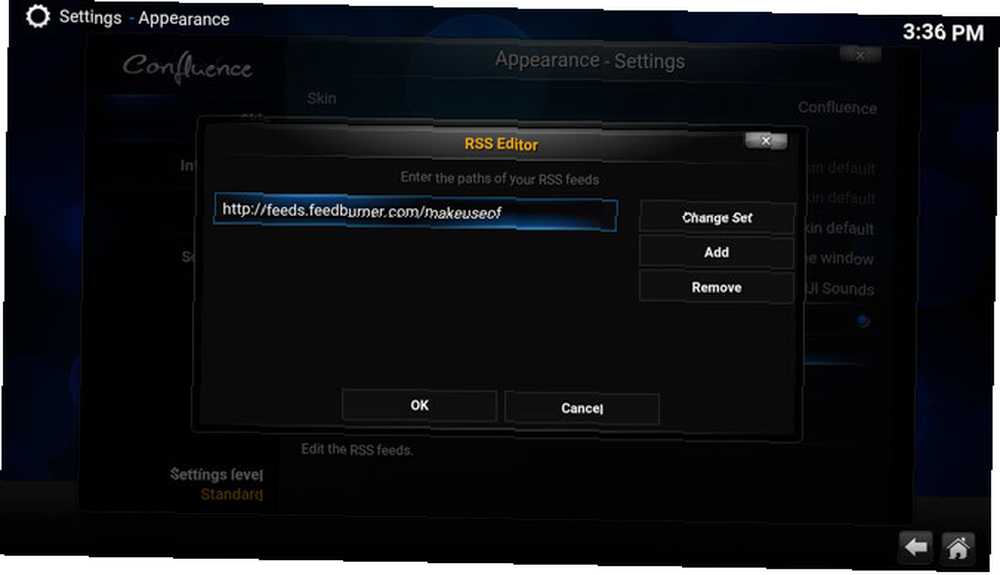
Aby dodać niestandardowy kanał RSS, w obszarze “Pokaż kanały informacyjne RSS”, Kliknij Edycja> Dodaj i wprowadź adres URL kanału, który chcesz dodać. Możesz także usunąć dowolny kanał z tej listy. Wpisz tyle adresów URL kanałów, ile chcesz. Zostaną one wypełnione przewijanym tekstem na stronie głównej.
9. Pobierz pogodę
Zmierzać do System> Ustawienia> Pogoda> Usługa informacji o pogodzie i wybierz źródło, któremu najbardziej ufasz w swoich prognozach. Następnie kliknij Ustawienia i wybierz swoją lokalizację.
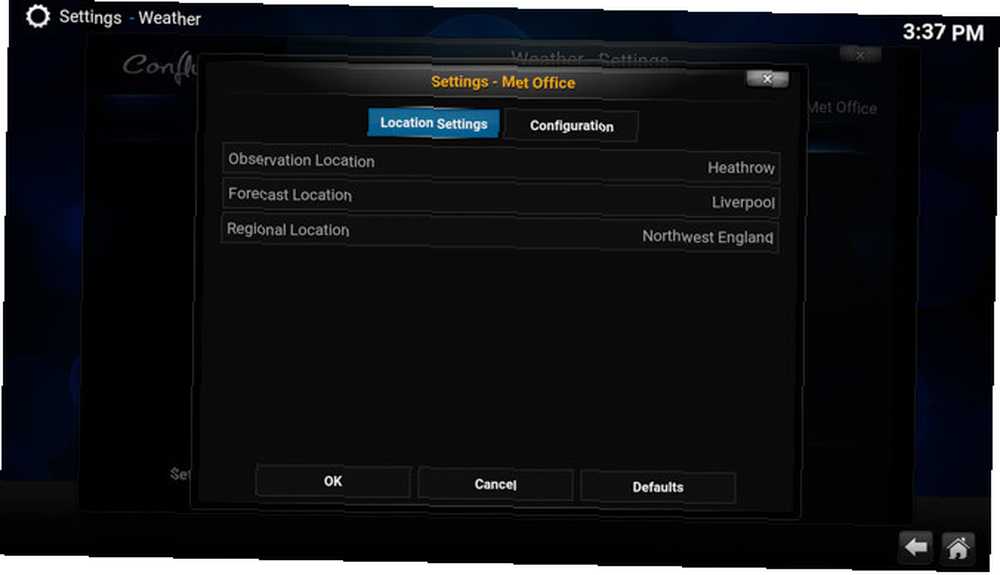
Aby wyświetlić tę prognozę na stronie głównej, przejdź do System> Ustawienia> Wygląd> Skórka> Ustawienia> Okno główne> Pokaż informacje o pogodzie. Będziesz teraz mieć łatwy dostęp do zlokalizowanej prognozy pogody przy każdym otwarciu Kodi.
10. Zainstaluj inną skórkę
Jeśli chcesz pójść jeszcze dalej, aby Kodi wyglądał inaczej niż domyślny, musisz zainstalować inną skórkę. Są to różne układy utworzone przez innych użytkowników Kodi, więc możesz wybrać ten, który najbardziej Ci się podoba.
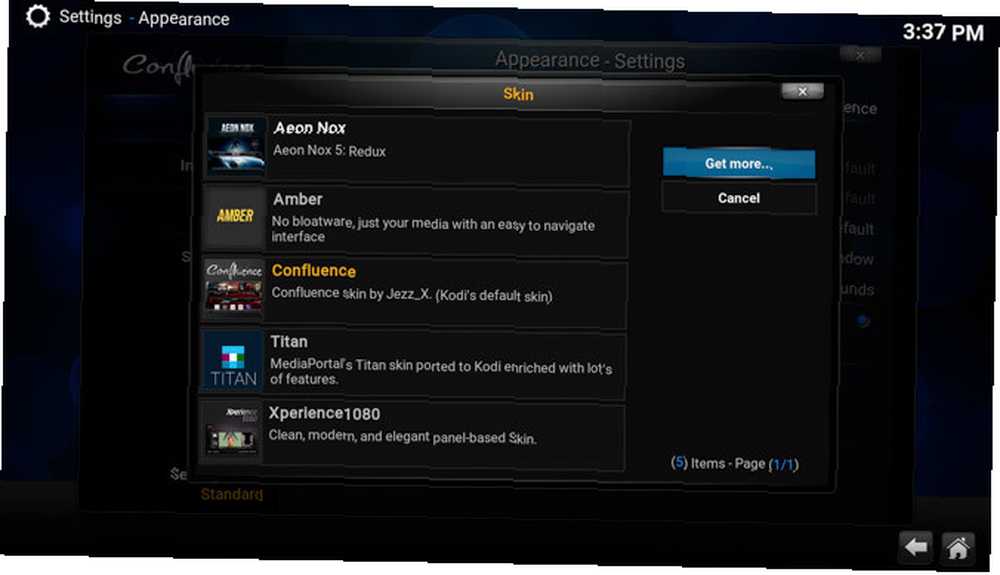
Po zainstalowaniu innej skórki dostępne opcje dostosowywania będą inne niż w przypadku korzystania z domyślnej skórki Kodi. Na przykład niestandardowe menu utworzone powyżej mogą być niewidoczne. Jeśli jednak zdecydujesz się wrócić do domyślnej skórki, Twoje dostosowania zostaną zapisane.
Zmierzać do System> Ustawienia> Wygląd> Skórki> Skórka> Uzyskaj więcej
Jeśli chcesz z tym skończyć, wypróbuj skórkę Tytana. Opcje dostosowywania są prawie nieograniczone.
11. Zapisz niektóre ulubione
Na wielu skórkach, w tym domyślnej skórce Kodi, na dole ekranu zobaczysz gwiazdkę. Tutaj są przechowywane twoje ulubione. W przypadku innych skórek Twoje ulubione mogą być zapisane w innym menu, ale działają tak samo.
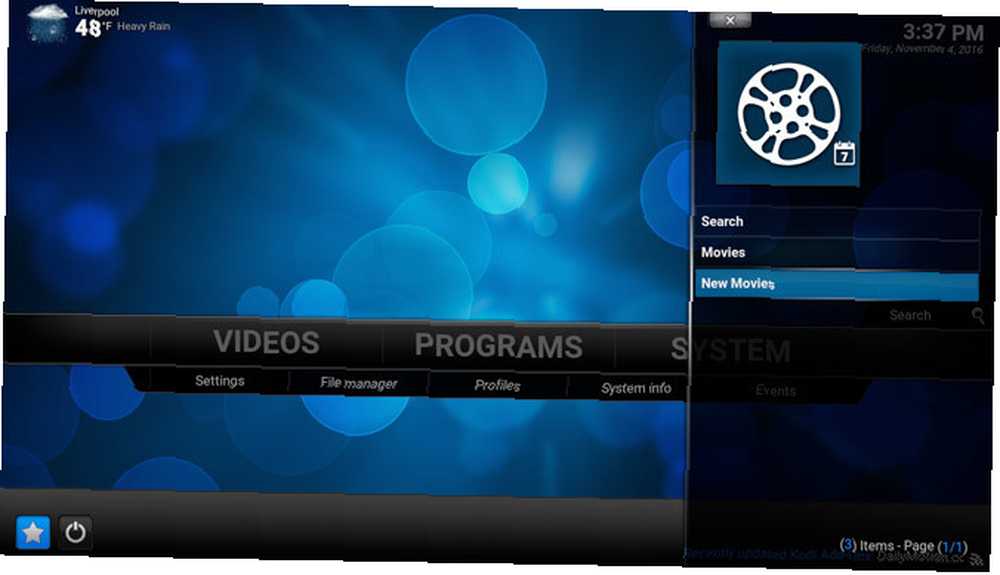
Ulubione są szczególnie przydatne, jeśli zainstalowano dużą liczbę dodatków, z których kilka ma być bardzo szybko dostępnych.
Gdy przejdziesz do listy dodatków dla dowolnej kategorii, kliknij prawym przyciskiem myszy na najlepszych dodatkach i wybierz Dodaj do ulubionych. Możesz nawet dodać pewne podkategorie w ramach dodatków do ulubionych. Na przykład, jeśli korzystasz z dodatku Exodus, możesz zapisać stronę wyszukiwania Exodus do ulubionych w celu szybkiego dostępu.
12. Korzystanie z ustawień na innych urządzeniach
Jeśli spędzisz czas na dostosowywaniu Kodi, pomaga to również skopiować te same dostosowania na inne urządzenia (w tym Raspberry Pi 3 sposoby skonfigurowania Raspberry Pi jako serwera multimediów 3 sposoby skonfigurowania Raspberry Pi jako nośnika Serwer Którą aplikację Media Center powinieneś zainstalować na swoim Raspberry Pi? Kilka opcji jest dostępnych, a my przeprowadzimy cię teraz przez nie, omawiając funkcje, zalety i wady każdej z nich). Aby to zrobić, musisz najpierw wykonać kopię zapasową konfiguracji Kodi. Zapisany plik można następnie wykorzystać do sklonowania ustawień na innym urządzeniu.
W przeszłości proces ten był omawiany przez wiele witryn, więc płukanie i powtarzanie tych informacji nie ma sensu. Dokładne kroki znajdziesz tutaj.
Konfiguracja Kodi, która Ci odpowiada
Dla wielu rozpoczęcie pracy z Kodi może wydawać się dość skomplikowane. Ale po zainstalowaniu kilku dodatków i umieszczeniu skrótów tam, gdzie są najbardziej potrzebne, Kodi może być naprawdę niesamowitym odtwarzaczem multimedialnym Jak sprawić, aby Twoje Centrum multimedialne Kodi było jeszcze bardziej niesamowite Jak sprawić, aby Twoje Media Center jeszcze bardziej niesamowite Kodi potrafi znacznie więcej niż sobie wyobrażali projektanci. Wykopaliśmy więc głęboko i odkryliśmy 10 fascynujących sposobów na ulepszenie centrum medialnego Kodi. Oto niesamowite wskazówki dla fanów Kodi… .
Obsługiwany jest praktycznie każdy typ pliku. Jeśli jesteś subskrybentem Netflix lub Amazon Prime, istnieją nawet sposoby dostępu do tych bibliotek z poziomu Kodi. Jeśli płacisz za abonament telewizyjny w Wielkiej Brytanii, możesz dodać wszystkie te transmisje na żywo do Kodi. Twoje wybory są praktycznie nieograniczone (a czasem przytłaczające).
Poświęć trochę czasu na zorganizowanie Kodi tak, jak lubisz. Gdy to zrobisz, powinien to być najlepszy odtwarzacz multimedialny, z jakiego kiedykolwiek miałeś przyjemność korzystać.
Jak jeszcze dostosowałeś Kodi do pracy dla Ciebie? Czy użyłeś którejś z tych wskazówek, aby Kodi był jeszcze lepszy niż był wcześniej? Daj nam znać, co myślisz o Kodi w komentarzach poniżej!
Kredyty obrazkowe: toocanimages / Shutterstock











