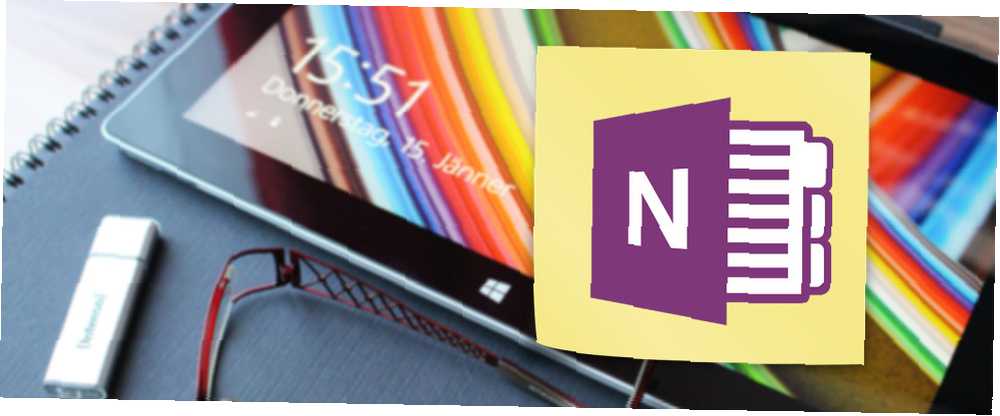
Brian Curtis
0
5910
87
Czy sposób robienia notatek może zmienić twoje życie? Chyba tak. Microsoft też tak uważa.
Młody Kyle Madinger udowadnia to w narzędziu Microsoft do sporządzania notatek dzięki swojej historii sukcesu z Kanady. W OneNote Hero: A Student Success Story jest bohaterem, który przechodzi z trudnej edukacji domowej do sukcesu w klasie. Każdy Frodo potrzebuje Sama. Każdy bohater potrzebuje niezawodnego towarzysza. W jego przypadku Microsoft OneNote dał mu przestrzeń do rozwijania umiejętności motorycznych.
OK, między ramkami może kryć się trochę opowieści marketingowych, ale nie zaprzeczajmy umiejętnościom cyfrowego notowania Szybki i brudny przewodnik po perfekcyjnym cyfrowym notatce Szybki i brudny przewodnik po perfekcyjnym cyfrowym notatce Dowiedz się, jak robić notatki właściwa droga. Oto niektóre z najbardziej skutecznych wskazówek, jak zostać profesjonalistą w dziedzinie notatek cyfrowych. jest to należne. Nasz system szkolny nauczył nas liniowego sposobu robienia notatek, który nie był ani skuteczny, ani cyfrowy. Jeśli nadal jesteś pochowany w książkach, wcześniejsze spojrzenie na umiejętności OneNote dla uczniów i nauczycieli Jak korzystać z OneNote w szkole: 10 porad dla uczniów i nauczycieli Jak korzystać z OneNote w szkole: 10 porad dla uczniów i nauczycieli OneNote może przekształcić nowoczesną klasę . Aplikacja do robienia notatek firmy Microsoft jest przeznaczona zarówno dla uczniów, jak i nauczycieli. Śledź i organizuj, współpracuj i udostępniaj te wskazówki, aby lepiej robić notatki. nadal jest prawdą. Dla osób poza szkołą robienie notatek wciąż nas śledzi w salach konferencyjnych i sklepach.
Czas na lepsze notatki. Jeśli chcesz to zrobić za pomocą Microsoft OneNote, podążaj za mną ścieżką robienia notatek dzięki tym 12 wskazówkom.
1. Szybkie notatki - najważniejszy element lepszego notowania
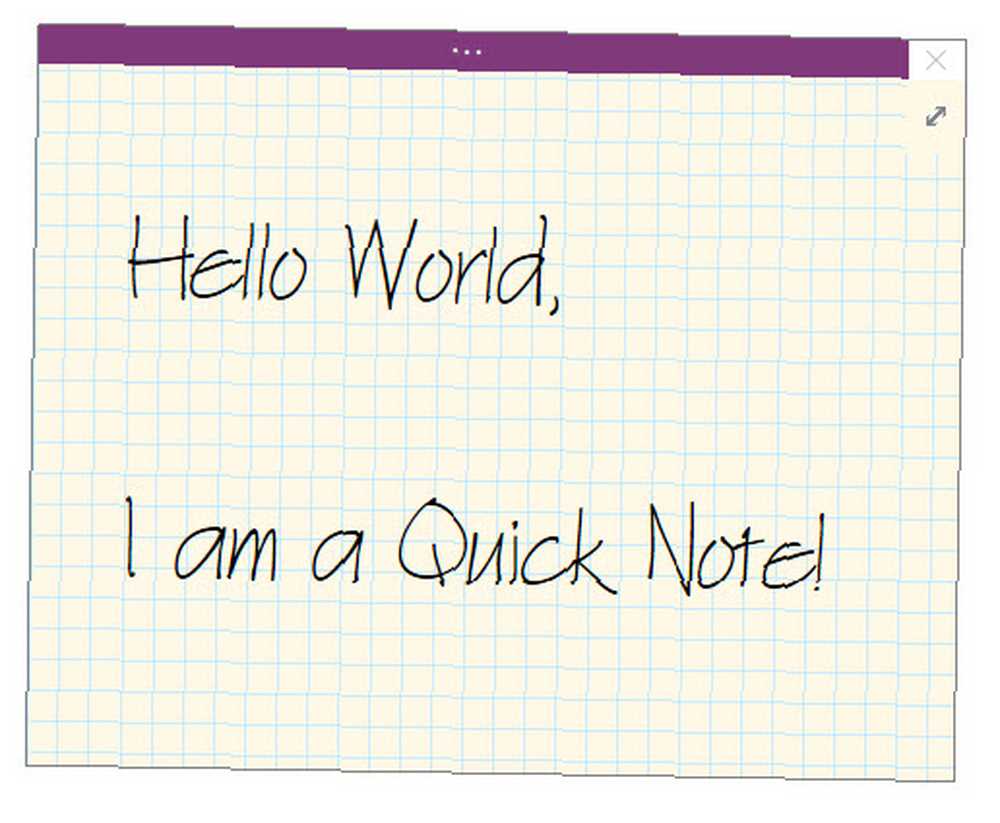
Kiedykolwiek szukałeś skrawka papieru, aby zanotować coś, nie myśląc o tym zbyt wiele? Szybkie notatki (dawniej zwany Side Notes) jest tak cyfrowy “kawałek papieru”. Ale w przeciwieństwie do skrawków papieru, nie stracisz ich, ponieważ Microsoft OneNote zapisuje je automatycznie.
Istnieją dwa sposoby uruchamiania Szybkich notatek.
Uwaga: Szybkie notatki pojawiają się z uproszczonym interfejsem i konfigurowalny lawendowe tło. Kliknij rząd przycisków u góry, jeśli chcesz uzyskać dostęp do wstążki. Czasami lubię otwierać Wstążkę i po prostu oznaczyć notatkę, zanim wystrzelę i zapomnę.
Gdy okno OneNote nie jest otwarte
naciśnij Windows + N. na twojej klawiaturze. Małe nowe okno Szybkiej notatki wygląda jak wyskakujące okienko. Wpisz notatkę w małym oknie notatek.
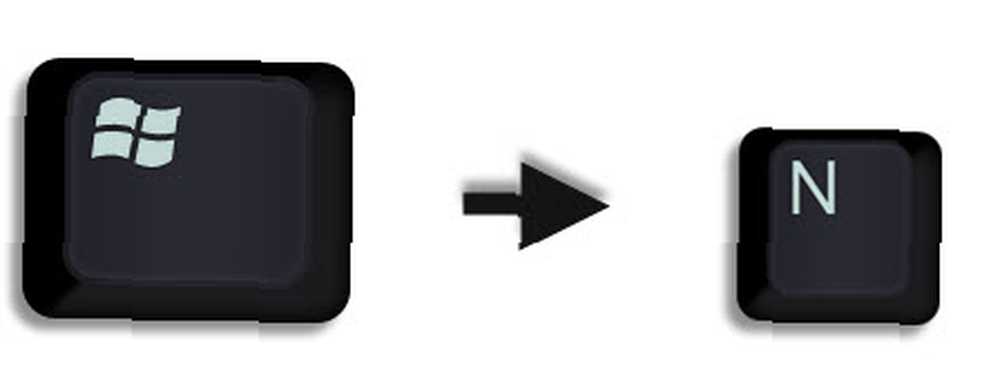
Sformatuj tekst, zaznaczając go, a następnie używając poleceń na mini pasku narzędzi, który się pojawi.
Powtórz kroki dla wszystkich dodatkowych szybkich notatek, które chcesz utworzyć. (Alternatywnie użyj klawisza skrótu Windows + Alt + N na klawiaturze). Szybkie notatki są automatycznie zapisywane w sekcji Szybkie notatki w notatniku.
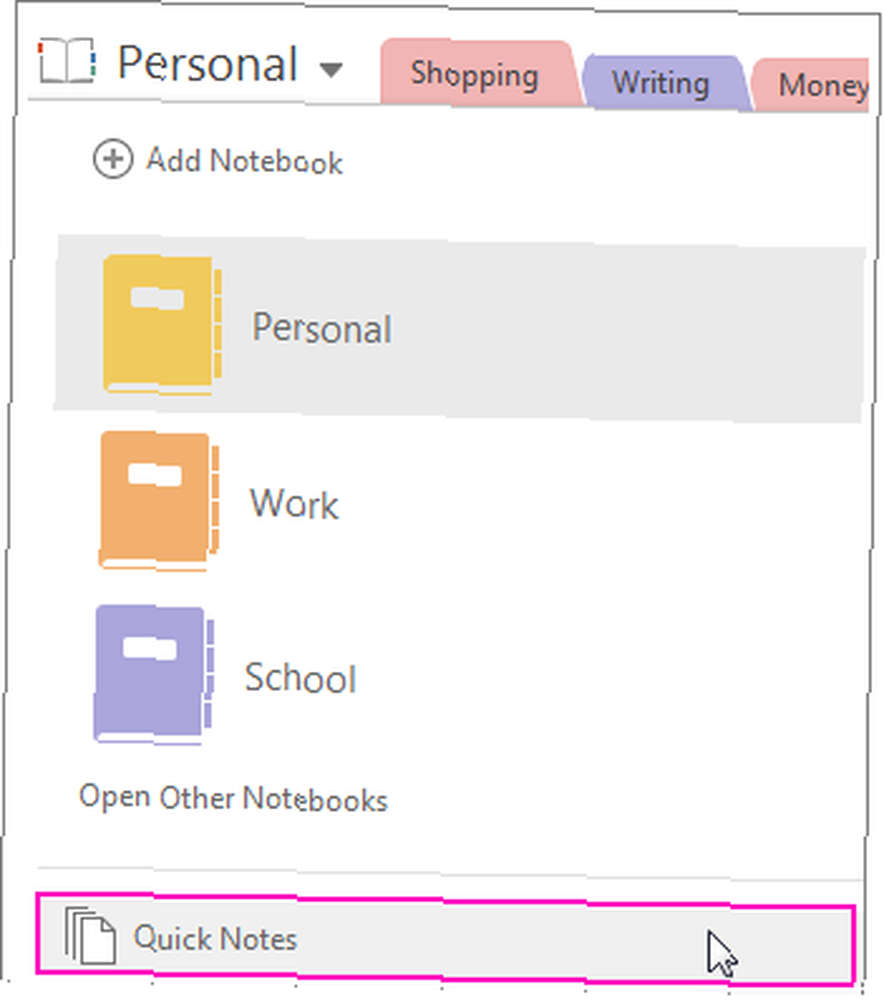
Gdy okno programu OneNote jest otwarte
Nadal możesz używać klawisza skrótu. Lub przejdź do Wstążka> Widok> Nowa szybka notatka.
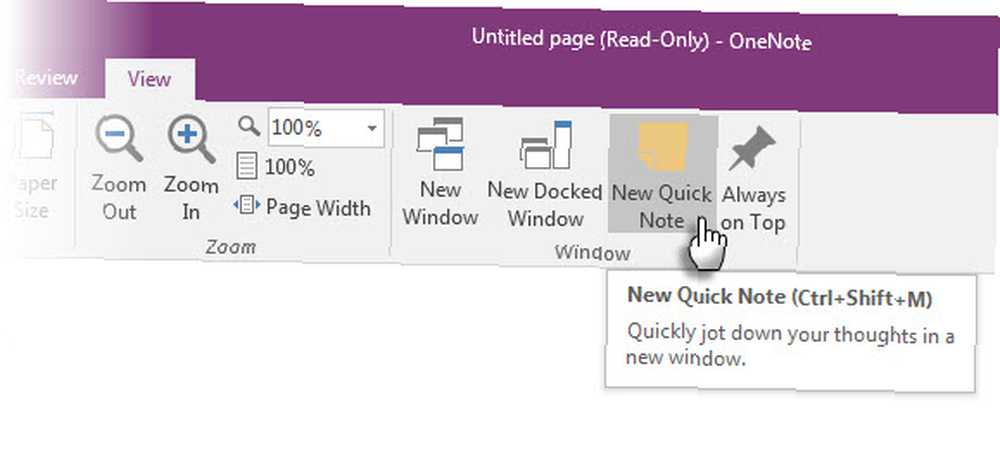
Wpisz notatkę w małym oknie notatek. Kliknij trzy małe kropki, aby wyświetlić Wstążkę. Sformatuj tekst za pomocą wyświetlanych poleceń.
Powtórz kroki dla wszystkich dodatkowych szybkich notatek, które chcesz utworzyć.
Najlepsze w Quick Notes jest to, że możesz je zwolnić i zapomnieć o nich. Wszystkie szybkie notatki są zapisywane automatycznie w sekcji Notatki niepotwierdzone w domyślnym notatniku. Pójdź tam później i zorganizuj je, jeśli chcesz.
Po wyjaśnieniu wykorzystajmy teraz funkcję Szybkie notatki Microsoft OneNote do wszystkich naszych potrzeb związanych z robieniem notatek.
2. Przypnij Szybkie notatki do pulpitu
Przypinanie szybkich notatek do pulpitu pomaga utrzymać okno małych notatek u góry i wstawiać notatki z dowolnego narzędzia, z którym pracujesz. Na przykład otwarte okno przeglądarki.
Aby przypiąć okno szybkiej notatki, kliknij trzy małe kropki, aby wyświetlić wstążkę. Iść do Widok> Zawsze na wierzchu. Pomyśl o tym jak o “notatka”.
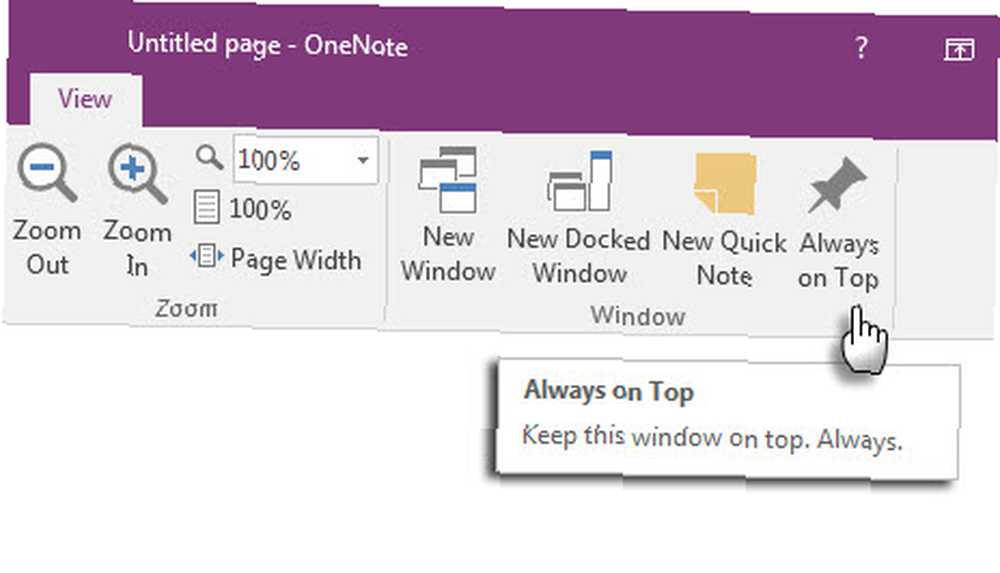
Przeciągnij i upuść dowolną wybraną treść. Program OneNote zapisuje go automatycznie z linkiem źródłowym.
Niektóre przydatne skróty Microsoft OneNote, których można używać do szybkich notatek, to:
- CTRL + 1 do tworzenia szybkich list rzeczy do zrobienia,
- ALT + SHIFT + F. (do wstawienia bieżącej daty i godziny),
- CTRL + OKRES na szybką listę punktowaną,
- CTRL + SLASH dla listy numerowanej lub
- ALT + SHIFT + STRZAŁKA W PRAWO (lub użyj TAB), aby utworzyć wcięcia i nakreślić swoje myśli.
3. Uzyskaj dostęp do stron OneNote za pomocą skrótów
Do każdej notatki utworzonej w programie Microsoft OneNote można bezpośrednio nadać skrót. Utwórz kilka skrótów do notatek na pulpicie i wypróbuj je, aby przyspieszyć proces tworzenia notatek.
W programie OneNote kliknij prawym przyciskiem myszy kartę strony lub kartę sekcji, do której chcesz przejść skrótem. Wybierać Skopiuj link do notatnika, Skopiuj link do sekcji, lub Skopiuj link do strony.
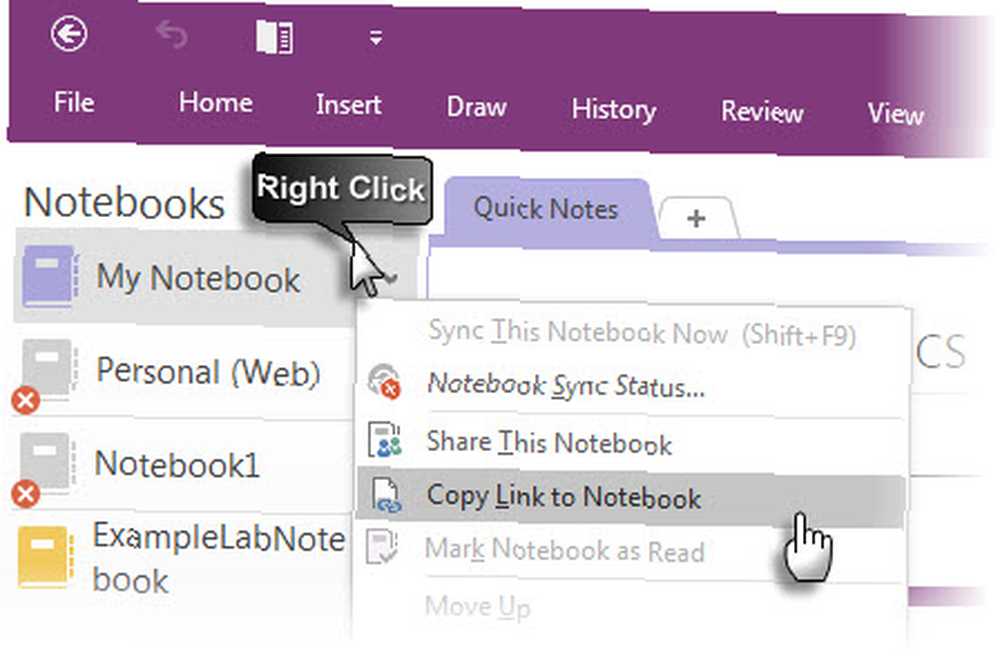
Idź na pulpit. Kliknij pulpit prawym przyciskiem myszy. Wybierać Nowy> Skrót. W polu lokalizacji naciśnij Ctrl + V aby wkleić hiperłącze OneNote.
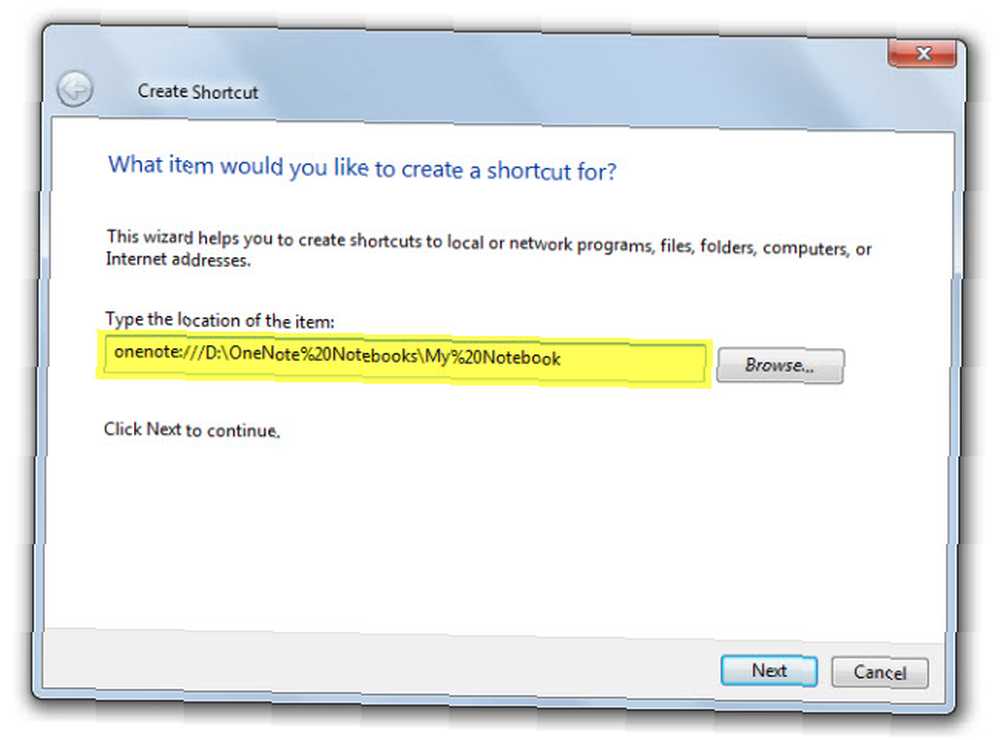
Kliknij Kolejny. Nadaj skrótowi nazwę, aby wskazać jego funkcję. Kliknij koniec.
Możesz to jeszcze przyspieszyć, nadając skrótowi własny skrót klawiaturowy. Kliknij prawym przyciskiem myszy ikonę skrótu i wybierz Nieruchomości. Wybierz Skrót klawiszowy i naciśnij kombinację klawiszy dla skrótu.
4. Rób połączone notatki
OneNote naprawdę przychodzi na imprezę, gdy musisz pracować z innymi aplikacjami Microsoft Office. Dwie funkcje pomagają korzystać z aplikacji obok siebie.
Dock to Desktop. Pracuj w dowolnym innym otwartym oknie, zadokowując OneNote z boku ekranu. Użyj skrótu CTRL + ALT + D lub przejdź do Wstążka> Widok> Nowe okno zadokowane.
Na poniższym zrzucie ekranu zauważysz, że utworzyłem dla niego przycisk na pasku narzędzi Szybki dostęp.
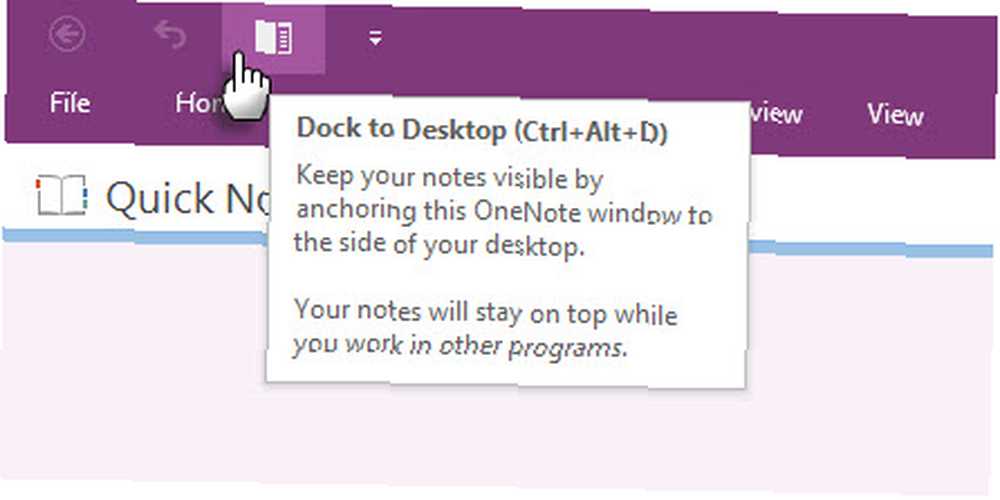
Przydatność połączonych notatek. Łącząc OneNote z Internet Explorer, Word, PowerPoint, a nawet innymi stronami OneNote, możesz robić notatki w OneNote, jednocześnie korzystając z innego programu. Oba pliki są automatycznie łączone z tym, czego szukasz. Oszczędza to dużo kopiowania i wklejania. Ponadto zawsze możesz odwołać się do notatki lub dokumentu głównego, klikając link.
Na przykład: W pakiecie Microsoft Office 2016 możesz śledzić dyskusje i pomysły dotyczące dokumentu lub prezentacji za pomocą Połączonych notatek.
Otwórz Word, PowerPoint lub OneNote, kliknij Recenzja> Połączone notatki.
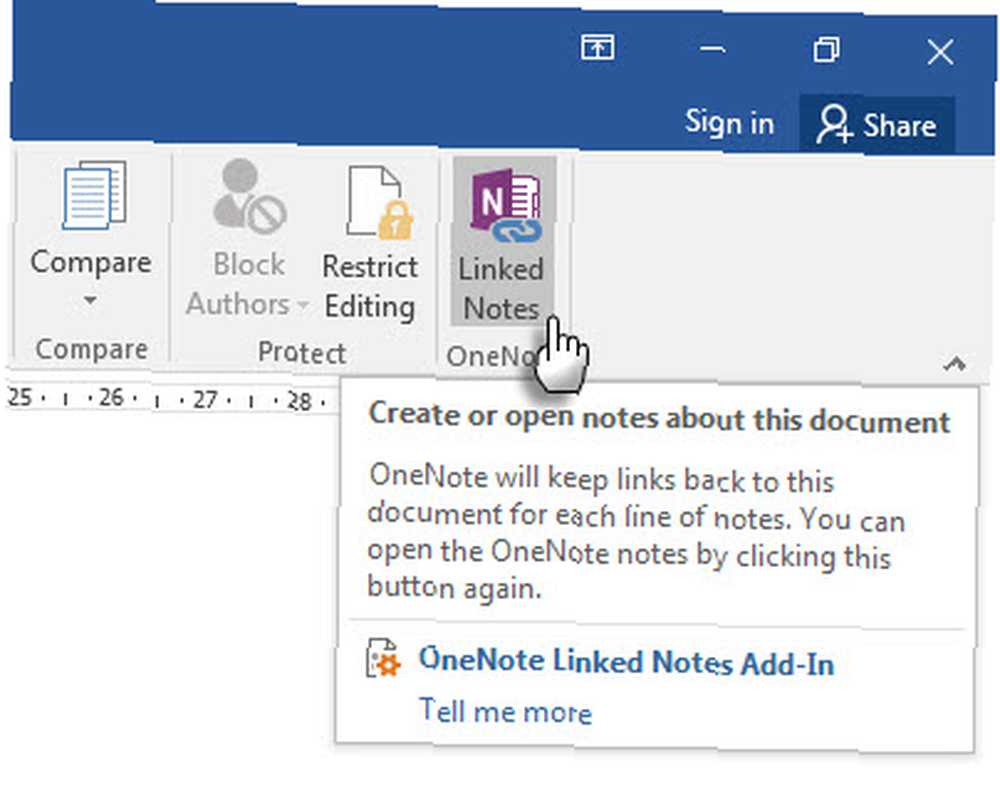
w Wybierz lokalizację w oknie dialogowym wybierz lokalizację nowej strony notatek i kliknij dobrze.
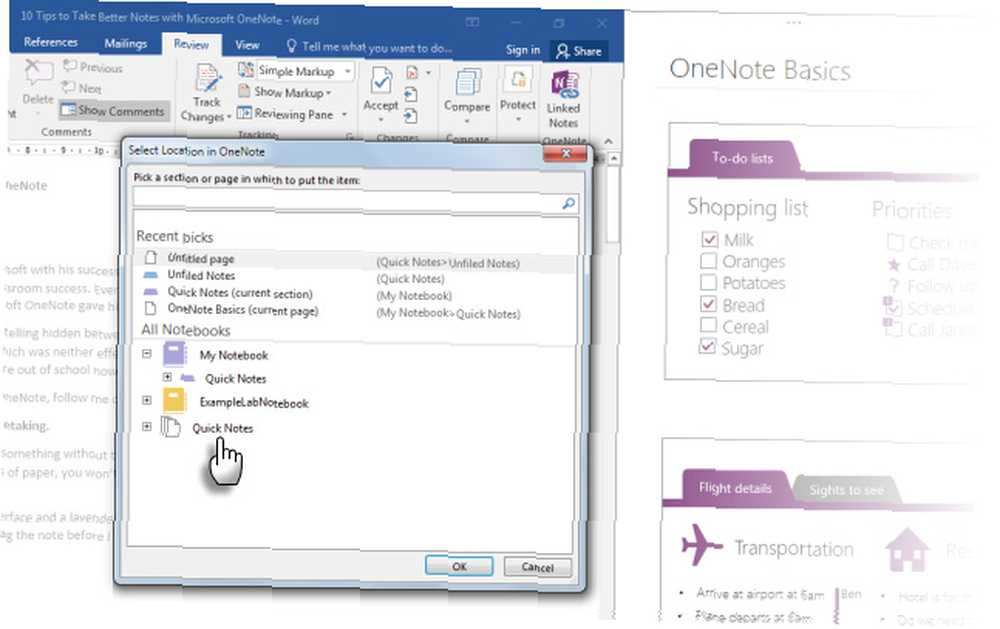
Po wybraniu sekcji tworzona jest w niej nowa strona. Jeśli wybierzesz istniejącą stronę, połączone notatki zostaną dodane do tej strony. Przesuń kursor do miejsca, w którym chcesz zacząć notatki. W programie OneNote jest przechowywany obraz miniatury strony, fragment tekstu oraz łącze do dokumentów lub strony internetowej użytej do badań. Kliknięcie tutaj zawsze umożliwia powrót do zawartości źródłowej.
Kliknij Przestań robić połączone notatki kiedy chcesz zakończyć to skojarzenie.
Widzieliśmy, jak działają połączone notatki. Jak połączyć MS Word 2010 z OneNote i używać go do pisania Połączonych notatek. Jak połączyć MS Word 2010 z OneNote i używać go do pisania powiązanych notatek. MS Office 2010 dodaje kolejne, pozwalając ci połączyć MS Word 2010, i MS PowerPoint do OneNote 2010. To połączenie pozwala powrócić do notatki lub głównego dokumentu, klikając… w Microsoft Word 2010 i OneNote 2010. Ten sam proces jest kontynuowany w Microsoft Office 2016.
5. Rób szybkie notatki tylko swoim głosem
Notatki głosowe istnieją od pierwszego dyktafonu. Dzięki Siri i Google Now nikt już nie myśli, że jesteśmy nienormalni.
Program OneNote jest bezpłatny na wszystkich platformach. Możesz robić notatki (i notatki głosowe) za pomocą aplikacji Windows Desktop oraz aplikacji na Windows Phone, Apple iPad, iPhone i Android. W aplikacji komputerowej możesz wziąć zsynchronizowane notatki dźwiękowe które są naprawdę świetne na spotkania.
Miksuj i dopasowuj normalne notatki i notatki audio. Program OneNote sprawia, że jest bardziej przydatny, nagrywając do określonego czasu notatki dźwiękowej. Podczas przeglądania notatek możesz szybko przeskoczyć do pozycji nagrania, gdy zrobisz notatkę.
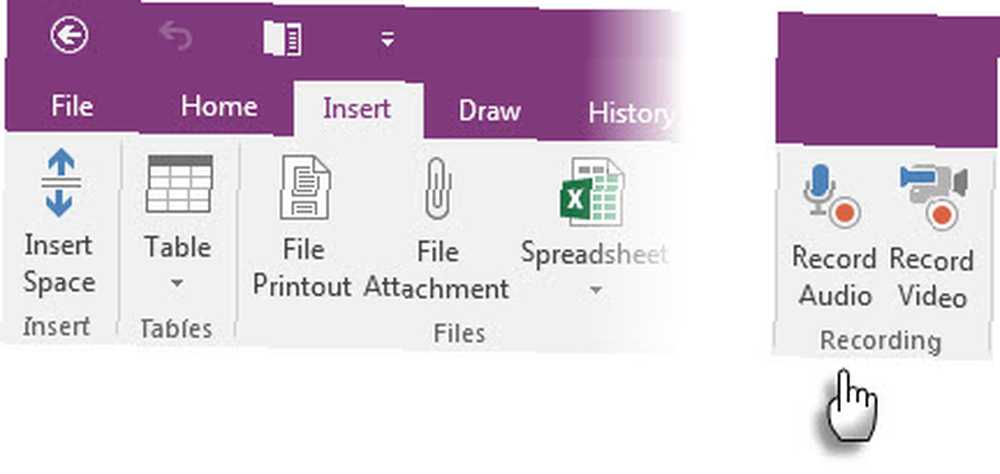
Możesz użyć paska wyszukiwania do wyszukaj słowa w nagranym dźwięku także. Twój przebieg wyszukiwania może się różnić w zależności od jakości nagrania.
Aby włączyć wyszukiwanie audio:
Kliknij Plik> Opcje> Audio i wideo. W obszarze Wyszukiwanie audio wybierz Włącz wyszukiwanie nagrań audio i wideo dla słów i kliknij dobrze.
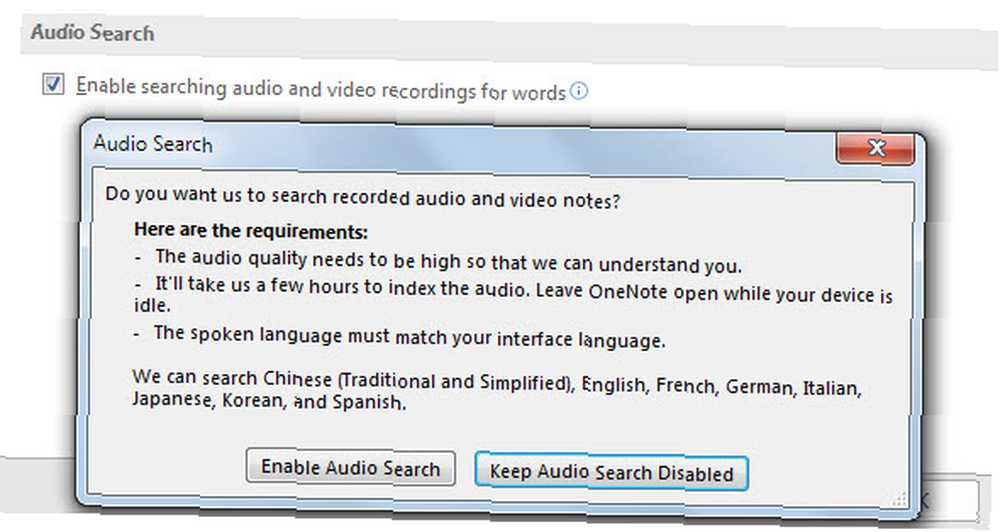
Dzięki aplikacjom mobilnym możesz po prostu powiedzieć OneNote swoim przemyśleniom, które zapisają w formie szybkiej notatki. Twoje doświadczenie w zakresie robienia notatek jest ulepszone dzięki Cortanie w systemie Windows 10 Jak skonfigurować Cortanę i usunąć ją w systemie Windows 10 Jak skonfigurować Cortanę i usunąć ją w systemie Windows 10 Cortana jest największym narzędziem produktywności firmy Microsoft od czasu pakietu Office. Pokażemy Ci, jak rozpocząć pracę z cyfrowym asystentem systemu Windows 10 lub jak wyłączyć Cortanę, aby poprawić prywatność. , Telefony z systemem Windows, Siri na iPhony i Google Now na Androida.
Artykuł pomocy technicznej dla systemu Windows pokazuje, jak tworzyć szybkie notatki w OneNote, używając tylko głosu.
6. Wyślij notatki do siebie
Powyższy film pokazuje szybkie notatki z użyciem [email protected] adres e-mail Możesz użyć tego samego adresu e-mail, aby wysłać dowolną treść z określonej skrzynki odbiorczej do OneNote. Ta funkcja została wprowadzona w programie Microsoft OneNote 2016 i oto, jak możesz ją skonfigurować w mgnieniu oka ze strony Ustawienia poczty elektronicznej OneNote.
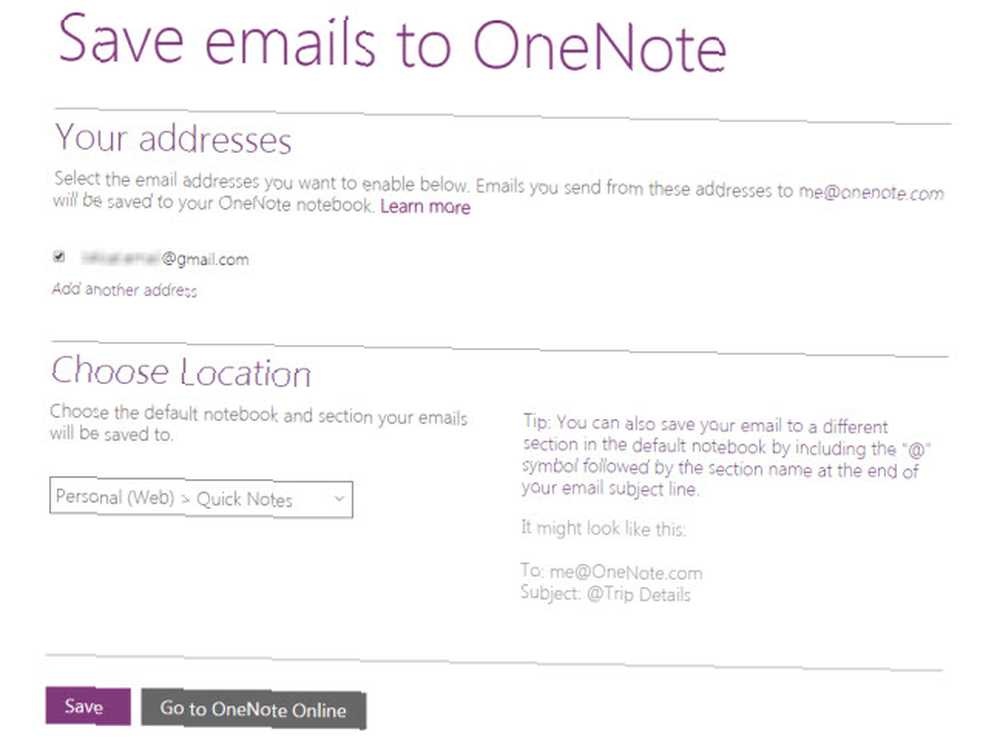
Blog Microsoft mówi, że jest to świetny sposób na przekazywanie rachunków, tras podróży lub dokumentów, które chcesz śledzić ze swojej skrzynki pocztowej. Po zsynchronizowaniu programu OneNote notatki pojawią się na wszystkich platformach, na których z niego korzystasz.
7. Wyślij do OneNote z Chrome
Microsoft OneNote ładnie integruje się z Internet Explorerem. Ale kto już tego używa? Ludzie używają Chrome… więc przywitaj się z programem OneNote Clipper. Uchwyć wszystko na stronie internetowej z rozszerzeniem i wyślij je do określonej lokalizacji w programie OneNote. Rozszerzenie usuwa również bałagan w artykułach.
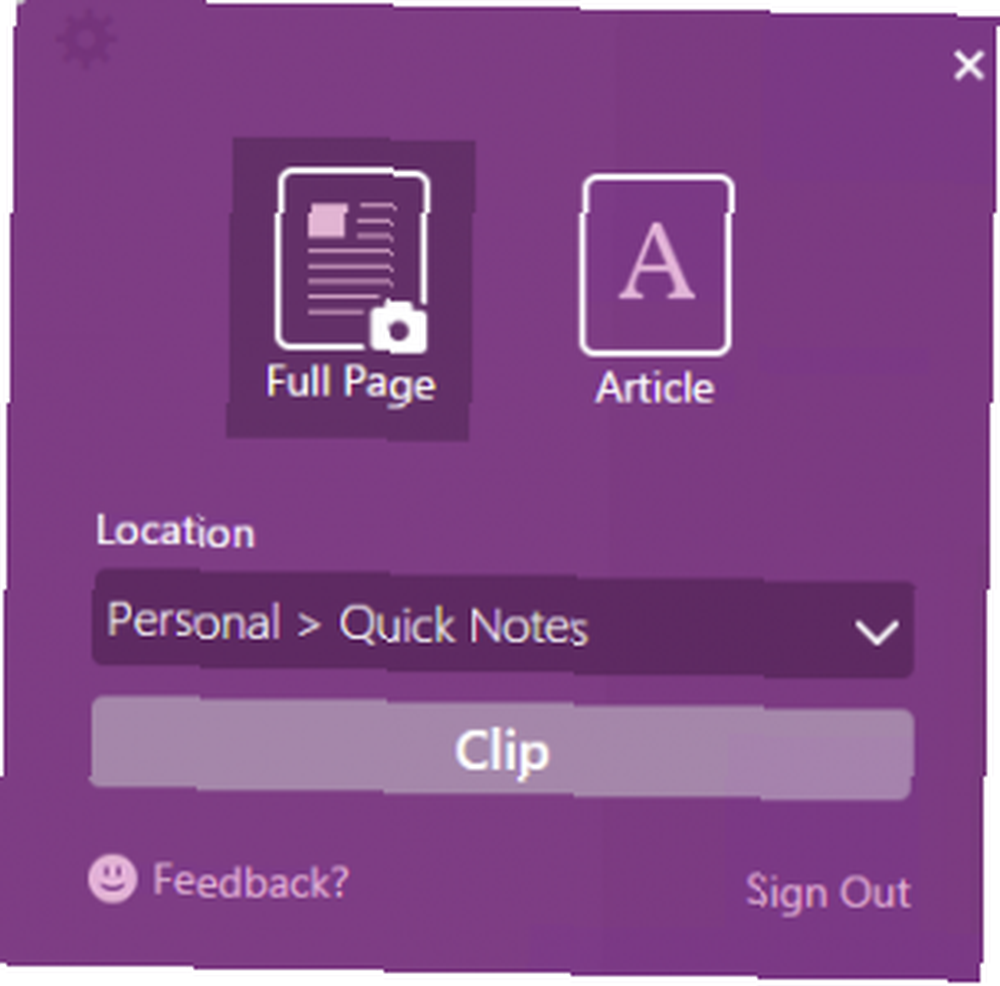
Nowa wersja Clippera ma przeprojektowany interfejs użytkownika, selektor lokalizacji i wycinek regionu dla Chrome.
8. Rób notatki od krawędzi
Clipper jest do wszystkiego, co robisz w Chrome. W systemie Windows 10 mamy Microsoft Edge do zabawy. Nowa przeglądarka ma pióro i zakreślacz, które pomagają w adnotacjach i robieniu notatek podczas przeglądania. 10 powodów, dla których powinieneś korzystać z Microsoft Edge teraz 10 powodów, dla których powinieneś korzystać z Microsoft Edge teraz Microsoft Edge oznacza całkowite zerwanie z marką Internet Explorer, zabijając w tym czasie 20-letnie drzewo genealogiczne. Oto dlaczego powinieneś go używać. . Następnie można przechowywać strony z adnotacjami w OneNote, Ulubionych lub Liście do czytania w Microsoft Edge.
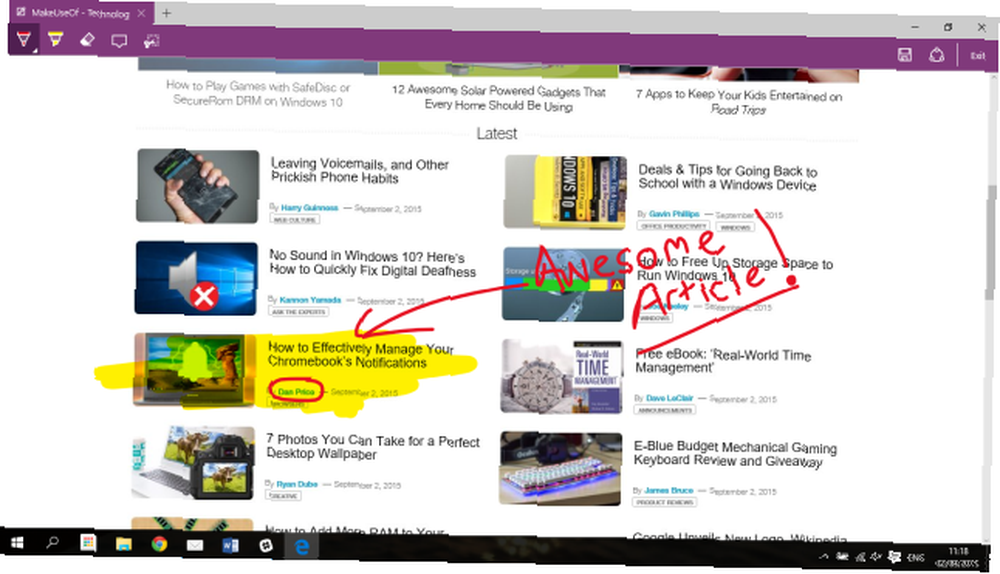
9. Weź klipy ekranowe i adnotuj
Screen Clipper to szybki sposób na przechwytywanie informacji wizualnych za pomocą OneNote. Zrób wycinek ekranu dowolnej części ekranu komputera i dodaj go jako zdjęcie do notatek.
Aby uzyskać dostęp do obcinacza ekranu, przejdź do Wstążka> Wstaw> Wycinek ekranu. Ekran jest przyciemniony i możesz użyć myszy lub palca, aby wybrać obszar przechwytywania.
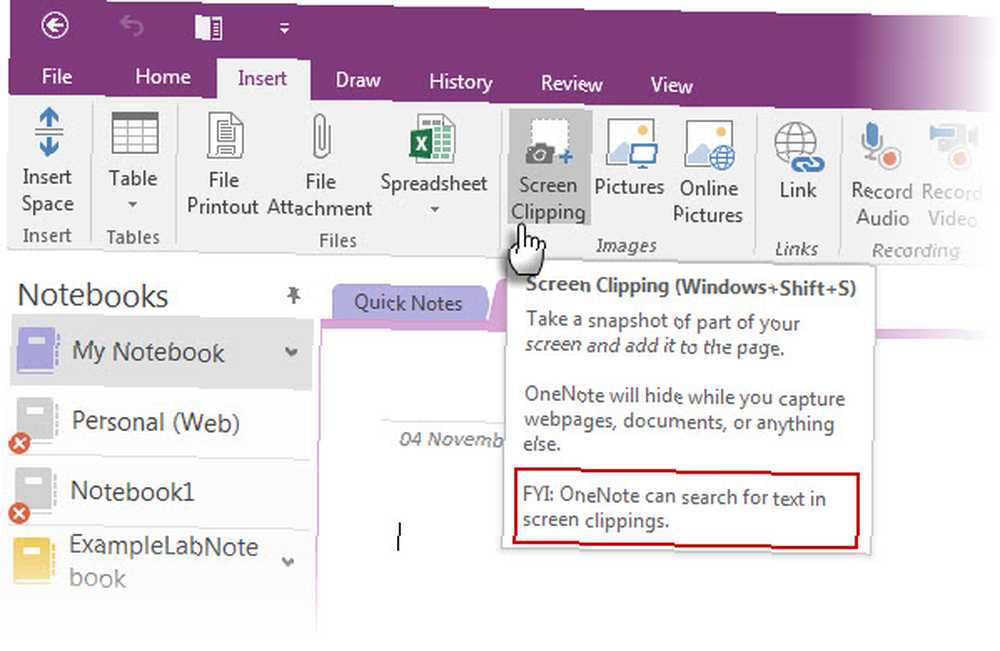
I więcej:
- Za pomocą ikony Quick Note w zasobniku systemowym OneNote można również utworzyć wycinek ekranu bez otwierania głównego okna OneNote.
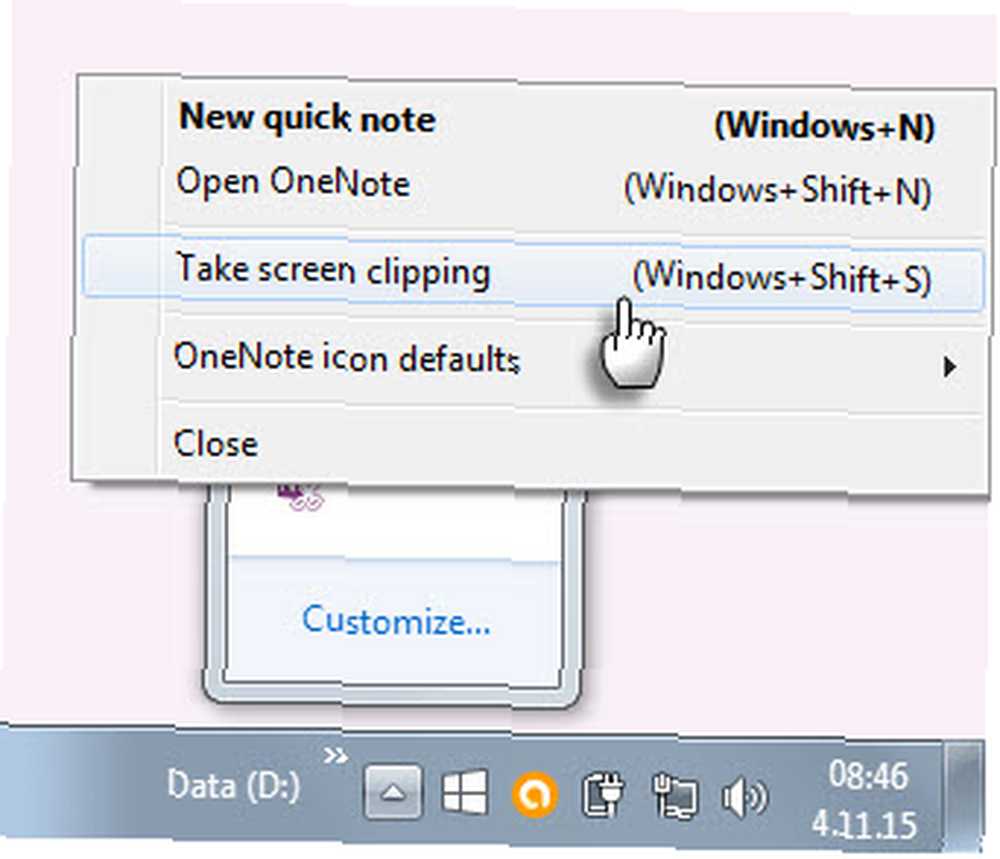
- Użyj rysować narzędzia do dodawania adnotacji do klipów ekranowych.
10. Robienie notatek z naturalną łatwością rysika
Pisanie notatek za pomocą rysika zbliża go do staromodnego sposobu robienia notatek… z kilkoma dodatkowymi korzyściami. Program OneNote dla systemu Windows ma pełną wstążkę do pisania atramentem od 2003 roku rysować grupa na Wstążce zapewnia pisaki, opcje grubości i kolory do wyboru. Nawet bez rysika możesz rysować, wyróżniać i edytować palcem lub myszką na dowolnym urządzeniu obsługującym dotyk.
Program OneNote na iPada został zaktualizowany o podobny zestaw funkcji - cztery klasyczne pióra w zakładce Rysowanie i 16 kolorów do pisania lub rysowania oraz cztery kolory do wyróżnienia. Aktywuj Odrzucenie palmy na Wstążce i ustaw ją tak, jak trzymasz pióro.
Być może najlepsze wrażenia pochodzą z zabójczej kombinacji OneNote, Surface Pro 3 (lub Surface 3) i nowego pióra Surface.
I pamiętaj: Program OneNote jest również wyposażony w funkcję OCR i rozpoznawanie pisma ręcznego, które działa w 25 językach!
11. Najszybszy sposób - soczewki biurowe
Co może być szybsze niż zrobienie zdjęcia tablicy lub wypisanego arkusza? Office Lens to własny skaner OneNote do robienia tych szybkich migawek, gdy jesteś zbyt leniwy, aby samemu robić notatki. Wszystko, co można skanować, to pasza dla Office Lens. Office Lens ma trzy tryby czyszczenia zdjęć.
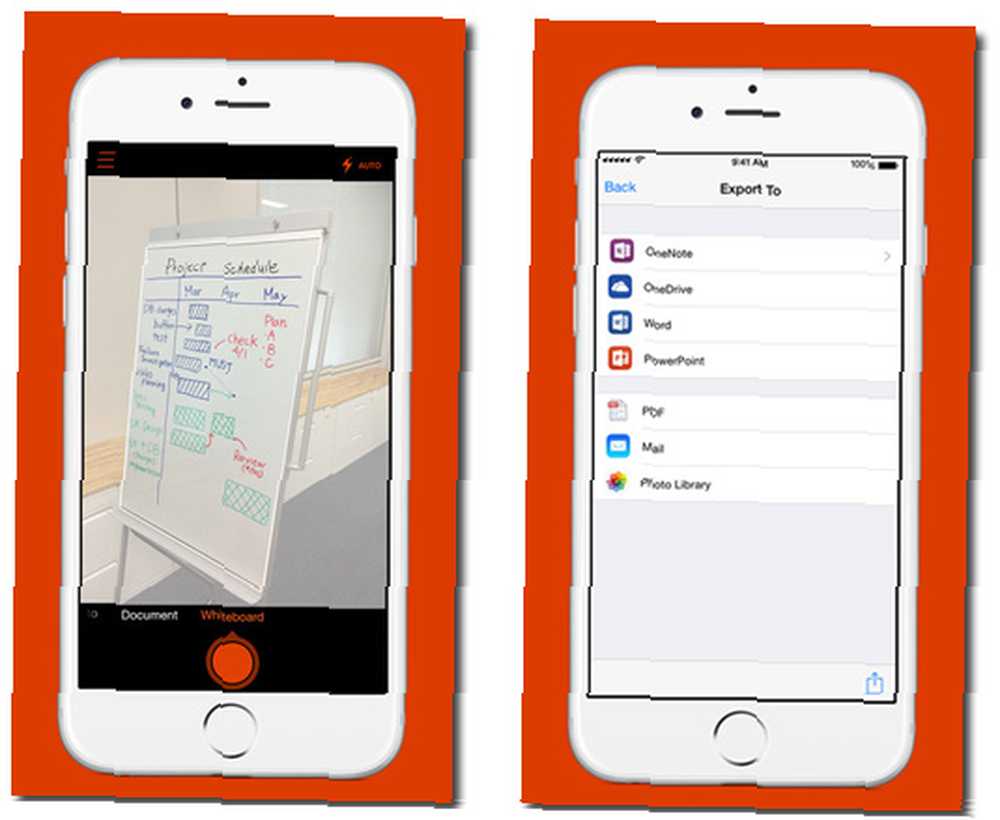
Połącz narzędzie Office Lens z funkcjami OCR OneNote, aby uporządkować informacje ze skanów w notatkach. Pakiet Office Lens jest dostępny dla systemów Windows Phone, Android i iOS.
12. OneNote i Outlook współpracują ze sobą
Dla profesjonalnych użytkowników notowanie i skrzynka odbiorcza są jak bliźnięta syjamskie. Jeden nie może się obejść bez drugiego. Jeśli Evernote zwraca uwagę na Gmaila, Microsoft OneNote musi również włączyć Microsoft Outlook do miksu. Podstawowym sposobem jest wysyłanie wiadomości e-mail do notatek OneNote.
Co więcej, możesz korzystać z zadań i przypomnień programu Outlook do zadań w przyszłości. Zadania są wyświetlane w programie Outlook, dzięki czemu można je śledzić i wyświetlać, a także ustawiać przypomnienia. Odpowiednio zadania programu Outlook są połączone ze stroną OneNote.
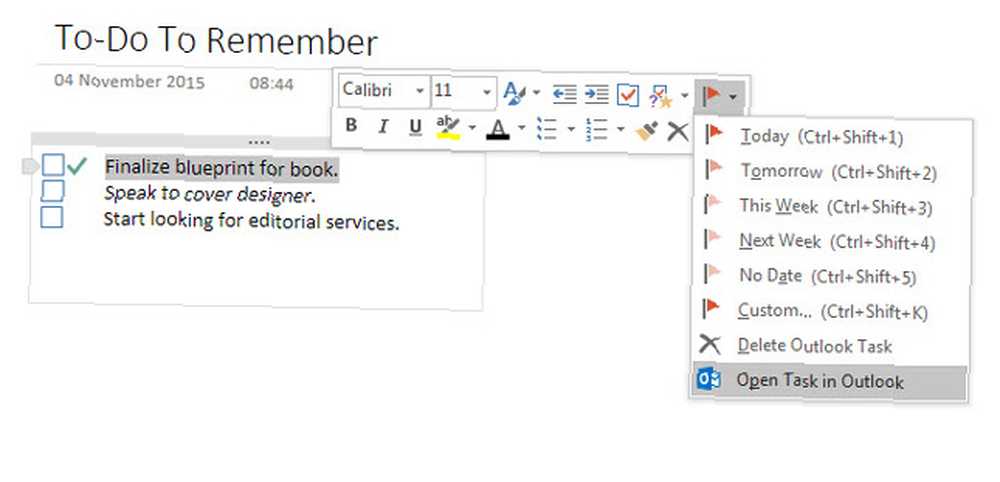
Ryan pokazał, jak łatwo połączyć Outlooka i OneNote Zamień Outlooka w narzędzie do zarządzania projektami dzięki integracji OneNote Zamień Outlooka w narzędzie do zarządzania projektami dzięki integracji OneNote OneNote może zrobić więcej, niż myślisz. Pokażemy Ci, jak zmienić listę zadań do wykonania w program Outlook w potężne narzędzie do zarządzania projektami za pomocą wtyczki OneNote dla programu Outlook. w potężne narzędzie do zarządzania projektami. Możesz nawet zarządzać szczegółami spotkania i wysyłać strony notatek pocztą Outlook. Ta strona pomocy technicznej Microsoft prowadzi użytkownika przez cały proces.
Z jakich funkcji notatek korzystasz (lub których nie używasz)?
Być może podoba Ci się fakt, że możesz osadzić prawie wszystko w OneNote. Może to zręczna matematyka serwetek sprawia, że lubisz oprogramowanie. A może, w przeciwieństwie do Evernote, możesz dostosować tło “papier” piszesz dalej. Microsoft OneNote daje wiele powodów, aby go polubić, a tylko kilka go nienawidzi.
Jeśli OneNote jest dla Ciebie przesadą, aplikacja Sticky Notes w systemie Windows 10 ma dobrą robotę Jak zacząć z Windows 10 Sticky Notes w mniej niż 5 minut Jak zacząć z Windows 10 Sticky Notes w mniej niż 5 minut Sticky Notes jest jedną z niedostatecznie wykorzystane narzędzia w systemie Windows 10. Zobaczmy, jak możesz go zmaksymalizować za pomocą Insights. .











