
Joseph Goodman
0
3543
674
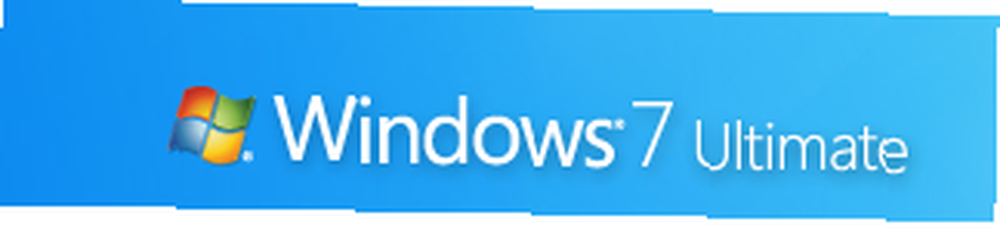 W poprzednim artykule 15 Najlepsze wskazówki i hacki na Windows 7 15 Najlepsze porady i hacki na Windows 7, przyjrzeliśmy się kilku podstawowym wskazówkom i sztuczkom, aby uwolnić moc nowego interfejsu użytkownika Windows 7. W części 2 omówimy dodatkowe wskazówki, aby poprawić użyteczność, zwiększyć wydajność i pomóc zabezpieczyć system Windows 7.
W poprzednim artykule 15 Najlepsze wskazówki i hacki na Windows 7 15 Najlepsze porady i hacki na Windows 7, przyjrzeliśmy się kilku podstawowym wskazówkom i sztuczkom, aby uwolnić moc nowego interfejsu użytkownika Windows 7. W części 2 omówimy dodatkowe wskazówki, aby poprawić użyteczność, zwiększyć wydajność i pomóc zabezpieczyć system Windows 7.
Niektóre poprawki dostępne w Internecie (takie jak otwieranie Eksploratora na Moim komputerze lub używanie PC Safeguard) są teraz nieaktualne z powodu aktualizacji z wersji beta do wersji RC. Wszystkie wskazówki tutaj działają z Windows 7 RC (kompilacja 7100), a większość, jeśli nie wszystkie, będą działać z ostateczną wersją.
1. Dodaj dostawców wyszukiwania do systemu Windows 7
Windows 7 pozwala przeszukiwać zdalne bazy danych z poziomu pulpitu przy użyciu otwartych standardów, takich jak Open Search i RSS. Oto niektóre z popularnych i przydatnych dostawców wyszukiwania, które możesz dodać do systemu Windows 7:
- Bing (przez Chakkaradeep)
- Twitter (przez Chakkaradeep)
- Youtube
- eBay
- wiadomości Google
- Digg
- Deviant Art
Możesz zainstalować te i dodatkowe łączniki z forów Windows 7 lub uzyskać paczkę z wieloma dostawcami wyszukiwania tutaj.

Te konektory wyszukiwania działają nawet w typowych oknach dialogowych systemu Windows, takich jak Wstaw zdjęcie okno dialogowe z programu PowerPoint lub dowolnej innej aplikacji. Możesz nawet przeciągać i upuszczać obrazy Flickr z wyników wyszukiwania Eksploratora, aby skopiować je na pulpit, bez otwierania jakiejkolwiek przeglądarki internetowej.
2. Blokada ekranu jednym kliknięciem
Możesz zablokować komputer za pomocą Win + L skrót klawiszowy. Oto inny sposób na zrobienie tego jednym kliknięciem myszy. Kliknij pulpit prawym przyciskiem myszy, wybierz Nowy, skrót. W Wpisz lokalizację elementu, wchodzić rundll32.exe user32.dll, LockWorkStation. Kliknij Dalej, nazwij skrót “˜Szybka blokada ”i koniec.
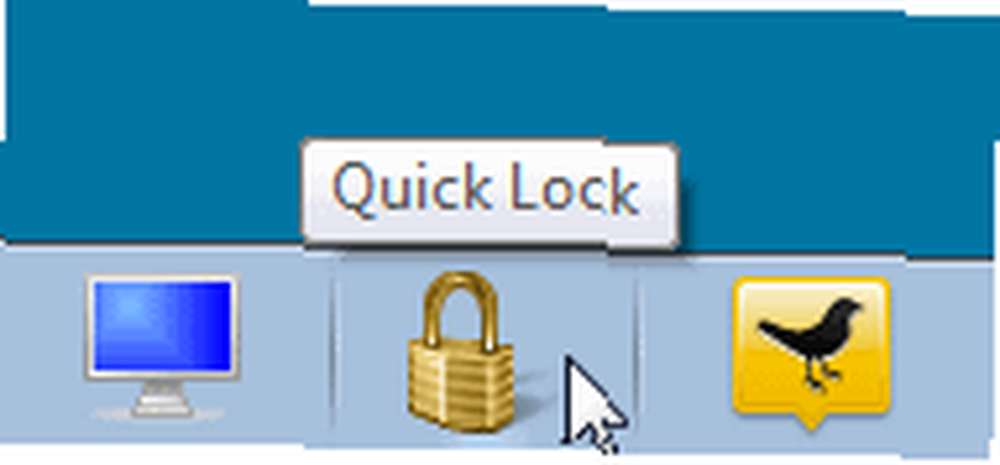
Jeśli chcesz, możesz sprawić, by wyglądał ładnie, nadając mu ikonę kłódki lub kluczy: Kliknij prawym przyciskiem myszy, wybierz Nieruchomości, Kliknij Zmień ikonę, wchodzić shell32.dll, i wybierz dowolną ikonę. Przeciągnij ten skrót i przypnij go do paska zadań, po czym możesz usunąć skrót na pulpicie.
3. Dostosuj karteczki samoprzylepne
Możesz sformatować swoje Sticky Notes, zaznaczając tekst i używając różnych skrótów klawiaturowych, jak pokazano na tym zrzucie ekranu:
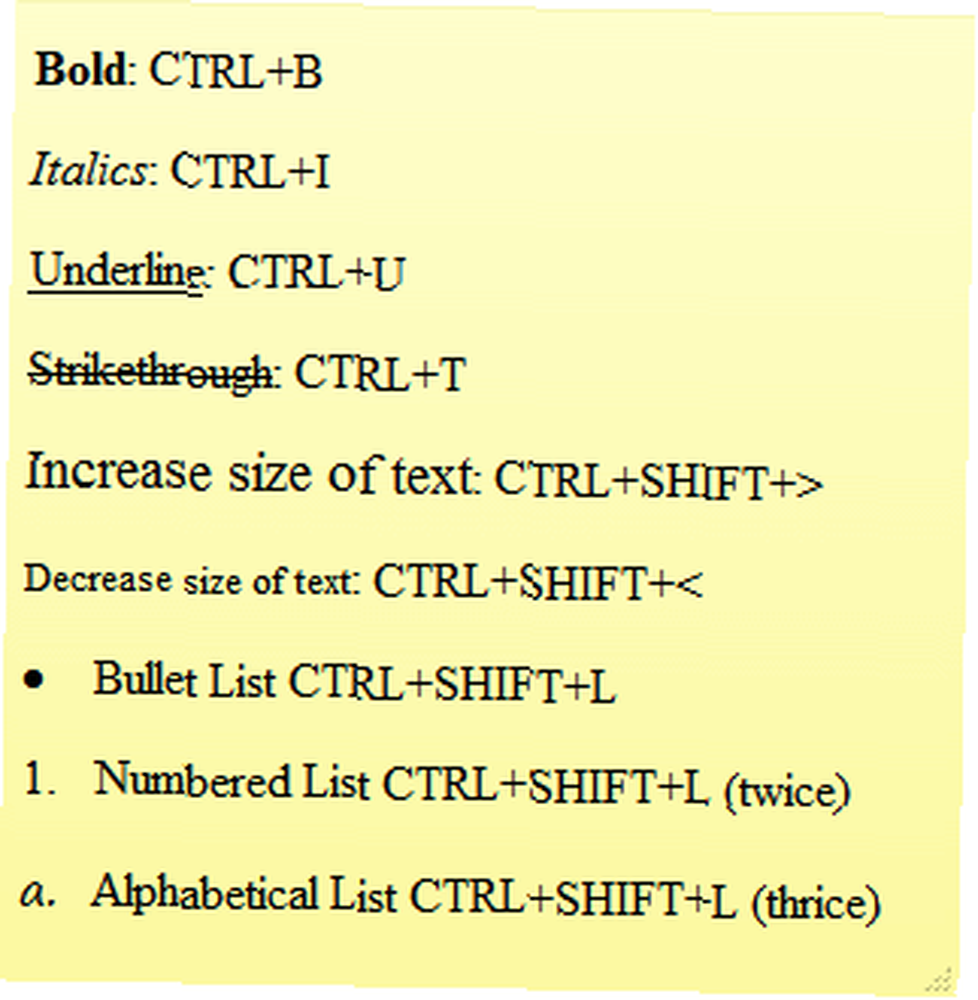
4. Użyj nowych akcesoriów
Nie zapomnij użyć odnowionych akcesoriów w systemie Windows 7. Za pomocą programu WordPad możesz otwierać i zapisywać pakiet Office 2007 .docx i otwórz dokument .odt dokumenty.
Ulepszony kalkulator może konwertować jednostki i obliczać daty, zużycie paliwa, kredyty hipoteczne i opłaty leasingowe.
Program Paint ma nowe pociągnięcia pędzlem, kształty i obsługę siatki. Paint i WordPad mają podgląd wydruku i interfejs wstążki, który zapewnia możliwość dostosowywania i podgląd formatowania na żywo.
5. Użyj pól wyboru w Eksploratorze Windows
Możesz wybrać nieprzylegające pliki w Eksploratorze, klikając z wciśniętym klawiszem Ctrl, ale istnieje łatwiejszy sposób, używając pól wyboru. W Eksploratorze kliknij Zorganizować, następnie wybierz Opcje folderów i wyszukiwania.
Na Widok tab, pod Zaawansowane ustawienia, przewiń w dół, aby wybrać Użyj pól wyboru, aby wybrać elementy. Teraz możesz łatwo wybierać wiele elementów za pomocą myszy.
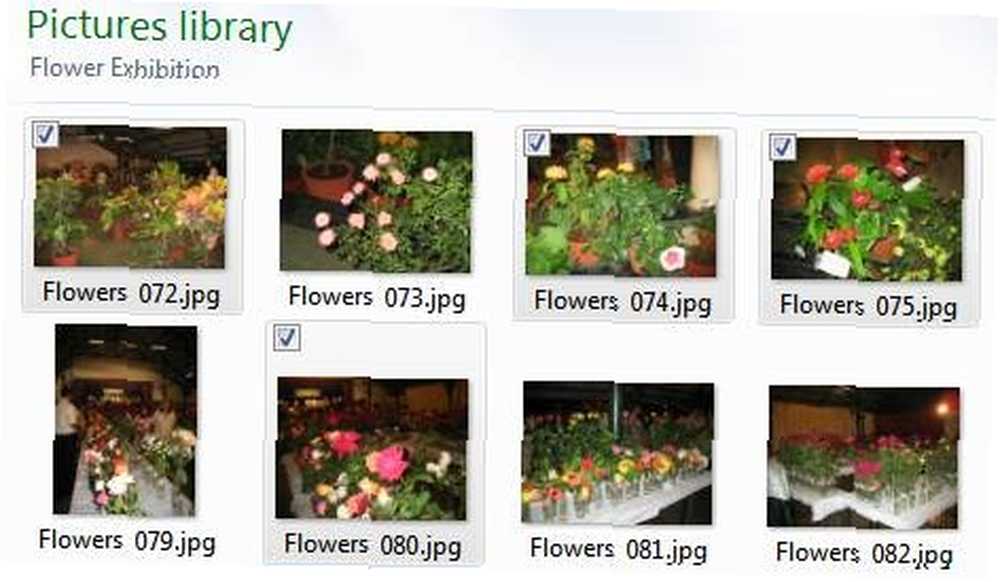
6. Skrót do uruchomienia programu jako administrator
Możesz Ctrl + Shift + kliknięcie na ikonie paska zadań, aby uruchomić aplikację jako administrator z pełnymi prawami (pod warunkiem, że twoje konto ma uprawnienia). Po prostu Shift + kliknięcie prawym przyciskiem myszy na dowolnym skrócie programu, aby uruchomić go jako inny użytkownik, jeśli na przykład potrzebujesz wyższych uprawnień po zalogowaniu się na konto swojego dziecka.
7. Zwiększ wydajność dzięki ReadyBoost
ReadyBoost poprawia wydajność systemu, używając szybszych dysków flash USB zamiast wolniejszych dysków twardych do operacji systemowych. Działa najlepiej przy użyciu dysków flash o pojemności co najmniej 1 GB. Po prostu włóż dysk flash, a jeśli spełnia on określone kryteria wydajności, system Windows 7 zapyta, czy chcesz go użyć w ReadyBoost, i zaleci rozmiar do zarezerwowania.
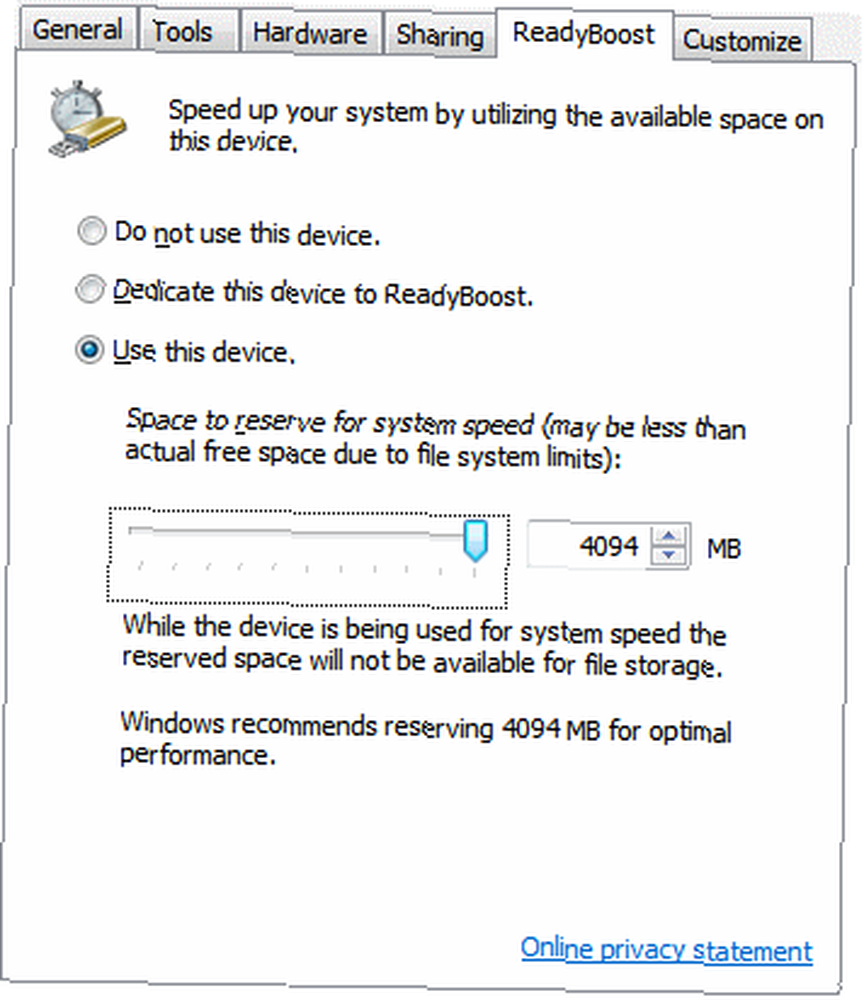
8. Dostosuj usługi Windows Search / Defender Services
Domyślnie system Windows indeksuje wszystkie pliki znajdujące się pod wszystkimi bibliotekami, pocztą e-mail i plikami offline. Możesz skrócić czas i zasoby poświęcone na indeksowanie, dostosowując to do swoich rzeczywistych potrzeb.
Iść do Panel sterowania, następnie Opcje indeksowania. Windows 7 pokazuje listę aktualnie indeksowanych lokalizacji. Kliknij Modyfikować wybrać tylko te lokalizacje, w których często przeprowadzasz wyszukiwanie.
Możesz także wyłączyć usługi wyszukiwania systemu Windows i usługi Windows Defender, które mogą zajmować zasoby systemowe. Jeśli nie wyszukujesz plików, obrazów, dokumentów itp. Za pomocą Eksploratora Windows lub korzystasz z innego programu do wyszukiwania / indeksowania Top 4 Desktop Search Tools do znalezienia tego nieuchwytnego pliku Top 4 Desktop Search Tools do znalezienia tego nieuchwytnego pliku, należy wyłączyć Usługa wyszukiwania systemu Windows. Jeśli i tylko wtedy, gdy korzystasz z programu antywirusowego innej firmy, który jest również programem anty-malware (najlepsze są), możesz również wyłączyć usługę Windows Defender.
Iść do Początek, wejdź i biegnij msconfig. Od Usługi , usuń zaznaczenie pola wyboru usługi, którą chcesz wyłączyć, i uruchom ponownie, aby zmiany zostały wprowadzone.
9. Zabezpiecz dyski USB za pomocą funkcji BitLocker
Zabezpiecz swoje dyski flash USB za pomocą szyfrowania BitLocker. Kliknij napęd USB prawym przyciskiem myszy Mój komputer, Wybierz Włącz funkcję BitLocker i postępuj zgodnie z instrukcjami, aby chronić wrażliwe dane na dyskach USB.
Następnym razem, gdy użyjesz dysku USB na innym komputerze, wyświetli się monit o podanie hasła, zanim umożliwisz dostęp do dysku flash tylko do odczytu. Możesz nawet używać napędu na starszych komputerach z systemem Windows XP / Vista.
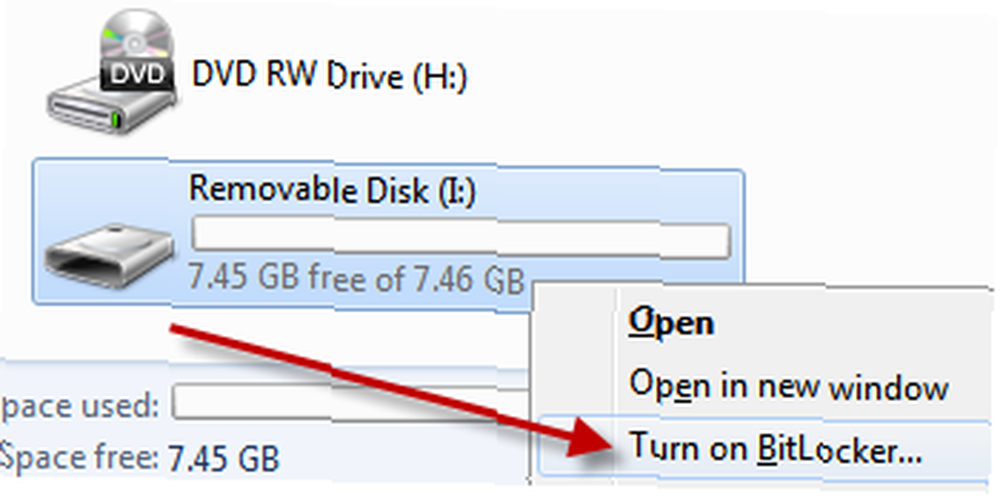
10. Utwórz dysk odzyskiwania systemu
Dysk odzyskiwania systemu pomaga w sytuacjach, w których system Windows nie może się pomyślnie uruchomić. Dysk instalacyjny systemu Windows 7 służy również jako dysk odzyskiwania. Gdy system Windows 7 zostanie wstępnie zainstalowany na komputerach, konieczne będzie utworzenie dysku odzyskiwania systemu.
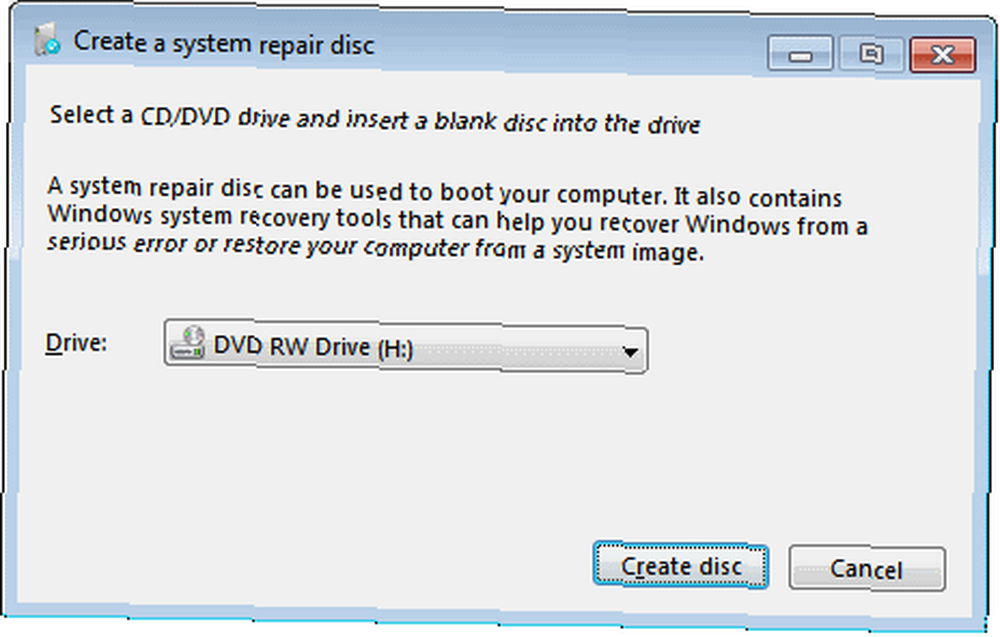
Kliknij Początek, wejdź i biegnij recdisc.exe. Włóż czystą płytę CD / DVD do nagrywarki i kliknij Utwórz dysk.
**Uwaga**
Postępuj zgodnie z następnymi dwoma wskazówkami tylko jeśli masz wystarczającą wiedzę, aby edytować rejestr systemu Windows. Przed wprowadzeniem jakichkolwiek zmian należy wykonać kopię zapasową rejestru zgodnie z wcześniejszym opisem Ulepszenia rejestru, aby zapewnić Windowsowi ooomph! Ulepszenia rejestru, aby dać Windowsowi ooomph! na MakeUseOf.
11. Szybsze podgląd miniatur
 Pasek zadań pokazuje podgląd miniatur otwartych okien po najechaniu kursorem myszy na ikonę programu. Domyślnie wyświetlenie podglądu zajmuje trochę czasu. Spraw, aby podgląd pojawiał się szybciej dzięki tej poprawce rejestru:
Pasek zadań pokazuje podgląd miniatur otwartych okien po najechaniu kursorem myszy na ikonę programu. Domyślnie wyświetlenie podglądu zajmuje trochę czasu. Spraw, aby podgląd pojawiał się szybciej dzięki tej poprawce rejestru:
Przejdź do Start, wprowadź i uruchom regedit. Nawigować do HKEY_CURRENT_USER \ Panel sterowania \ Mysz. Po prawej stronie otwórz MouseHoverTime klucz i zmniejsz jego wartość z domyślnej 400 do około 150.
Zachowaj ostrożność, ponieważ dalsze zmniejszanie może powodować problemy.
12. Szybsze wyłączenie
Początek regedit i przejdź do HKEY_LOCAL_MACHINE \ SYSTEM \ CurrentControlSet \ Control. Znaleźć WaitToKillServiceTimeout klawisz po prawej stronie, kliknij dwukrotnie, aby edytować i zmienić go z domyślnej 12000 (12 sekund) na 2000 (2 sekundy) lub powyżej.
To ustawienie informuje system Windows, jak długo należy czekać, zanim pojawi się monit, że usługa nie odpowiada na żądanie zamknięcia. Może to pomóc przyspieszyć zamknięcie systemu, jeśli masz uruchomione takie usługi.
Oto niektóre z najlepszych porad dla Windows 7, jakie znaleźliśmy. Czy przegapiliśmy któregoś z twoich ulubionych? Podziel się z nami w komentarzach!











