
Brian Curtis
0
3389
8
Twój laptop do gier premium nigdy nie osiągnie wydajności pulpitu do gier o podobnej cenie. Ale to nie znaczy, że nie możesz grać w najnowsze gry. Raczej wywiera to na ciebie dodatkową presję, aby zapewnić, że Twój laptop jest zoptymalizowany do gier.
Na komputerach stacjonarnych możesz uaktualnić sprzęt. Użytkownicy laptopów prawdopodobnie będą wiedzieć, że mogą wymienić pamięć (i być może dysk twardy) tylko na aktualizację. Co możesz zrobić, aby poprawić wydajność laptopa??
Oto 10 sposobów na zoptymalizowanie konfiguracji gier na laptopie w systemie Windows 10.
1. Utrzymuj swój laptop w czystości i wolne od kurzu, aby poprawić wydajność gier
Najpierw pierwsze. Będziesz cieszyć się lepszą wydajnością swojego laptopa dzięki proaktywnemu podejściu do konserwacji fizycznej. Kurz i brud są wrogami wydajności. Ten szczegół zmniejszy przepływ powietrza, powodując, że komputer będzie zbyt gorący.
Po nagrzaniu procesor, procesor graficzny i większość innych składników zwolnią. To nie czyni efektywnego automatu do gier.
Najlepszym sposobem na poradzenie sobie z tym jest usunięcie kurzu. Oczywiście nie jest to najprostsze zadanie. Twój laptop jest prawdopodobnie zaplombowany, a jeśli nie, otwarcie go prawie na pewno unieważni gwarancję. Rozwiązaniem jest użycie bardzo specyficznych technik czyszczenia.
Ale nie tylko otwory wentylacyjne w laptopie muszą być wolne. Jeśli regularnie używasz klawiatury (podstawowa gra na PC), ważne jest, aby upewnić się, że nie ma kurzu, jedzenia ani innych substancji mogących powodować lepkie klawisze.
W tym celu, aby uzyskać najwyższą wydajność w grach, nie chcesz też nieszczęśliwego ekranu. Nasz przewodnik po czyszczeniu laptopa Jak czyścić ekran laptopa, pokrywę, klawiaturę i wentylatory Jak czyścić ekran laptopa, obudowę, klawiaturę i wentylatory Z biegiem czasu laptop gromadzi brud, kurz i brud. Pokażemy Ci, jak wyczyścić każdą jego część, od ekranu po porty i nie tylko. pomoże tutaj.
2. Zaktualizuj sterowniki laptopa, aby przyspieszyć grę
Komputery z systemem operacyjnym Windows, macOS i Linux są prawie w całości oparte na tym samym sprzęcie i tej samej architekturze. Oznacza to, że bez względu na system operacyjny, aktualizowanie sterowników urządzeń Jak znaleźć i wymienić nieaktualne sterowniki systemu Windows Jak znaleźć i wymienić nieaktualne sterowniki systemu Windows Twoje sterowniki mogą być nieaktualne i wymagać aktualizacji, ale skąd masz wiedzieć? Oto, co musisz wiedzieć i jak to zrobić. to istotne.
Na szczęście jest to zwykle proste, w najgorszym razie niewielka niedogodność, która została w dużej mierze pochłonięta przez standardowe aktualizacje systemu operacyjnego.
Jednak jeśli chodzi o sterowniki graficzne, może być konieczne bardziej praktyczne podejście. Podczas gdy grafika Intel - w dużej mierze nieodpowiednia do gier hardcore - będzie cieszyć się zaktualizowanymi sterownikami za pośrednictwem aktualizacji Windows, twój zewnętrzny dostawca grafiki nie oferuje tej opcji.
Zamiast tego upewnij się, że oprogramowanie do zarządzania GPU (takie jak Nvidia GeForce lub AMD Gaming Evolved) jest ustawione na automatyczną aktualizację. Zaktualizuj również kontroler i sterowniki audio.
3. Zainstaluj najnowszą wersję DirectX
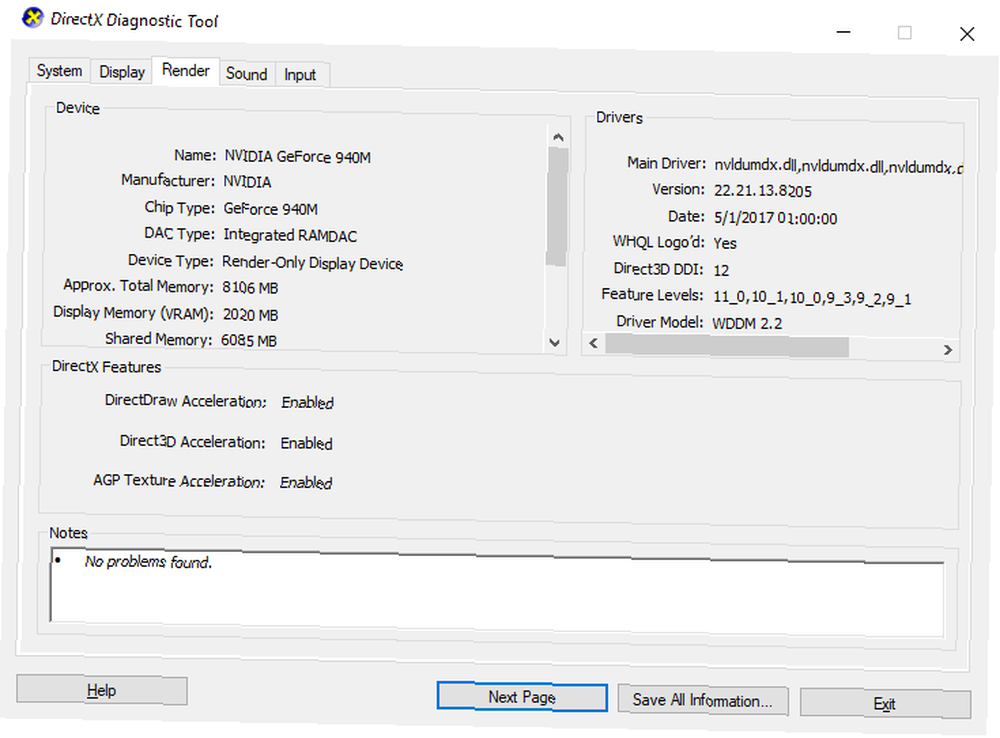
Zestaw narzędzi programowych ułatwiających grafikę w grze wideo, DirectX jest niezbędny do grania w systemie Windows. Różne wersje DirectX pojawiły się na przestrzeni lat.
Uruchomiony w 2015 roku, DirectX 12 to najnowsza wersja, którą znajdziesz wstępnie zainstalowaną na swoim laptopie z systemem Windows 10.
Aby sprawdzić aktualną wersję DirectX, naciśnij WIN + R aby otworzyć Biegać menu i wejdź dxdiag. Poczekaj na załadowanie narzędzia diagnostycznego DirectX (DXDiag), a następnie otwórz Renderowanie patka. Znajdziesz tutaj informacje o dedykowanej karcie graficznej. w Kierowcy okienko, poszukaj Direct3D DDI. Powinno to być ponumerowane zgodnie z najnowszą wersją DirectX.
Oprócz aktualizacji sterowników graficznych warto upewnić się, że sterowniki audio są odpowiednie do grania. Możesz sprawdzić status sterownika audio w Dźwięk zakładka DXDiag. Zauważ też, że Wkład sterowniki urządzeń są również tutaj podsumowane.
DXDiag to dobry sposób na sprawdzenie, czy w sprzęcie do gier brakuje sterowników. W razie wątpliwości uruchom usługę Windows Update lub ręcznie zaktualizuj sterowniki urządzeń. Odzyskaj kontrolę nad aktualizacjami sterowników w systemie Windows 10 Odzyskaj kontrolę nad aktualizacjami sterowników w systemie Windows 10 Zły sterownik systemu Windows może zepsuć Twój dzień. W Windows 10 Windows Update automatycznie aktualizuje sterowniki sprzętowe. Jeśli poniesiesz konsekwencje, pokażemy Ci, jak wycofać sterownik i zablokować przyszłość… .
4. Przetaktuj kartę graficzną laptopa, aby zoptymalizować grę

Być może trochę ryzykowne dla początkującego, przetaktowanie może zmusić dodatkową wydajność karty graficznej. Narzędzia są dostępne zarówno dla procesorów graficznych AMD, jak i Nvidia, więc nie powinieneś mieć z tym większych problemów.
Główne problemy dotyczą zasilania i ciepła. Przetaktowywanie zużywa więcej energii elektrycznej, dlatego musisz odpowiednio dostosować ustawienia zasilania komputera (patrz poniżej). Ale podkręcanie również zwiększa ciepło GPU.
Zwykle jest to obsługiwane przez wbudowany układ chłodzenia laptopa. Powinieneś regularnie czyścić radiatory i wentylatory, jak opisano w # 1. Jeśli nie, Twój laptop wyłączy się automatycznie - ze względów bezpieczeństwa - gdy tylko zrobi się za gorąco.
Szukasz narzędzia do podkręcania swojego GPU? Najpopularniejszym obecnie jest MSI Afterburner, który jest odpowiedni dla kart graficznych Nvidia i AMD.
Dzięki podkręcaniu możesz cieszyć się dobrymi wynikami, ale musisz to robić ostrożnie. Nasz przewodnik po bezpiecznym przetaktowywaniu GPU Jak bezpiecznie przetaktować GPU, aby uzyskać FPS Jak bezpiecznie przetaktować GPU, aby uzyskać FPS Overclocking może sprawić, że Twój komputer będzie działał z częstotliwością zegara o jedną generację powyżej swojej wersji. Jeśli zrobisz to dobrze, jest to bezpieczne i łatwe. Pokażemy Ci, jak uzyskać bezpłatny wzrost wydajności GPU. powinien pomóc tutaj.
5. Dostosuj ustawienia zasilania komputera
Niewiele urządzeń może cieszyć się lepszą pracą bez skutecznego zarządzania energią. Jeśli chodzi o laptopy-urządzenia przeznaczone do użytku z dala od stałego źródła zasilania, zarządzanie energią to wielka sprawa.
System Windows oferuje kilka szczegółowych opcji zarządzania energią, ale aby zapewnić dobre wrażenia w grach, laptop powinien być podłączony do gniazdka elektrycznego.
Po wykonaniu tej czynności przyjrzyj się ustawieniom zasilania komputera. W systemie Windows 10 możesz otworzyć Ustawienia> System> Zasilanie i tryb uśpienia> Dodatkowe ustawienia zasilania i wybierz Wysoka wydajność opcja. Warto również kliknąć Zmień ustawienia planu> Zmień zaawansowane ustawienia zasilania aby sprawdzić, czy wcześniej niczego tu nie dostosowałeś. Nie chcesz mniej niż optymalnych ustawień zasilania, wyciskając wydajność gier z laptopa.
6. Aktywuj tryb gry Windows 10

To wskazówka, z której każdy może skorzystać. System Windows 10 jest wyposażony w aplikację Xbox, która obejmuje takie funkcje, jak nagrywanie ekranu, przesyłanie strumieniowe i tryb gry. Zoptymalizowanie laptopa pod kątem gier może być tak proste, jak aktywacja trybu gry.
naciśnij WIN + G aby wyświetlić panel Xbox. Jeśli pojawi się monit, sprawdź Tak, to jest gra pudełko.
Na pasku gry znajdź przycisk Tryb gry po prawej stronie. Kliknij, aby włączyć tryb gry. Po włączeniu zapewni to, że system operacyjny uruchomi grę z optymalnymi ustawieniami. W tym celu system Windows może zamknąć lub zawiesić niektóre zadania w tle.
7. Zamknij aplikacje działające w tle, by zwiększyć liczbę klatek na sekundę na laptopie
Zakładamy, że korzystasz z systemu Windows 10, aby uzyskać wiele z tych wskazówek. Jeśli nie, istnieje możliwość ręcznej zmiany laptopa, zanim uruchomisz grę. Upewnij się, że wszystkie inne aplikacje są zamknięte, zanim klikniesz Graj w Steam.
Gdy to zrobisz, spójrz na zasobnik systemowy. Ta część paska zadań systemu Windows zawiera listę aplikacji działających w tle. Kliknij każdą ikonę prawym przyciskiem myszy i zamknij ją. Możesz zatrzymać swoją aplikację do zarządzania kartami graficznymi lub narzędzie do czatu głosowego, takie jak Discord What Is Discord? Najlepszy darmowy czat głosowy dla graczy Co to jest Discord? Najlepszy darmowy czat głosowy dla graczy Czy jesteś graczem, który stara się znaleźć niezawodną aplikację do czatu głosowego, aby porozmawiać ze znajomymi? Nie walcz już! Oto wszystkie powody, dla których Discord jest najlepszym klientem czatu dla graczy. oczywiście otwarte!
Wszystko, co powinno być uruchomione na pasku zadań przed uruchomieniem gry, to cyfrowa usługa pobierania… lub w ogóle nic.
8. Gracze online: sprawdź prędkość sieci
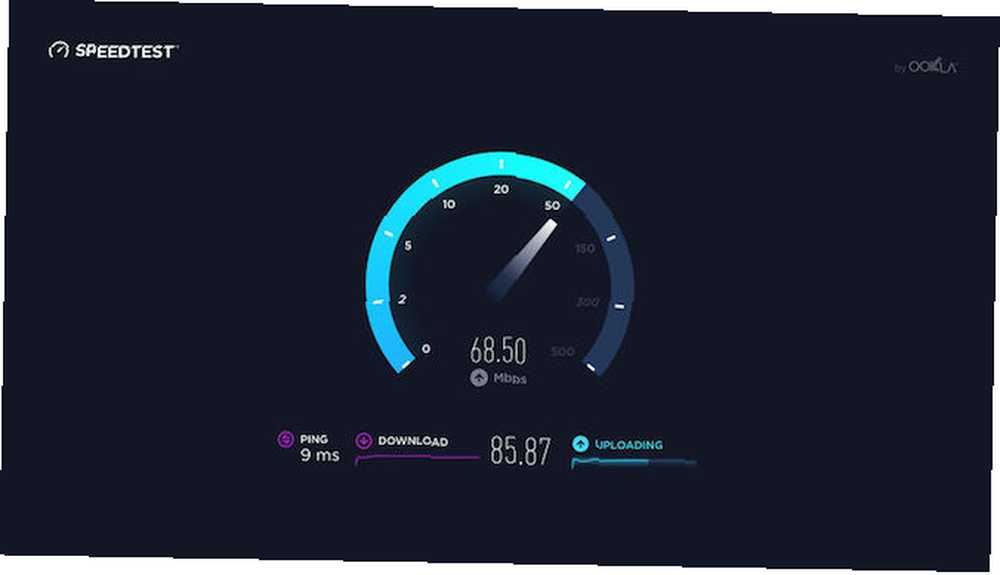
Wydajność gier na laptopie zależy głównie od sprzętu, sterowników i konfiguracji komputera. Ale jeśli grasz w gry online, musisz wziąć pod uwagę jeszcze jeden element: szybkość połączenia internetowego.
Lag jest zwykłą przyczyną problemów z grami online. Może to być spowodowane problemami z połączeniem internetowym, ale często obwinia się powolne połączenie między laptopem a routerem. W większości przypadków bezprzewodowa karta sieciowa będzie miała najbardziej aktualne sterowniki, dzięki Windows Update lub wszystkim aktualizacjom systemu, które pobrał system operacyjny.
Jeśli po zastosowaniu aktualizacji nie będzie żadnych zmian, rozważ przewodowe połączenie Ethernet z routerem. Powinieneś także sprawdzić, czy router do gier może zoptymalizować wydajność gier. Czym są routery i czy warto je kupić? Czym są routery do gier i czy warto je kupić? Myślisz, że masz najlepszy sprzęt do gier? Co z routerem do gier? Oto, co musisz wiedzieć przed zakupem. wraz z naszymi wskazówkami na temat zmniejszania opóźnień w grach online Jak zmniejszyć opóźnienie w grach online Jak zmniejszyć opóźnienie w grach online W grze zawsze występowało pewne opóźnienie, zwłaszcza gdy zalogowało się wielu graczy. To doświadczenie, które możesz tylko tak często, zanim zdasz sobie sprawę, że albo czas… .
9. Zarządzaj automatycznymi aktualizacjami
Automatyczne aktualizacje mogą być dużym problemem. Na przykład usługa Windows Update może pobierać aktualizacje w tle, a następnie okresowo przypominać, że aktualizacja wymaga instalacji. Odinstalowana aktualizacja może mieć wpływ nie tylko na wydajność, ale także na przypomnienia.
Niestety nie można trwale wyłączyć aktualizacji systemu Windows, więc masz następujące opcje:
- Nie wyłączaj komputera.
- Zainstaluj aktualizacje natychmiast po wyświetleniu monitu.
- Od aktualizacji z maja 2019 r. (Wersja 1903) możesz blokować aktualizacje przez 35 dni.
Jest mało prawdopodobne, że będziesz w stanie całkowicie rozłączyć się z Internetem, jeśli korzystasz z laptopa do gier, więc jak najszybsze zainstalowanie tych aktualizacji jest najlepszą odpowiedzią.
Cyfrowe systemy dostarczania, takie jak Steam, również wypychają aktualizacje. Istnieje szansa, że druga gra pobierze aktualizacje w tle, gdy grasz w inną grę.
Aby tego uniknąć, otwórz Steam i idź do Steam> Ustawienia. w Pliki do pobrania kartę, upewnij się, że Zezwalaj na pobieranie podczas gry pole wyboru jest wyczyszczone. Kliknij dobrze aby potwierdzić tę zmianę.
Możesz także zarządzać regułami aktualizacji dla poszczególnych gier. Kliknij grę prawym przyciskiem myszy w menu Steam, wybierz Właściwości> Aktualizacje, i sprawdź, czy jesteś zadowolony z opcji dla Automatyczne aktualizacje i Pobieranie w tle. Dalsze wskazówki dotyczące zarządzania pobraniami Steam Jak zoptymalizować szybkość pobierania Steam w Windows 10 Jak zoptymalizować prędkość pobierania Steam w Windows 10 Steam regularnie wydaje gry orzeszków ziemnych. Jednak zakup Steam to tylko połowa sukcesu. Musisz też pobrać te gry. Pokażemy Ci, jak przyspieszyć pobieranie ze Steam. może potencjalnie poprawić wydajność gier na laptopie.
10. Dostosuj ustawienia tekstury, aby zoptymalizować kartę graficzną laptopa
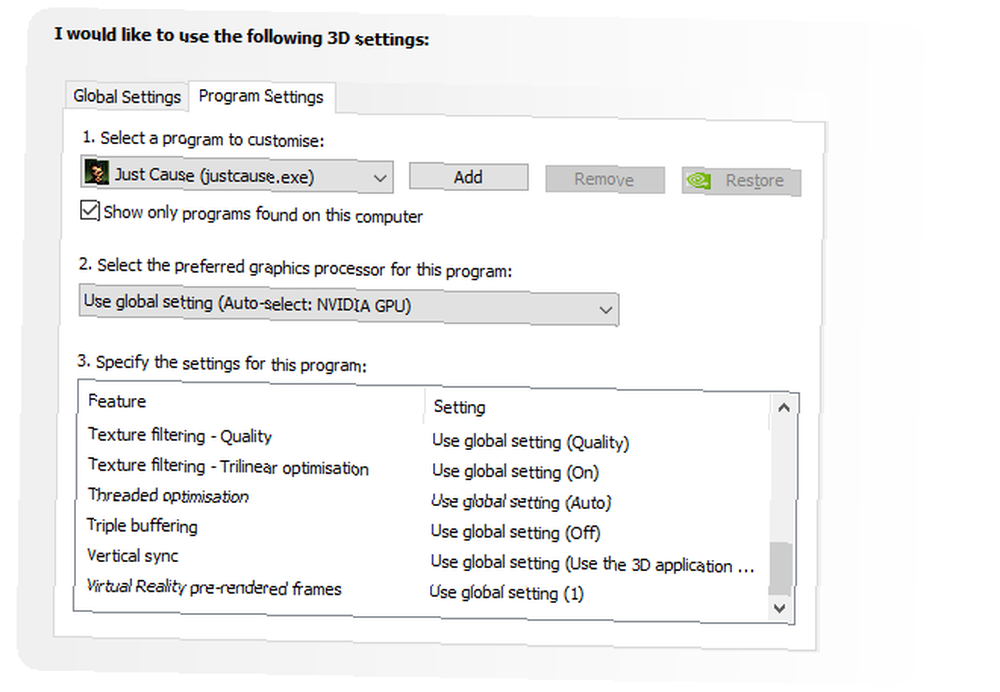
Wreszcie warto przyjrzeć się ustawieniom karty graficznej, zwłaszcza jeśli chcesz uruchomić określoną grę. Znajdziesz tutaj główne elementy sterujące teksturami i szczegółami cieniowania, które określą wygląd twoich gier.
Pamięć dostępna dla GPU twojego laptopa ogranicza dostępne tutaj opcje, więc zazwyczaj dobrze jest wybrać konfigurację, która oferuje wydajność w stosunku do wyglądu. Krótko mówiąc, tekstury w wysokiej rozdzielczości zajmują pamięć RAM, co wpływa na szybkość klatek.
Pamiętaj, że możesz również nadać poszczególnym grom własne preferencje dotyczące tekstury i cieniowania. Jest to przydatne, jeśli starsza gra może działać z wysokimi ustawieniami. Tymczasem nadal będziesz mógł dostosować ustawienia wideo poszczególnych gier podczas ich odtwarzania, z ekranu ustawień wideo / wyświetlania.
Znalezienie optymalnych ustawień wideo dla gier może chwilę potrwać. Jednak po ustaleniu kompromisu dotyczącego jakości wykonania zobaczysz, że było warto.
Wydajność gier na laptopie: Ulepszona!
Kto by pomyślał, że można znacznie poprawić wydajność gier na laptopie? Podczas gdy większość dotyczy wyłącznie laptopów z systemem Windows 10, niektóre wskazówki można przenieść do równoważnych ustawień w systemach macOS i Linux.
Przyjrzyjmy się 10 najlepszym sposobom przyspieszenia laptopa w grach:
- Regularnie czyść laptopa.
- Zaktualizuj sterowniki (szczególnie dla GPU).
- Zainstaluj najnowszą wersję DirectX.
- Przetaktuj procesor graficzny.
- Zoptymalizuj ustawienia zasilania.
- Aktywuj tryb gry systemu Windows 10.
- Zamknij aplikacje w tle.
- Sprawdź prędkość sieci do gier online.
- Wyłącz automatyczne aktualizacje gier i systemu operacyjnego.
- Dostosuj ustawienia tekstury i cieniowania.
W przypadku komputerów stacjonarnych aktualizacja sprzętu może mieć ogromny wpływ na grę; jako użytkownik laptopa jesteś ograniczony. Nie można zaktualizować karty graficznej lub procesora w większości laptopów. Dlatego te dziesięć wskazówek jest tak istotnych dla poprawy wydajności gier.
Jeśli to nie wystarczy, zapoznaj się z naszymi dedykowanymi poradami dotyczącymi wydajności gier w systemie Windows 10 Jak zoptymalizować system Windows 10 pod kątem gier i wydajności Jak zoptymalizować system Windows 10 pod kątem gier i wydajności Czy grasz w systemie Windows 10? Możesz zoptymalizować system Windows 10 do grania w trybie gry oraz w innych poradach i poprawkach. Pokażemy ci jak. przewodnik po więcej.











