
Owen Little
0
4903
1424
Windows 10 jest świetny od samego początku, ale jest tak wiele dostosowań, które możesz zrobić, aby uczynić go jeszcze lepszym. 8 najlepszych narzędzi do poprawiania i dostosowywania systemu Windows 10 8 najlepszych narzędzi do poprawiania i dostosowywania systemu Windows 10 Chcesz nadać swojemu komputerowi niepowtarzalny wygląd? Dowiedz się, jak dostosować system Windows 10 za pomocą tych zaawansowanych narzędzi do dostosowywania, które zaspokoją wszystkie Twoje potrzeby. .
Pokażemy Ci, jak korzystać z Classic Shell, programu innej firmy, który koncentruje się na dostosowywaniu menu Start, paska zadań i Eksploratora plików. Od zmiany ikony Start, uczynienia paska zadań w pełni przezroczystym, po sprawdzanie dostępności aktualizacji systemu Windows podczas zamykania - jest tak wiele, co Classic Shell może zrobić.
Jeśli masz swoje własne wskazówki i porady dotyczące klasycznej powłoki, daj nam znać w komentarzach poniżej.
Pobierz Classic Shell
Po pierwsze: przejdź do strony Classic Shell i pobierz program. Uruchom instalator i postępuj zgodnie z instrukcjami kreatora. Zostaniesz zapytany, które elementy Classic Shell chcesz zainstalować. Na potrzeby tego przewodnika zaznacz wszystko oprócz Classic IE.
To się zainstaluje Ustawienia klasycznego menu Start i Ustawienia klasycznego Eksploratora, oba będą wyszukiwać w systemie. Będziemy je nazywać jako Ustawienia menu Start i Ustawienia Eksploratora.
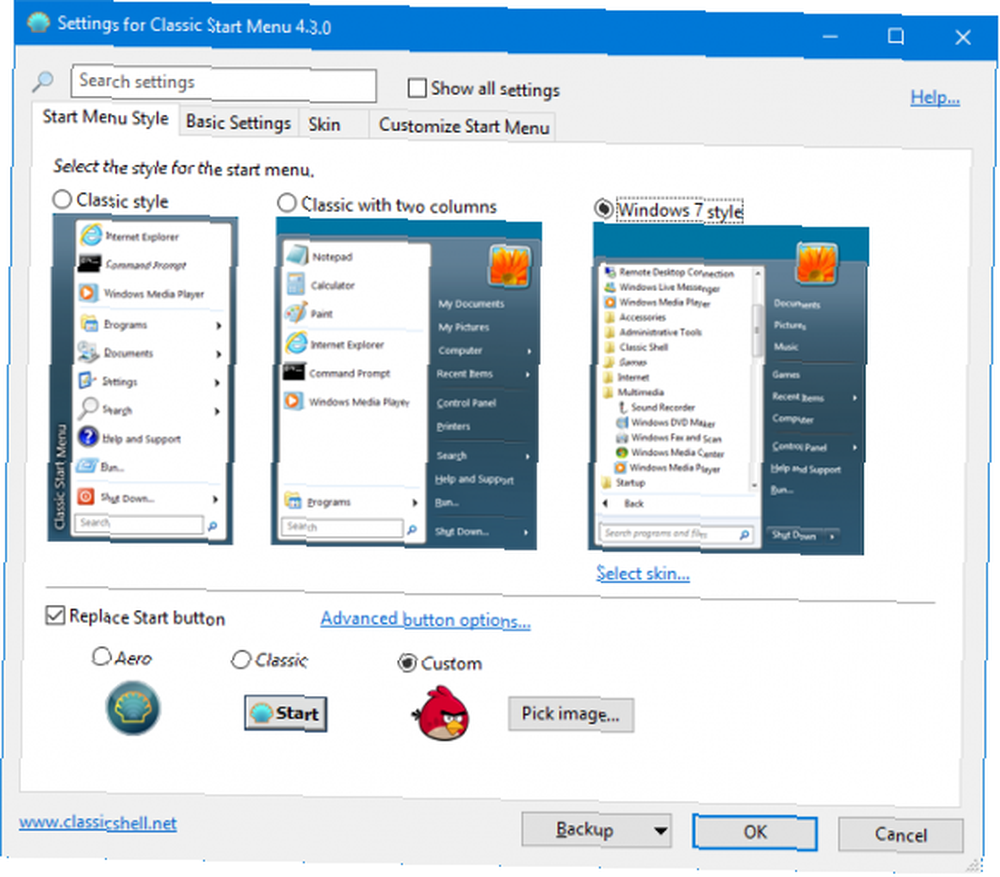
Domyślnie w obu oknach ustawień widoczna jest tylko niewielka liczba kart i opcji dostosowywania. Kleszcz Pokaż wszystkie ustawienia abyś mógł zobaczyć wszystkie karty, ponieważ będziemy ich potrzebować w nadchodzących poprawkach.
1. Skórki menu Start
W przypadku pominięcia menu Start z systemu Windows w przeszłości 7 najlepszych menu Start systemu Windows Alternatywy i wymiany 7 najlepszych menu Start systemu Windows Alternatywy i wymiany Menu Start systemu Windows 10 to doskonała poprawa w stosunku do systemu Windows 8, ale możesz go jeszcze ulepszyć. Oto najlepsze narzędzia do obejścia lub wymiany menu Start. , Classic Shell ułatwia cofnięcie zegara. Uruchom Ustawienia menu Start i przejdź do Styl menu Start patka. Tutaj możesz wybrać pomiędzy Klasyczny styl, Klasyczny z dwiema kolumnami i Styl Windows 7.
Po wybraniu kliknij Wybierz skórkę… poniżej i użyj Skóra rozwijanym, aby zmieniać różne style. Na przykład możesz wybrać klasyczne menu Start, używając kolorów XP.

Każda skórka ma także własne opcje, które można dostosowywać za pomocą przycisków opcji i pól wyboru poniżej menu rozwijanego. Na przykład niektóre pozwalają ustawić rozmiar ikon, czcionek i określić, czy ma wyświetlać się obraz użytkownika.
2. Skróty menu Start
Istnieje wiele różnych sposobów otwierania menu Start. Dzięki Classic Shell możesz dostosować każdy z nich, aby ustawić, czy nic nie robi, otwiera klasyczne menu Start lub otwiera domyślne Menu Start.
Uruchom Ustawienia menu Start i przejdź do Sterownica patka. Tutaj wymienione są wszystkie skróty, np Lewy przycisk myszy, Shift + kliknięcie, i Klawisz Windows. Użyj przycisków opcji, aby wyregulować każde ustawienie.
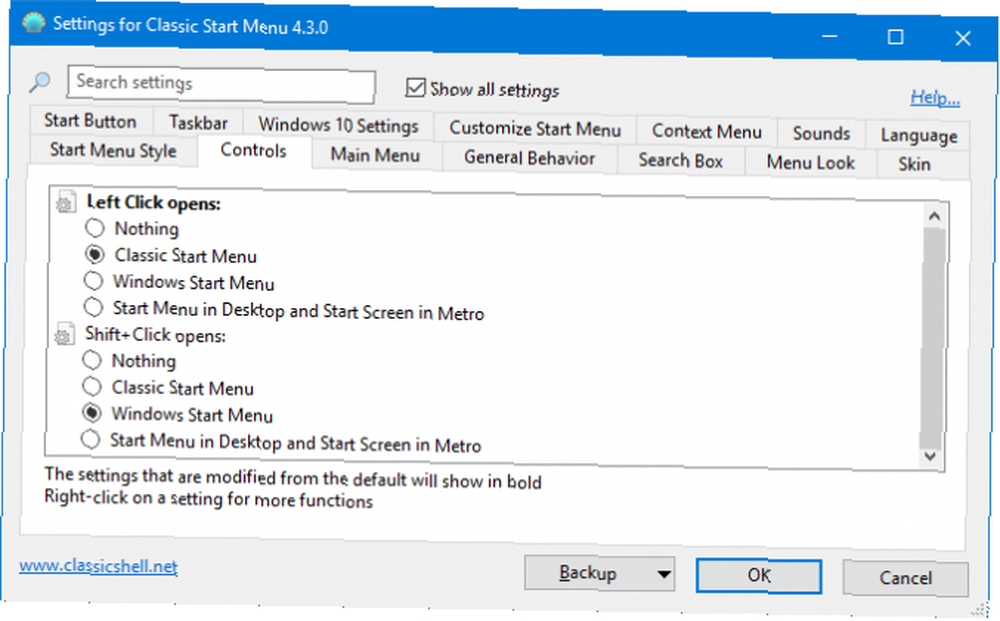
Na przykład możesz kliknąć lewym przyciskiem myszy ikonę Start, aby otworzyć klasyczny styl, a najechanie myszą, aby otworzyć domyślny styl Windows.
3. Przycisk menu Start
Domyślny przycisk Start z czterema szybami jest sprawny, ale nie jest szczególnie ekscytujący. Zmieńmy to.
Po pierwsze, czas wybrać obraz, który chcesz. Technicznie możesz użyć dowolnego obrazu, ale najlepsze są te, które zostały specjalnie zaprojektowane, aby pokazać różne stany obrazu w trybie normalnym, uniesionym i wciśniętym.
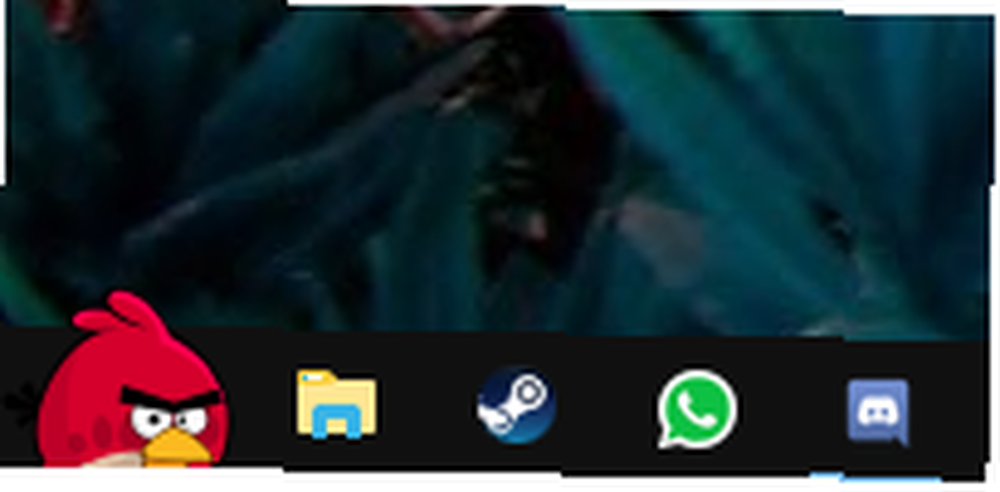
Forum Classic Shell ma wiele różnych przycisków do wyboru, od Angry Birds, logo Supermana lub wyglądu retro XP Jak sprawić, by Windows 10 wyglądał jak Windows XP, 7 lub 8.1 Jak sprawić, by Windows 10 wyglądał jak Windows XP, 7 lub 8.1 Trudną częścią aktualizacji systemu Windows jest to, że wszystko się zmienia. Oto, jak zmienić system Windows 10 w podobny do Windows XP, 7 lub 8.1, aby ułatwić sobie przenoszenie - dla siebie lub znajomego. . Przeglądaj wątki, a gdy znajdziesz to, czego szukasz, kliknij prawym przyciskiem myszy obraz i zapisz go gdzieś na komputerze.
Uruchom Ustawienia menu Start, przejdź do Styl menu Start tab i zaznacz Wymień przycisk Start. Kliknij Zwyczaj > Wybierz zdjęcie… , przejdź do miejsca, w którym zapisałeś obraz i podwójne kliknięcie to.
Jeśli obraz jest zbyt duży, kliknij Zaawansowane opcje przycisków… i kliknij Rozmiar guzika. Tutaj możesz wprowadzić szerokość piksela dla przycisku. 0 jest wartością domyślną, ale 48 lub 60 często będzie działać najlepiej. Zapraszam do eksperymentowania z różnymi wartościami.
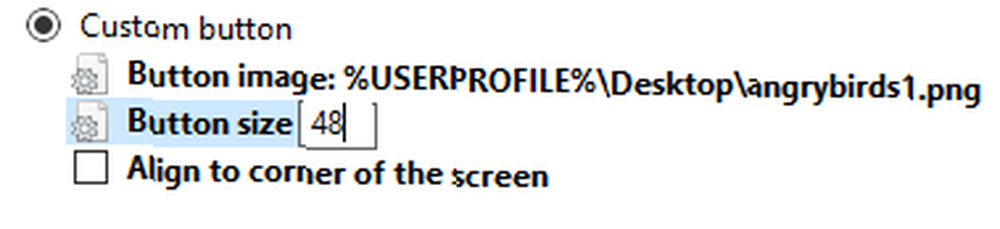
Musisz kliknąć dobrze za każdym razem, aby zapisać zmianę.
4. Muzyczne menu Start
Jeśli szukasz systemu Windows dla zmienić dźwięki systemowe i wybierz odpowiedni wynik, możesz zmienić dźwięk odtwarzany dla różnych działań, takich jak rozładowanie akumulatora, powiadomienie wiadomości lub błąd. Wszystko dobrze i dobrze, ale co, jeśli chcesz dodać dźwięk do swojego menu Start?
Otwórz Ustawienia menu Start i przejdź do Odgłosy patka. Tutaj możesz ustawić inny dźwięk dla otwierania Start, zamykania, wykonywania elementu, upuszczania czegoś lub najechania kursorem myszy na ikonę.
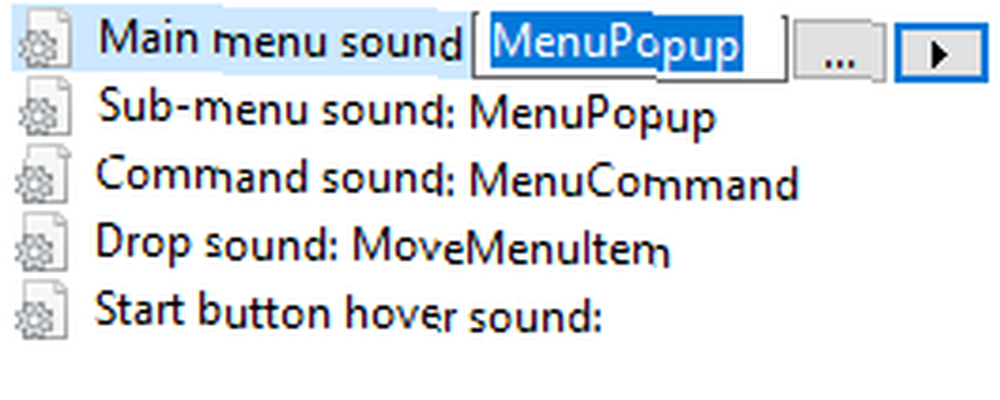
Wybierz, dla którego chcesz ustawić dźwięk i kliknij … , aby przejść do pliku audio na komputerze. Musi być w formacie WAV, więc sprawdź stronę taką jak WavSource, aby pobrać niektóre.
5. Ulepszone wyszukiwanie w menu Start
Wyszukiwanie w menu Start jest dobre, szczególnie z dodatkiem Cortany, ale możesz to zrobić jeszcze lepiej. Otwórz Ustawienia menu Start i przejdź do Pole wyszukiwania patka. Tutaj jest kilka przydatnych ustawień, które warto tutaj włączyć.
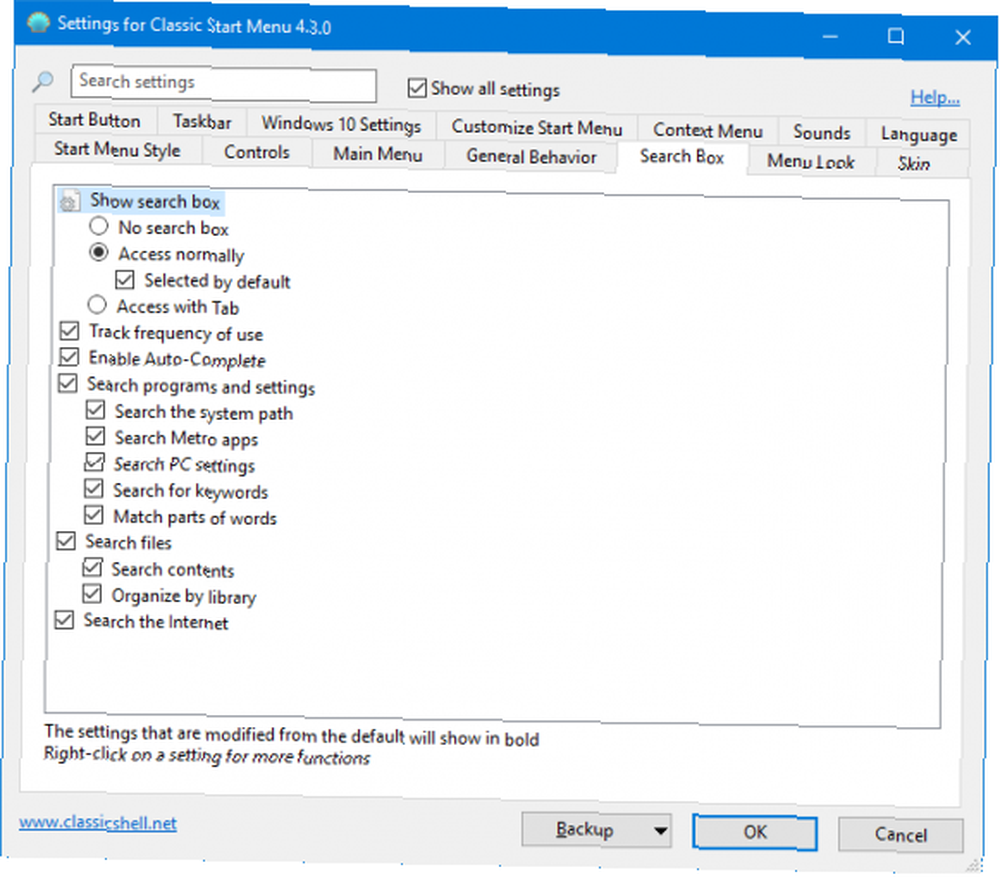
Śledź częstotliwość użytkowania zobaczy, jak często otwierasz programy i umieszczasz je wyżej w wynikach wyszukiwania. Włącz autouzupełnianie automatycznie wykryje pełne ścieżki folderów lub plików. Włączanie obu Wyszukaj programy i ustawienia i Wyszukaj pliki jest być może najbardziej przydatną funkcją tutaj i zasadniczo oznacza, że wyszukiwanie w menu Start staje się miejscem, w którym można znaleźć absolutnie wszystko w systemie Jak wyszukiwać zawartość pliku w systemie Windows Jak wyszukiwać zawartość pliku w systemie Windows Czy kiedykolwiek miałeś problem ze znalezieniem pliku wiedziałeś, że był przechowywany na twoim komputerze? Domyślnie system Windows nie przeszukuje zawartości każdego pojedynczego pliku. Można to łatwo zmienić i oto jak to zrobić! .
6. Aktualizacje systemu Windows podczas zamykania systemu
Dzięki Classic Shell możesz wybrać, czy system Windows ma sprawdzać dostępność aktualizacji podczas zamykania. Aby dostosować to ustawienie, otwórz Ustawienia menu Start, przejdź do Ogólne zachowanie tab i zaznacz Sprawdź aktualizacje systemu Windows podczas zamykania.
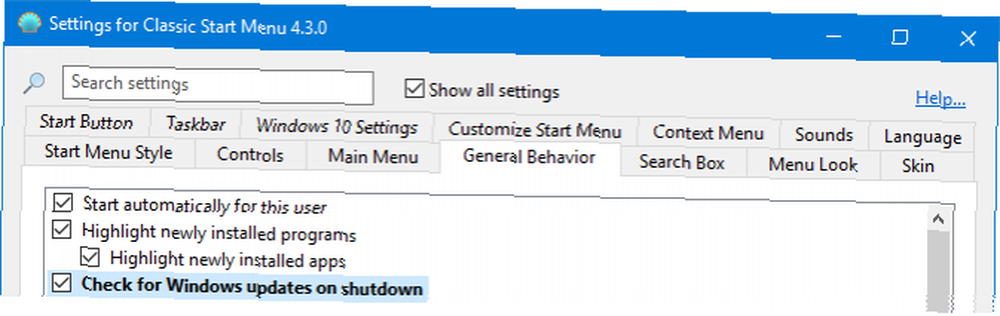
Pokaże także, czy istnieją aktualizacje do zainstalowania, wyświetlając ikonę obok przycisku Zamknij. Jeśli zawsze musisz zamknąć się tak szybko, jak to możliwe, ta opcja może nie być najlepsza, ale pomaga przezwyciężyć wymuszone aktualizacje systemu Windows Jak wyłączyć automatyczne aktualizacje aplikacji w systemie Windows 10 Jak wyłączyć automatyczne aktualizacje aplikacji w systemie Windows 10 Dezaktywacja systemu aktualizacje nie są zalecane. Ale jeśli to konieczne, oto jak to zrobić w systemie Windows 10. .
7. W pełni przejrzysty pasek zadań
Windows oferuje ograniczone opcje przezroczystości, włączane przez Ustawienia> Personalizacja> Kolory> Efekty przezroczystości. Ale to nie jest dobre, jeśli chcesz mieć w pełni przezroczysty pasek zadań.

W Ustawieniach menu Start przejdź do pasek zadań tab i zaznacz Dostosuj pasek zadań. Wybierz Przezroczysty jeśli chcesz, aby pasek zadań był całkowicie czysty lub Szkło jeśli chcesz uzyskać efekt rozmycia. Następnie kliknij Krycie paska zadań i zmień wartość na 0.
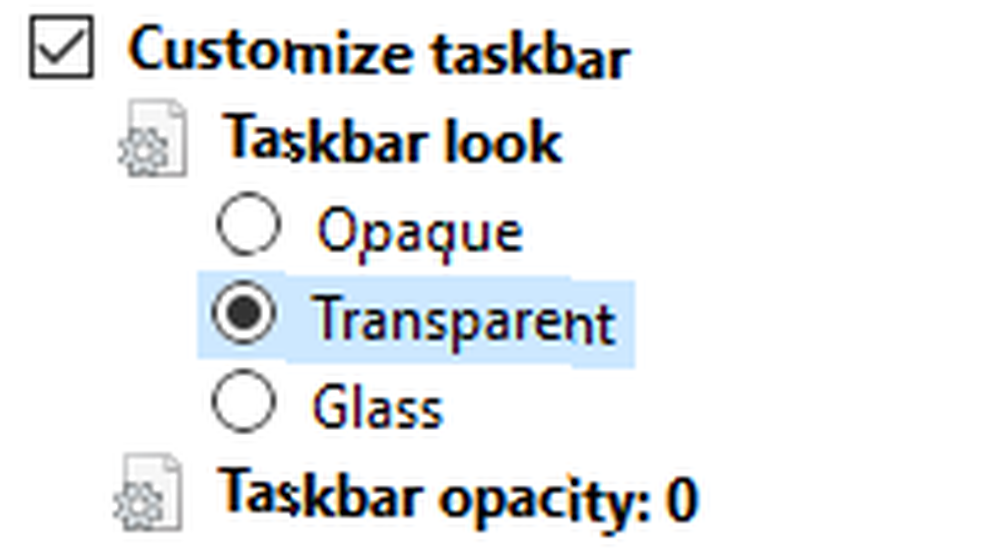
Możesz ustawić tę wartość w dowolnym miejscu w skali od 0 do 100, jeśli nie chcesz, aby pasek zadań był całkowicie przezroczysty.
8. Kolory paska zadań
System Windows pozwala ustawić kolor paska zadań Dostosowywanie paska zadań systemu Windows 10: Kompletny przewodnik Dostosowywanie paska zadań systemu Windows 10: Kompletny przewodnik Użyj tego przewodnika, aby pasek zadań systemu Windows 10 był bardziej estetyczny i bardziej użyteczny. Pokażemy Ci, jak całkowicie dostosować pasek zadań. .
Aby to zrobić, przejdź do Ustawienia> Personalizacja> Kolory, wybierz kolor, a następnie zaznacz Start, pasek zadań i centrum akcji. Jednak, jak sugeruje etykieta, ten kolor nie dotyczy tylko paska zadań.

Klasyczna powłoka pozwala niezależnie zmieniać kolor samego paska zadań i czcionki. Aby to zrobić, otwórz Ustawienia menu Start, przejdź do pasek zadań tab i zaznacz Dostosuj pasek zadań. Wybierz Kolor paska zadań i / lub Kolor tekstu paska zadań i kliknij … ustawić kolor. Kliknij dobrze w oknie kolorów dobrze ponownie, aby zapisać zmiany.
9. Pasek stanu Eksploratora plików
Pasek stanu w standardowym Eksploratorze plików jest prostszy niż w starszych wersjach systemu Windows.
Aby uzyskać więcej informacji na dole ekranu, otwórz Ustawienia Eksploratora i przejdź do Pasek stanu patka. Raz tu zaznacz Pokaż pasek stanu i skorzystaj z poniższych opcji, aby dostosować do swoich upodobań.
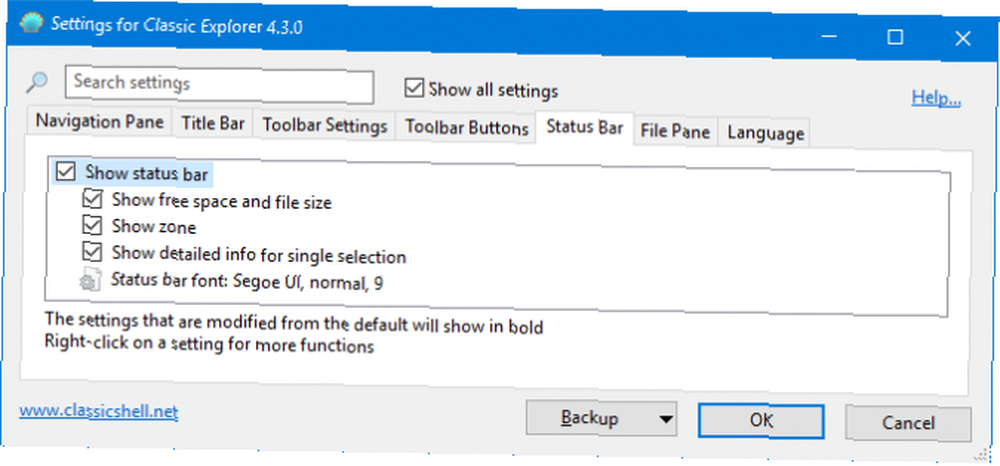
Wszystkie są przydatne, ale szczególnie Pokaż szczegółowe informacje o pojedynczym wyborze. Spowoduje to wyświetlenie metadanych dotyczących pliku po kliknięciu go bez konieczności przechodzenia do sekcji Właściwości.
10. File Explorer Breadcrumbs
W górnej części okna Eksploratora plików znajduje się pasek adresu, który pokazuje, który folder przeglądasz. Domyślnie nie wyświetla pełnej ścieżki pliku, chyba że klikniesz w pasek adresu.
Możesz to zmienić. Otwórz Ustawienia Eksploratora i przejdź do Pasek tytułu patka. Kleszcz Wyłącz bułkę tartą aby zobaczyć pełną ścieżkę folderu na pasku adresu.
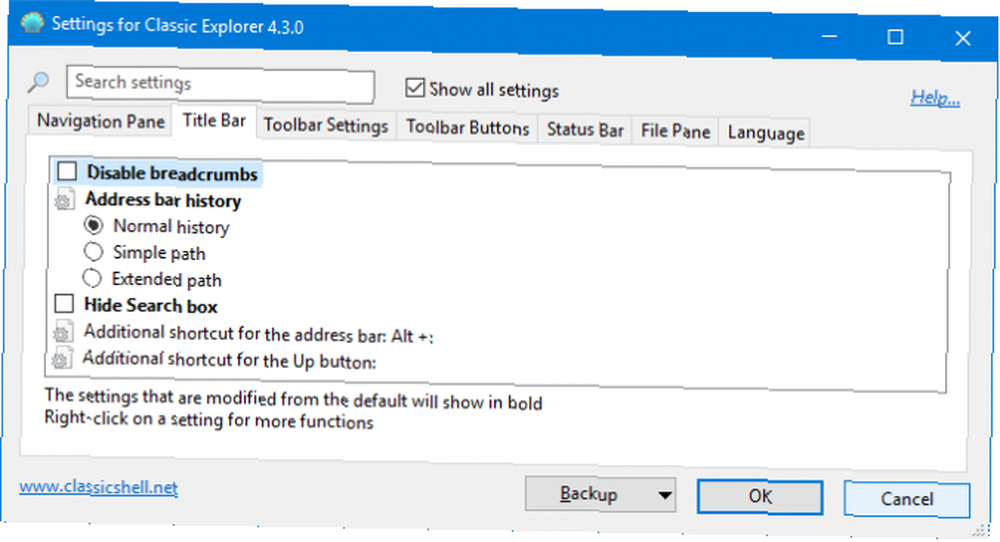
Na przykład, co powiedziałby wcześniej Ten komputer wyświetli się teraz jako C: \ Users \ Name. Możesz także dostosować sposób wyświetlania w Historia paska adresu, wraz z możliwością Ukryj pole wyszukiwania w tym samym czasie.
Wyjdź ze swojej skorupy
Classic Shell istnieje w różnych formach od 2008 roku, ale mam nadzieję, że nauczyłeś się czegoś nowego z tego przewodnika, o którym nie wiedziałeś, że można go dostosować w systemie Windows. Niezależnie od tego, czy zmieniasz ikonę Menu Start, dodajesz dźwięki lub doprawiasz pasek zadań Pasek zadań systemu Windows powinien być ustawiony pionowo, oto dlaczego pasek zadań systemu Windows powinien być ustawiony pionowo, oto dlaczego Domyślna pozycja paska zadań systemu Windows znajduje się na dole ekranu. Ale pionowy pasek zadań może być dla Ciebie lepszy. Dowiedzmy się dlaczego. , Classic Shell oferuje doskonałą możliwość dostosowania.
Jeśli szukasz jeszcze więcej sposobów na urozmaicenie swojego komputera z systemem Windows, zapoznaj się z naszymi wskazówkami dotyczącymi dostosowywania paska zadań systemu Windows 10. 7 porad dotyczących dostosowywania paska zadań systemu Windows 10. 7 wskazówek dostosowywania paska zadań systemu Windows 10. Pasek zadań pozostaje zszywką w systemie Windows 10. Otrzymało nowy wygląd i nowe funkcje, w tym Cortanę. Pokażemy wszystkie poprawki, aby dostosować pasek zadań do własnych potrzeb. i jak najlepiej wykorzystać Eksplorator plików Jak najlepiej wykorzystać Eksplorator plików systemu Windows 10 Jak najlepiej wykorzystać Eksplorator plików systemu Windows 10 Eksplorator plików systemu Windows jest jedną z najbardziej niedocenianych funkcji systemu Windows 10. Oto zademonstrować, jak zarządzać Eksploratorem plików systemu Windows 10 od podstaw i odkryć funkcje, których nigdy… .
?











