
Mark Lucas
0
4585
227
Ubuntu się zmienia. Od pozycji najbardziej znanej dystrybucji Linuksa z własnym unikalnym środowiskiem graficznym Unity ewolucja Ubuntu trwa. Począwszy od Ubuntu 18.04, system operacyjny porzuci Unity i powróci do GNOME Co zmienia się z powrotem na GNOME oznacza Ubuntu What przechodzi z powrotem na GNOME Means dla Ubuntu Canonical ogłosił koniec pulpitu Unity. Od Ubuntu 18.04 pulpit GNOME zostanie przywrócony. Co to oznacza dla Ubuntu i jego relacji z użytkownikami Linuksa? pulpit.
Co to oznacza dla skrótów klawiaturowych Ubuntu? Są nowe, które je zastępują?
Być może masz bardzo dobry powód, aby nie aktualizować do najnowszej wersji Ubuntu. W związku z tym możesz kontynuować pracę ze środowiskiem graficznym Unity. Nie powinno to powodować żadnych problemów, ponieważ oczekuje się, że Unity będzie wspierany przez wiele lat. Musisz jednak znać te skróty klawiaturowe, które pogrupowaliśmy według typów.
(Nawiasem mówiąc, jeśli szukasz więcej skrótów klawiaturowych dla Linuksa, oto kilka KDE i GNOME Oszczędzaj czas dzięki 20 skrótom klawiaturowym Linux GNOME, KDE i Unity Oszczędzaj czas dzięki 20 skrótom klawiaturowym Linux GNOME, KDE i Unity Skróty klawiaturowe w systemie Windows, ale właśnie przeprowadziłeś migrację, zastanawiasz się „co z Linuksem?” Cóż, wypróbuj te 20 niesamowitych skrótów do trzech najpopularniejszych środowisk pulpitu Linux: GNOME, KDE i Unity.)
Przełącz obszary robocze i system Windows
Jeśli masz włączone obszary robocze (Ustawienia> Wygląd> Zachowanie), musisz mieć możliwość poruszania się po nich. Obszary robocze Ubuntu - zasadniczo dodatkowe obszary pulpitu - są ułożone w siatkę 2 x 2.
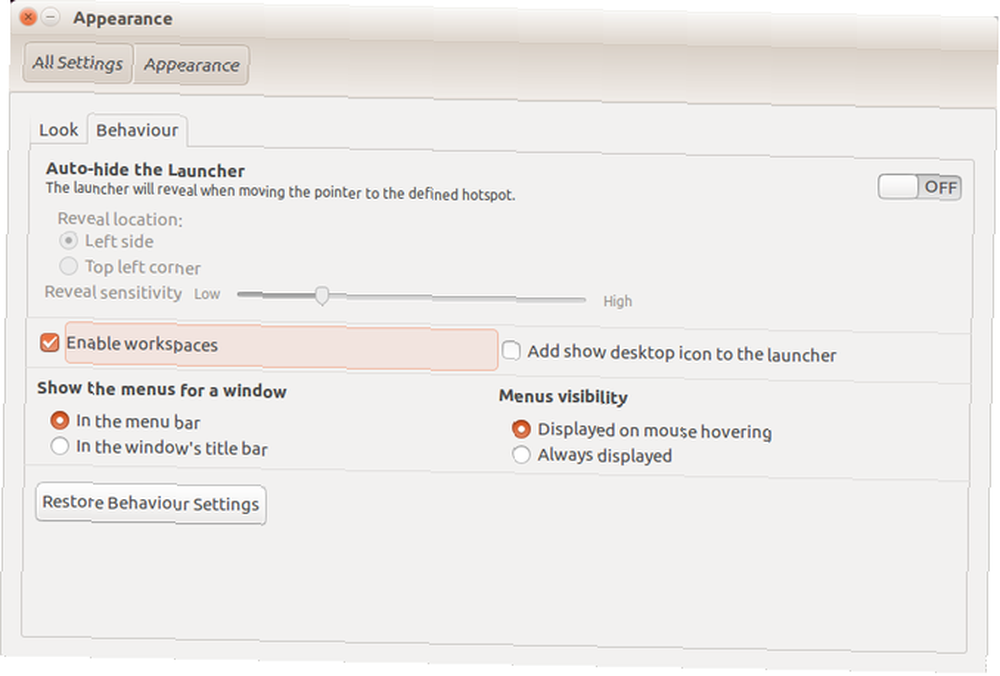
Aby uzyskać dostęp do tych obszarów pulpitu, musisz użyć lewej i prawej strzałki oraz strzałek w górę i w dół. Są one używane w połączeniu z CTRL + ALT. Aby przejść do drugiego obszaru roboczego, należy użyć CTRL + ALT + STRZAŁKA W PRAWO. Aby przełączyć widok na czwarty obszar roboczy, dodaj do tego kroku CTRL + ALT + DÓŁ.
Tymczasem możesz równie łatwo przenosić bieżące okno aplikacji między obszarami roboczymi. Po prostu upewnij się, że okno jest aktywne (to znaczy, że kliknąłeś je myszką), a następnie dodaj SHIFT do skrótu.
Powiedzmy, że chciałem przenieść swoją przeglądarkę do drugiego obszaru roboczego: trzymałbym SHIFT + CTRL + ALT + PRAWO.
Okno dialogowe poleceń
Masz kilka opcji wydawania poleceń w Ubuntu, w zależności od rodzaju instrukcji.
Aby otworzyć wyskakujące okno dialogowe poleceń, naciśnij ALT + F2, lub po prostu ALT. Po prostu zacznij pisać w tych polach - to jak funkcja natychmiastowego wyszukiwania, w której wszystko, co piszesz, jest natychmiast dopasowywane do istniejącego natywnego polecenia lub aplikacji.
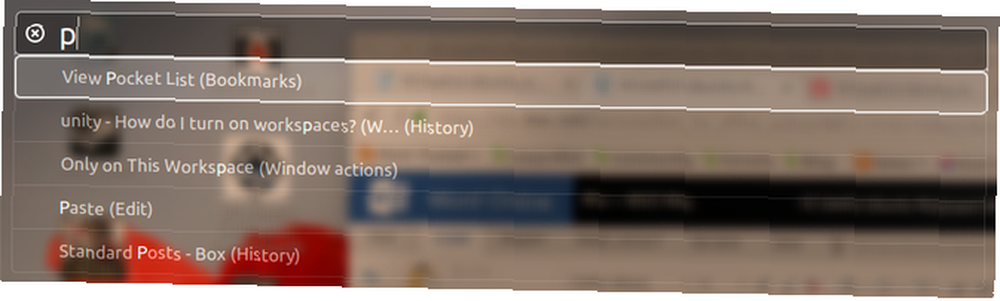
Tymczasem, jeśli potrzebujesz okna terminala, starego ulubionego z CTRL + ALT + T otworzy to dla ciebie. Te 20 skrótów pomoże Ci zaoszczędzić czas w terminalu Zaoszczędź czas w terminalu Linux Za pomocą tych 20 skrótów Zaoszczędź czas w terminalu Linux za pomocą tych 20 skrótów Bez względu na to, czy jesteś początkującym terminalem czy kimś, kto dawno przestał się bać, oto 20 skrótów, które mogą pomóc ci przezwyciężyć niektóre niezręczności wiersza poleceń. .
Menu aplikacji
Dostępne są różne skróty klawiaturowe umożliwiające dostęp do menu aplikacji i poruszanie się po nim bez myszy.
Pierwszy to WSPANIAŁY klawisz. To jest klucz Windows 13 Sprytnych sztuczek „Windows Key”, które powinieneś już wiedzieć 13 Sprytnych sztuczek „Windows Key”, które powinieneś już wiedzieć Klawisz Windows może być używany do robienia wielu porządnych rzeczy. Oto najbardziej przydatne skróty, których powinieneś już używać. , przemianowany do użytku w systemie Linux. Tutaj otwiera się Omówienie, ekwiwalent Ubuntu Unity z menu Start systemu Windows. Po otwarciu możesz wprowadzić polecenie (jak wyżej) lub użyć klawiszy strzałek, aby przewijać to, co początkowo wyświetlane.
Inną opcją jest użycie SUPER + ALT następnie dotknij F1 aby wyświetlić numerowane skróty dla pierwszych 10 aplikacji wymienionych w programie uruchamiającym (menu aplikacji po lewej). Zwolnij klawisz F1 i stuknij numer aplikacji, którą chcesz uruchomić.
W międzyczasie, ALT + F1 może być używany w połączeniu z klawiszami strzałek do przewijania aplikacji w górę i w dół. Naciśnij Enter, aby otworzyć wybrane narzędzie.
Wreszcie możesz położyć wszystko do łóżka - cóż, zminimalizować - naciskając CTRL + SUPER + D pokazać pulpit. Naciśnij ponownie ten sam zestaw, aby przywrócić okna aplikacji.
Pokaż swoje soczewki
Użytkownicy Ubuntu Unity dzielą swoje kluczowe aplikacje, narzędzia i pliki osobiste na soczewki (koncepcja przeniesiona do porzuconego Ubuntu Touch Czy to koniec Ubuntu Touch? Czy to koniec Ubuntu Touch? Projekt Ubuntu Touch oficjalnie się zakończył, ale to nie znaczy, że Twój telefon z Ubuntu jest już martwy. Oto, co oznacza dla ciebie anulowanie i co powinieneś zrobić dalej). Są one zazwyczaj dostępne po kliknięciu odpowiedniego przycisku w dolnej części Przeglądu.
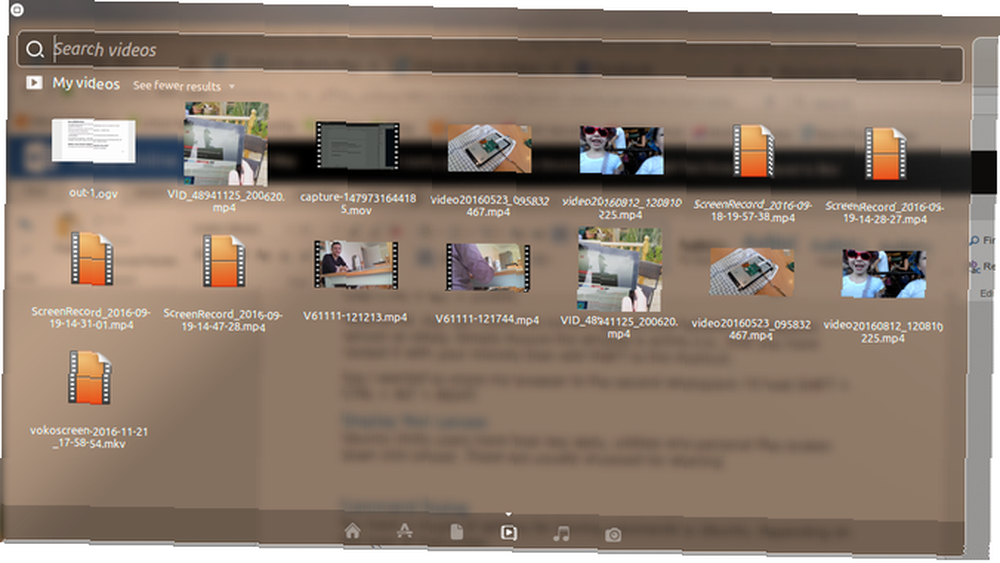
Ale czy wiesz, że istnieje również kolekcja skrótów klawiaturowych do tego w Unity? SUPER + A wyświetli ostatnio używane i zainstalowane aplikacje; SUPER + F. wyświetli twoje pliki i foldery.
Tymczasem możesz łatwo wyświetlać swoje pliki multimedialne SUPER + V. do filmów i SUPER + M. dla muzyki!
Przełączanie i wyłączanie aplikacji
Szybkie przełączanie między otwartymi aplikacjami może zaoszczędzić dużo czasu. Możesz zobaczyć, co jest otwarte na dwa sposoby.
Pierwszym z nich jest użycie ALT + TAB kombinacja klawiatury. Wyświetli się okno z ikonami otwartych aplikacji w bieżącym obszarze roboczym. Każde kolejne dotknięcie PATKA będzie przełączać się między otwartymi aplikacjami. Po wybraniu tego, którego chcesz użyć, zwolnij oba. W międzyczasie, aby przełączać się między aplikacjami wstecz, naciśnij ALT + TAB następnie dodaj PRZESUNIĘCIE w mieszankę trzecim palcem.
Jeśli używasz wielu komputerów, druga opcja może być przydatna: CTRL + ALT + TAB. Za pomocą tego skrótu klawiaturowego możesz przełączać wszystkie otwarte aplikacje, nawet jeśli są one aktualnie zadokowane w innym obszarze roboczym.
Wymień mysz
Można zastąpić niektóre funkcje myszy skrótami klawiaturowymi. Oczywiście możesz używać klawiszy strzałek do poruszania się po pulpicie, programie uruchamiającym i aktywnym oknie. Jeśli chcesz wyświetlić menu aplikacji, przytrzymaj ALT. W międzyczasie, ALT + F10 otworzy pierwszy panel menu bieżącej aplikacji - za pomocą klawiszy strzałek przewijaj menu i znajdź żądany element.
Możesz także użyć ALT + F7 przesuwać okna w nieobecności myszy. Gdy pojawi się wskaźnik myszy do chwytania ręki, użyj klawiszy strzałek, aby przenieść okno do preferowanej lokalizacji.
Tymczasem, jeśli chcesz kliknąć prawym przyciskiem myszy, SHIFT + F10 będzie Ci dobrze pasować. A jeśli potrzebujesz nowej myszy, kup ją jak najszybciej 4 Doskonałe myszy do codziennego użytku poniżej 50 USD 4 Doskonałe myszy do codziennego użytku poniżej 50 USD Gdy używasz myszy, chcesz mieć ładną, zrównoważoną wagę. !
Skrót do przechwytywania ekranu
Możliwe jest nie robienie zrzutów ekranu w Ubuntu, dzięki fabrycznie zainstalowanemu narzędziu gnome-screenshot. Obrazy można przechwytywać PRT SC, Jak możesz się spodziewać. Tymczasem, aby uchwycić przystawkę aktywnego okna, użyj ALT + PRT SC.
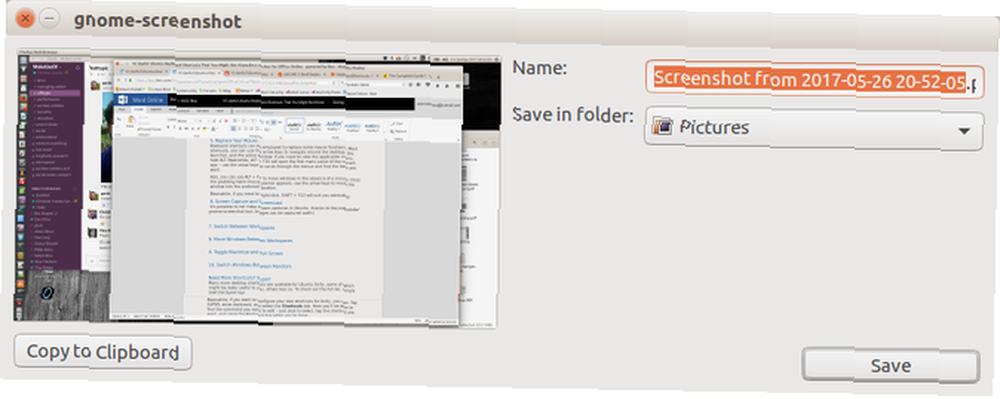
Przy każdej opcji zostanie wyświetlony dialog z pytaniem, gdzie zapisać plik. Po prostu kliknij Zapisać z wybranym prawidłowym miejscem docelowym. Możesz także użyć Skopiuj do schowka aby użyć zrzutu ekranu z bieżącą aplikacją.
Zablokuj swój profil i wyświetl Kosz
Przypadkowo usunąłeś plik, który chcesz przywrócić? Będzie on w Koszu, który można łatwo otworzyć za pomocą SUPER + T.. Wybierz element i kliknij Przywracać umieścić plik z powrotem w oryginalnym domu.
Teraz jest dobry moment, aby wspomnieć o CTRL + H skrót. Jest to przełącznik, który po stuknięciu wyświetla ukryte pliki w menedżerze plików. Jest to przydatne do znajdowania plików, które prawdopodobnie nie powinny być dostępne w przeważającej większości przypadków, więc używaj mądrze!
Wreszcie możesz zabezpieczyć komputer lub laptop Ubuntu przed nieautoryzowanym użyciem, blokując pulpit. Można to szybko zrobić, naciskając SUPER + L..
Potrzebujesz więcej skrótów? Wspaniały!
W Ubuntu Unity dostępnych jest wiele innych skrótów na pulpicie, niektóre z nich mogą być dla ciebie naprawdę przydatne, inne mniej. Aby sprawdzić pełną listę, wystarczy przytrzymać klawisz Super.
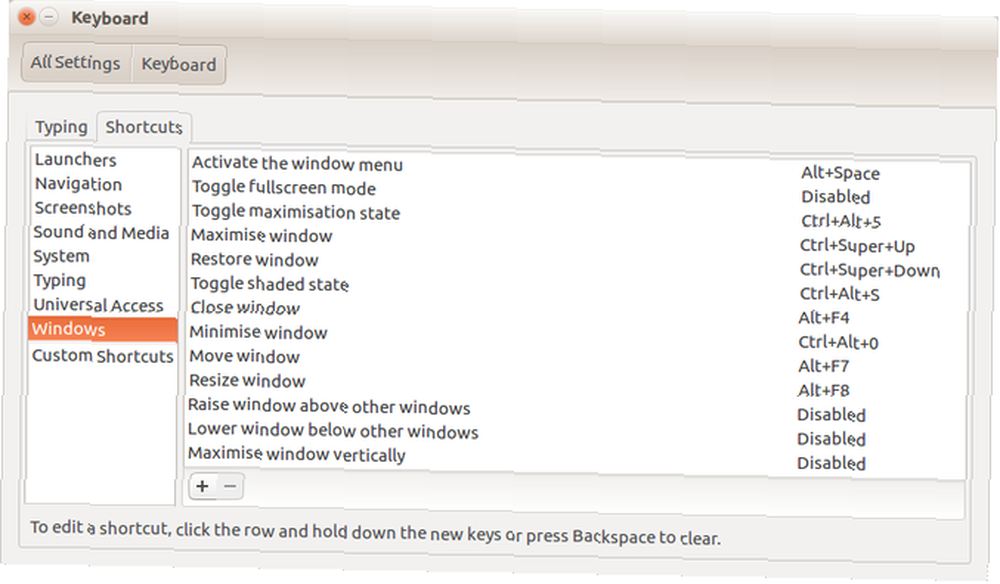
Tymczasem, jeśli chcesz skonfigurować własne skróty do Unity, możesz to zrobić. Kran WSPANIAŁY, wchodzić klawiatura, i wybierz Skróty patka. Tutaj możesz znaleźć polecenie, które chcesz edytować - po prostu kliknij, aby zaznaczyć, dotknij żądanego skrótu i zamknij pole Klawiatura, gdy skończysz.
Oto masz: więcej skrótów klawiaturowych dla Ubuntu, niż można potrząsnąć pingwinem. Więcej zabawy można znaleźć w naszym pełnym przeglądzie dotyczącym zmiany nazw plików w systemie Linux Jak zmienić nazwę pliku w systemie Linux Jak zmienić nazwę pliku w systemie Linux Potrzebujesz zmienić nazwę jednego lub więcej plików w systemie Linux? Dostępnych jest kilka opcji narzędzi, które można zainstalować w funkcjach wiersza poleceń. .











