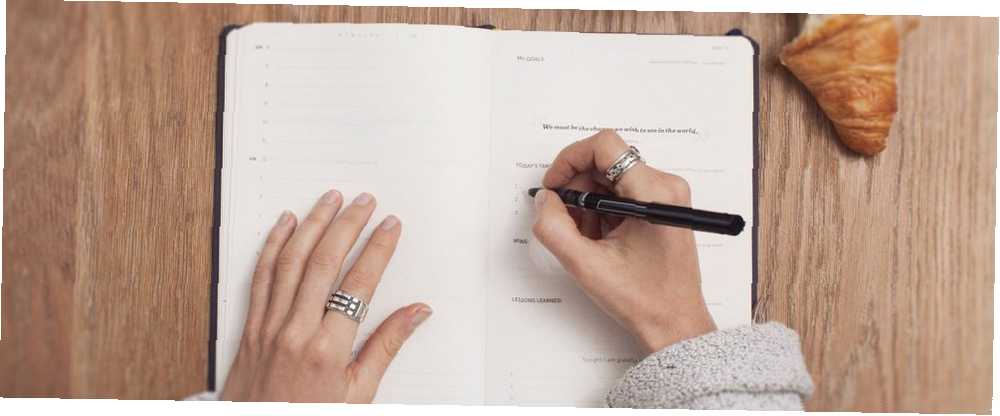
Gabriel Brooks
0
4529
1311
Microsoft kupił ukochaną aplikację do zrobienia Wunderlist w ramach umowy o wartości 150 milionów USD w czerwcu 2015 r. Dwa lata później - w kwietniu 2017 r. - firma wykorzystała tę nową akwizycję jako podstawę zupełnie nowej aplikacji: Microsoft do zrobienia.
Początkowo Microsoft do zrobienia był boso. Brakowało niektórych istotnych funkcji, na których wcześniej polegali użytkownicy Wunderlist, w tym współpracy i załączników.
Jednak w szybkim tempie do dzisiaj sytuacja uległa radykalnej poprawie. Oto 10 wskazówek Microsoft do zrobienia, które powinny Cię przekonać, aby dać aplikacji drugą szansę.
1. Współpraca i wspólne zadania
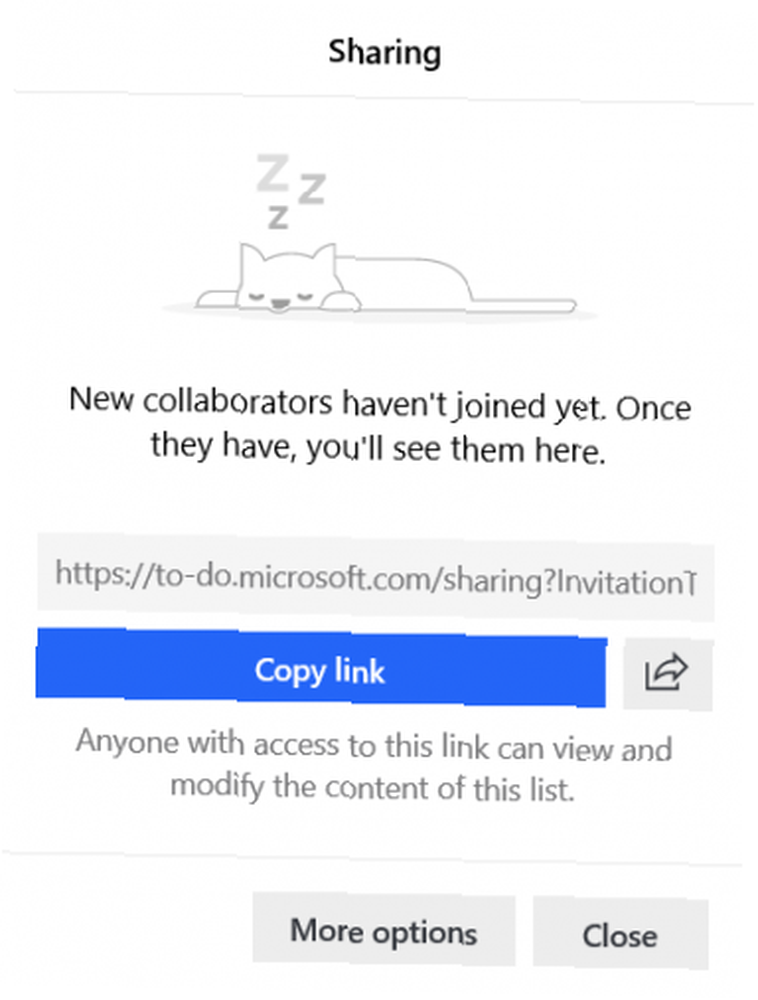
Kiedy po raz pierwszy porównaliśmy Microsoft do zrobienia i listę Wunderlist po uruchomieniu, kilku z was skomentowało, że nowa aplikacja nie uruchamia się bez współpracy listy zadań.
Na szczęście funkcja jest już dostępna. Nie możesz współdzielić poszczególnych zadań z innymi użytkownikami, ale możesz dać im dostęp do utworzonych list rzeczy do zrobienia. Jeśli dasz innej osobie dostęp, będzie ona mogła przeglądać i edytować zawartość listy.
Aby udostępnić listę zadań innemu użytkownikowi z aplikacji komputerowej, kliknij prawym przyciskiem myszy nazwę listy spraw i wybierz Udostępnij listę. Na telefonie komórkowym dotknij Dodaj użytkownika ikona w prawym górnym rogu. Otrzymasz link, który możesz udostępnić innym użytkownikom.
Stuknij w Więcej opcji aby ograniczyć dostęp i zarządzać członkami.
2. Podzadania w Microsoft do zrobienia
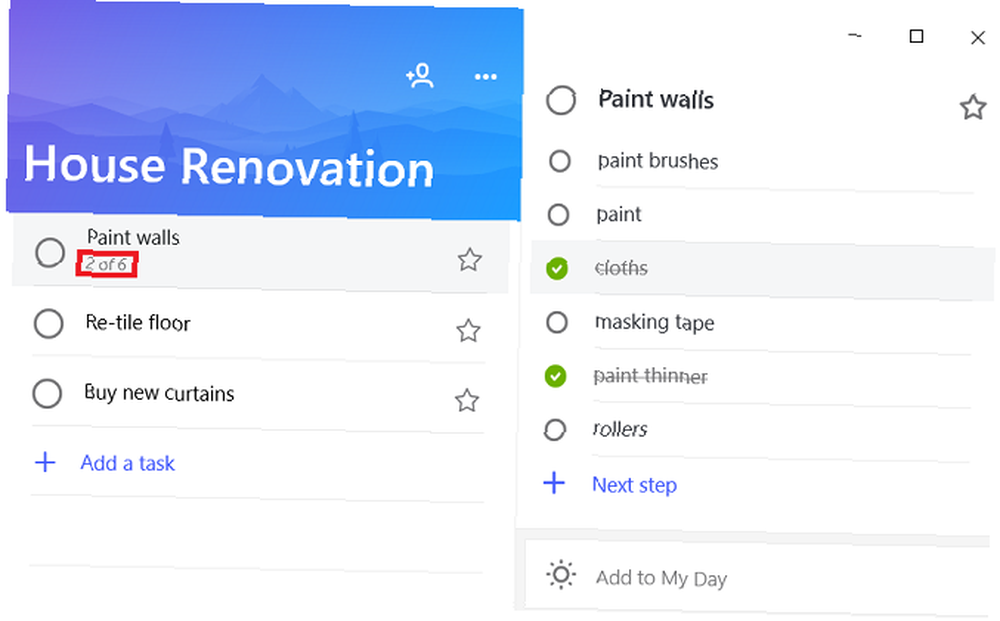
Zadania podrzędne były podstawową funkcją Wunderlist, która nie przeszła do pierwszej iteracji Microsoft To-Do. Ponownie ich brak był frustrujący dla wielu użytkowników.
Po ostatniej aktualizacji aplikacja obsługuje teraz zadania podrzędne. Oficjalnie nazywany Kroki, pozwalają dodawać serię czynności do wykonania w ramach zadania nadrzędnego.
Z kroków można korzystać na wiele sposobów. Są na przykład przydatne, jeśli chcesz kontrolować przepływ pracy grupy osób, które wszystkie pracują nad jednym projektem, ale służą również jako przypomnienia o punktowaniu, abyś mógł szybko zanotować myśli na dany temat.
Liczba pozostałych zadań podrzędnych wyświetlana jest pod głównym zadaniem do wykonania na liście zadań.
3. Skróty klawiaturowe Microsoft do zrobienia
Lista skrótów Microsoft To-Do jest krótka, ale skuteczna. Obsługiwane są wszystkie najważniejsze działania w aplikacji.
Pełna lista skrótów w Microsoft To-Do to:
- Ctrl + N: Dodaj nowe zadanie
- Ctrl + L: Utwórz nową listę
- Ctrl + T: Dodaj zadanie do Mojego dnia
- Ctrl + D: Wykonaj zadanie
- Ctrl + F: Szukaj
- Ctrl + R: Synchronizacja
- Ctrl + 1: Otwórz pasek boczny
4. Integracja Microsoft To-Do z Cortaną
Jedną z nowszych funkcji Microsoft To-Do jest jej integracja z Cortaną. Aby z niego skorzystać, musisz mieszkać w USA, Wielkiej Brytanii, Indiach lub Australii. W nadchodzących miesiącach spodziewane jest stopniowe wdrażanie.
Integracja umożliwia korzystanie z Microsoft To-Do z dowolnego komputera obsługującego Cortana, w tym Windows, Android, iOS i inteligentnych urządzeń domowych.
Gdy korzystasz z Cortany z Microsoft To-Do, będziesz mieć możliwość tworzenia list rzeczy do zrobienia i przypomnień bezpośrednio w aplikacji zamiast w Cortanie. Cortana może również odczytywać twoje zadania w My Day i innych twoich listach.
Aby korzystać z Cortany z aplikacją, musisz skonfigurować Microsoft To-Do jako Usługa połączona. Aby to zrobić, przejdź do Cortana> Notatnik> Zarządzaj umiejętnościami> Połączone usługi na PC lub Cortana> Ustawienia> Połączone usługi. Wybierz albo Perspektywy lub Office 365 (w zależności od tego, czy korzystasz z osobistego konta firmowego), a następnie naciśnij Połączyć przycisk.
5. Oznaczone wiadomości e-mail w programie Outlook
Jeśli masz konto służbowe lub szkolne w firmie Microsoft, Microsoft To-Do integruje się z oznaczonymi wiadomościami e-mail w aplikacji Windows Outlook lub w Internecie.
Zaloguj się do czynności do wykonania i programu Outlook za pomocą tego samego konta, a zobaczysz komunikat z pytaniem, czy chcesz włączyć tę funkcję.
Po uruchomieniu wszystkie e-maile, które oznaczysz flagą, pojawią się Mój dzień jako zadanie. Jeśli chcesz dodać dodatkowe znaczenie do danego zadania, zaznacz flagę e-mail jako wysoki priorytet; będzie oznaczony gwiazdką w aplikacji do zrobienia.
Ale uwaga: Microsoft do zrobienia zaimportuje maksymalnie 10 oflagowanych wiadomości e-mail z poprzednich dwóch tygodni.
Ta funkcja nie jest jeszcze dostępna na urządzeniach z Androidem lub iOS, choć literatura Microsoft sugeruje, że jest w przygotowaniu.
6. Zarządzaj swoim dniem
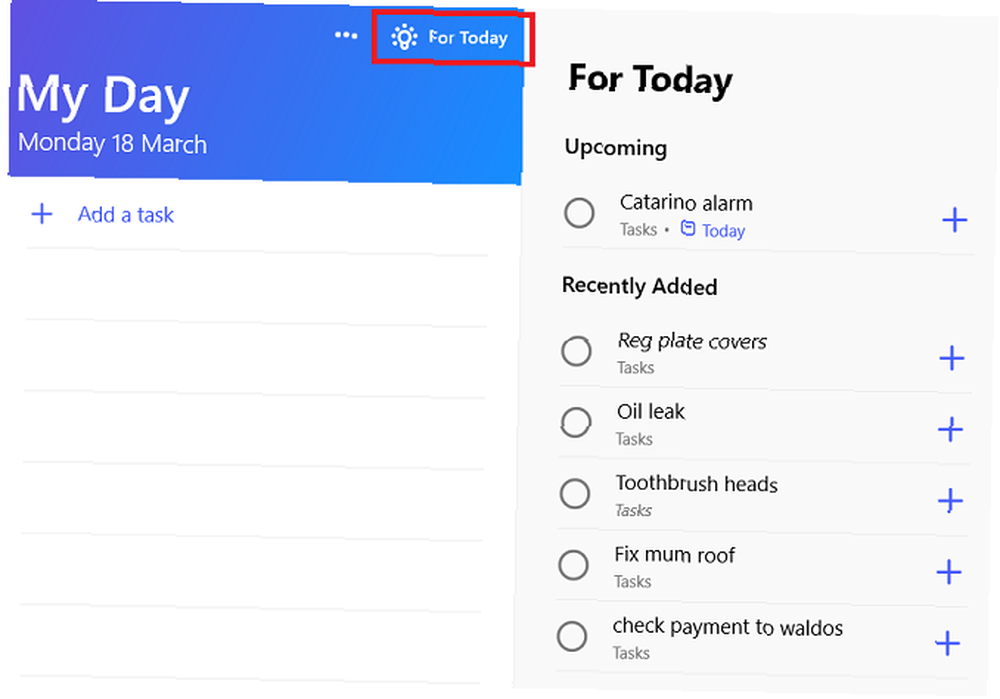
Z programu Microsoft To-Do można korzystać na wiele różnych sposobów, w zależności od rodzaju zawartości przechowywanej w aplikacji.
Jeśli używasz aplikacji jako codziennego menedżera zadań, prawdopodobnie znajdziesz Mój dzień lista, aby być jedną z najbardziej przydatnych funkcji. Oprócz oznaczonych wiadomości e-mail w programie Outlook pojawiających się na liście, możesz również dodawać do niej dowolne inne zadania.
Aby dodać rzecz do zrobienia do Mojego dnia, otwórz dane zadanie (na komputerze lub urządzeniu mobilnym) i wybierz Dodaj do mojego dnia.
Lista My Day zawiera również sugestie dotyczące tego, co należy dodać. Na pulpicie przejdź do listy Mój dzień i kliknij Na dzisiaj w prawym górnym rogu. Na telefonie komórkowym otwórz Mój dzień i dotknij ikonę u dołu ekranu.
Sugestie oparte są na ostatnio dodanych zadaniach i zadaniach, które mają termin z dzisiaj. Aplikacja będzie nie sugestie dotyczące zadań, które mają przypomnienia ustawiony na dzisiaj.
7. Dodaj załączniki do zadań
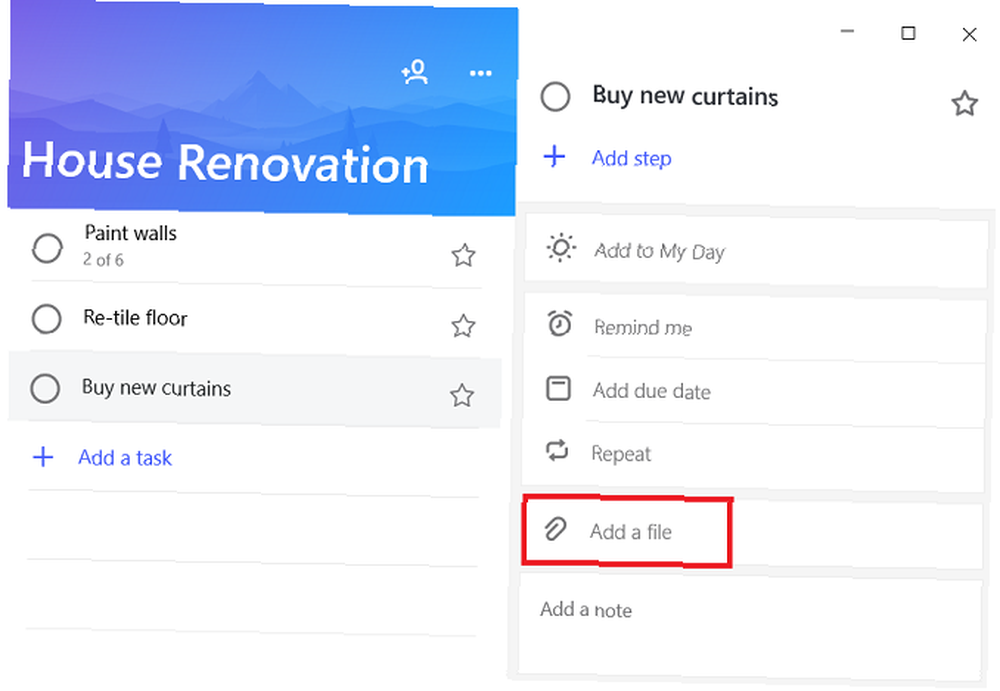
Możesz dodawać pliki do zadań Microsoft do zrobienia. Załączniki są dostępne we wszystkich wersjach aplikacji, zapewniając doskonały sposób udostępniania ważnych dokumentów między urządzeniami.
Jest jedno istotne ograniczenie: Microsoft ograniczył rozmiar pliku do 25 MB (podobnie jak większość usług e-mail). Jeśli musisz wysłać duży plik, musisz poszukać gdzie indziej.
Dołączanie pliku jest łatwe. Otwórz dane zadanie i albo kliknij Dodaj plik.
8. Zobacz swój tydzień przed nami
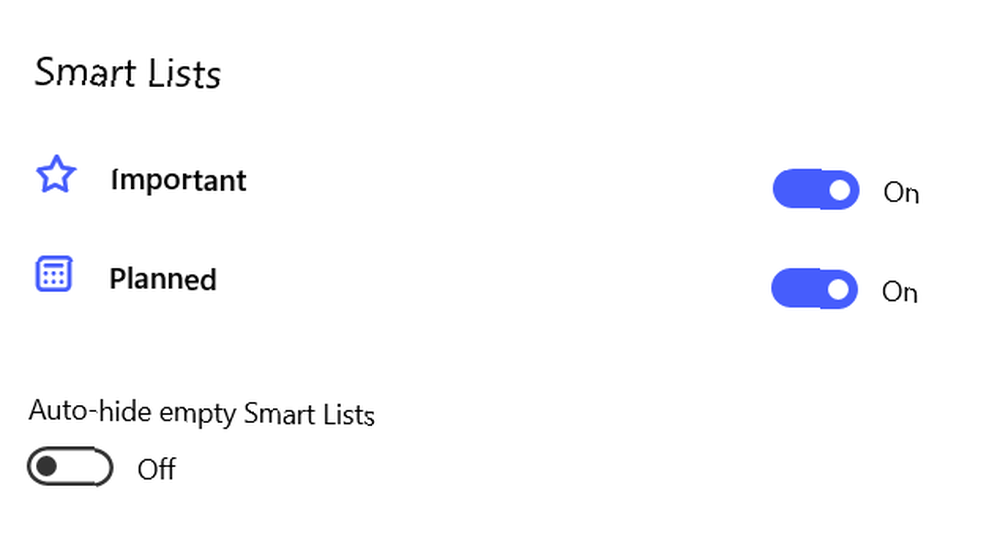
Ostatnia aktualizacja wprowadziła nową inteligentną listę do aplikacji: Zaplanowany.
Sekcja Planowana jest podzielona na dwie części: Zaległy i Później. Później pokazuje wszelkie zadania w kalendarzu na nadchodzące pięć dni; Zaległe wyświetla zadania, które powinieneś już wykonać, ale które nie zostały jeszcze oznaczone jako takie.
Aby włączyć inteligentne listy, otwórz aplikację do wykonania na pulpicie, a następnie kliknij zdjęcie profilowe i przejdź do Ustawienia> Listy inteligentne. Przełącz suwaki obok list, które chcesz włączyć.
9. Zmiana konta
W lutym 2019 r. Zmiana konta stała się dostępna po raz pierwszy. Oznacza to, że możesz uzyskać dostęp do służbowego i osobistego konta Microsoft w aplikacji i przeskakiwać między nimi za naciśnięciem jednego przycisku.
W momencie pisania tej funkcji funkcja jest dostępna tylko w systemie Windows 10 i Android. Microsoft twierdzi, że obsługa iOS jest nieuchronna.
Aby skonfigurować przełączanie kont w systemie Windows, kliknij swoje zdjęcie profilowe w lewym górnym rogu, wybierz Zarządzaj kontami, i uderzył Dodaj konto. Na Androidzie dotknij Więcej menu (trzy poziome linie w lewym rogu), a następnie dotknij swój adres e-mail i wybierz Dodaj konto.
10. Kafelki na żywo w systemie Windows 10
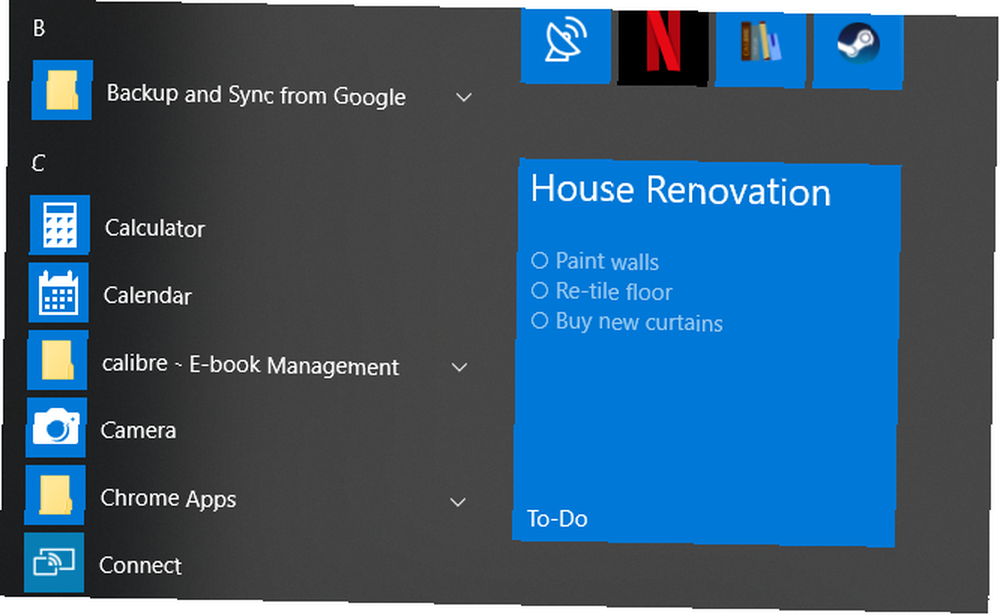
Jeśli korzystasz z systemu Windows 10, możesz skorzystać ze wsparcia Microsoft To-Do dla kafelków na żywo.
Możesz przypiąć dowolną liczbę list do menu Start. Przypinanie listy jest tak proste, jak otwarcie aplikacji Do zrobienia, kliknięcie prawym przyciskiem myszy danej listy i wybranie Przypiąć do początku.
Niestety nie można wykonać zadań z kafelka na żywo. Kliknięcie kafelka powoduje przejście bezpośrednio do listy w głównej aplikacji.
Microsoft do zrobienia to praca w toku
Microsoft To-Do poprawił się niezmiernie w ciągu ostatnich dwóch lat. Nie jest już kiepską alternatywą dla Wunderlist i jest naturalnym następcą popularnej wcześniej aplikacji.
To powiedziawszy, Microsoft To-Do nadal nie jest produktem gotowym. Microsoft przyznaje nawet tyle w witrynie internetowej aplikacji.
Jeśli potrzebujesz aplikacji z niekończącymi się dzwonkami i gwizdkami, czynności do wykonania mogą nie być dla Ciebie. Ale jeśli potrzebujesz łatwej w obsłudze aplikacji ściśle zintegrowanej z systemami operacyjnymi, z których korzystasz na co dzień, powinieneś to sprawdzić.
Jeśli chcesz dowiedzieć się więcej o zarządzaniu listami rzeczy do zrobienia, przeczytaj nasze artykuły na temat korzystania z OneNote jako menedżera listy rzeczy do zrobienia 6 Wskazówki dotyczące używania OneNote jako listy rzeczy do zrobienia 6 Wskazówki dotyczące używania OneNote jako rzeczy do zrobienia Lista Czy w pełni wykorzystujesz swoją listę rzeczy do zrobienia w programie OneNote? Zastosuj nasze wskazówki, aby uzyskać lepsze listy kontrolne OneNote. i jak zarządzać listami rzeczy do zrobienia na Androidzie 8 Najlepsze aplikacje do zarządzania listami rzeczy do zrobienia na Androidzie 8 Najlepsze aplikacje do zarządzania listami rzeczy do zrobienia na Androidzie Nie próbuj żonglować dziesiątkami zadań w twojej głowie. Te niesamowite aplikacje do zarządzania zadaniami na Androida pomagają efektywnie śledzić listę rzeczy do zrobienia. .











