
Harry James
0
1700
32
 Zmiany interfejsu użytkownika nowego systemu operacyjnego Apple, Lion, są oczywiste dla doświadczonych użytkowników komputerów Mac. Ale niektóre zmiany mogą powodować drapanie się w głowę, gdy na przykład nie widzisz tradycyjnych pasków przewijania, skrzynki pocztowej i listy folderów lub wystarczająco dużych ikon na pasku bocznym Findera.
Zmiany interfejsu użytkownika nowego systemu operacyjnego Apple, Lion, są oczywiste dla doświadczonych użytkowników komputerów Mac. Ale niektóre zmiany mogą powodować drapanie się w głowę, gdy na przykład nie widzisz tradycyjnych pasków przewijania, skrzynki pocztowej i listy folderów lub wystarczająco dużych ikon na pasku bocznym Findera.
Może Cię również denerwować nowy “przewijanie do tyłu” i ponowne pojawienie się tego dźwięku ping po otrzymaniu nowej wiadomości e-mail. Ponadto możesz zastanawiać się, co “Zorganizować” chodzi o dodatkowe elementy na pasku bocznym Findera.
Jeśli jesteś doświadczonym użytkownikiem komputerów Mac, prawdopodobnie zorientowałeś się, jak zmienić kilka rzeczy w Lion, aby przywrócić je tak, jak lubisz. Ale jeśli nadal jesteś zdezorientowany, czytaj dalej.
Przewiń paski i pasek boczny
Prawdopodobnie pierwszą rzeczą, której brakuje w Lwie, są tradycyjne paski przewijania w oknach Findera. Nowo zaprojektowane, cieńsze szare paski przewijania pojawiają się domyślnie po przesunięciu kursora na krawędź okna. Może to być w porządku dla niektórych użytkowników, ale jeśli chcesz wrócić z powrotem paski przewijania, otwórz Preferencje systemowe i kliknij Ogólne.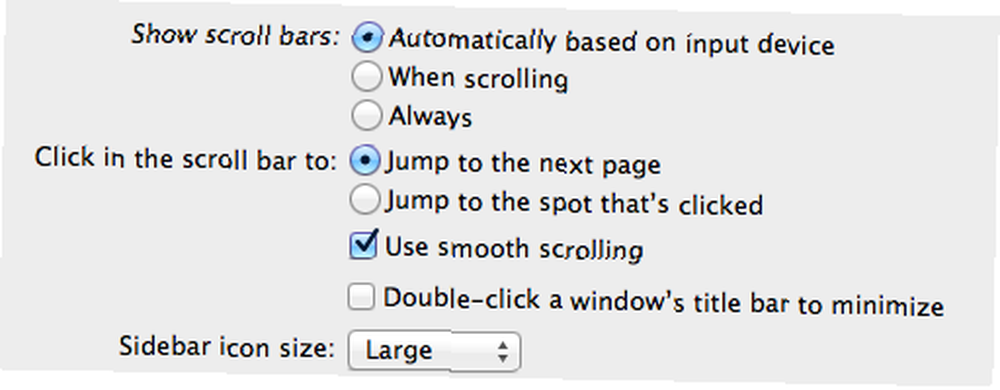
Gdzie to mówi, “Pokaż paski przewijania”, pozostałe dwie opcje pokazują paski przewijania “Zawsze,” lub “Podczas przewijania.”
Podczas gdy jesteśmy w tej sekcji Ogólne, możesz również zmienić rozmiar ikon na pasku bocznym Findera, z domyślnego małego rozmiaru na większy. Na moim MacBooku Air ikony były domyślnie za małe.
Gesty gładzika
Chociaż mamy otwarte Preferencje systemowe, możesz kliknąć ustawienia gładzika i zobaczyć, jakie nowe gesty wielodotykowe są dostępne w Lionie. Nowe gesty są świetne, ale wciąż nie są tak zaawansowane, jak to, co znajdziesz w BetterTouchTool. Jak używać gładzika do sprawnej nawigacji w dowolnej aplikacji [Mac] Jak używać gładzika w celu potężnej nawigacji w dowolnej aplikacji [Mac] .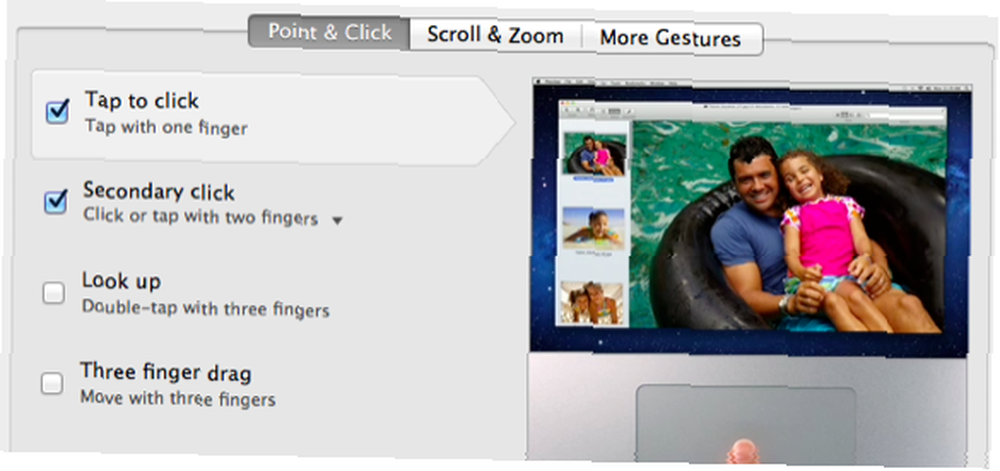
Jeśli lubisz korzystać z BTT lub podobnej aplikacji wielodotykowej, usuń zaznaczenie “Przeciągnięcie trzema palcami,” w Point & Drag może zapewnić lepszą funkcjonalność w BTT.
Ponadto, jeśli kierunek przewijania pasków przewijania do tyłu nie jest twoją filiżanką herbaty, po prostu usuń zaznaczenie “Przewiń kierunek: naturalny” i możesz przewijać tak, jak zawsze na komputerze Mac.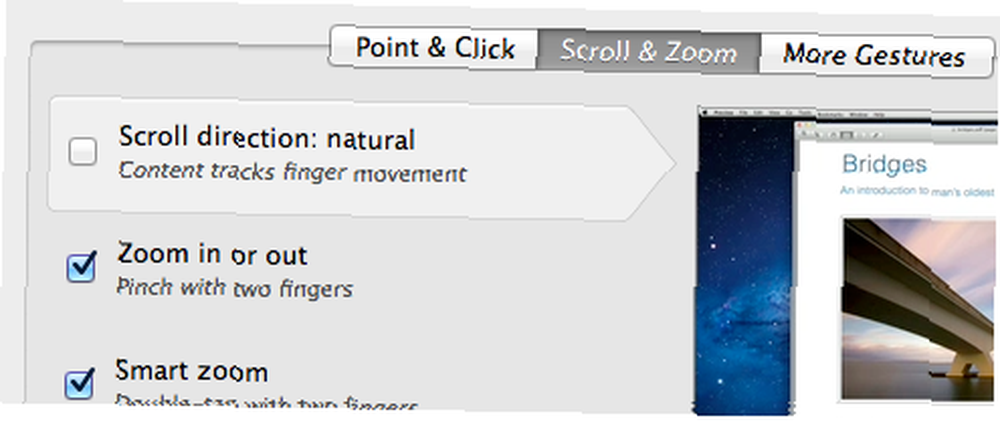
Preferencje Findera
Na pasku bocznym Findera znajdują się dodatkowe elementy i większość z nich prawdopodobnie chcesz tam zachować. Ale jeśli nie potrzebujesz czegoś takiego jak AirDrop lub jakikolwiek inny element, możesz wybrać Finder> Preferencje> Pasek boczny i odznaczyć elementy, które nie powinny być widoczne.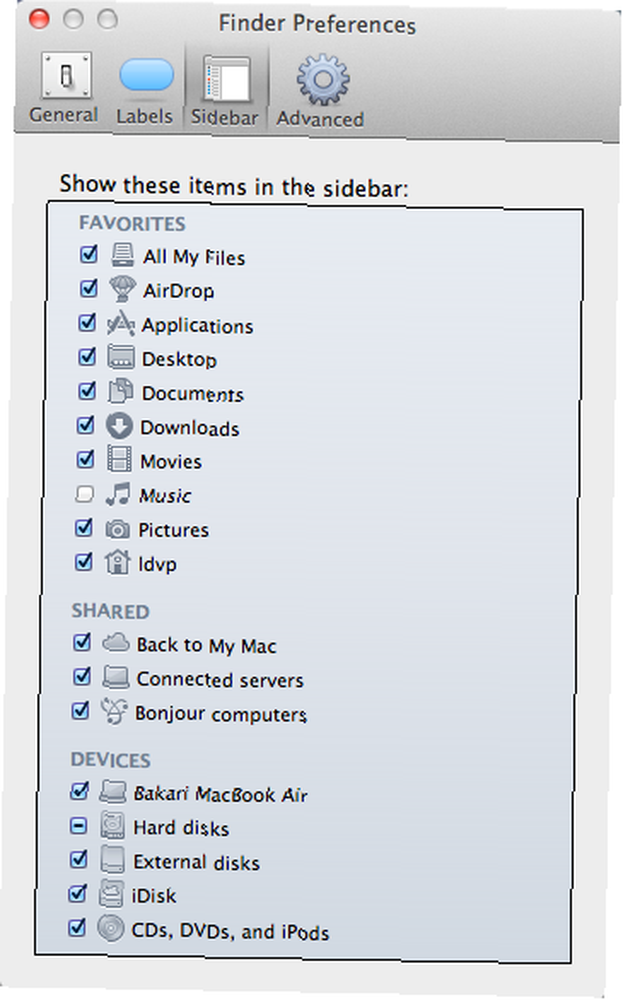
Zauważ również, że domyślnie brakuje informacji o stanie na dole okien Findera. Jeśli klikniesz Widok> Pokaż pasek stanu na pasku menu Findera, otrzymasz przydatne informacje, takie jak liczba plików w folderze lub ilość pamięci dostępnej na wewnętrznym dysku komputera.
Wszystkie moje pliki
Zauważysz także nowy element paska bocznego oznaczony etykietą, “Wszystkie moje pliki”, który pokazuje i sortuje wszystkie twoje pliki według rodzaju, kontaktów, zdjęć, dokumentów PDF itp. To świetny pomysł, ale możesz być przytłoczony zbyt dużą liczbą plików wyświetlanych jednocześnie.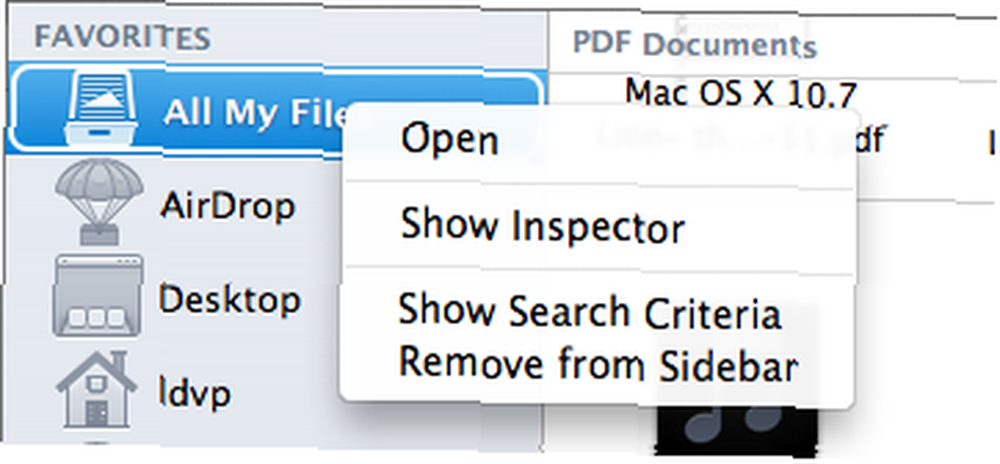
Możesz nam pomóc w rozwijanym menu Rozmieść, opisanym poniżej, aby posortować pliki według określonej kategorii. Lub możesz rozważyć zmianę ustawień dla wszystkich moich plików. Możesz kliknąć z wciśniętym klawiszem Control i wybrać, “Pokaż kryteria wyszukiwania.” Stamtąd możesz dodać kryteria (klikając przycisk +), aby ograniczyć liczbę wyświetlanych plików. Na przykład możesz chcieć widzieć tylko pliki utworzone w ciągu tygodnia lub kilku dni.
Przycisk Rozmieść
Gdy mówimy o Finderze, być może zauważyłeś, że na pasku narzędzi jest nowy element oznaczony etykietą, “Zorganizować.” Jeśli znajdziesz pulpit lub dowolne okno Findera elementów w chaosie z plikami, które nie mają pozorów porządku, menu rozwijane w aranżacji może szybko pomóc w uporządkowaniu rzeczy. Możesz zamawiać przedmioty według rodzaju, daty modyfikacji, rozmiaru itp.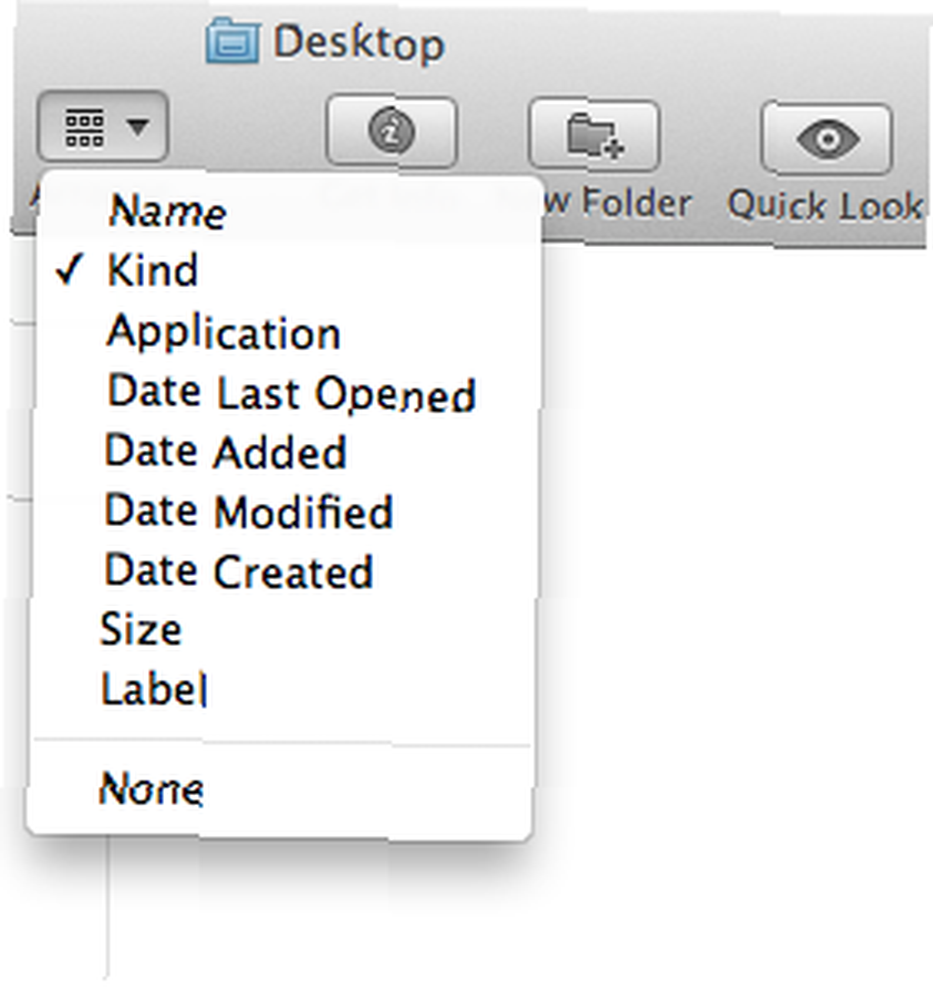
Mail Under Lion
Nowy interfejs poczty jest prawdopodobnie najbardziej zauważalną ze wszystkich zmian w Lionie, która zapewnia szeroki ekran wiadomości i porządnie porządkuje i grupuje styl rozmowy - w jednej kolumnie.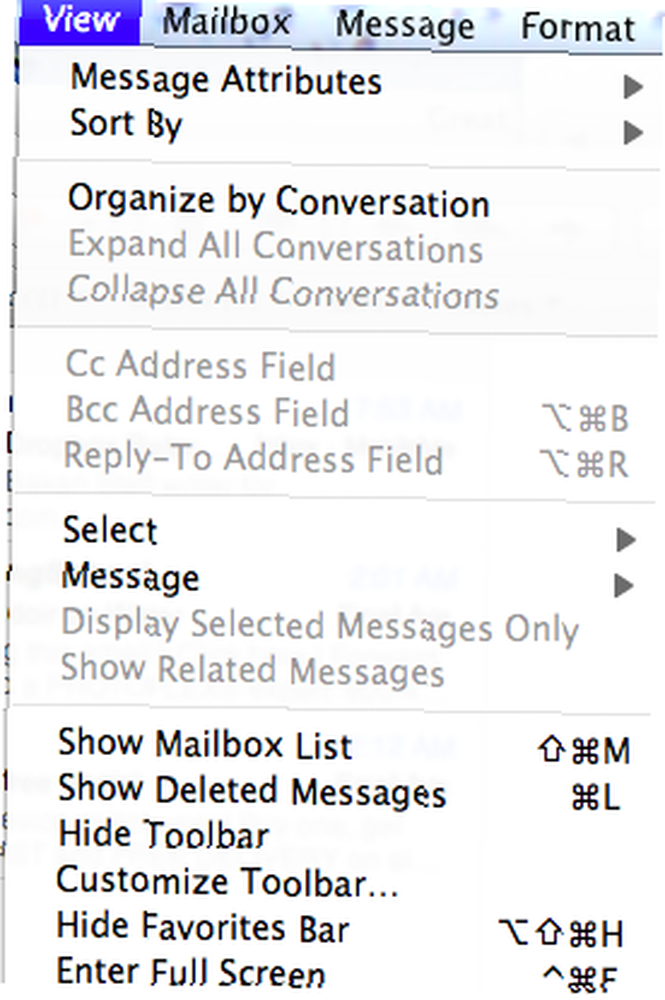
Jednak po otwarciu programu Mail możesz zastanawiać się, co się stało z paskiem bocznym, który zawiera listę skrzynek pocztowych i folderów. Nie ma go domyślnie, ale po prostu kliknij Widok> Pokaż listę skrzynek pocztowych, aby przywrócić pasek boczny. W lewym górnym rogu Poczty znajduje się także ikona, w której możesz ukryć i wyświetlić pasek boczny.
Ponadto Apple domyślnie włączył dźwięk ping dla nowych wiadomości e-mail. Jeśli ten dźwięk Cię denerwuje, otwórz Preferencje poczty> Ogólne i wybierz “Żaden” pod “Dźwięk nowych wiadomości.”
Nowy folder z zaznaczeniami
Jedną wielką małą nowością w Lion jest możliwość kontrolowania wyboru elementów na pulpicie lub w dowolnym oknie Findera, a następnie wyboru “Nowy folder z zaznaczeniem (… elementy)” aby te elementy zostały umieszczone w folderze.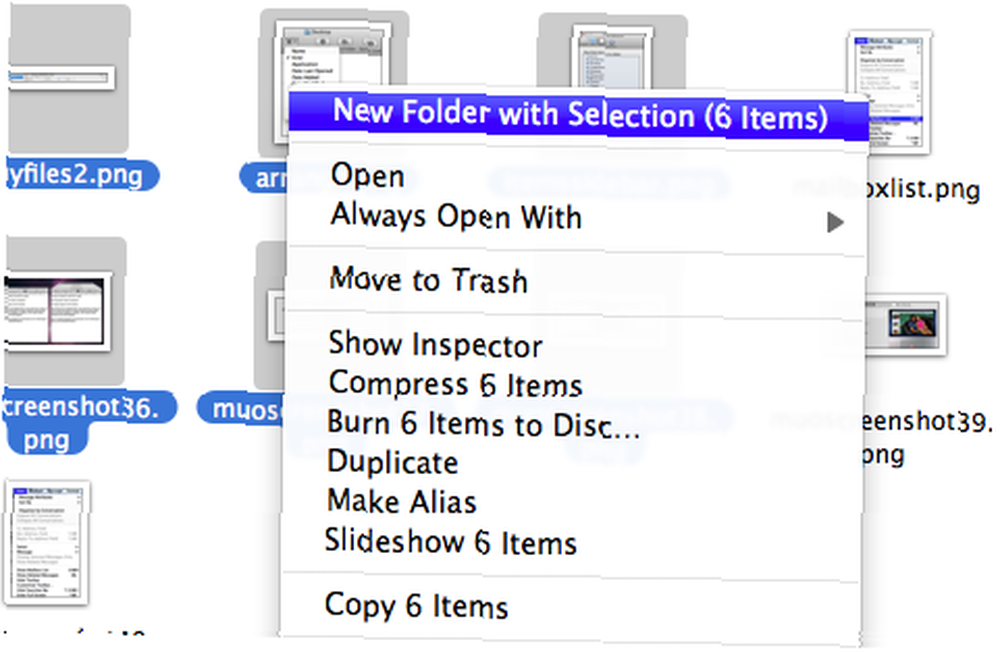
Korzystałem z akcji AppleScript, która robi to samo, ale teraz jest dostępna jako część systemu operacyjnego. Przekonasz się, że ta fajna funkcja nieznacznie zwiększa produktywność podczas porządkowania plików w folderach.
Chociaż w Lion jest wiele zmian interfejsu, Apple pozostawił otwartą opcję dostosowania, aby odzyskać wszystko tak, jak lubisz. Daj nam znać, jakie zmiany wprowadziłeś, aby oswoić Lwa.
W przypadku innych artykułów MUO o Lionie zacznij od następujących postów:
- Przygotowanie do instalacji i instalacja systemu OS X Lew [Prochowiec]
- Jak zainstalować OSX Lew Na dysku zewnętrznym, aby go przetestować [Ma











