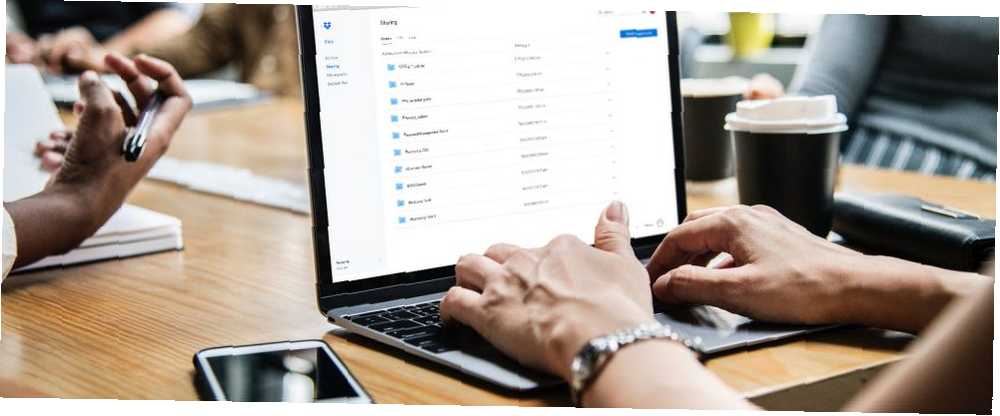
Edmund Richardson
0
2217
406
Jeśli pracujesz na komputerze, w zespole ludzi lub jesteś freelancerem, Dropbox jest teraz domyślną częścią twojego życia. Ale Dropbox to znacznie więcej niż tylko miejsce do zapisywania i synchronizowania plików roboczych. 15 rzeczy, których nie wiedziałeś, że możesz zrobić z Dropbox 15 rzeczy, których nie wiedziałeś, że możesz zrobić z Dropbox Usługi magazynowania w chmurze zniknęły, ale Dropbox jest prawdopodobnie ten, który był tu najdłużej. A teraz poprawił swoją grę dzięki wielu nowym funkcjom. Odkryjmy. między laptopem a urządzeniami mobilnymi.
Dropbox zmienił się w ekosystem do współpracy przy projektach, zbierania dokumentów i udostępniania ważnych plików. Ponieważ jednak całe życie zawodowe przenosi się do Dropbox, zarządzanie różnymi częściami Dropbox może być trudne. Uproszczona struktura folderów z pewnością nie pomaga, gdy chcesz udostępnić swoje pliki. Właśnie tutaj pojawiają się nasze porady i wskazówki.
1. Natychmiastowe udostępnianie dowolnego pliku każdemu
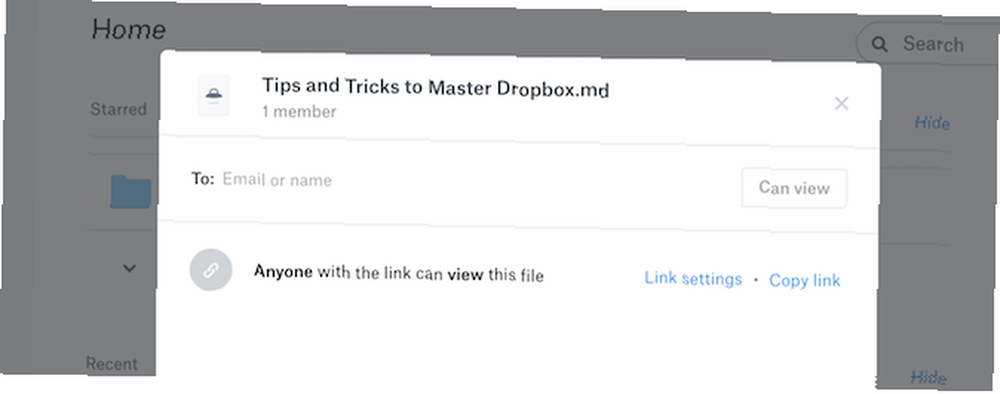
Dropbox miał oddzielny system udostępniania plików z konta Dropbox. Trzeba było użyć folderu publicznego, który automatycznie wygeneruje publiczne linki do czegokolwiek w folderze. Teraz Dropbox uprościł przepływ pracy.
Istnieje teraz wiele sposobów udostępniania pliku lub folderu w Dropbox.
Przeglądając plik, możesz szybko przejść do Dzielić sekcji i utwórz link. Teraz każdy z linkiem może uzyskać dostęp do pliku.
Jeśli chcesz współpracować z osobami związanymi z plikiem lub folderem, najlepiej dodać ich bezpośrednio do udostępniania Dropbox.
2. Przywróć usunięte pliki
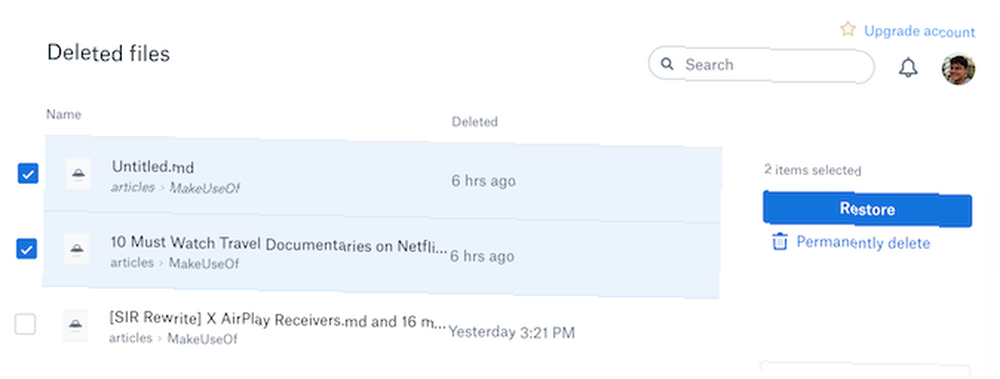
Przypadkowo usunąłeś plik z Dropbox? Nie martw się, istnieje prosty sposób na odzyskanie go, o ile minęło mniej niż 30 dni od usunięcia. Jeśli chcesz zachować usunięte pliki przez okres do 120 dni, musisz uaktualnić do Dropbox Professional.
Otwórz stronę Dropbox, przejdź do Pliki sekcji i kliknij Ostatnio usunięte. Podobnie jak Kosz na komputerze, zobaczysz listę ostatnio usuniętych plików. Wybierz pliki rewanżu i kliknij Przywracać przycisk, aby przywrócić je do pierwotnego miejsca.
3. Wróć do starej wersji pliku
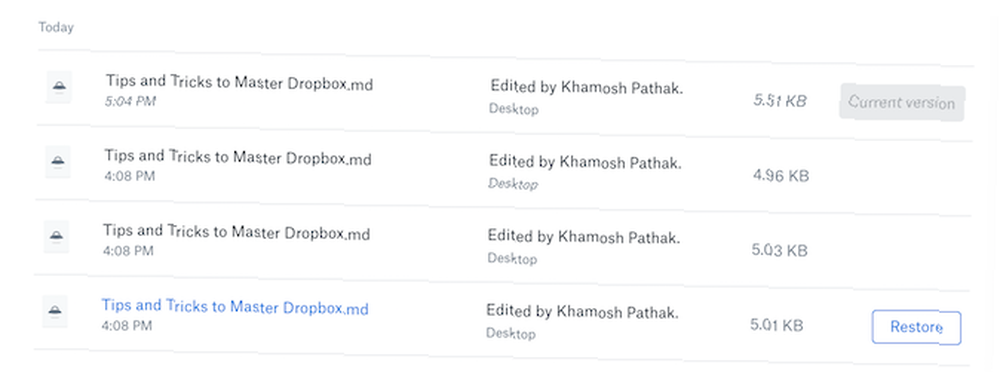
Jedną z najlepszych cech Dropbox jest historia zmian. Jeśli jesteś pisarzem lub redaktorem, docenisz łatwość, z jaką możesz od razu wrócić do starszej wersji tego samego dokumentu.
Kliknij przycisk menu obok pliku i wybierz Historia wersji. Zobaczysz listę każdej innej wersji pliku zapisanej przez Dropbox, wraz ze znacznikiem czasu i użytkownikiem, który dokonał zmiany. Kliknij jedną wersję, aby ją wyświetlić podgląd. Użyj Przywracać przycisk, aby wrócić do niego.
4. Żądaj plików
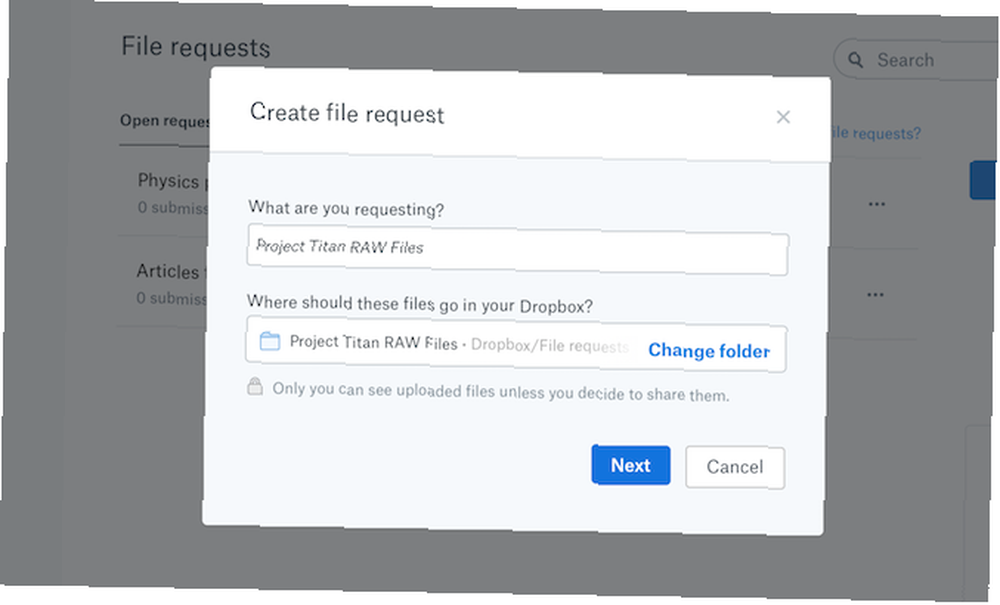
Jeśli używasz Dropbox do zbierania różnego rodzaju plików od różnych użytkowników, funkcja żądania plików Najłatwiejszy sposób bezpośredniego odbierania plików w Dropbox Najłatwiejszy sposób bezpośredniego odbierania plików w Dropbox Odbieranie plików od innych nigdy nie było łatwiejsze dzięki temu nowemu i niesamowita funkcja Dropbox. zaoszczędzi ci dużo czasu. Korzystając z tej funkcji, możesz utworzyć link i unikalny folder z nim związany.
Możesz wysłać ten link do każdego, a on może dodać dowolny plik do folderu. Nie muszą nawet być użytkownikiem Dropbox.
Na pasku bocznym kliknij Żądania pliku a następnie użyj Żądaj plików przycisk, aby rozpocząć. Wpisz nazwę folderu, gdzie go zapisać, ustal termin, wygeneruj link i wyślij go dalej!
5. Star Ważne foldery dla szybkiego dostępu
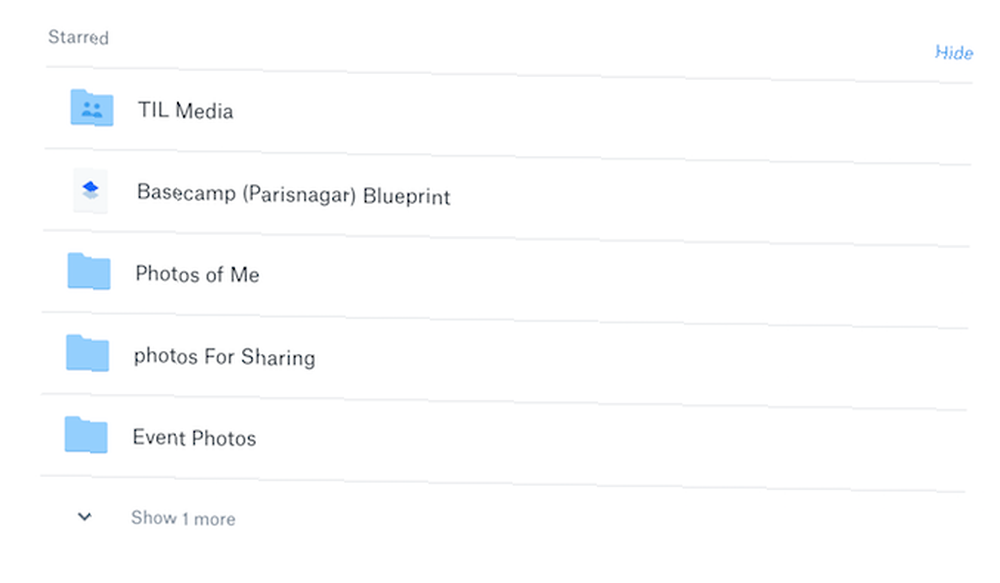
Dropbox może być repozytorium wszystkich ważnych plików roboczych, dokumentów archiwalnych, dokumentów domowych, a nawet biblioteki zdjęć. Jeśli po prostu użyjesz struktury folderów Dropbox do uporządkowania tego wszystkiego, poświęcisz dużo czasu na znalezienie odpowiedniego folderu.
W tym momencie pojawia się rola główna. Wybierz kilka folderów, których często używasz Gwiazda im. Następnym razem, gdy otworzysz witrynę Dropbox lub aplikację, zobaczysz te foldery u góry.
6. Zapisz pliki do użytku offline
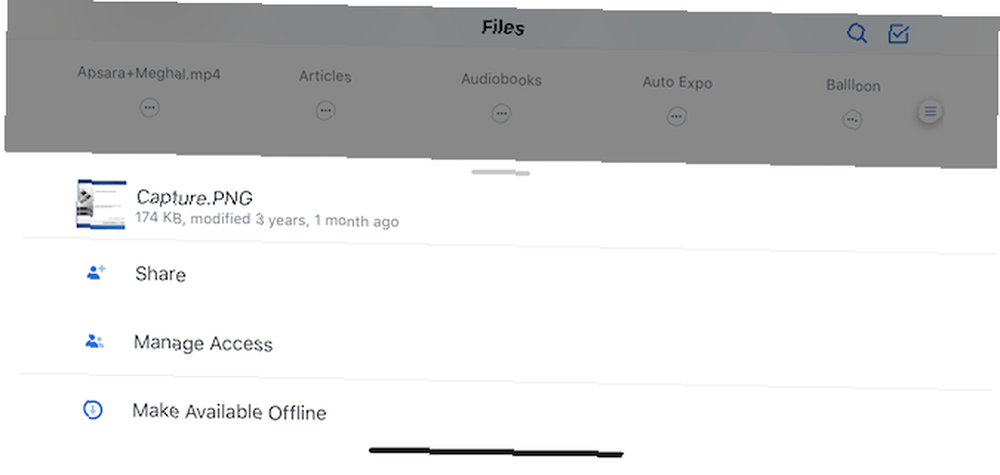
Nie możesz być podłączony do Internetu przez cały czas. Warto zapisać kilka ważnych plików do użytku offline. Jeśli korzystasz z konta Dropbox Basic, możesz zapisywać pojedyncze pliki offline (za pomocą aplikacji na iOS i Androida), za darmo. Aby zapisać foldery, musisz uaktualnić do konta Dropbox Professional.
Stuknij w przycisk menu podczas przeglądania pliku i stuknij w Udostępnij offline przycisk, aby zapisać plik na urządzeniu.
7. Użyj Selektywnej synchronizacji, aby zaoszczędzić miejsce
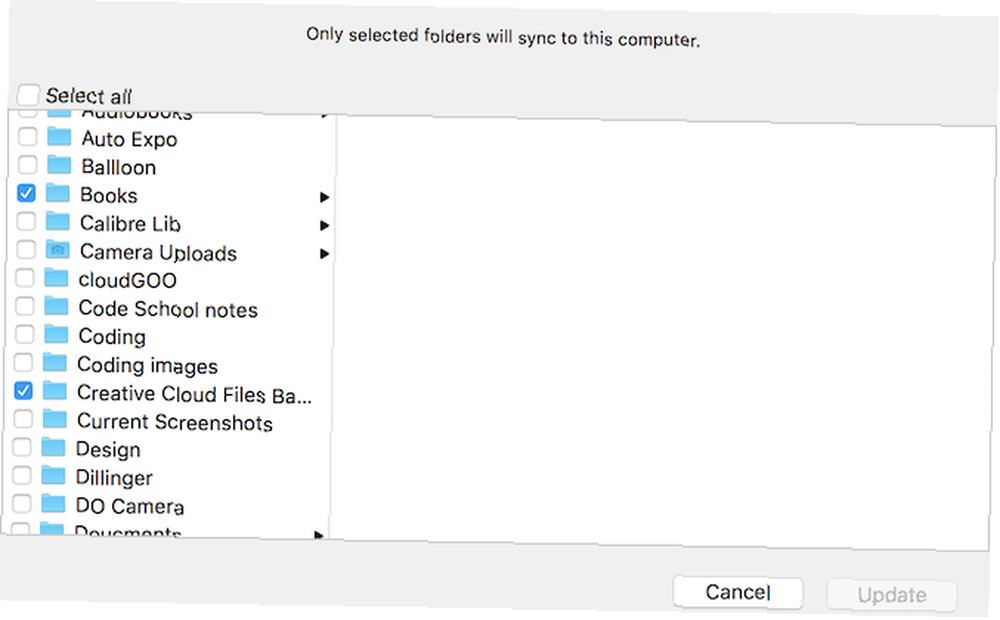
Po zainstalowaniu Dropbox na komputerze Mac lub PC z systemem Windows przejdź do Ustawienia i znajdź Selektywna synchronizacja opcja. Korzystając z tej funkcji, możesz zsynchronizować tylko wybraną liczbę folderów z komputerem zamiast całego konta Dropbox.
Jest to dobry sposób, aby upewnić się, że kopia zapasowa zdjęcia lub inne duże pliki nie zajmują miejsca na komputerze.
8. Zmień adres URL, aby uzyskać bezpośredni link pobierania
Oto fajny mały hack, aby ominąć interfejs użytkownika Dropbox do podglądu pliku. Zamiast unikać wyskakującego okienka z prośbą o zalogowanie się do Dropbox, wystarczy trochę zmienić adres URL. Na końcu udostępnionego adresu URL Dropbox zastąp “dl = 0” część z “dl = 1“. Załaduj ponownie, a plik zostanie pobrany natychmiast.
9. Użyj uwierzytelniania 2-czynnikowego i blokady PIN
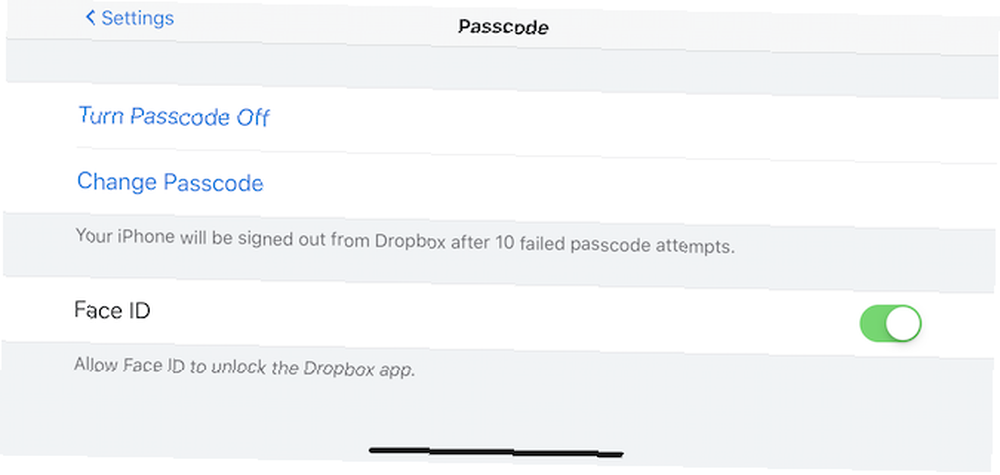
Jeśli jesteś podobny do mnie, korzystasz z Dropbox do synchronizacji nie tylko ważnych dokumentów, ale także przechowalni haseł dla usług takich jak 1Password 5 najlepszych menedżerów haseł dla Twojego iPhone'a 5 najlepszych menedżerów haseł dla Twojego iPhone'a Czy masz problemy z zapamiętaniem swoich haseł? Potrzebujesz menedżera haseł. Oto najlepsi menedżerowie haseł dla Twojego iPhone'a. . Oznacza to, że będziesz chciał chronić swoje konto Dropbox. Złożone hasło nie wystarczy.
Najlepsze, co możesz zrobić, to włączyć uwierzytelnianie dwuskładnikowe (za pomocą SMS OTP lub Google Authenticator). Idź do swojego Ustawienia osobiste > Bezpieczeństwo i włącz Weryfikacja dwuetapowa.
Na telefonie iPhone lub telefonie z Androidem przejdź do Ustawienia sekcji aplikacji Dropbox i włącz funkcję blokady. Możesz użyć blokady PIN, odcisku palca, a nawet uwierzytelnienia Face ID na telefonie iPhone X. Czy Face ID na telefonie iPhone X jest dobry? Czy Face ID na iPhone X jest dobry? Zniknął przycisk home. Zniknął skaner linii papilarnych. Czas zrobić miejsce dla Face ID. .
10. Skanuj dokumenty bezpośrednio do Dropbox
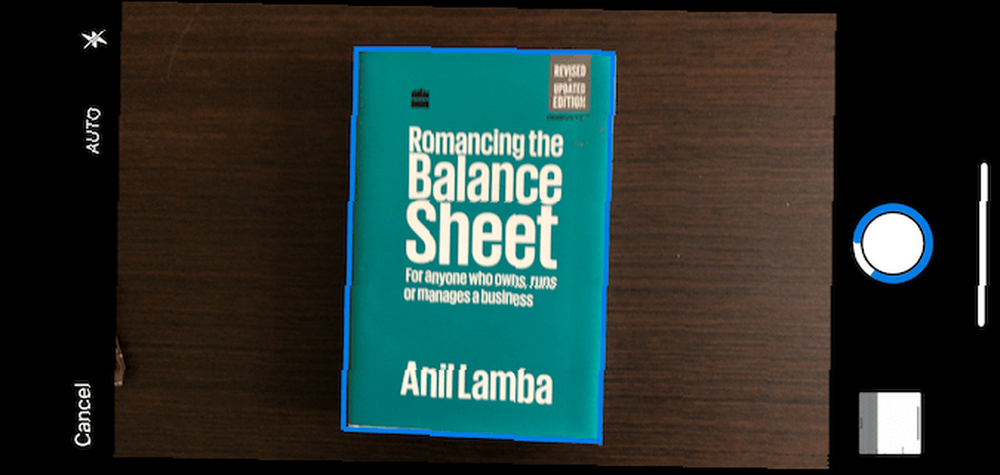
Dropbox jest prawdopodobnie miejscem, w którym kończą się zeskanowane dokumenty. Bez względu na to, czy korzystasz z aplikacji skanera innej firmy, takiej jak CamScanner Skanuj dokumenty w telefonie za pomocą CamScanner dla Androida Skanuj dokumenty w telefonie za pomocą CamScanner na Androida Możesz użyć tej poręcznej aplikacji do skanowania dowolnego dokumentu bezpośrednio z telefonu. . Teraz możesz odciąć pośrednika i bezpośrednio przesyłać zeskanowane dokumenty za pomocą aplikacji Dropbox na telefonie iPhone lub smartfonie z systemem Android.
Po otwarciu aplikacji dotknij + przycisk i wybierz Zeskanuj dokument. Postępuj zgodnie z instrukcjami wyświetlanymi na ekranie, aby zrobić zdjęcie i przekonwertować je na format zeskanowanego dokumentu. Następnie wybierz miejsce, w którym chcesz zapisać dokument.
Teraz, Master Dropbox Paper
Teraz, gdy znasz już Dropbox, nadszedł czas, aby wziąć Dropbox Paper. Papier to odpowiedź Dropbox na Dokumenty Google. To nowoczesne podejście do narzędzia do współpracy przy dokumentach i jest całkiem fajne. Pod wieloma względami (projekt, wzmianki, wbudowane zarządzanie zadaniami) jest wręcz lepszy niż Dokumenty Google. 11 Przekonujące powody, aby wypróbować Dropbox Paper 11 Przekonujące powody, aby wypróbować Dropbox Paper Mamy 11 istotnych powodów, aby wypróbować Dropbox Paper. Nowe narzędzie do tworzenia dokumentów online ma dobry początek dzięki funkcjom do użytku osobistego i współpracy. .











