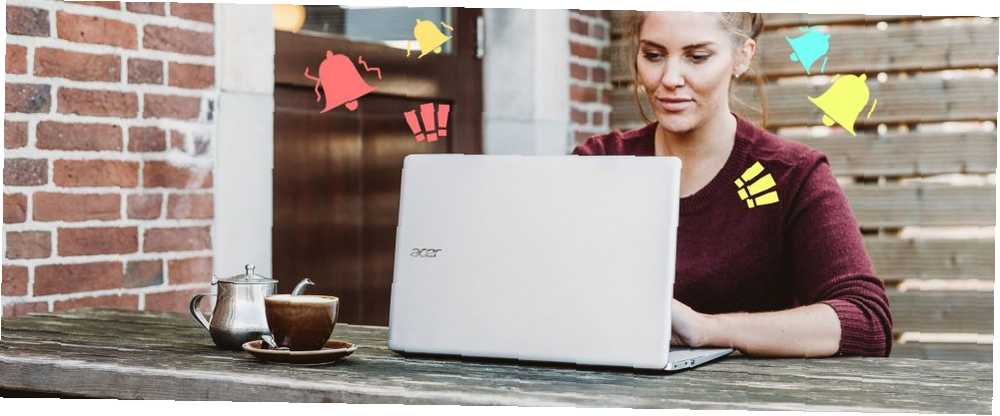
Peter Holmes
0
1291
36
Czy masz problemy ze skupieniem się na pracy przy komputerze? Ciągła praca nad jednym zadaniem jest trudna dla wielu osób.
Nie jest to niespodzianką dzięki różnego rodzaju fantazyjnym animacjom i grafice, rozpraszającym elementy na ekranie i posiadaniu setek marnujących czas stron internetowych za pomocą kilku kliknięć.
Zastosuj te małe zmiany w praktyce, a założymy się, że łatwiej będzie Ci się skoncentrować podczas korzystania z systemu Windows.
1. Zmniejsz lub wyłącz animacje
Windows 10 zawiera wiele animacji, dzięki którym system operacyjny wydaje się być szybszy. Jeśli zauważysz, że są rozpraszające, możesz je wyłączyć, aby wszystko było nieco mdlejsze.
Znajdziesz kilka opcji do wyłączenia na Ustawienia> Łatwość dostępu> Wyświetlanie. Pod Uprość i spersonalizuj system Windows, możesz wyłączyć animacje, przezroczystość i automatyczne ukrywanie pasków przewijania.
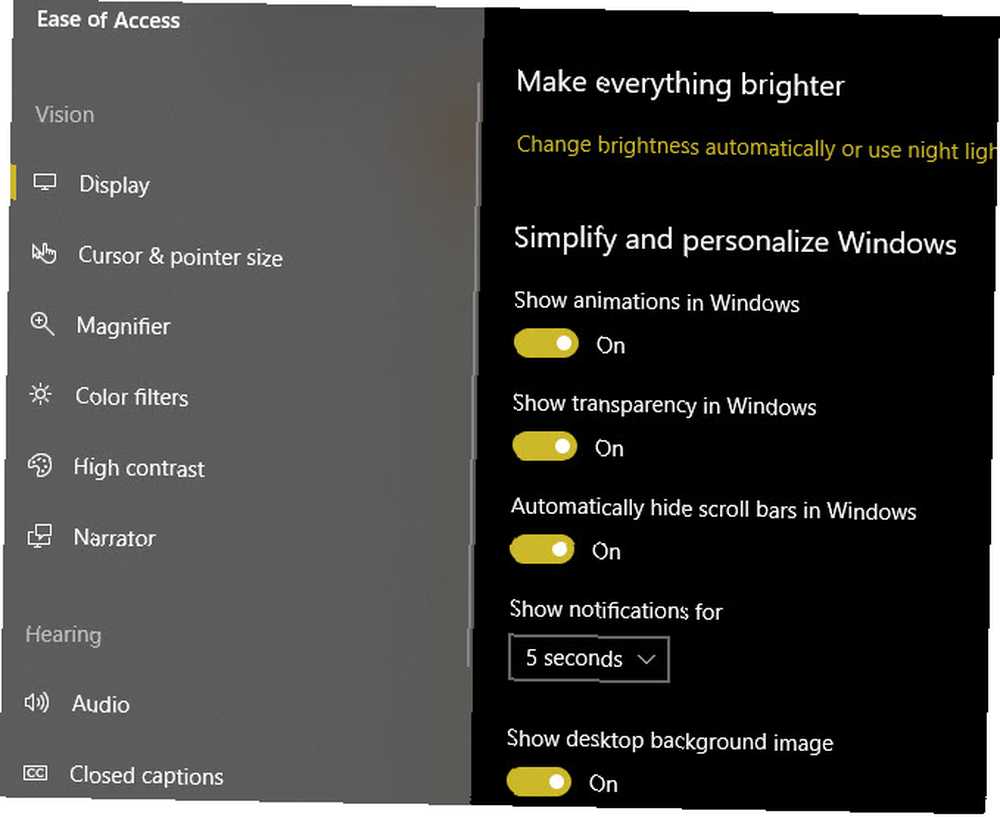
Aby uzyskać więcej opcji, wpisz występ w menu Start i wybierz Dostosuj wygląd i wydajność systemu Windows. Tutaj zobaczysz Efekty wizualne zakładkę z wieloma innymi opcjami, które możesz wyłączyć.
Jeśli sprawisz, że system Windows będzie mniej ładny, nie będziesz tak często klikać i tracić czasu. Wyłączenie tych efektów może również przyspieszyć komputer Przyspieszenie systemu Windows dzięki 10 sztuczkom i włamaniom Przyspieszenie systemu Windows za pomocą 10 sztuczek i włamań Chcesz przyspieszyć komputer bez spędzania dużo czasu? Oto 10 poprawek, dzięki którym system Windows jest szybszy i zajmuje 10 minut lub krócej. , co jest miłym efektem ubocznym.
2. Ustaw tapetę podstawową
Ustawienie niestandardowej tapety lub nawet pokazu slajdów z tapetami to świetny sposób na spersonalizowanie komputera. Ale mogą cię rozproszyć, gdy próbujesz pracować.
Możesz zobaczyć zdjęcie z wakacji swojej rodziny z zeszłego lata i zacząć wspominać. Możesz też poczekać minutę, aby zobaczyć, która tapeta z Twojej biblioteki pojawi się w następnej kolejności.
Spróbuj ustawić proste tło, aby uniknąć tych zakłóceń. Zmierzać do Ustawienia> Personalizacja> Tło. Pod tło rozwijanej, zmień swój wybór na Jednolity kolor. Następnie możesz wybrać kolor poniżej.
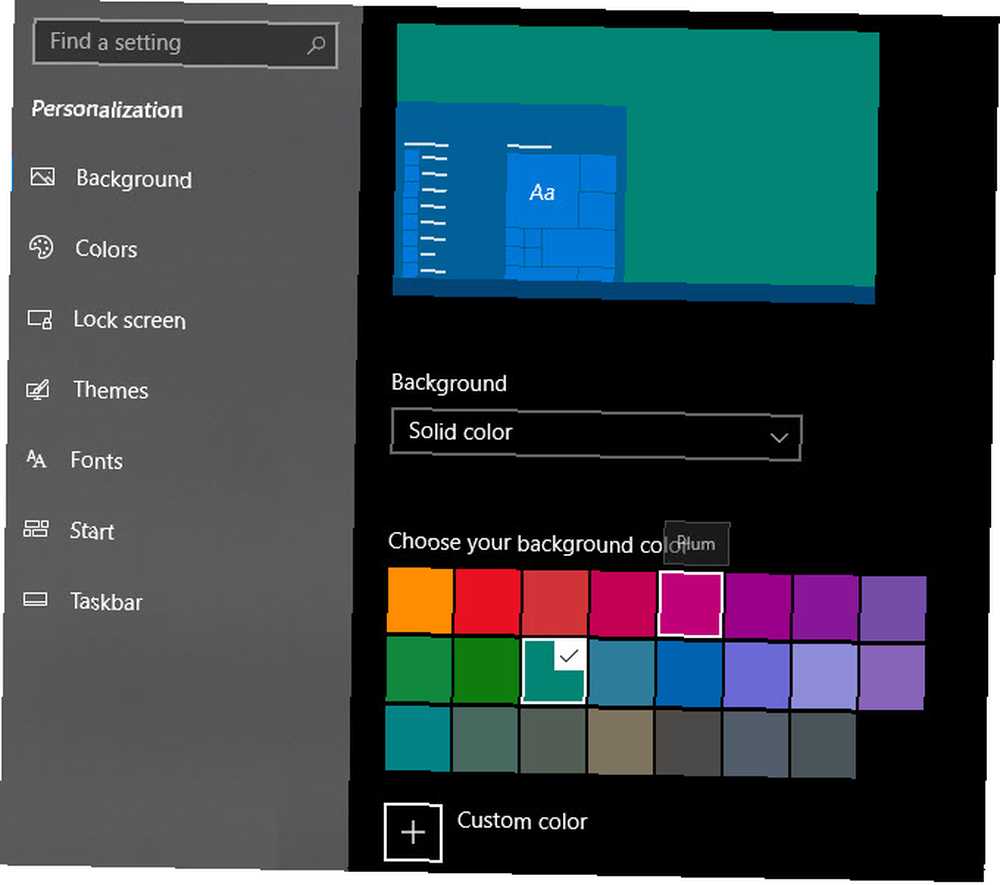
3. Użyj muzyki na swoją korzyść
Słuchanie muzyki podczas pracy jest świetne, ale zła muzyka może działać przeciwko tobie. Śpiewanie ulubionych piosenek lub słuchanie muzyki, która nie sprzyja produktywności, zabije twoją uwagę.
Zamiast tego spróbuj celowo kontrolować hałas wokół siebie. Możesz włączyć biały szum lub muzykę instrumentalną, która jest przyjemna, ale nie rozprasza. Jeśli szukasz czegoś innego, spróbuj słuchać ścieżek dźwiękowych z gier wideo podczas pracy. 20 najlepszych ścieżek dźwiękowych do nauki lub relaksu 20 najlepszych ścieżek dźwiękowych do nauki lub relaksu Muzyka z gier wideo została zaprojektowana w taki sposób, aby promować skupienie na przyjemnych ścieżkach w tle. Jeśli potrzebujesz muzyki do nauki lub relaksu, nie szukaj dalej. ?
4. Uprość menu Start i pasek zadań
Prawdopodobnie uruchamiasz większość programów z menu Start lub paska zadań. Trochę ich oczyszczenie może pomóc zmniejszyć rozproszenie uwagi i skupić się tylko na tym, co musisz zrobić.
Na pasku zadań możesz kliknąć prawym przyciskiem myszy dowolną ikonę aplikacji i wybrać Odepnij od paska zadań aby je usunąć. Spróbuj schudnąć przypięte ikony tylko do tego, czego potrzebujesz do sesji roboczej. W szczególności spróbuj usunąć ikonę przeglądarki, aby zmniejszyć pokusę przeskakiwania na rozpraszające uwagę strony.
Możesz zrobić to samo w menu Start - kliknij kafelek prawym przyciskiem myszy i naciśnij Odepnij od początku aby to usunąć. Jeśli chcesz zachować kafelek, ale nie chcesz widzieć jego dynamicznej zawartości, wybierz Więcej> Wyłącz Live Tile aby wyłączyć tę funkcję.
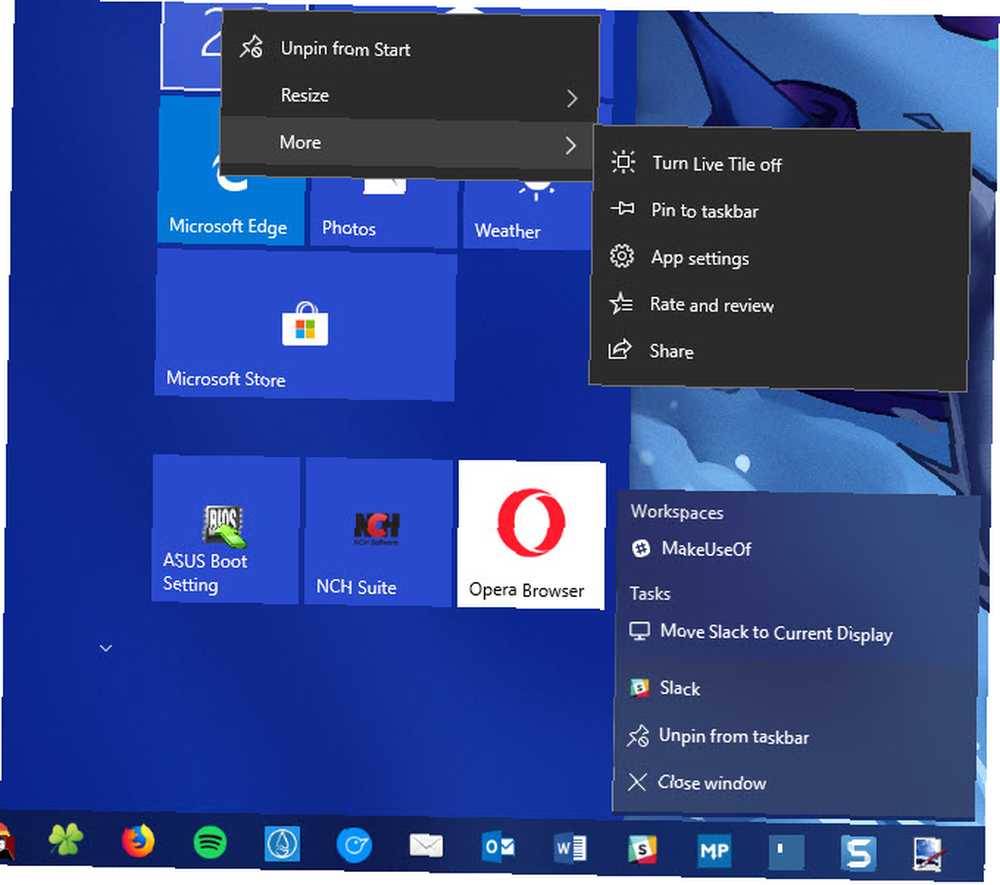
Na koniec możesz uporządkować ikony pojawiające się na pasku zadań (obszar po prawej stronie paska zadań). Wizyta Ustawienia> Personalizacja> Pasek zadań i kliknij Wybierz ikony wyświetlane na pasku zadań. Pozwala to wybrać ikony, które zawsze się wyświetlają; wyłącz ikony, aby umieścić je w menu przepełnienia.
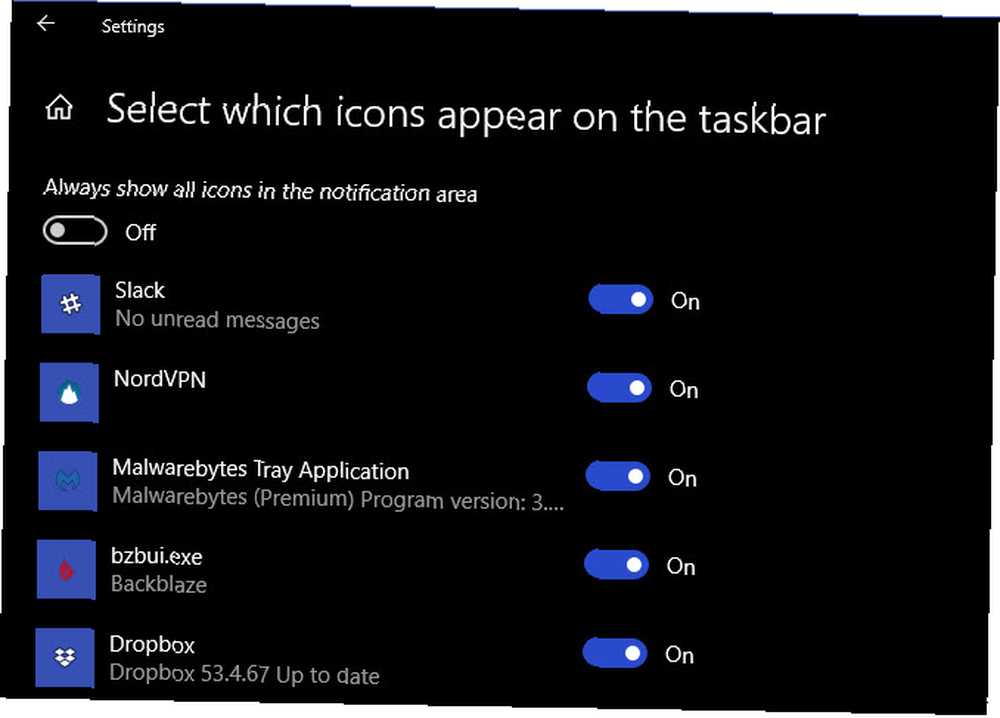
Kliknij Włącz lub wyłącz ikony systemowe aby ukryć domyślne ikony Windows, jeśli będą cię rozpraszać. Jeśli okaże się, że usunięcie takich elementów pomaga skupić się, zapoznaj się z naszym przewodnikiem na temat ukrywania czegokolwiek w systemie Windows. Jak ukryć cokolwiek w systemie Windows. Jak ukryć cokolwiek w systemie Windows. Windows pozwala dostosować i dostosować prawie wszystko. Pokażemy ci, jak wykorzystać te supermoce, aby pozwolić na zniknięcie rzeczy. .
5. Skorzystaj z Focus Assist
System Windows 10 ma własną funkcję Nie przeszkadzać, znaną jako Focus Assist. Jak korzystać z Windows Focus Assist (wcześniej ciche godziny) Jak korzystać z Windows Focus Assist (poprzednio ciche godziny) Masz dość powiadomień Windows, które Cię rozpraszają? Focus Assist może pomóc w oswojeniu tych powiadomień w łatwy sposób. (dawniej Quiet Hours). Pozwala blokować rozpraszające powiadomienia, a nawet obsługuje automatyczne reguły.
Aby z niego skorzystać, odwiedź Ustawienia> System> Wspomaganie ostrości. Tutaj możesz przełączać pomiędzy trzema stanami: Poza, Tylko priorytet, i Tylko alarmy. Kliknij Dostosuj swoją listę priorytetów dostosować ten poziom.
Również tutaj możesz ustawić Automatyczne zasady. Umożliwiają one Focus Assist w określonych godzinach, podczas powielania wyświetlacza i podczas grania.
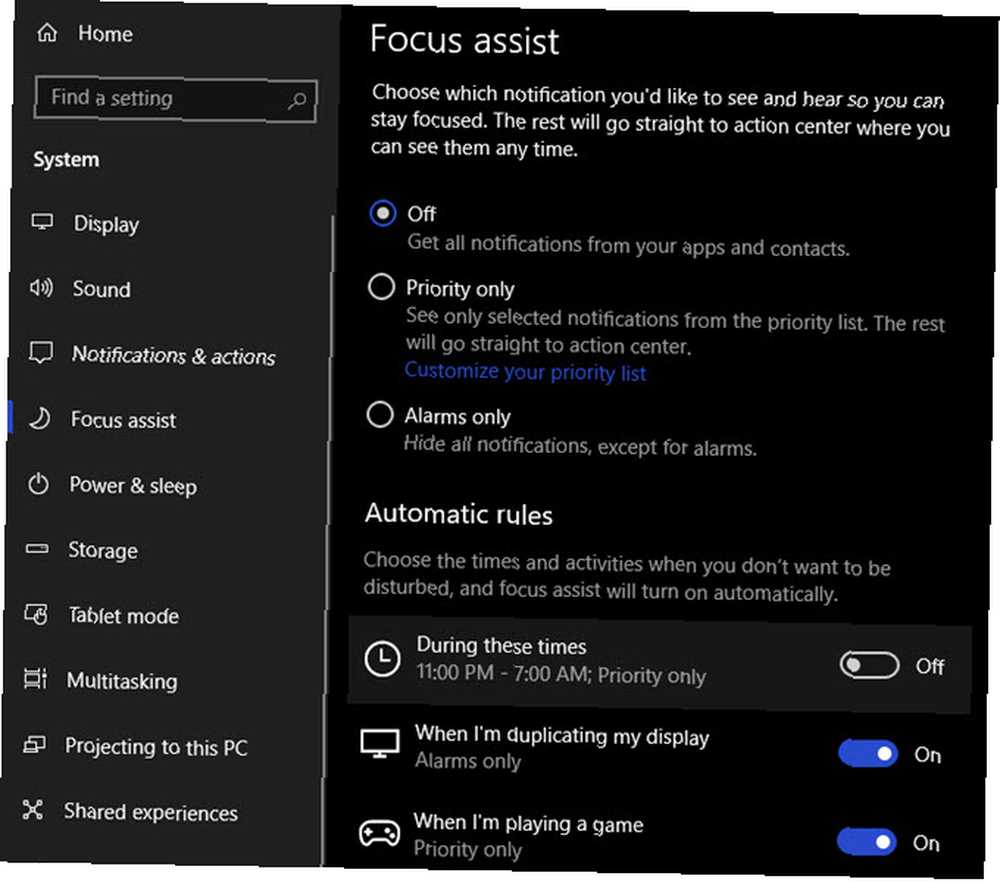
Możesz szybko włączyć Focus Assist, otwierając Centrum akcji (Win + A) i klikając przycisk Focus Assist opcja przełączania między trzema poziomami.
6. Wyłącz powiadomienia
Nawet jeśli nie używasz Focus Assist, prawdopodobnie otrzymujesz powiadomienia, na których ci nie zależy. Możesz dostosować, które aplikacje wyświetlają powiadomienia i jak to robią Ustawienia> System> Powiadomienia i działania.
Przewiń w dół do Otrzymuj powiadomienia od tych nadawców i możesz całkowicie wyłączyć powiadomienia dla aplikacji. Wystarczy przełączyć suwak do Poza.
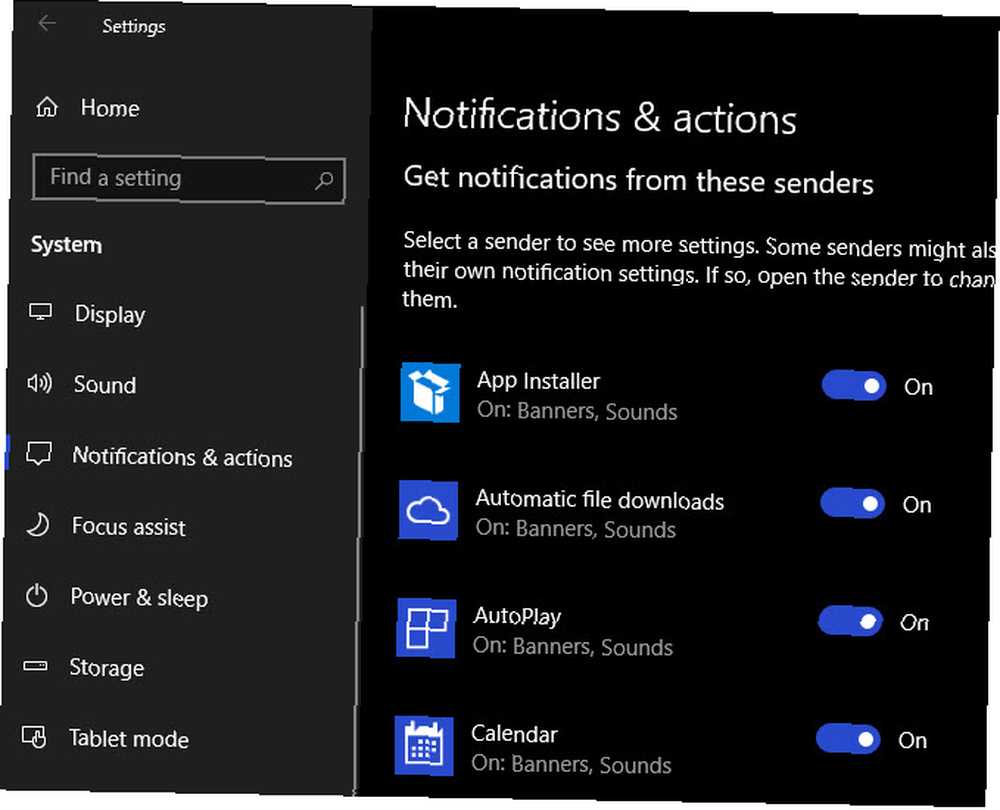
Kliknij pozycję, aby dostosować jej opcje powiadomień. Pozwala to wyłączyć dźwięk lub baner. Korzystając z tych opcji, możesz nadążyć za powiadomieniami później w Centrum akcji bez odciągania Cię od pracy.
7. Użyj oddzielnego profilu przeglądarki
Niestandardowe profile Chrome 5 Niestandardowych profili Chrome powinieneś zacząć używać 5 Niestandardowych profili Chrome powinieneś zacząć korzystać z jednej funkcji Chrome jest często pomijany: możliwość posiadania wielu profili użytkowników. Pokażemy Ci, jak mogą ułatwić Ci życie. I tak, możesz używać profili w przeglądarce Firefox i innych przeglądarkach. zezwalaj wielu osobom na korzystanie z jednej przeglądarki, ale możesz też używać ich dla siebie.
Zamiast otwierać Chrome i wyświetlać zakładki do stron marnujących czas, możesz utworzyć profil służbowy, który zawiera tylko linki do niezbędnych stron. Ma to również tę zaletę, że uniemożliwia wylogowanie się z serwisów społecznościowych, zmniejszając tę pokusę.
Aby utworzyć nowy profil Chrome, kliknij sylwetkę osoby w prawym górnym rogu przeglądarki. (To pokaże twoje imię, jeśli już korzystasz z profilu Chrome.) Kliknij Zarządzaj ludźmi> Dodaj osobę założyć nowy profil.
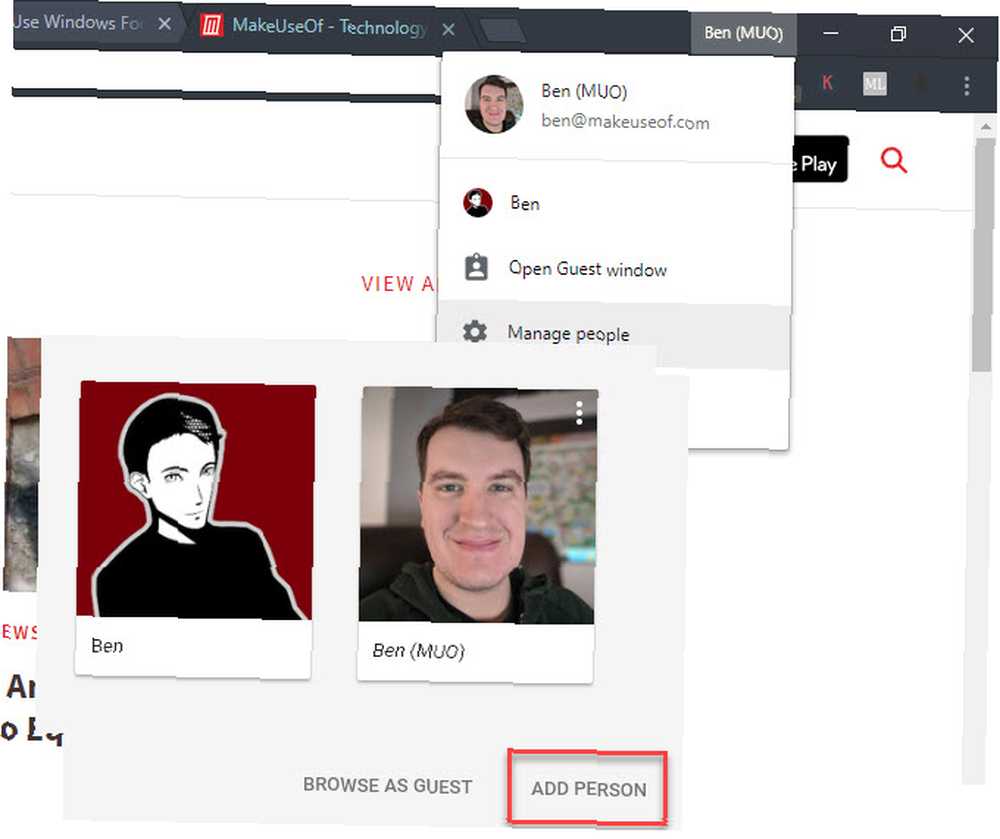
8. Wypróbuj tryb skali szarości
Nowoczesne systemy operacyjne są pełne atrakcyjnych kolorów i wzorów, co czyni je przyjemnymi w użyciu. Możesz zagrać w sztuczkę, zmieniając wszystko w skalę szarości.
Aby to zrobić w systemie Windows, wskocz do Ustawienia> Łatwość dostępu> Filtry kolorów. Włącz Włącz filtry kolorów suwakiem, musisz wybrać filtr kolorów poniżej. Domyślnie jest to Odwrotny; zmień to na Skala szarości.
Sprawdź Pozwól klawiszowi skrótu włączać i wyłączać filtr i możesz użyć Win + Ctrl + C łatwo to przełączać. Ale możesz zrezygnować z tego, jeśli skusi cię to do natychmiastowego wyłączenia skali szarości.
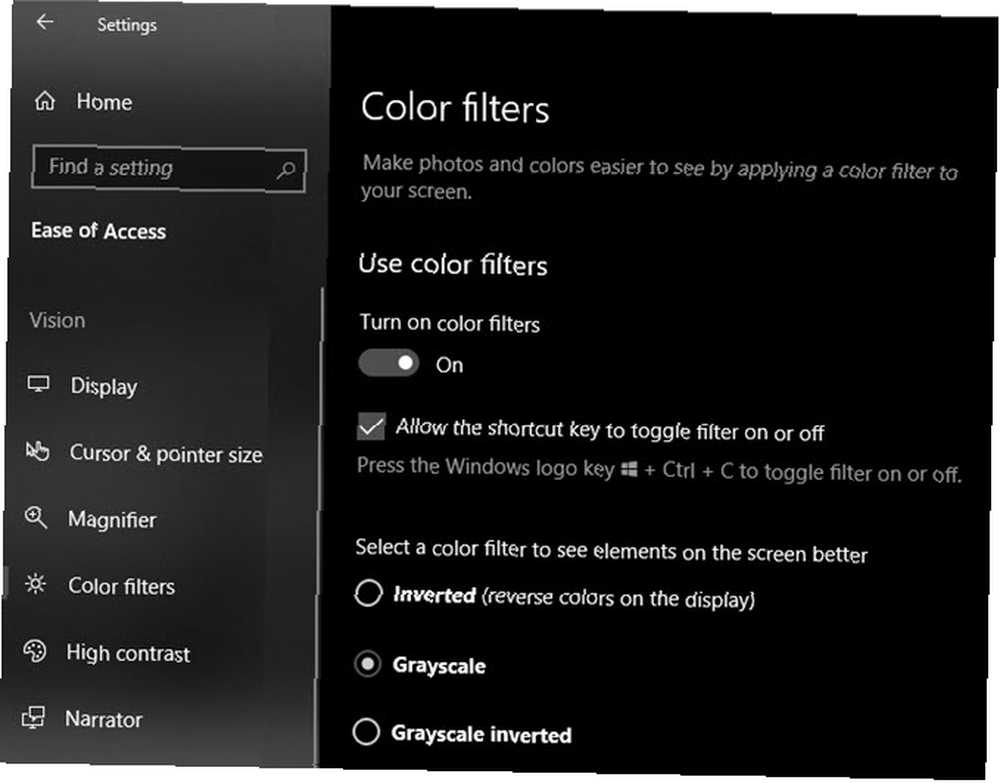
Jeśli wszystko zmieni się na szare, sprawisz, że Twój komputer stanie się mniej atrakcyjny. Mamy nadzieję, że zachęci cię do robienia tylko tego, czego potrzebujesz do pracy, a nie do wędrowania. Oczywiście nie jest to odpowiednie, jeśli wykonujesz prace wrażliwe na kolory, ale możesz być zaskoczony, jak dobrze to działa. Możesz spróbować zmienić kolor smartfona na szary Ta sztuczka na smartfona może faktycznie ograniczyć uzależnienie Ta sztuczka na smartfona może faktycznie ograniczyć uzależnienie Jeśli patrzysz zbytnio na smartfona, ustawienie skali szarości może sprawić, że będzie mniej interesujący. Oto jak włączyć czarno-biały ekran na Androidzie i iOS. zbyt.
9. Użyj trybu czytania w Microsoft Edge
Microsoft Edge ma kilka uzasadnionych zastosowań To jest to, co Microsoft Edge jest dobre do tego Jest to, co Microsoft Edge jest dobre dla Microsoft Edge jest znacznie lepszy niż Internet Explorer. Czas stać się niezależny od przeglądarki. Pokażemy Ci unikalne funkcje, dzięki którym Edge warto używać, nawet jeśli nie jest to Twoja główna przeglądarka. ; jednym z nich jest przydatna funkcja Tryb czytania.
Na obsługiwanych stronach możesz kliknąć Tryb czytania ikona po prawej stronie paska adresu (lub naciśnij Ctrl + Shift + R), aby wprowadzić. Pokazuje tekst strony w płynnym formacie książkowym, idealnym do czytania.
To lepszy sposób na czytanie ważnych treści online bez reklam, objaśnień i innych elementów rozpraszających uwagę.
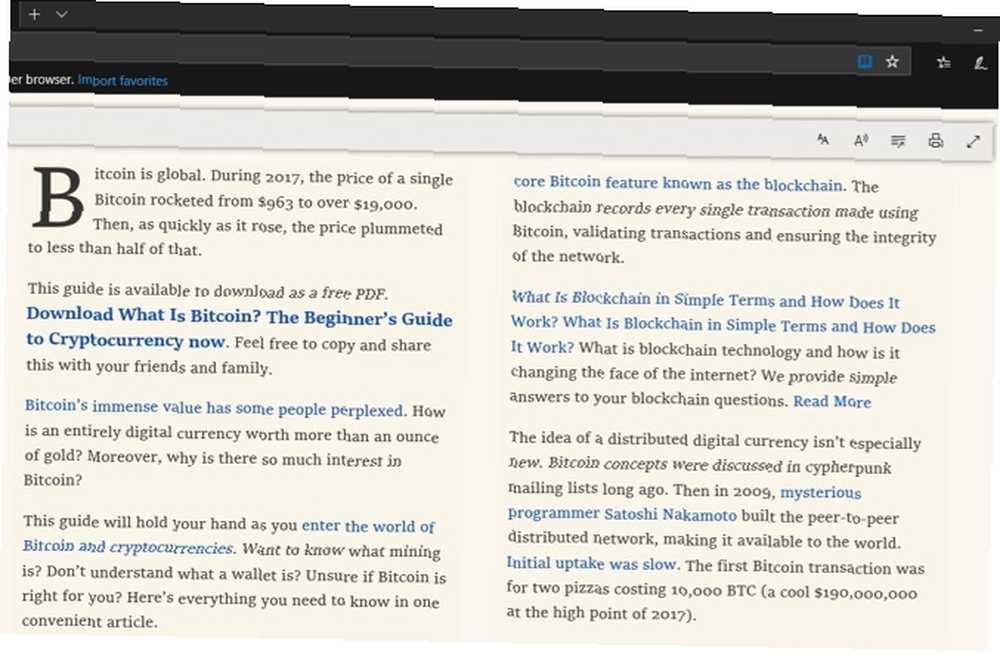
10. Włącz tryb ciemny i nocne światło
Praca na komputerze w nocy może być trudniejsza niż w ciągu dnia, dzięki różnego rodzaju jasnym elementom.
Jeśli trudno ci się wieczorem skupić, sprawdź Tryb Ciemny i Nocne Światło Tryb Ciemny kontra Nocne Światło: Którego Powinieneś Używać w Windows 10? Dark Mode vs. Night Light: Którego należy używać w systemie Windows 10? Night Light, nowa funkcja systemu Windows 10, pozwala zmniejszyć ilość niebieskiego światła emitowanego przez ekran. Czym różni się od trybu ciemnego i którego należy użyć? , dwie ważne funkcje systemu Windows 10, które pomagają utrzymać wydajność po zachodzie słońca.
Koncentruj się i produktywnie dzięki Windows 10
Komputery pozwalają nam wykonać mnóstwo pracy, ale mają też bardzo rozpraszające elementy. Wdrażając niektóre z tych drobnych poprawek, możesz ustawić swój system na wyraźniejsze ukierunkowanie. Zarządzasz komputerem, więc spędź trochę czasu, upewniając się, że sprzyja to wydajności.
Jeśli masz problemy ze śledzeniem zadań, nawet po wypróbowaniu tych wskazówek, sprawdź proste narzędzia do listy zadań, które pomogą Ci się skupić. 8 Super prostych list zadań do wykonania, które pozwolą Ci się skupić 8 Super prostych list zadań do wykonania, które Cię utrzymają Koncentruje się Lista rzeczy do zrobienia jest najprostszym systemem wydajności. Te osiem minimalistycznych narzędzi do listy zadań służy do śledzenia codziennych zadań bez kłopotów. .











