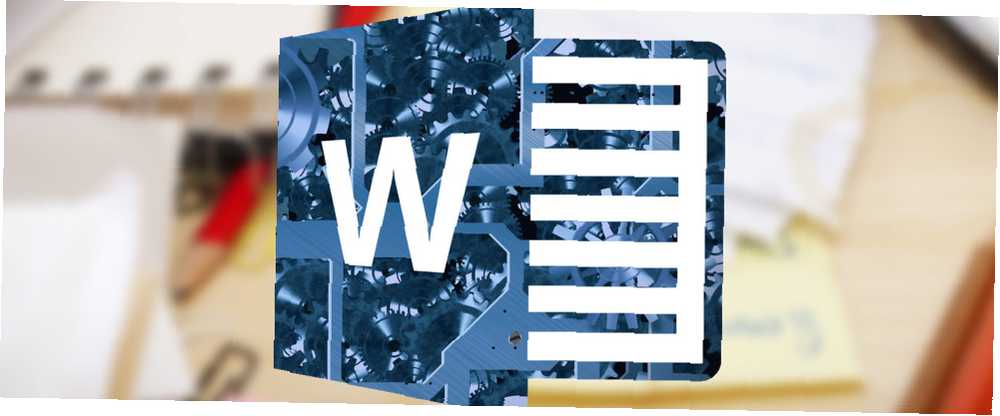
William Charles
0
3275
190
Myślisz, że skończylibyśmy z serią fantasy Games of Thrones, gdyby George R.R Martin porzucił swoje archaiczne WordStar 4.0?
I zamiast tego zajął się Microsoft Word?
To tylko lot wyobraźni, ponieważ produktywność kojarzy nam się ze zwykłymi narzędziami, których używamy na co dzień. Istnieją znacznie lepsze narzędzia dla autorów niż Microsoft Word. Scrivener (nasza recenzja Scrivener Twój przewodnik po Scrivener Twój przewodnik po Scrivener) może być lepszym narzędziem dla pisarzy. LaTeX może zdobyć koronę dla naukowców. Dla każdego jest wszechstronność Słowa, która ma znaczenie, kiedy wchodzi do swojego biura.
Microsoft Word jest równie zręczny jak jego użytkownik. Jak widzieliśmy, możesz nawet używać go do tworzenia schematów blokowych Jak tworzyć schematy blokowe za pomocą Microsoft Word Prosty sposób Jak tworzyć schematy blokowe za pomocą Microsoft Word Prosty sposób Chcesz nauczyć się tworzyć schematy blokowe w programie Word? Jest to łatwe dzięki odpowiedniej technice. W tym artykule wprowadzającym wyjaśniono, jak to zrobić. i mapy myśli Jak zbudować mapę myśli w programie Microsoft Word Jak zbudować mapę myśli w programie Microsoft Word Przeciętny człowiek ma tysiące myśli każdego dnia. Nasze burze mózgów rzadko mają charakter strategiczny. Mapa myśli pomaga uchwycić bałagan myśli i uporządkować je. Pokażemy ci jak. . To przełączanie wymaga znajomości pakietu Office. Podejdź do talerza i rozkoszuj się przy pomocy tych dziesięciu prostych programów Microsoft Word “hacki.”
Tryb awaryjny pakietu Microsoft Office
Zawsze możesz uruchomić program Microsoft Word w trybie awaryjnym. Jednym z bardziej powszechnych zastosowań jest wyłączenie dodatku programu Word, który zachowuje się nieprawidłowo. Możesz także użyć trybu awaryjnego, aby ukryć wszelkie dostosowania wprowadzone w programie. Osobiście używam go, gdy muszę robić zrzuty ekranu domyślnego programu Word zamiast mojego niestandardowego ekranu.
Uruchamianie w trybie awaryjnym jest proste: przytrzymaj Klawisz CTRL i uruchom program Word, klikając dwukrotnie przycisk programu. Trzymaj wciśnięty klawisz CTRL, dopóki Okno dialogowe trybu awaryjnego pojawia się. Szybszym sposobem jest pisanie winword / safe w polu Uruchom Windows.
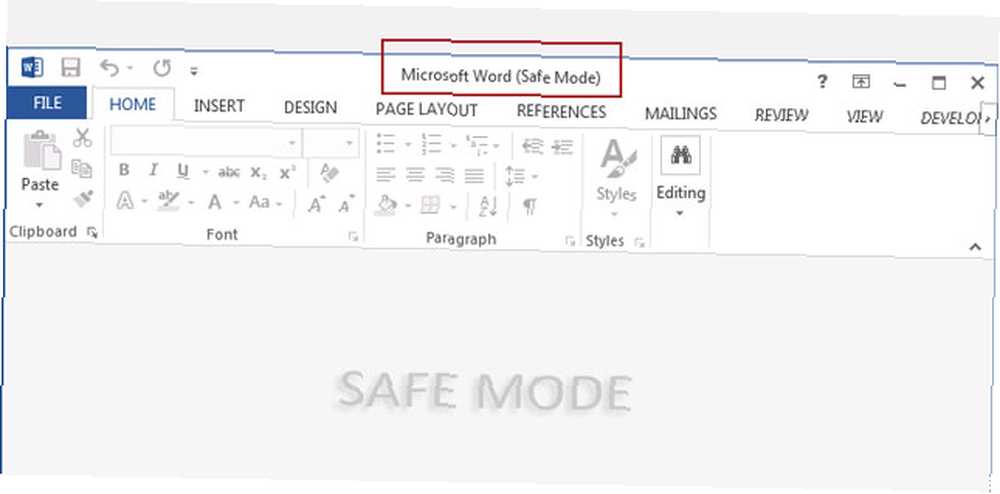
Aby wyjść z trybu awaryjnego, zamknij program Word, a następnie ponownie otwórz program Word w zwykły sposób.
Wyłącz ekran startowy
Ekran startowy może być irytujący dla zwykłych użytkowników programu Word. Ale nie martw się, ponieważ wyłączenie go to jedna sekunda. Iść do Wstążka> Plik> Opcje> Ogólne.
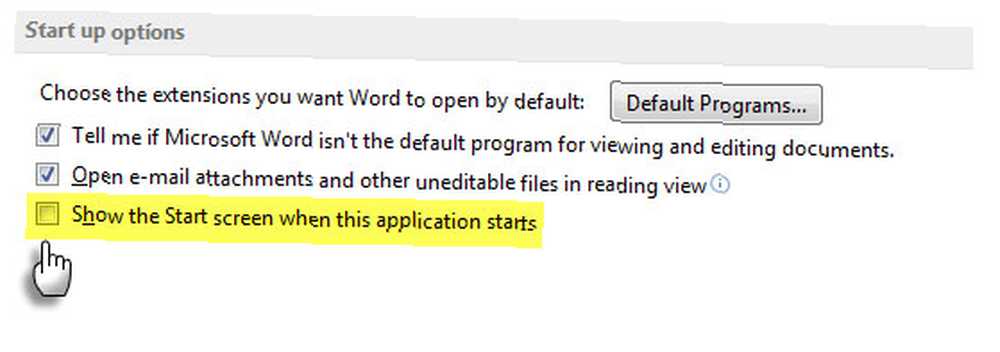
Pod Rozpocząć opcje, kliknij, aby usunąć zaznaczenie obok Pokaż ekran Start po uruchomieniu tej aplikacji. Kliknij OK.
Tryb dotyku / myszy dla bardziej precyzyjnych dotknięć
Duże palce i ekran dotykowy - to przepis na kilka katastrofalnych dotknięć. Word 2013 oferuje przełącznik Touch / Mouse, który znacznie ułatwia pracę na ekranach obsługujących dotyk, powiększając przyciski i zwiększając odległość między nimi. Przełącz tryb, wykonując poniższe czynności.
Kliknij strzałkę rozwijaną po prawej stronie paska narzędzi szybkiego dostępu i wybierz Tryb dotyku / myszy z listy.
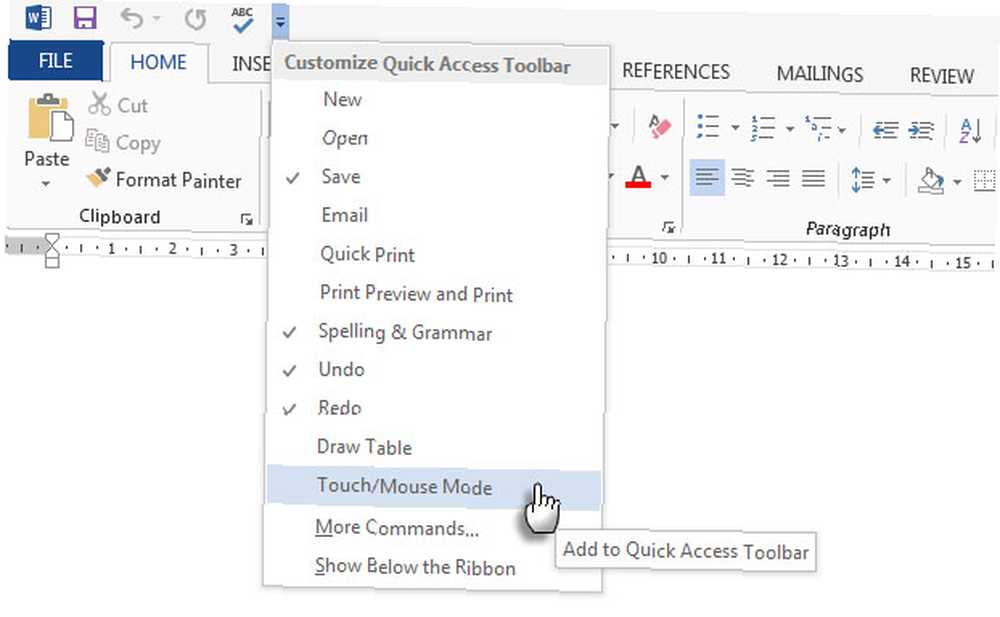
Gdy na pasku narzędzi szybkiego dostępu pojawi się przełącznik Dotyk / Mysz, kliknij małą strzałkę obok niego, aby wybrać pomiędzy Tryb dotykowy i Tryb myszy.
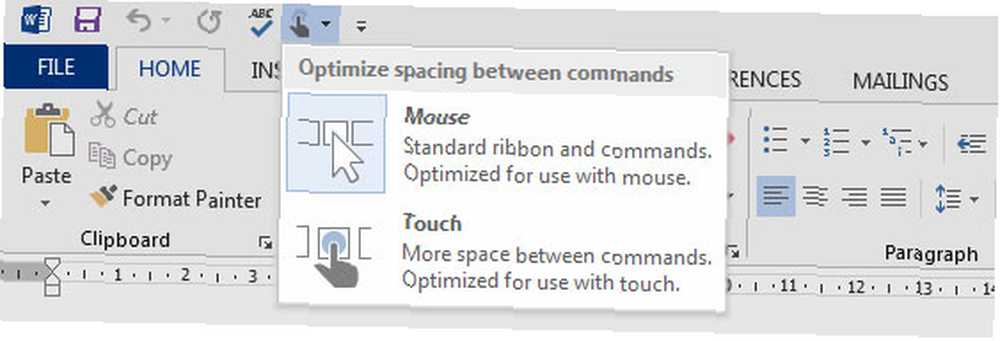
Wybór trybu dotykowego rozszerza wstążkę i ułatwia stukanie. Lepsza widoczność wstążki jest również przydatna dla starszych użytkowników.
Odzysk “Stracony” Dokumenty
Od samego początku powinieneś wiedzieć, jak odzyskać niezapisany plik Word Jak odzyskać niezapisany dokument Microsoft Word 2010 w kilka sekund Jak odzyskać niezapisany dokument Microsoft Word 2010 w kilka sekund Awaria systemu Windows lub awaria zasilania nix dokument Microsoft Office ty pracowaliście? Może przypadkowo zamknąłeś niezapisany dokument. Pokażemy, jak odzyskać wersję roboczą i przywrócić pracę. lub zapisz uszkodzony plik pakietu Office Dostęp i odzyskiwanie uszkodzonych plików pakietu Office za pomocą tych wskazówek Dostęp i odzyskanie uszkodzonych plików pakietu Office za pomocą tych wskazówek Twój ważny dokument jest uszkodzony i nie masz kopii zapasowej? Nie wszystko stracone! Możesz spróbować naprawić plik lub znaleźć kopię zapasową, o której nie wiedziałeś, że masz. . Jako ostatni wysiłek, należy również dodać Odzyskaj tekst z dowolnego pliku metoda dla ratujących życie. Konwerter Odzyskaj tekst z dowolnego pliku pomaga wyodrębnić surowy tekst z dowolnego pliku. Pamiętaj, że różni się to od Otwórz i napraw cecha. Dobrą rzeczą jest to, że plik nie musi być dokumentem Word.
Iść do Plik> Otwórz. Wybierz uszkodzony plik i uzyskaj dostęp do Odzyskaj tekst z dowolnego pliku polecenie z listy Typ pliku obok pola tekstowego Nazwa pliku.
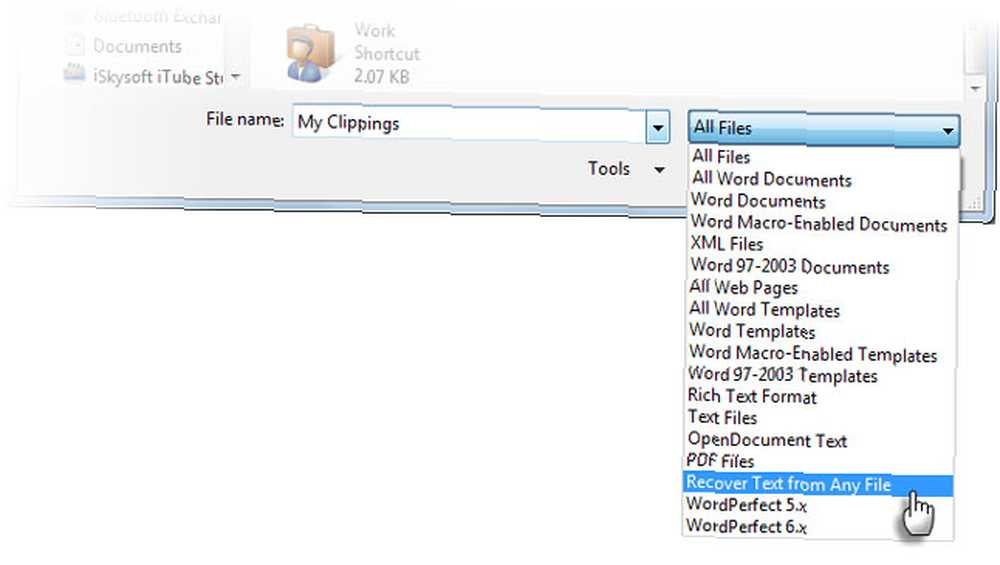
Powinieneś być w stanie odzyskać dane bez formatu w ASCII. Grafika, pola, obiekty do rysowania itp. Nie są konwertowane. Nagłówki, stopki, przypisy, przypisy końcowe i tekst pola są odzyskiwane jako zwykły tekst. Ta metoda jest ograniczona do dokumentów w formacie Word 97-2003 (nie będzie działać na plikach .docx ani .dotx - ale istnieje obejście tego problemu).
Wybierz pomiędzy Pomoc online a Pomoc offline
Domyślnie Word zakłada, że chcesz skorzystać z pomocy online, gdy utkniesz. Może to łatwo okazać się uciążliwe, gdy nie jesteś online lub masz wolne połączenie. Mimo to zasób Pomocy online jest znacznie szerszy niż lokalna pomoc Word. Wymuś wyświetlanie w programie Word podstawowych plików pomocy offline przechowywanych na komputerze za pomocą prostego przełącznika.
naciśnij F1 aby wyświetlić ekran pomocy i kliknij strzałkę rozwijaną obok Pomocy programu Word. Wybierać Słowo Pomoc z komputera.
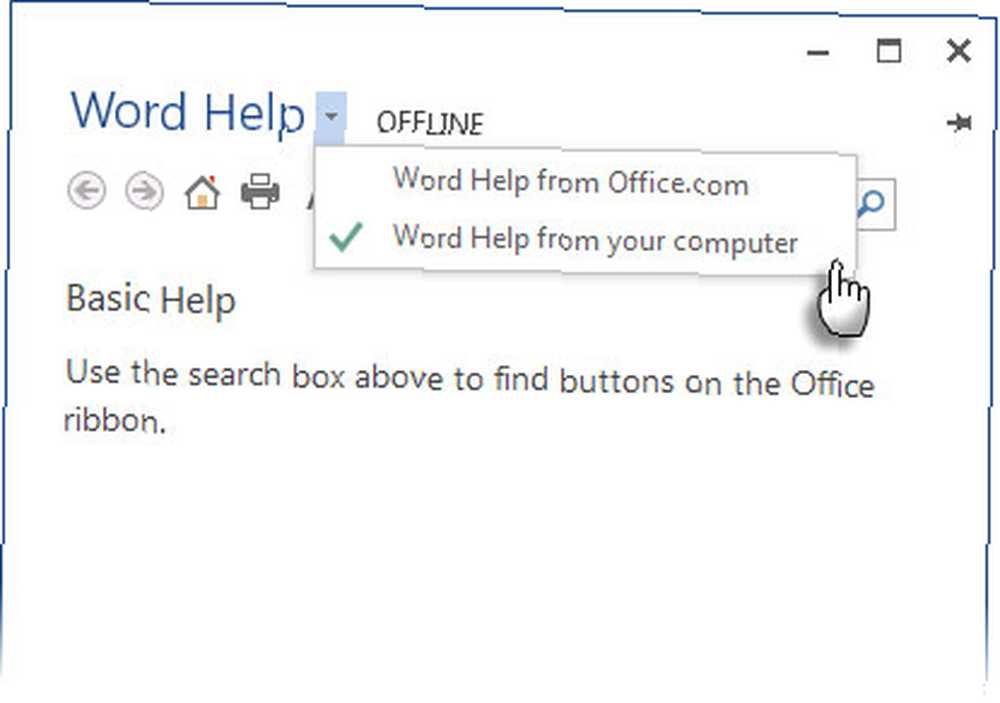
Pamiętaj, że zawsze możesz przypnij ekran pomocy na górze dokumentu i kontynuuj pracę, patrząc na instrukcje na ekranie pomocy.
Kopiuj i wklej tekst bez dotykania schowka
Oto typowy codzienny scenariusz. Skopiowałeś ogromną partię danych z Excela i czeka on w schowku na prostą wklej do Worda. Ale poczekaj - najpierw musisz przenieść lub skopiować inny tekst. Oto prosta metoda, która pozwala uniknąć nadpisywania zawartości schowka.
Podświetl część dokumentu, którą chcesz przenieść lub skopiować do nowej lokalizacji. Zaznacz to. Następnie przejdź do lokalizacji w dokumencie, w której chcesz przenieść lub skopiować tekst. Nie klikaj jeszcze tutaj.
- Aby przenieść tekst: naciśnij CTRL Klawisz i kliknij prawym przyciskiem myszy nową lokalizację. Alternatywnie naciśnij F2 > Przejdź do lokalizacji> Naciśnij Wchodzić.
- Aby skopiować tekst: naciśnij CTRL + SHIFT i kliknij prawym przyciskiem myszy nową lokalizację. Alternatywnie naciśnij PRZESUNIĘCIE+ F2 > Przejdź do lokalizacji> Naciśnij Wchodzić.
Teraz możesz wykonać zwykłą procedurę kopiuj-wklej, aby przenieść dane ze schowka do dokumentu.
To tylko jeden z wielu sposobów kopiowania i wklejania treści. Wydajna procedura kopiowania i wklejania to najprostszy sposób na oszczędność czasu w programie Microsoft Word.
Bardziej wydajny schowek ze Spike
Nadal ulepszamy nasze nawyki kopiowania i wklejania za pomocą mało znanej funkcji o nazwie Kolec. W przeciwieństwie do pojedynczego elementu Schowka, Spike pomaga zbierać dane z wielu punktów w dokumencie Word, a następnie wklejać całą zawartość w inne miejsce w tym dokumencie lub w innym pliku Word lub nawet w innym programie.
Korzystanie ze Spike to szybki sposób na tworzenie list tekstów zebranych z różnych części dokumentu. Na przykład: Musisz utworzyć podsumowanie wszystkich głównych punktów na końcu lub na początku dokumentu.
Zaznacz tekst i naciśnij CTRL + F3. To przenosi informacje do Spike.
Uwaga: Jeśli chcesz skopiuj tekst zamiast go przenieść, natychmiast naciśnij CTRL + Z (Cofnij). To przywraca usunięty tekst, ale nie wpływa na kopię już zapisaną w Spike.
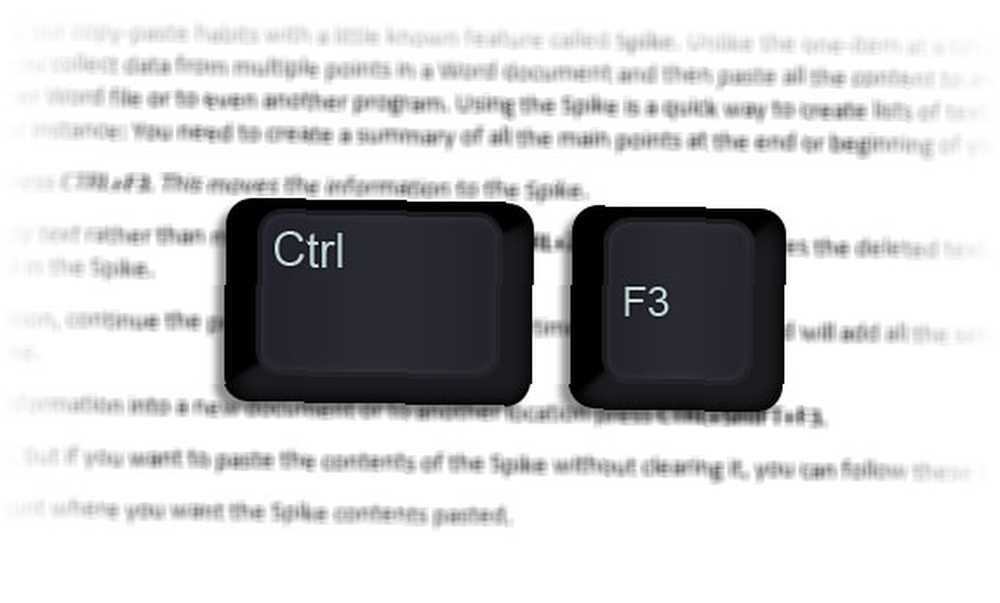
Aby zebrać więcej informacji, kontynuuj proces za pomocą CTRL + F3 tyle razy, ile chcesz. Program Word doda cały zaznaczony tekst do tego, co już istnieje w Spike.
Aby wkleić zebrane informacje do nowego dokumentu lub do innej lokalizacji, naciśnij CTRL + SHIFT + F3.
Kolec jest teraz pusty. Ale jeśli chcesz wkleić zawartość Kolca bez czyszczenia, możesz wykonać następujące kroki:
- Ustaw punkt wstawiania w miejscu, w którym chcesz wkleić zawartość Spike.
- Rodzaj Kolec.
- naciśnij F3.
Spike to pozycja autotekstu. Dopóki nie wyczyścisz go pustym za pomocą skrótu Ctrl + Shift + F3, zawartość zostanie zachowana nawet po zamknięciu programu Word lub ponownym uruchomieniu systemu Windows.
Oto objaśnienie wideo z YouTube:
Usuń podwójne spacje
Jako redaktor i pisarz, podwójne spacje są jednym z moich ulubionych problemów. Podwójne spacje są archaiczne i nie powinny istnieć po kropkach. Powinna to być pojedyncza spacja - ZAWSZE. Za pomocą funkcji Znajdź i zamień możesz zamienić wszystkie wystąpienia podwójnych spacji na pojedyncze.
Zaznacz cały tekst w dokumencie. otwarty Znajdź i zamień z okienka nawigacji (Widok> Pokaż> Panel nawigacji) lub naciśnij klawisze CTRL + H. Umieść kursor w Znajdź co pole, a następnie naciśnij dwukrotnie spację, aby wstawić dwie spacje. Umieść kursor w Zamienić pole, a następnie naciśnij raz spację.
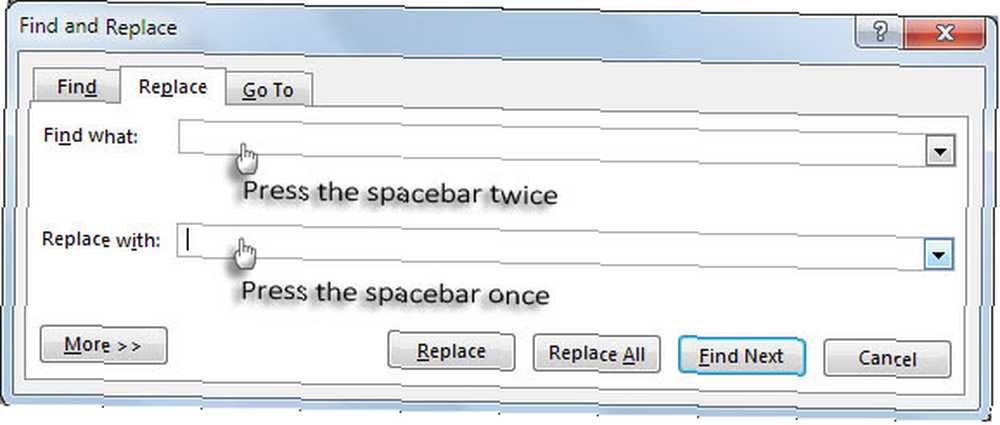
Kliknij Zamień wszystko aby wyczyścić wszystkie podwójne spacje.
Użyj pionowego i poziomego w tym samym dokumencie
To stara wskazówka, ale dobra. Czasami stwierdzam, że użycie orientacji pionowej i poziomej w tym samym dokumencie pomaga dostosować większe wykresy, wykresy lub diagramy na osi czasu. Może to być także większy stół lub szerokie ilustracje. Korzystanie z tej samej orientacji pomaga uniknąć tworzenia dodatkowego dokumentu w celu dostosowania do szerszej zawartości.
Wybierz strony lub akapity, które chcesz zmienić na orientację pionową lub poziomą.
Iść do Układ strony> Ustawienia strony > Kliknij Marginesy i wybierz Marginesy niestandardowe.
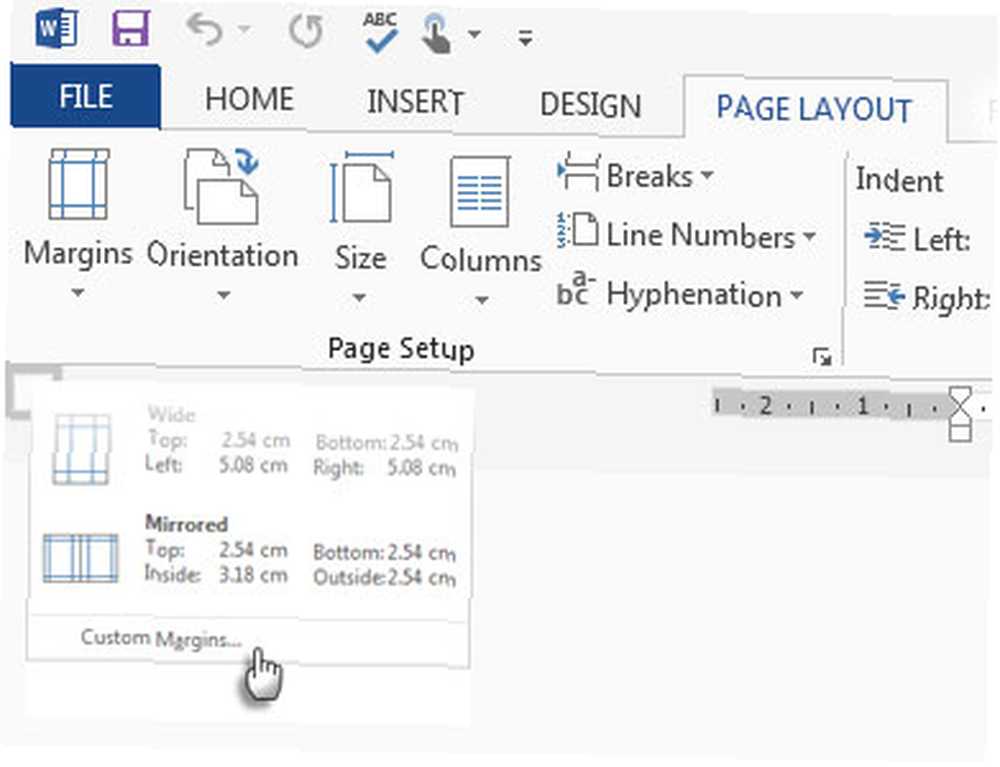
Na karcie Marginesy kliknij Portret lub Krajobraz.
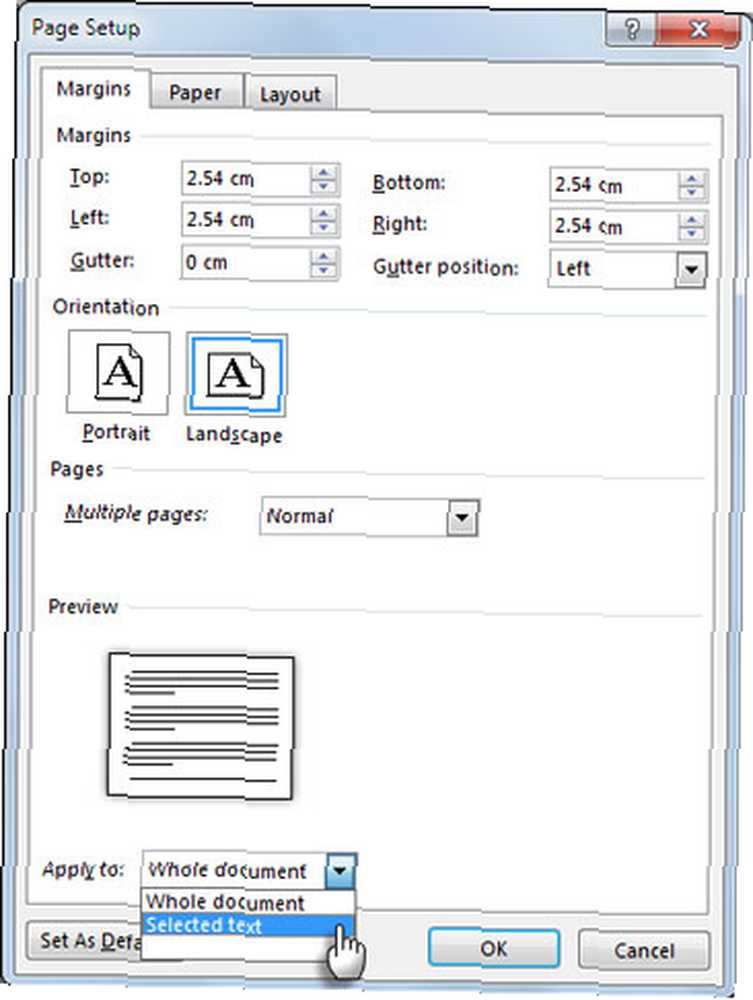
w Zastosuj do lista kliknij Wybrany tekst.
Program Word używa podziałów sekcji, aby nadać orientacji zaznaczony tekst. Jeśli więc wybierzesz część tekstu na stronie (ale nie całą stronę), program Word umieści wybrany tekst na swojej stronie, a otaczający tekst na osobnych stronach.
Uzyskaj pełną listę wszystkich poleceń tekstowych
W codziennym korzystaniu z programu Word możesz nie znaleźć zastosowania dla niejasnych poleceń list. Ale ta prosta, ale potężna funkcja może być świetnym sposobem na poszerzenie wiedzy na temat Słowa. To polecenie tworzy nowy dokument programu Word z pełną listą poleceń programu Word. Możesz zapisać ten dokument Worda i przeszukać go, aby zrozumieć, jakich poleceń nie znasz.
Iść do Plik> Opcje> Dostosuj wstążkę. Pod Główne zakładki lista, sprawdź Deweloper aby pokazać to na Wstążce. Kliknij OK. Następnie przejdź do Wstążka> karta Deweloper> Grupa kodów> Makra i w Makra w oknie dialogowym wpisz ListCommands.
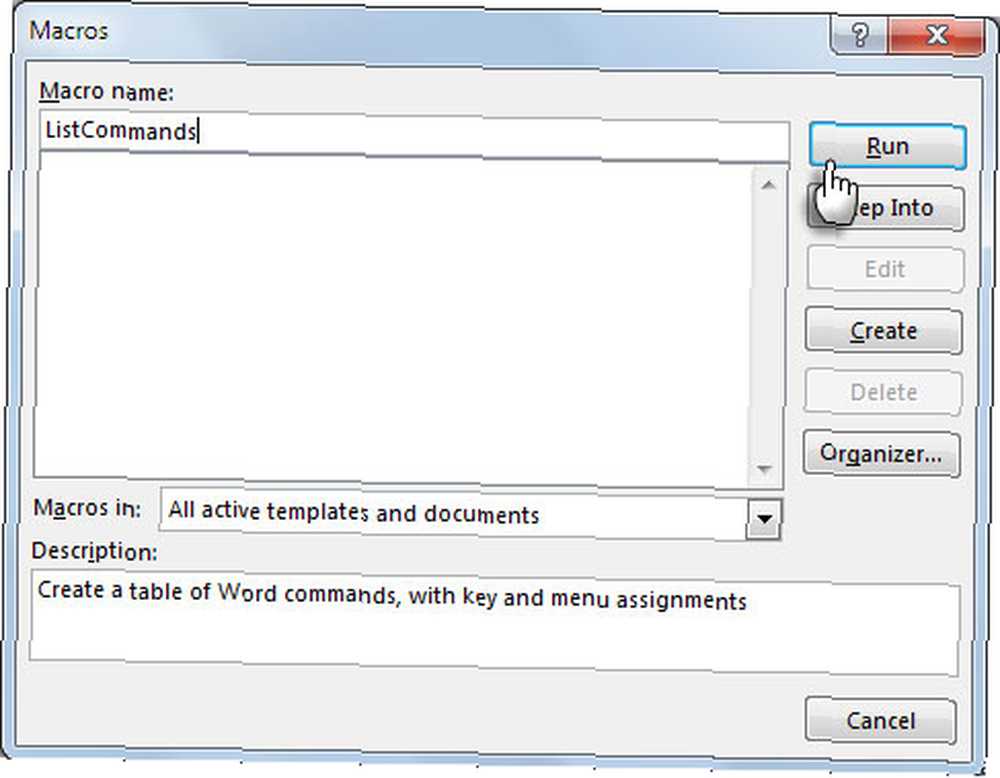
Kliknij Biegać. Powoduje to wyświetlenie okna dialogowego Lista poleceń.
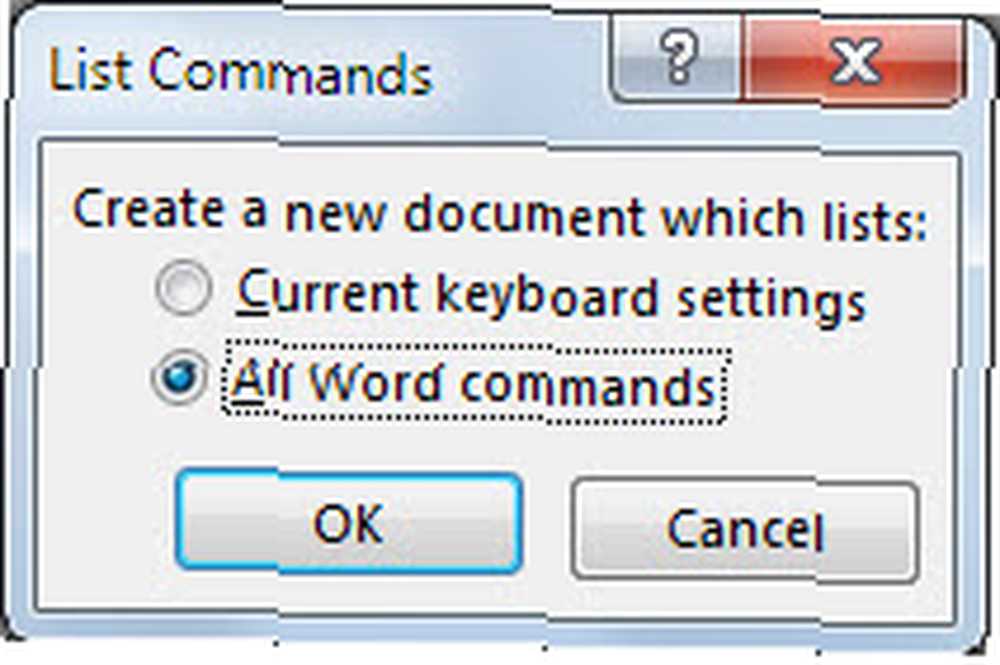
Aby wyświetlić listę wszystkich poleceń, kliknij Wszystkie polecenia Word, a następnie kliknij OK. Program Word tworzy nowy dokument ze wszystkimi poleceniami ułożonymi w uporządkowanej tabeli. Trzy nagłówki kolumn to - Nazwa polecenia, Modyfikatory i Klucz.
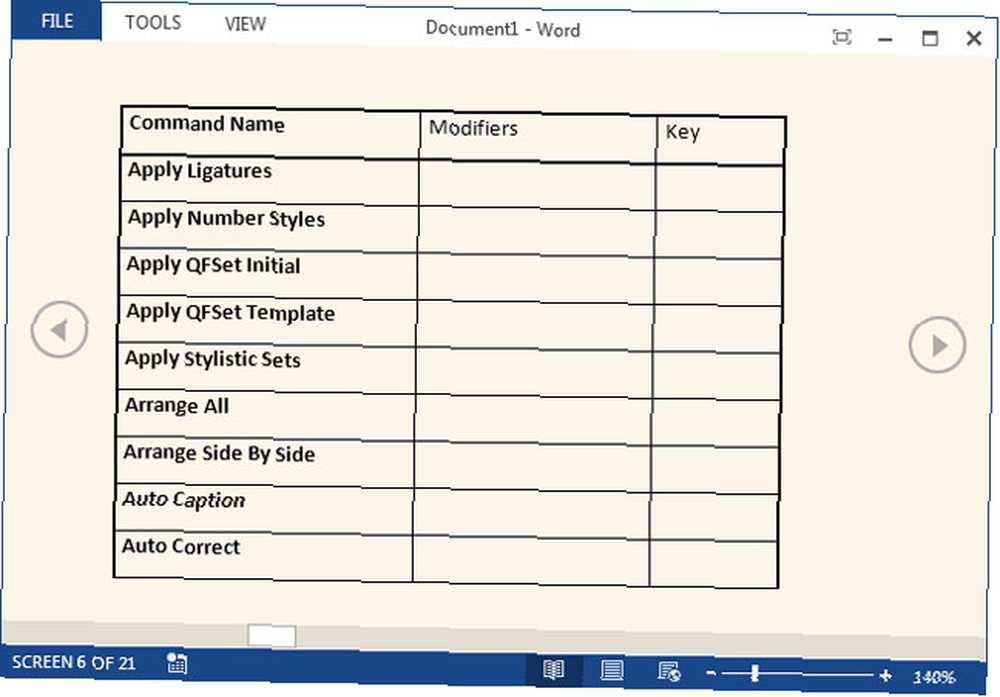
Możesz przejrzeć listę alfabetyczną i zobaczyć niezrozumiałe polecenia lub sprawdzić polecenia, które były w starszych wersjach programu Word. Jako dokument programu Word można przeszukiwać całą listę. Osobiście uważam, że przeglądanie listy jest wygodniejsze niż przeglądanie okna dialogowego Dostosuj wstążkę. Wypróbuj w trybie odczytu.
To wcale nie jest ostatnie słowo!
The zaawansowane okno dialogowe w Opcje programu Word zawiera tylko 150 poleceń. To wskazówka do rozszerzenia krzywej uczenia się w programie Microsoft Word. Ale wysiłek jest tego wart, ponieważ Word ułatwił nam życie. 10 ukrytych funkcji programu Microsoft Word, które ułatwią Ci życie. 10 ukrytych funkcji programu Microsoft Word, które ułatwią Ci życie. Microsoft Word nie byłby narzędziem, bez którego byłby jego cechy produkcyjne. Oto kilka funkcji, które mogą Ci pomóc na co dzień. przez ostatnie trzydzieści lat. Kontynuujmy badanie głębi tego oprogramowania produkcyjnego i znajdź sposoby na lepsze jego wykorzystanie. Tam właśnie wchodzisz.
Czy wiesz o którejkolwiek z powyższych wskazówek? Powiedz nam swoją ulubioną wskazówkę dotyczącą słowa. Może być tak prosty jak SHIFT + F3 lub tak złożony jak kod VBA. Wszyscy jesteśmy uszami!











