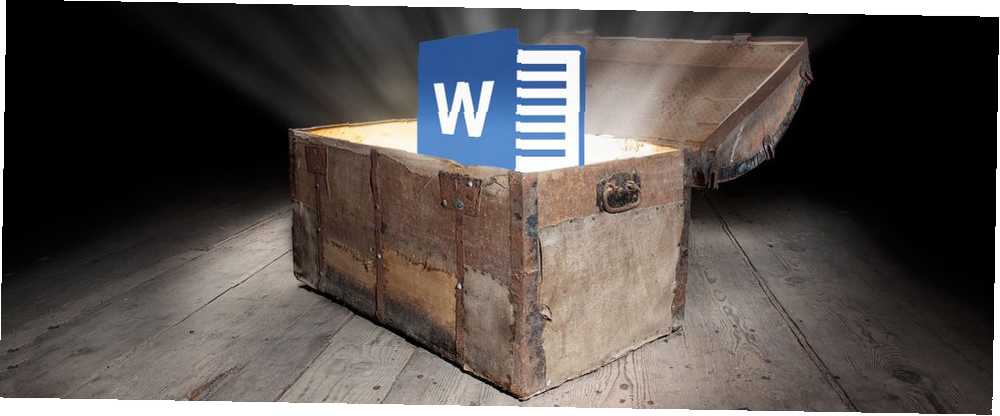
Harry James
0
1736
304
Jeśli regularnie używasz programu Microsoft Word, prawdopodobnie wciąż używasz tych samych funkcji w kółko. Być może znasz dość korespondencji seryjnej, narzędzi do rysowania lub opcji formatowania czcionek. Ale ciągłe używanie może faktycznie prowadzić do przeoczenia, ale przydatnych funkcji. Może o nich zapominasz lub po prostu nie zdajesz sobie sprawy, że istnieją.
Przynieśliśmy niektóre z tych zapomnianych lub ukrytych funkcji. 10 ukrytych funkcji programu Microsoft Word, które ułatwią Ci życie. 10 ukrytych funkcji programu Microsoft Word, które ułatwią Ci życie. Microsoft Word nie byłby narzędziem bez jego produktywnych funkcji . Oto kilka funkcji, które mogą Ci pomóc na co dzień. , jak na przykład widok konspektu, edycja bez rozpraszania uwagi i pisanie równań. Tutaj mamy 10 innych, które mogą ci się przydać. Spójrz i zobacz, które przegapiłeś, które mogą się przydać.
1. Oszczędzaj czas z naukowcem
Może piszesz esej na zajęcia, studium przypadku lub artykuł badawczy. Program Word ma wspaniałe narzędzie o nazwie Badacz, które pozwala zaoszczędzić czas i wysiłek.
Aby uzyskać dostęp do narzędzia, kliknij Referencje tab, a następnie Badacz w Badania Sekcja. Po otwarciu paska bocznego wstaw słowo kluczowe lub frazę w polu wyszukiwania. Korzystając z Bing, Word przeszukuje sieć w poszukiwaniu wyników wyszukiwania i wyświetla je na pasku bocznym.
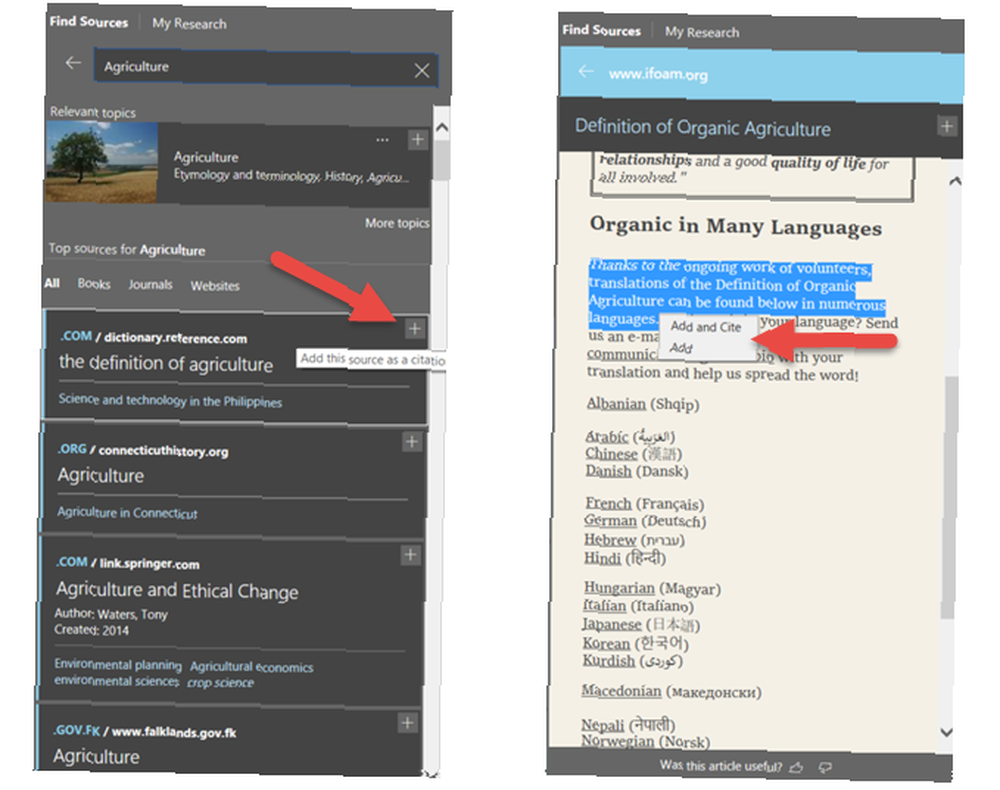
Aby sprawdzić opcję, po prostu kliknij ją i przeczytaj na pasku bocznym. Możesz kliknąć znak plus w górnym rogu, aby rozpocząć tworzenie dokumentu. Następnie wybierz tekst z artykułu i dodaj go do dokumentu lub dodaj i zacytuj.
Jeśli masz dokument bibliograficzny, możesz go zaktualizować, aby uwzględnić te nowe źródła. Wybierz źródło w dokumencie, a następnie w rozwijanym polu kliknij Zaktualizuj cytowania i bibliografię. Możesz także utworzyć bibliografię na stronie Referencje kartę, klikając Bibliografia, następnie Wstaw bibliografię. Cytaty pojawią się od razu.
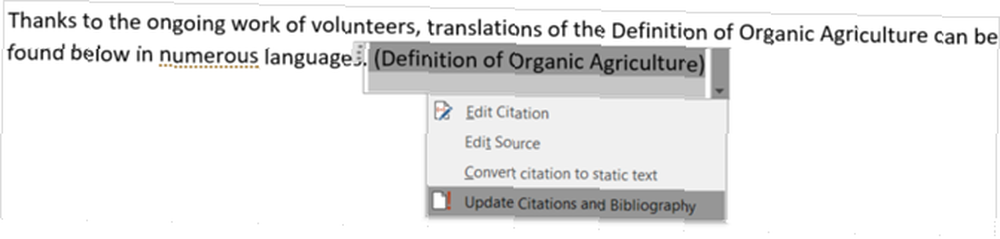
Funkcja Microsoft Word Researcher jest dostępna w programie Word 2016 dla subskrybentów Office 365.
2. Użyj Kontrolera dostępności
Aby udostępnić dokument osobom niepełnosprawnym, skorzystaj z narzędzia sprawdzania dostępności. To przydatne narzędzie skanuje dokument w poszukiwaniu możliwych problemów i oferuje pomoc w ich naprawie.
Typy elementów, których szuka moduł sprawdzania, obejmują style nagłówka, powtarzające się puste znaki i napisy do filmów. Gdy będziesz gotowy do sprawdzenia dokumentu, przejdź do Przejrzeć kartę i kliknij Sprawdź dostępność ze wstążki.
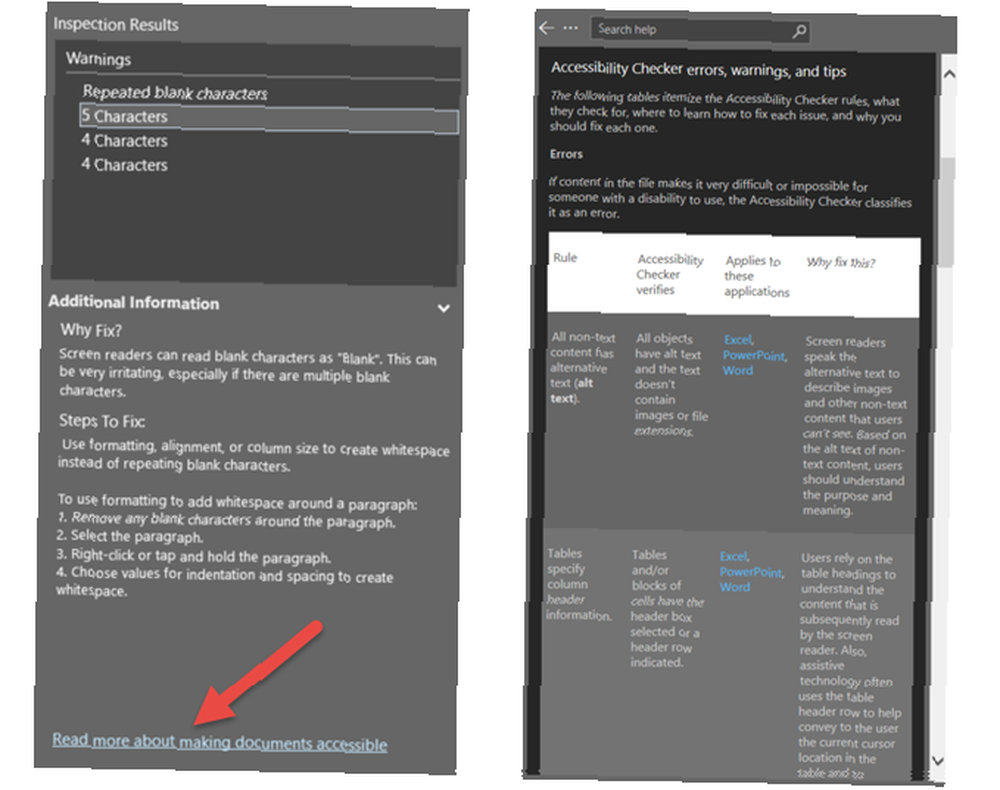
Otworzy się pasek boczny z wszelkimi mającymi zastosowanie błędami, ostrzeżeniami lub wskazówkami. Możesz kliknąć element, aby zobaczyć, gdzie znajduje się on w dokumencie, i użyć informacji z paska bocznego, aby go poprawić.
Jeśli tworzysz dokumenty, które rozpowszechniasz wśród innych, ważne jest, aby ci, którzy używają narzędzi z powodu niepełnosprawności, mogli z nich korzystać. Możesz to sprawdzić jednym kliknięciem.
Jeśli chcesz zobaczyć pełną listę reguł, otwórz Kontroler dostępności i kliknij link u dołu, aby o udostępnianiu dokumentów. Następnie możesz przejrzeć zasady i rozwiązać potencjalne problemy.
3. Dołącz wideo online
Być może tworzysz dokument, który ma pomóc w sesji szkoleniowej, jako samouczek lub w celach informacyjnych. Program Word ma funkcję wstawiania wideo online, która może być idealnym dodatkiem do twoich słów.
Kliknij Wstawić tab i poniżej Głoska bezdźwięczna na wstążce kliknij Wideo online. Następnie masz trzy opcje wstawienia wideo. Możesz go znaleźć w Bing, na YouTube lub wkleić kod do umieszczenia na stronie.
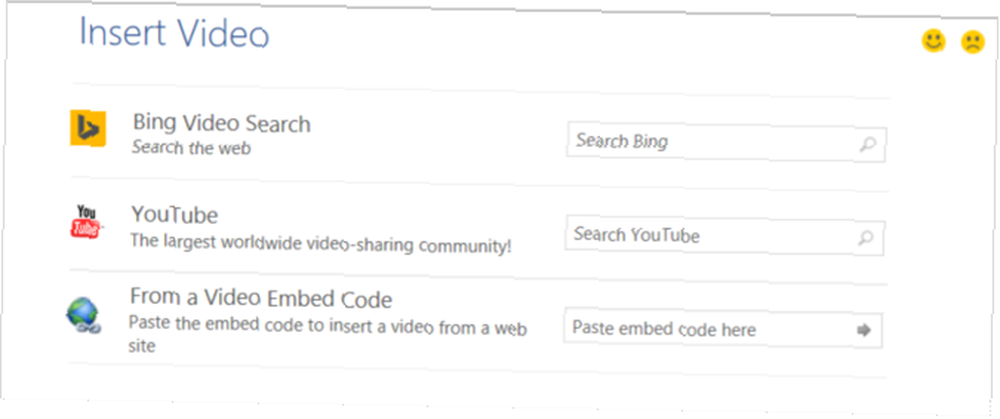
Korzystając z funkcji wyszukiwania, gdy zobaczysz żądany film, wybierz go i kliknij Wstawić. Jeśli wkleisz kod osadzania w polu, klip również pojawi się od razu. Następnie możesz go przenieść, zmienić rozmiar lub obrócić. Jeśli więc wideo jest dokładnie tym, czego potrzebuje Twój dokument, pamiętaj o funkcji Wideo online.
4. Porównaj lub połącz dokumenty
Czy kiedykolwiek musiałeś porównywać dwie różne wersje dokumentów? A może był czas, kiedy trzeba było łączyć poprawki dokumentów otrzymane od innych? Te sytuacje wymagają Worda Porównaj i połącz cecha.
Aby uzyskać dostęp do funkcji, przejdź do Przejrzeć kartę i kliknij Porównać ze wstążki. Następnie wybierz albo Porównać przejrzeć dwie wersje dokumentu lub Połączyć połączyć zmiany w jednym dokumencie. Obie opcje zapewniają wyskakujące okienko do przeglądania dokumentów.
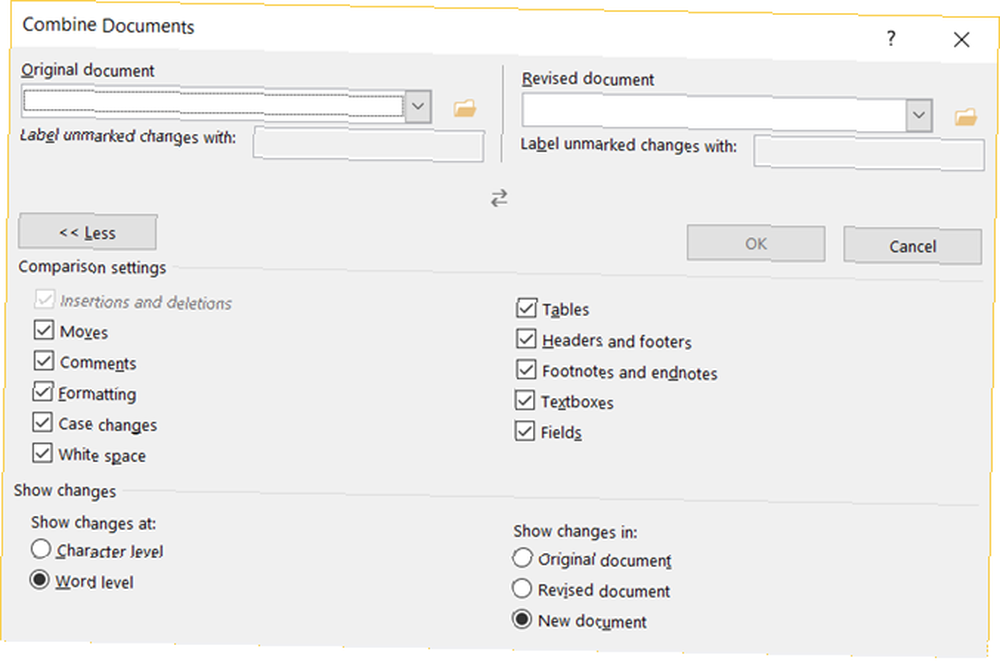
Po wybraniu tych dokumentów możesz zastosować etykietę do swoich zmian. Możesz kliknąć Więcej przycisk, aby dostosować ustawienia porównania i wyświetlić opcje zmian. Ta wygodna funkcja Word jest idealna, gdy na dokumencie pracuje więcej niż jeden autor.
5. Wstaw Smart Chart
Microsoft Excel to wspaniała aplikacja do pracy z wykresami i diagramami. Ale Word może również zapewnić świetną oprawę wizualną dla twojego dokumentu Smart Art.
Znajdź miejsce w dokumencie, przejdź do Wstawić kartę i wewnątrz Ilustracje, Kliknij Smart Art. Zobaczysz wyskakujące okienko, w którym możesz wybrać typ wykresu, który chcesz. Program Word oferuje wiele opcji, takich jak diagramy procesów, hierarchii, relacji i piramid.
Możesz klikać typy wykresów, aby zobaczyć krótkie opisy, dzięki czemu możesz wybrać odpowiedni dla siebie. Uderz w dobrze przycisk, a wykres zostanie wstawiony do dokumentu.
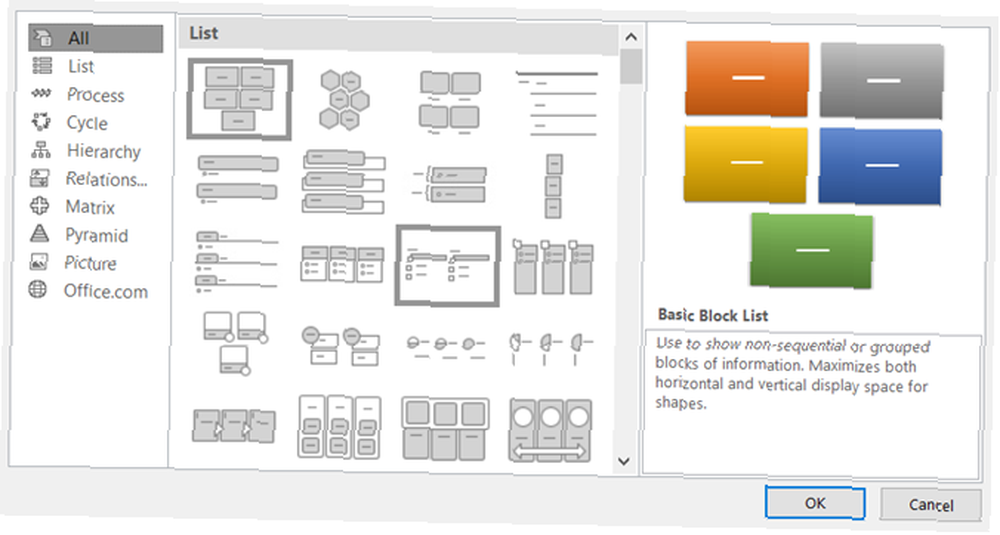
Klikając dwukrotnie pola tekstowe, możesz dodawać własne słowa. Ponadto możesz sformatować wykres, zmieniając jego rozmiar lub obracając, a w przypadku niektórych wykresów możesz układać elementy.
Chociaż zawsze możesz wstawić wykres utworzony w innym miejscu, np. Excel, Word daje tę opcję szybkiego i podstawowego wykresu Najlepsze szablony schematów blokowych dla pakietu Microsoft Office Najlepsze szablony schematów blokowych dla pakietu Microsoft Office Nie masz dodatkowego czasu na tworzenie schemat blokowy od zera w pakiecie Microsoft Office? Zamiast tego użyj tych szablonów schematu blokowego! wstawić.
6. Usłysz to na głos
Może się zdarzyć, że wysłuchanie twojego dokumentu na głos może być pomocne. Może być przydatny do znajdowania błędów, miejsc, w których konieczne jest przeredagowanie lub po prostu, aby uzyskać inną perspektywę. Czytaj na głos to prosta funkcja programu Word, dzięki której możesz teraz czytać dokumenty w programie Microsoft Word na głos Możesz teraz czytać dokumenty w programie Microsoft Word, czytać na głos Microsoft Word ma nową sztuczkę, która powinna pomóc każdemu, kto zmaga się z słowem pisanym. Read Aloud to znacząca poprawa w stosunku do poprzednich ofert syntezatora mowy firmy Microsoft. który pozwala ci to zrobić.
Przejdź na początek dokumentu, przejdź do Przejrzeć kartę i kliknij Czytać na głos. Następnie usłyszysz swój dokument czytany (upewnij się, że masz włączony mikrofon). Pojawi się mały kontroler umożliwiający dostosowanie ustawień, takich jak głos i prędkość. Możesz także wstrzymać, przejść do przodu lub cofnąć się.
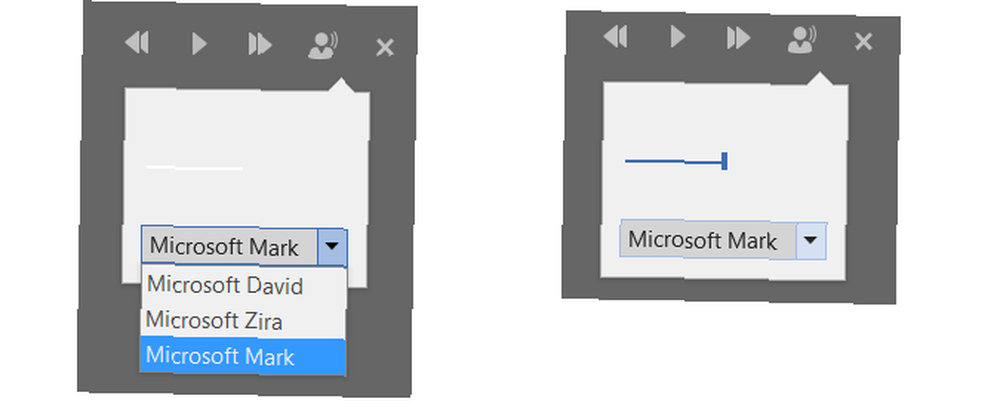
Funkcja Czytaj na głos może nie być jedną z tych, która Cię zachwyca, ale może być całkiem przydatna.
7. Sprawdź narzędzia edukacyjne
Microsoft dodał Narzędzia do nauki funkcja z zamiarem dalszego rozwijania i doskonalenia umiejętności czytania.
“Narzędzia do nauki zostały zaprojektowane, aby pomóc Ci poprawić swoje umiejętności czytania, zwiększając zdolność do poprawnego wymawiania słów, szybkiego i dokładnego czytania oraz zrozumienia tego, co czytasz.”
Kliknij Widok tab, a następnie Narzędzia do nauki ze wstążki. Zauważysz, że funkcja Czytaj na głos jest również dostępna tutaj. Ale zobaczysz też kilka dodatkowych narzędzi:
- Szerokość kolumny zmienia szerokość linii, aby pomóc Ci się skupić.
- Kolor strony zapewnia normalny, odwrotny lub sepijny kolor strony dla łatwiejszego czytania.
- Odstępy między tekstami zwiększa odstępy między wierszami i słowami w celu łatwego skanowania.
- Sylaby umieszcza znak między każdą sylabą słowa, aby pomóc w wymowie.
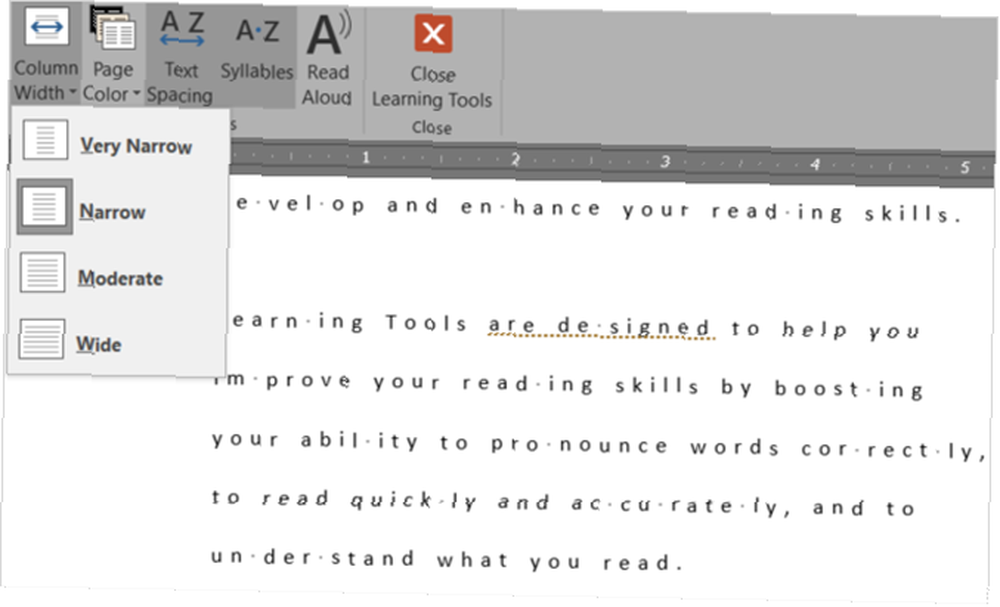
Każde z tych narzędzi ma swój własny cel, więc spójrz i wypróbuj te, które najbardziej Ci pomogą. I pamiętaj, że możesz używać tych narzędzi w połączeniu z funkcją Czytaj na głos.
8. Personalizuj słowo dzięki opcjom zaawansowanym
Wiele osób korzysta z programu Word z ustawieniami domyślnymi 10 Domyślne ustawienia programu Microsoft Word, które można zoptymalizować 10 Domyślne ustawienia programu Microsoft Word, które można zoptymalizować Kilka prostych kroków optymalizacji może zwiększyć wydajność pracy z programem Microsoft Word. Dajemy Ci dziesięć szybkich i łatwych ustawień do codziennych zadań. i ostrożnie je zmieniamy. Ale za pomocą kilku prostych poprawek dotyczących obsługi dokumentów przez program Word można zaoszczędzić czas, zmniejszyć liczbę błędów i uzyskać spersonalizowane doświadczenie.
Aby uzyskać dostęp do tych ustawień, kliknij Plik i Opcje. W wyskakującym oknie wybierz zaawansowane. Pamiętaj, że jeśli dokonasz zmiany, która nie zadziała, zawsze możesz ją zmienić z powrotem. Oto tylko kilka rzeczy, które możesz dostosować w zaawansowane ustawienia, które mogą pomóc w lepszej pracy.
- Opcje edycji do śledzenia formatowania, oznaczania niespójności i wyświetlania sugestii Autouzupełniania.
- Opcje wycinania, kopiowania i wklejania do wklejania z formatowaniem źródłowym, przechowywania wypunktowań i liczb podczas wklejania oraz wyświetlania Opcje wklejania przycisk.
- Pokaż opcje zawartości dokumentu do wyświetlania symboli zastępczych, zakładek, granic tekstu i znaczników przycięcia.
- opcje wyświetlania dla liczby ostatnich dokumentów do wyświetlenia, optymalizacji pozycjonowania znaków dla czytelności i aktualizacji zawartości podczas przeciągania.
- Opcje drukowania do drukowania stron w odwrotnej kolejności, drukowania znaczników XML i drukowania dwustronnego.
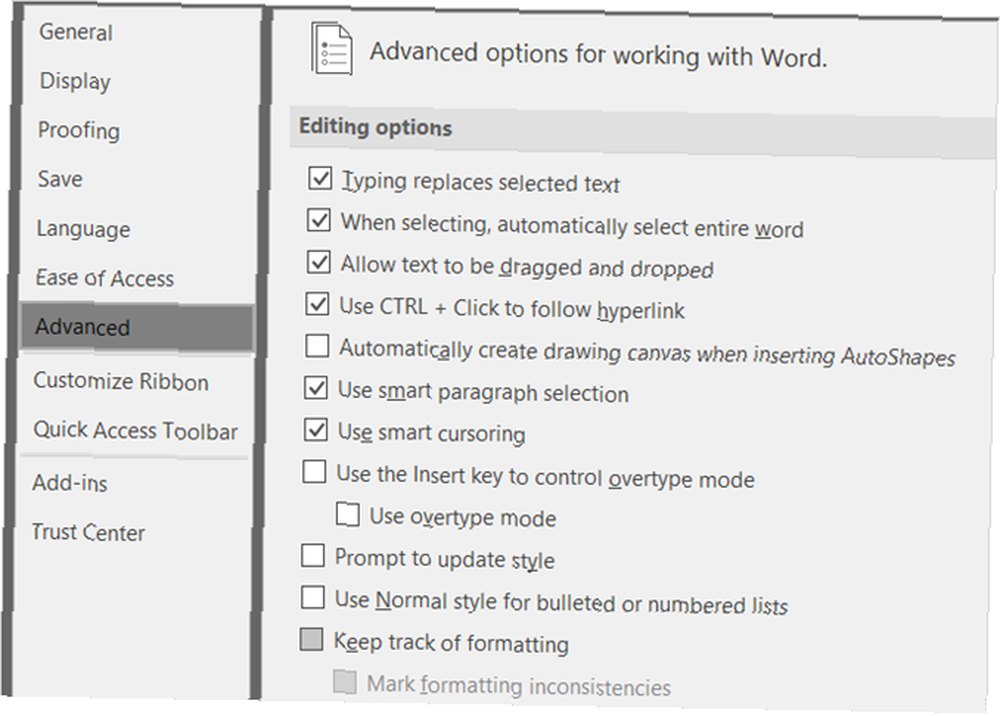
Możesz także przejrzeć ustawienia rozmiaru i jakości obrazu, wykresów, zapisywania dokumentów i opcji układu. Kilka ustawień pozwala wybrać konkretny dokument, do którego chcesz zastosować zmiany, lub możesz to zrobić dla wszystkich nowych dokumentów. Po wprowadzeniu zmian kliknij dobrze przycisk na dole.
9. Ustaw Wstążkę i pasek narzędzi jako Twoje
Wstążka i pasek narzędzi szybkiego dostępu to dwa najważniejsze elementy skutecznego spędzania czasu z programem Word. Przy tak wielu funkcjach i opcjach w aplikacji prawdopodobnie nie potrzebujesz ich wszystkich. Nie potrzebujesz też bałaganu tych, których nigdy nie użyjesz. Dlaczego więc nie dostosować tych dwóch obszarów do swoich potrzeb??
Aby spersonalizować zarówno pasek narzędzi, jak i pasek szybkiego dostępu, kliknij Plik i wtedy Opcje. Następnie wybierz ten, z którym chcesz pracować, aby rozpocząć.
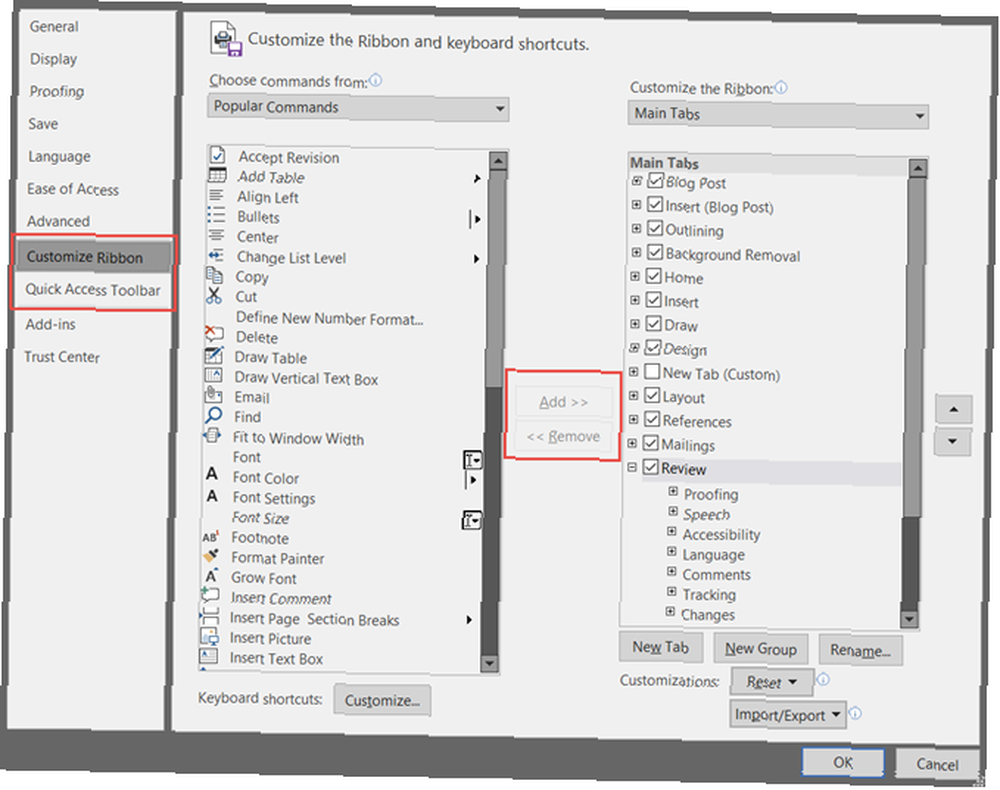
Wybierz elementy z lewej strony, które chcesz wstawić i kliknij Dodaj. Lub wybierz elementy z prawej strony, których chcesz się pozbyć, i kliknij Usunąć. Po zakończeniu kliknij dobrze.
Każda opcja pozwala w razie potrzeby zresetować wszystkie dostosowania. Jest to przydatne, jeśli chcesz wrócić do ustawień domyślnych. I zapoznaj się z naszym dedykowanym artykułem, aby uzyskać bardziej szczegółowe informacje na temat dostosowywania wstążki Jak zoptymalizować wstążkę lub interfejs menu 2016 Jak zoptymalizować wstążkę lub interfejs menu 2016 Czy często wyszukujesz elementy menu w pakiecie Microsoft Office? Czas ponownie zaaranżować i dostosować menu wstążki do własnych potrzeb. Będziesz zaskoczony, jak elastyczna i łatwa! .
10. Dostosuj pasek stanu
Innym miejscem, którego wiele osób nie zdaje sobie sprawy, że można je dostosować, jest pasek stanu. To jest pasek w dolnej części okna programu Word. Może to być niewielkie dostosowanie, ale może być bardzo pomocne.
Przy otwartym programie Word kliknij prawym przyciskiem myszy dolny pasek. Wyświetli się menu zatytułowane Dostosuj pasek stanu. Na liście zobaczysz wiele opcji, niektóre już sprawdzone, a inne nie. Najprawdopodobniej zobaczysz, że numery stron, liczba słów, powiększenie i skróty są sprawdzone. Usunięcie ich i dodanie innych jest tak proste, jak kliknięcie.
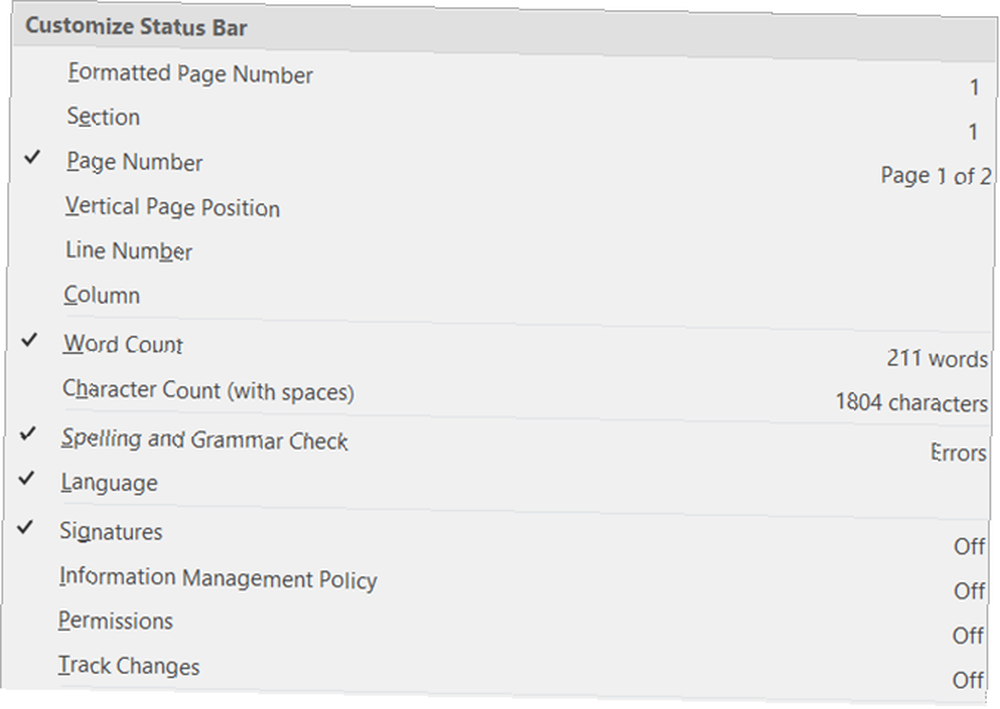
Aby włączyć lub wyłączyć którąkolwiek z nich, po prostu wybierz ją. Zobaczysz zmianę automatycznie, więc jeśli uznasz, że ci się nie podoba, po prostu kliknij ją ponownie, aby ją ponownie włączyć. Może wolisz zobaczyć procent powiększenia, a nie suwak powiększenia. Może chcesz zobaczyć, kiedy włączona jest funkcja Caps Lock. A może musisz śledzić swoją kolumnę.
Czy przegapiłeś którąś z tych funkcji??
Każda z tych opcji jest jednym kliknięciem. Spraw, by Word działał dla Ciebie Tak, pobierz Microsoft Word za darmo: oto jak Tak, pobierz Microsoft Word za darmo: oto jak nie chcesz płacić za pełne korzystanie z Microsoft Word? Nie martw się, oto kilka sposobów bezpłatnego korzystania z Microsoft Word. i dostosuj go tak, aby najlepiej dla Ciebie działał.
Być może zapomniałeś, że tam był, lub nawet nie wiedziałeś, że jest dostępny, tak czy inaczej, daj nam znać, które z tych przydatnych funkcji przegapiłeś i planujesz korzystać teraz.
Źródło obrazu: sbotas / Depositphotos











