
Owen Little
0
2376
543
Z zewnątrz macOS High Sierra nie wygląda na przełomową aktualizację. Nawet sądząc po nazwie, wydaje się to niewielkim uaktualnieniem w stosunku do macOS Sierra.
Ale gdy zagłębisz się głębiej, zauważysz, że ta aktualizacja jest wypełniona nowymi technologiami i małymi funkcjami, które położyły kres długotrwałym kłopotom. Niektóre z tych nowych funkcji pomogą Ci zwiększyć produktywność.
Oto 10 nowych funkcji macOS High Sierra, o których powinieneś wiedzieć.
1. Auto Reader w Safari
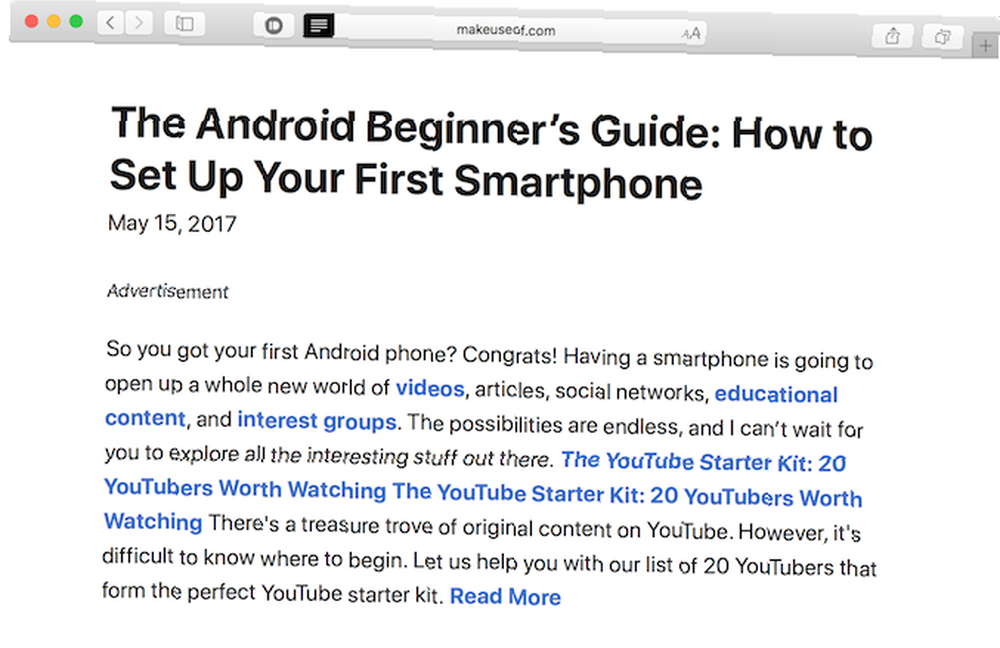
Tryb czytnika Safari Używaj listy czytania Safari do czytania offline na komputerze Mac i iPhone'u Używaj listy czytania Safari do czytania offline na komputerze Mac i iPhone'ie Chcesz udostępniać artykuły między iPhonem a komputerem Mac? Użyj listy czytelniczej Safari. dostaje dużą aktualizację w High Sierra. Możesz teraz powiedzieć Safari, aby zawsze otwierała stronę internetową z określonej domeny automatycznie w trybie Czytnika. Witryny z wiadomościami są pełne rozpraszających elementów wizualnych wokół treści.
Ta niewielka funkcja znacznie poprawi komfort czytania, ponieważ jest tak szybka w prawdziwym życiu. Nawet zanim strona zostanie w pełni załadowana, tryb czytnika uruchamia się i formatuje stronę za Ciebie. Możesz to również włączyć dla wszystkich stron internetowych (kiedy to zrobisz, istnieje możliwość indywidualnego usunięcia stron internetowych w późniejszym czasie).
Aby rozpocząć, kliknij prawym przyciskiem myszy Czytelnik ikona i wybierz Użyj programu Reader automatycznie “www.example.com”.
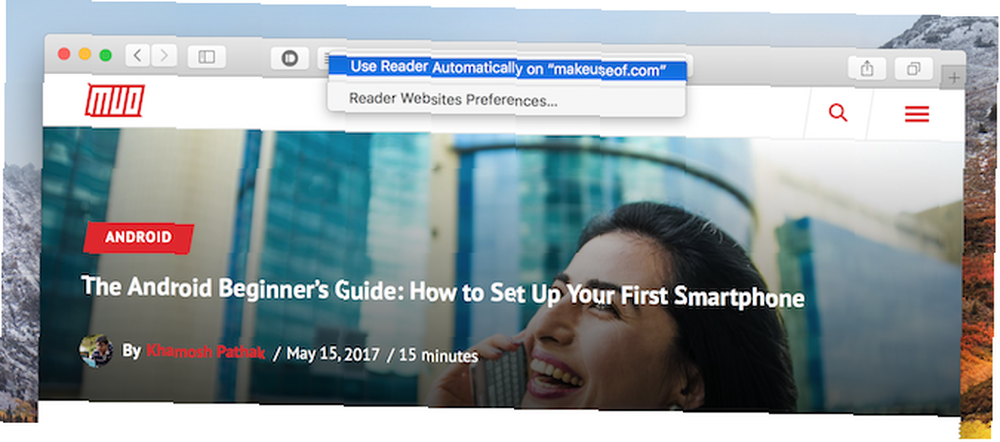
Aby włączyć to wszystko dla wszystkich stron internetowych, przejdź do Preferencje> Strony internetowe> Czytnik i z menu obok Podczas odwiedzania innych stron internetowych, Wybierz Na.
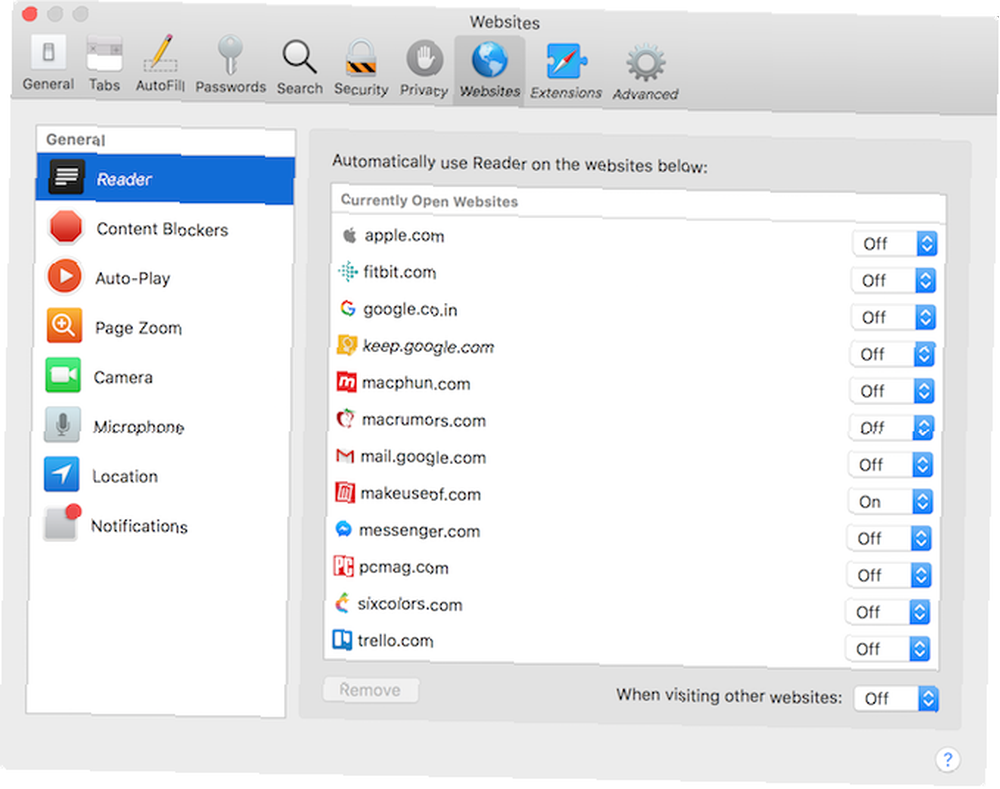
2. Dostosuj ustawienia dla poszczególnych witryn
Safari zapamiętuje teraz indywidualne ustawienia często odwiedzanych witryn. Kliknij pasek adresu prawym przyciskiem myszy i wybierz Ustawienia dla tej witryny. Zobaczysz zupełnie nowe menu.
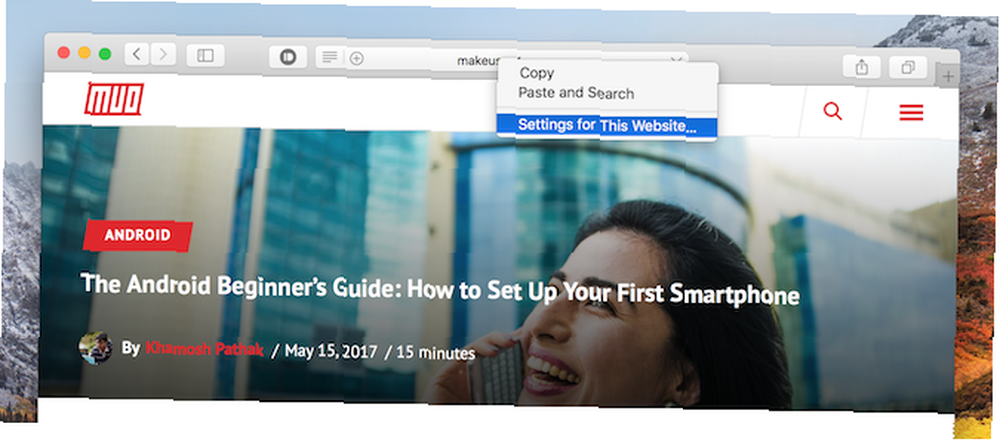
Znajdziesz tutaj opcję automatycznego włączenia trybu czytnika, włączania blokad treści, poziomu powiększenia strony i automatycznego odtwarzania filmów.
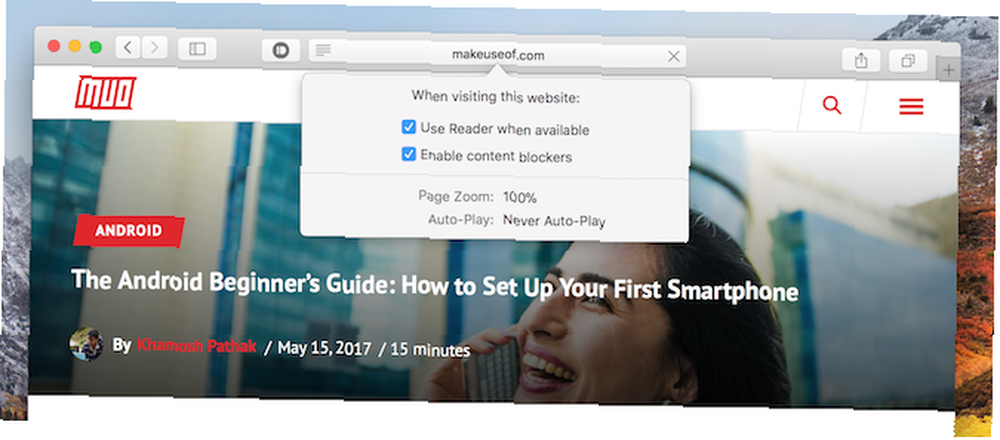
Ostatni jest całkiem fajny. Możesz powiedzieć Safari, aby nigdy nie odtwarzała wideo z autoodtwarzaniem z odwiedzanej witryny. Inne opcje obejmują tylko odtwarzanie wideo przy wyciszeniu lub automatyczne odtwarzanie wszystkich filmów. Gdy odwiedzasz witrynę z wiadomościami, najlepiej wyłączyć autoodtwarzanie.
Aby wyłączyć filmy z autoodtwarzaniem dla wszystkich stron internetowych, przejdź do Preferencje> Strony internetowe> Auto-Play i w sekcji Podczas odwiedzania innych stron internetowych wybierz Nigdy nie odtwarzaj automatycznie.
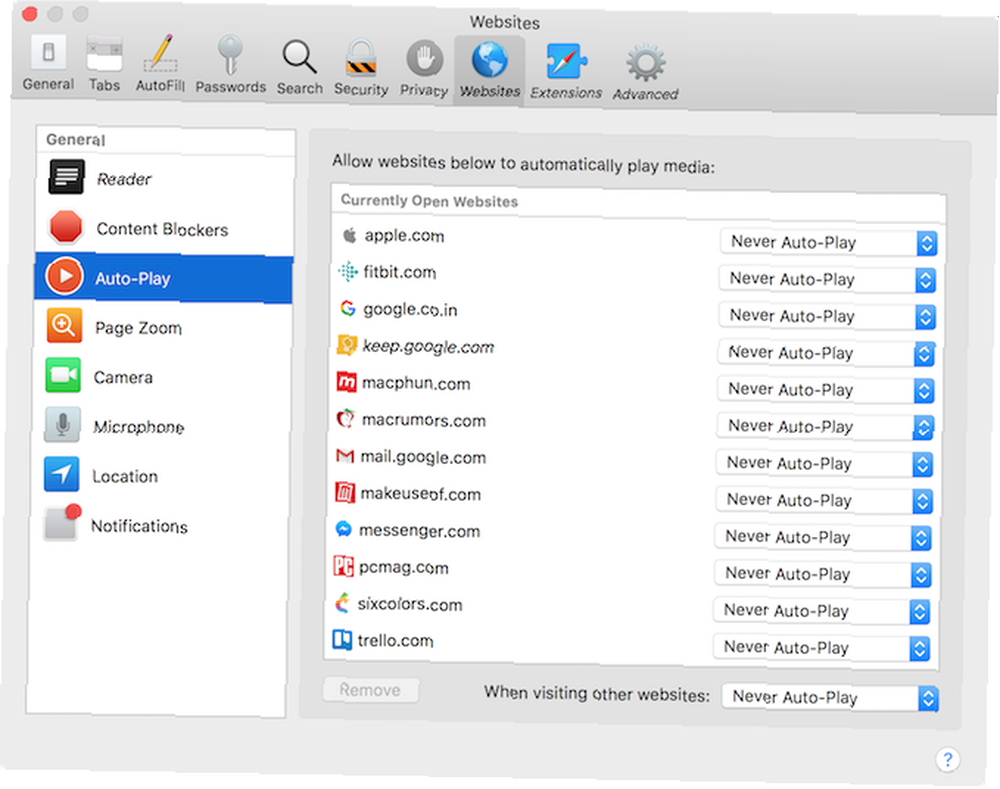
3. Przypnij notatki w notatkach
W ciągu ostatnich kilku lat aplikacja Notes stała się moją domyślną aplikacją do robienia notatek. Jak używać Apple Notes jako narzędzia badawczego Jak używać Apple Notes jako narzędzia badawczego Bezpłatna aplikacja Apple może być niezbędną pomocą badawczą zarówno na komputerze, jak i telefonie komórkowym urządzenie. . Robi wszystko, co muszę zrobić, dość elegancko (w tym synchronizowanie z chmurą). W tym czasie stworzyłem setki notatek i dziesiątki folderów. I nie jestem zwolennikiem archiwizacji notatek.
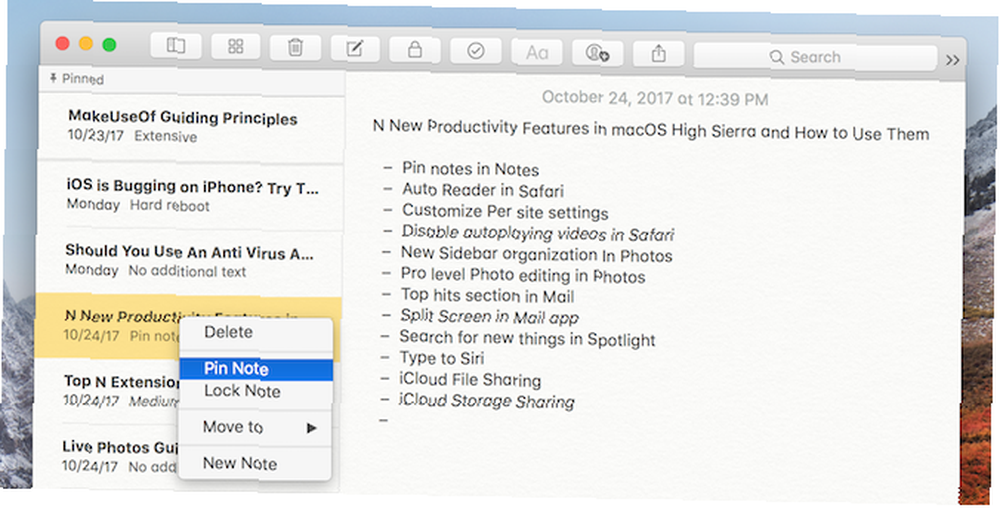
Dlatego funkcja Pin Notes w High Sierra była tak ogromną pomocą. Możesz kliknąć dowolną notatkę prawym przyciskiem myszy i wybrać Pin Uwaga. Teraz będzie na górze listy (dla odpowiedniego folderu). W danym momencie aktywnie pracuję z dwiema lub trzema notatkami. Funkcja Pin Notes ułatwia śledzenie ich.
4. Twórz tabele w notatkach
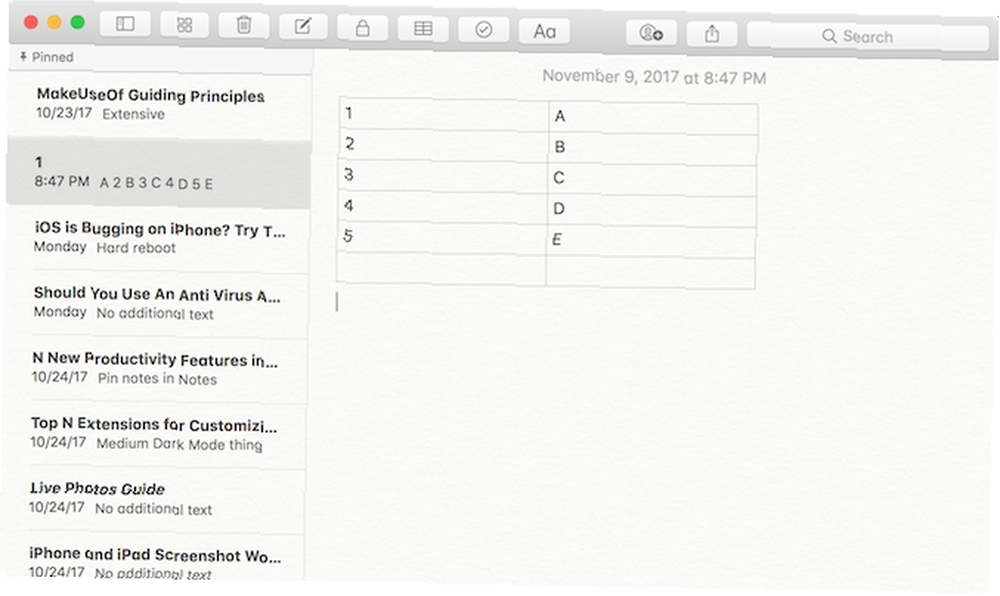
To kolejna mało przydatna funkcja w nowej aplikacji Notes. Kliknij na Stół ikona od góry, aw notatce pojawi się tabela 2 x 2. Kliknij małe przyciski menu prawym przyciskiem myszy, aby dodać lub usunąć więcej wierszy. Ta funkcja może pomóc szybko uporządkować dane w formie tabelarycznej. W tej chwili funkcja Tabele nie obsługuje żadnych obliczeń. W tym celu nadal musisz korzystać z aplikacji arkusza kalkulacyjnego. 7 najlepszych darmowych alternatyw Microsoft Office dla komputerów Mac 7 najlepszych darmowych Microsoft Office alternatyw dla komputerów Mac Szukasz darmowej alternatywy Microsoft Office dla komputerów Mac? Sprawdź te świetne zamienniki, których możesz używać bez żadnych kosztów. .
5. Użyj Wszechobecnego paska bocznego na zdjęciach
Zdjęcia w High Sierra zostają znacznie ulepszone. Dostępne są nowe narzędzia do edycji na poziomie profesjonalnym, obsługa edycji w różnych aplikacjach, nowe kategorie pamięci i obsługa edycji zdjęć na żywo.
Ale jest jedna nowa funkcja, która pozwoli Ci zaoszczędzić czas podczas porządkowania biblioteki zdjęć. I to jest nowy wszechobecny pasek boczny. W przeciwieństwie do poprzednich wersji, ta po prostu tam pozostaje (chyba że oczywiście edytujesz zdjęcia).
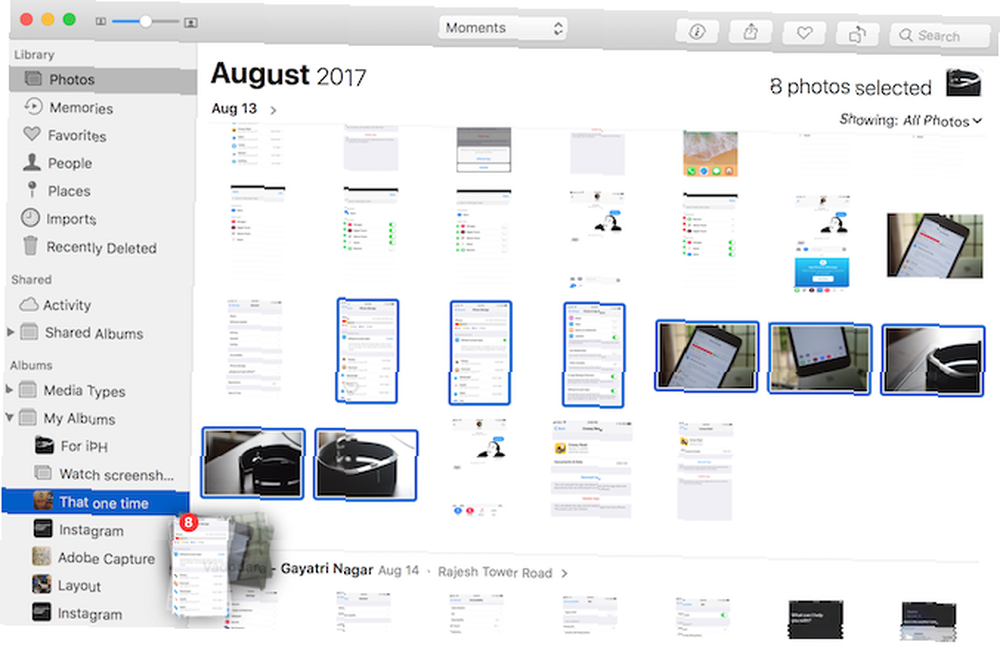
U góry paska bocznego znajdują się skróty do Biblioteki - takie jak Zdjęcia, Miejsca, Ludzie i tak dalej. Poniżej znajduje się lista wszystkich Twoich udostępnionych albumów oraz wszystkich utworzonych przez Ciebie albumów i pod albumów.
Wszechobecny pasek boczny przydaje się, gdy chcesz szybko przenieść sekcję zdjęć do określonego albumu. Teraz, bez względu na to, w którym jesteś widoku, po prostu wybierz zdjęcia, przeciągnij i upuść je do dowolnego albumu na pasku bocznym.
6. Wpisz Siri
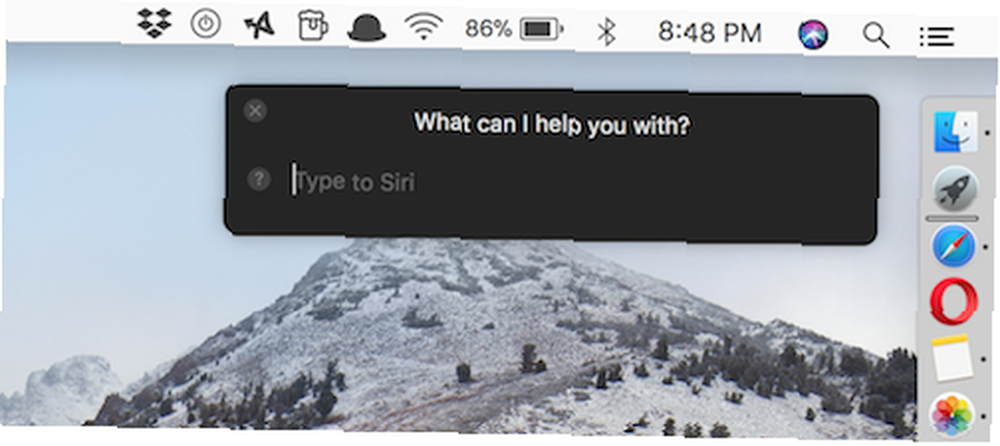
Siri na komputerze Mac jest bardziej przydatna niż myślisz Proste sztuczki Siri i polecenia, które musisz wypróbować na komputerze Mac Proste sztuczki Siri i polecenia, które musisz wypróbować na komputerze Mac Chociaż Siri nie może zrobić prawie tyle, ile może na iOS, Siri na Maca wciąż może być graczem zespołowym. . Ale perspektywa rozmowy z komputerem Mac Cię nie intryguje. W High Sierra możesz przejść do trybu tekstowego dla Siri.
otwarty Preferencje> Dostępność> Siri i sprawdź Włącz typ do Siri opcja.
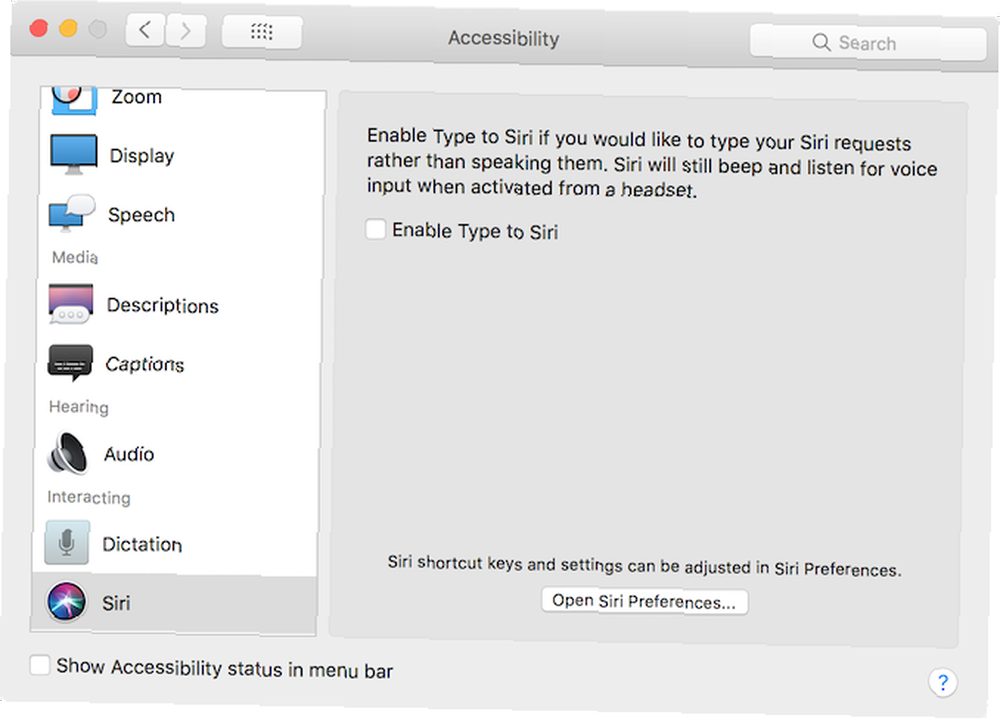
Teraz, gdy pojawi się Siri, będzie na ciebie czekać dobre, staromodne pole tekstowe. Wystarczy wpisać zapytanie (nie musi być w pełnych zdaniach), nacisnąć enter, a Siri zrobi to samo. W zależności od kraju, w którym przebywasz i Twojego akcentu, Siri może mieć problemy z rozpoznawaniem twojego głosu. Teraz, gdy coś piszesz, Siri będzie bardziej niezawodna.
7. Zrób więcej dzięki Spotlight

Spotlight zyskał kilka nowych sztuczek Szukaj efektywniej w Mac OS X dzięki naszym najważniejszym wskazówkom Spotlight Szukaj bardziej skutecznie w Mac OS X dzięki naszym najważniejszym wskazówkom Spotlight od lat jest zabójczą funkcją Maca, a Cupertino regularnie uczy Redmond w sztuce wyszukiwanie na pulpicie. Oto kilka wskazówek, które pomogą Ci znaleźć więcej na komputerze Mac. w High Sierra. Zaczyna się zamieniać w coś bardziej zbliżonego do paska wyszukiwania zamiast do lokalnego narzędzia wyszukiwania. Teraz możesz wpisać numer lotu, a zobaczysz szczegółowe informacje właśnie tam.
Spotlight ma również ścisłą integrację z Wikipedią Najlepsze z Wikipedii: 5 aplikacji do wyszukiwania dziwnych lub interesujących artykułów Najlepsze z Wikipedii: 5 aplikacji do wyszukiwania dziwnych lub interesujących artykułów Wikipedia może być fascynująca, dziwna lub dziwna. Te pięć unikalnych narzędzi pomoże ci w ciekawych stronach w Wikipedii. . Gdy nie może znaleźć niczego na twoim urządzeniu, wraca do najbardziej odpowiedniego wpisu w Wikipedii (co zwykle jest dość pomocne).
8. Przejdź do podzielonego ekranu w poczcie
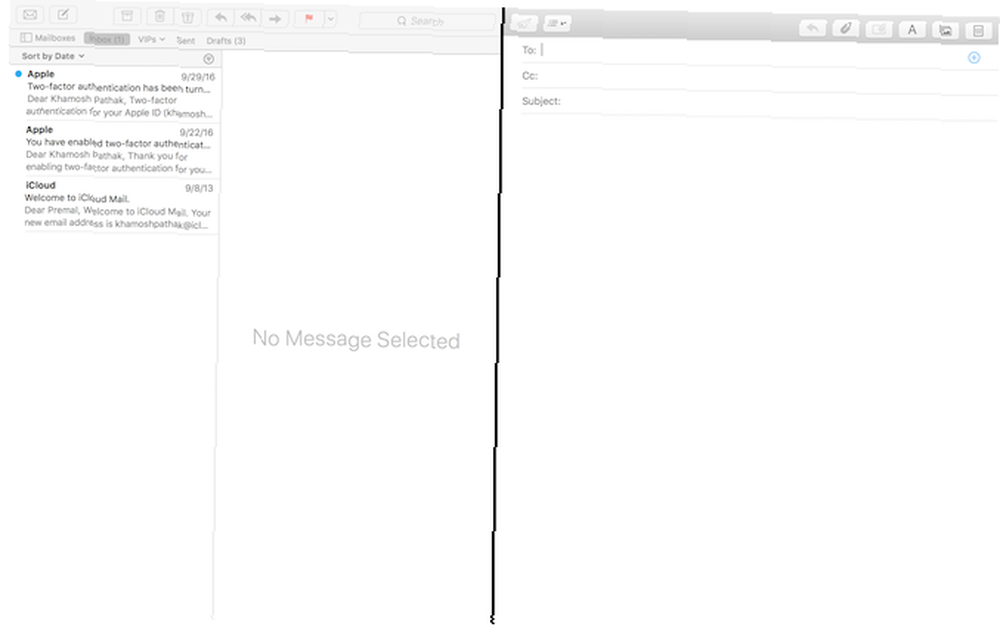
Jeśli używasz aplikacji Mail na komputerze Mac Jak dodawać i usuwać konta e-mail na komputerach Mac, iPhone i iPad Jak dodawać i usuwać konta e-mail na komputerach Mac, iPhone i iPad Ważne jest również, aby wiedzieć, jak usuwać adresy e-mail z urządzeń dla kont, których już nie używasz. , jest teraz powód, aby przejść na pełny ekran. Po kliknięciu przycisku tworzenia w aplikacji Poczta w trybie pełnoekranowym okno tworzenia przesuwa się teraz z prawej strony, a Poczta przechodzi we własny tryb podziału ekranu.
Wydaje się to trywialne, ale jeśli spędzasz godziny w Mail, mając dostęp do każdej innej funkcji Mail podczas okno tworzenia jest otwarte, może być ogromną oszczędnością czasu.
9. Współpracuj z plikami iCloud
Jeśli szukasz alternatywnej współpracy w chmurze z Dropbox Dropbox vs. Dysk Google vs. OneDrive: Która pamięć w chmurze jest dla Ciebie najlepsza? Dropbox vs. Dysk Google vs. OneDrive: Która pamięć w chmurze jest dla Ciebie najlepsza? Czy zmieniłeś sposób myślenia o pamięci w chmurze? Do popularnych opcji Dropbox, Google Drive i OneDrive dołączyły inne. Pomagamy odpowiedzieć na pytanie, z której usługi przechowywania w chmurze należy skorzystać. , możesz go po prostu znaleźć w nowym Dysku iCloud. Jeśli chcesz udostępnić plik komuś, po prostu kliknij go prawym przyciskiem myszy w bibliotece iCloud Drive i wybierz Dodaj ludzi. Możesz zaprosić ich za pomocą adresu e-mail lub po prostu skopiować link.
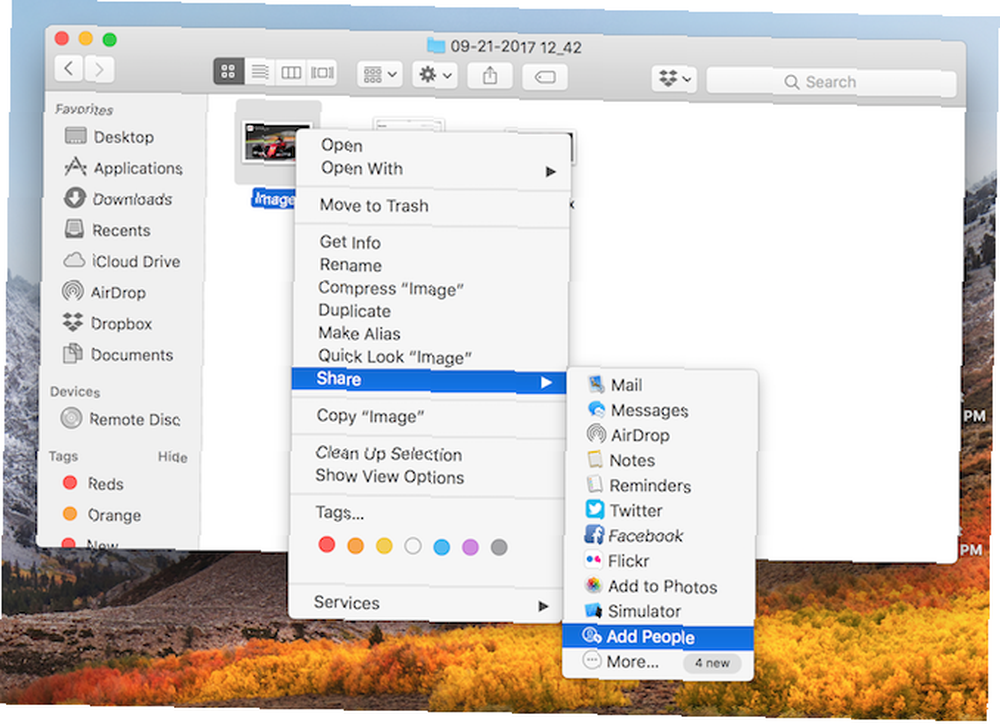
Po otrzymaniu zaproszenia mogą albo pobrać kopię pliku na własny użytek, albo zdecydować się na współpracę nad nim (plik zostanie następnie dodany do konta iCloud Drive). Ta funkcja jest nadal dość podstawowa i brakuje jej przejrzystości i kontroli, którą daje Dropbox.
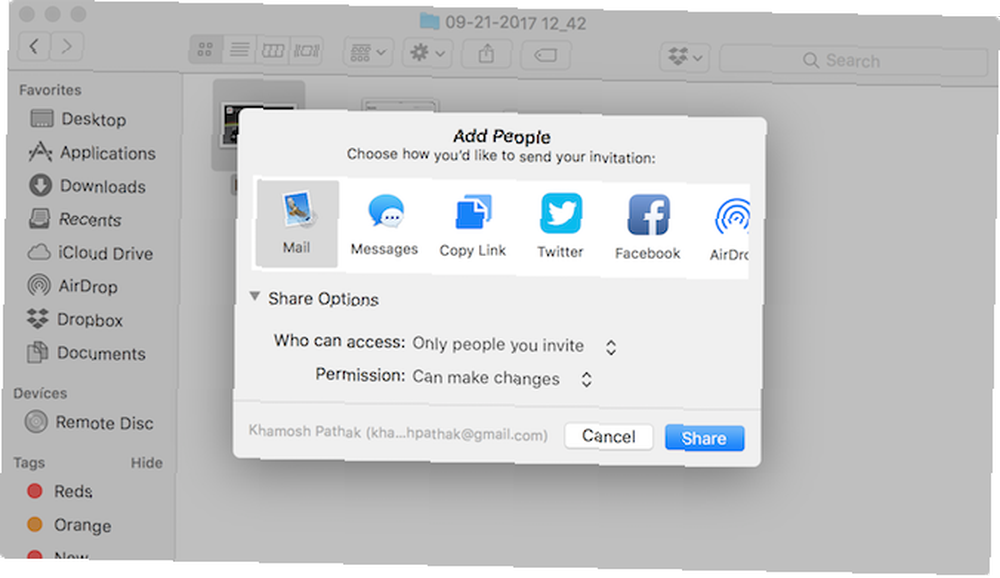
Ale dzięki tej i nowej funkcji, która pozwala udostępniać przestrzeń iCloud członkom rodziny, iCloud Drive zaczyna wyglądać lepiej z każdym dniem.
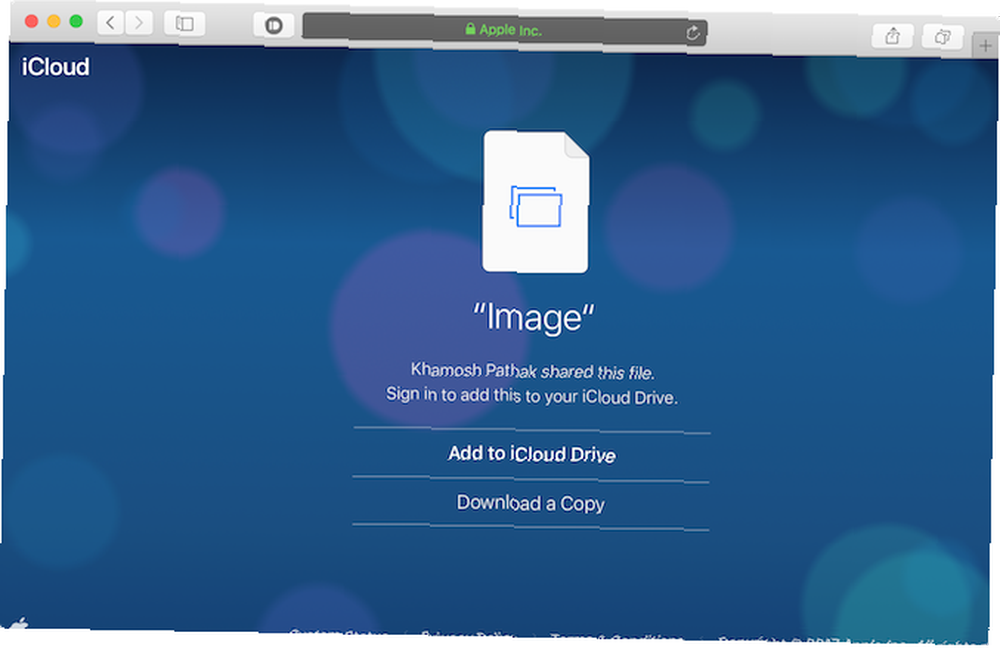
10. Zwiększenie produktywności pod maską
High Sierra jest pełen zmian, których tak naprawdę nie widać do góry, z których największym jest nowy system plików APFS Nowy macOS, nowy system plików: Co to jest APFS i jak to działa? Nowy macOS, nowy system plików: Co to jest APFS i jak to działa? iOS ma już APFS. Teraz kolej na Maca. Ale czym dokładnie zajmujemy się jesienią? . Jest dostosowywany od podstaw dla nowoczesnego komputera Mac, na przykład na komputerze MacBook z dyskiem SSD.
Po przejściu na High Sierra od razu zauważysz poprawę prędkości. High Sierra obsługuje także format wideo HEVC, dzięki czemu można kodować wysokiej jakości filmy bezpośrednio na komputerze Mac.
Kiedy zaktualizujesz?
Czy jesteś osobą, która aktualizuje nowy system operacyjny w pierwszych tygodniach (i ryzykuje radzeniem sobie z nieprzewidzianymi błędami), czy raczej czekasz kilka miesięcy przed aktualizacją komputera roboczego?
Jak wygląda twój cykl aktualizacji do High Sierra? Podziel się z nami w komentarzach poniżej.











