
Michael Cain
0
2540
593
Jeśli chodzi o własne rozwiązanie Apple, szokujące jest, jak dobre stały się Apple Notes w ciągu ostatnich kilku lat. Synchronizacja jest solidna, aplikacja jest w fazie rozwoju, a każdego roku otrzymujemy nowe i ciekawe funkcje. Jeśli nie musisz przeglądać notatek w systemie Windows lub Android, Apple Notes powinien być domyślnym systemem notatek.
Apple Notes jest pełen niesamowitych funkcji, ale ponieważ projekt Apple'a sprzyja prostocie, większość z nich jest ukryta za menu i zasłonięta za rodzajowymi przyciskami. Oto kilka, o których powinieneś wiedzieć.
1. Dodaj notatki za pomocą Siri
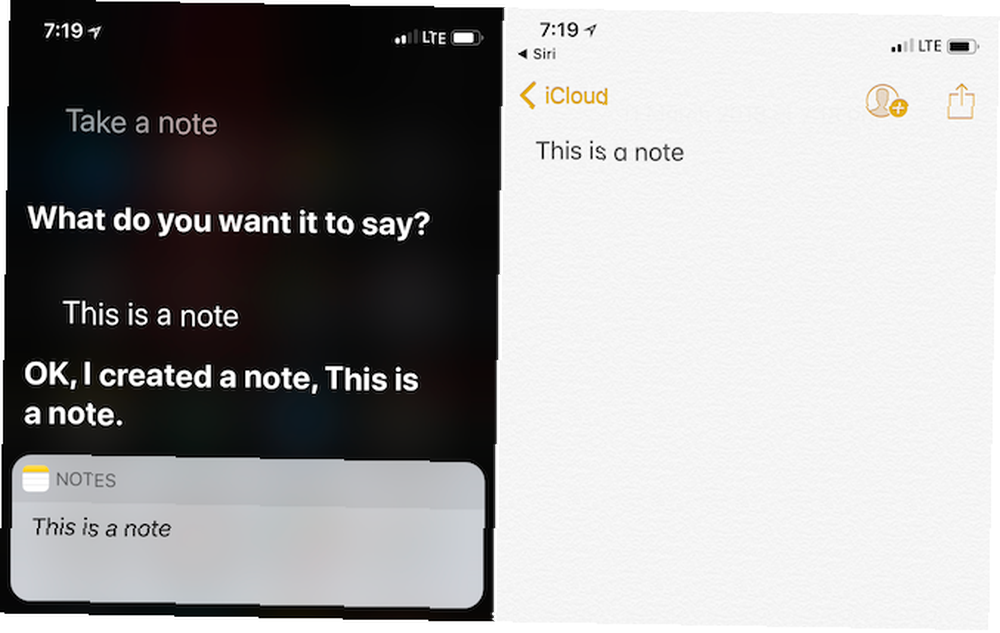
Chociaż Siri nie jest świetna, jeśli chodzi o odpowiedzi oparte na wiedzy, jest zaskakująco dobra, jeśli chodzi o obsługę natywnych aplikacji.
Następnym razem, gdy będziesz miał świetny pomysł, kiedy prowadzisz lub wyprowadzasz psa, po prostu powiedz Hej Siri, zanotuj. Następnie podyktuj swoją notatkę. Następnym razem, gdy otworzysz aplikację Notatki, znajdziesz swoje dyktando w formie tekstowej.
2. Notatki Skrót w Centrum sterowania
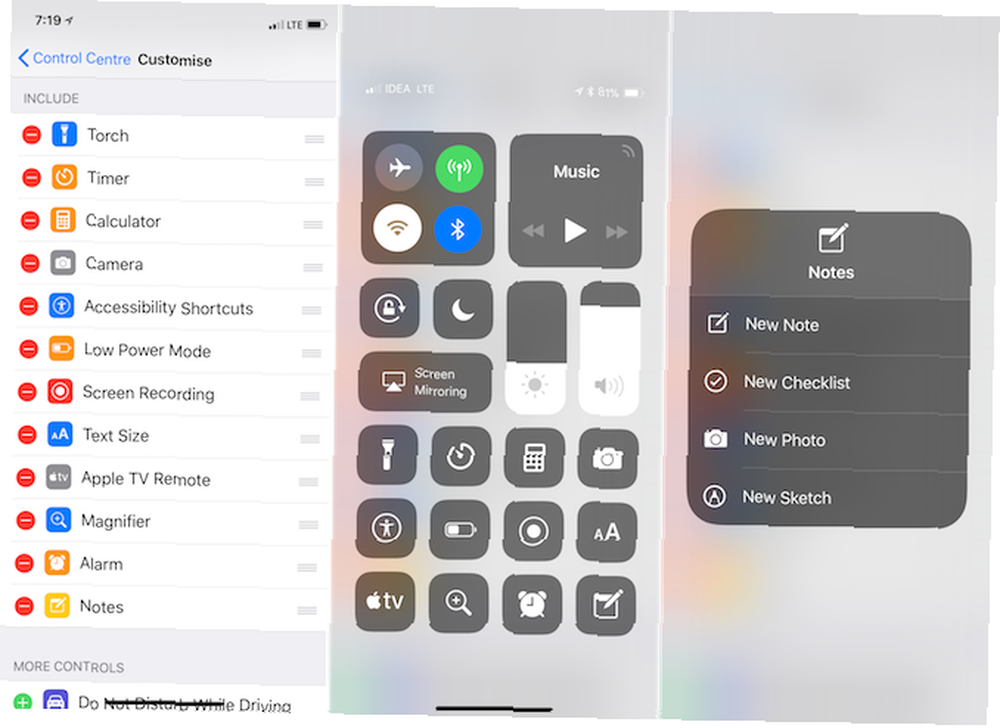
Jeśli używasz iOS 11 na iPhonie lub iPadzie, możesz dodać mały skrót do aplikacji Apple Notes bezpośrednio w Centrum sterowania.
Iść do Ustawienia > Centrum Kontroli > Dostosuj elementy sterujące aby włączyć Notatki kontrola. Teraz, po dotknięciu kontrolki Notatki, zostaniesz przeniesiony do aplikacji Notatki z pustą notatką gotową do użycia. Możesz dotknąć i przytrzymać przełącznik Notatki, aby rozpocząć nową listę kontrolną lub rozpocząć od zdjęcia.
3. Udostępnij notatkę
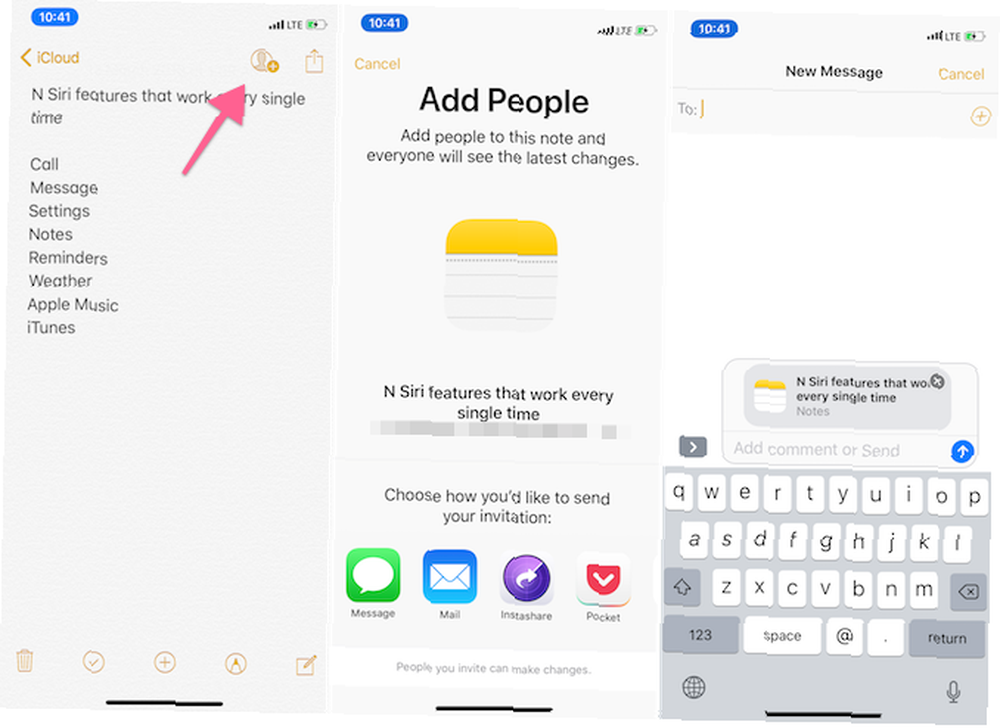
App Store jest wypełniony aplikacjami, które pozwalają udostępnić notatkę lub listę wielu osobom. Ale nie potrzebujesz żadnego z nich. Po prostu rozpocznij notatkę, dodaj listę kontrolną i dotknij Udostępnij notatkę przycisk z paska narzędzi. Wyślij zaproszenie za pomocą aplikacji Wiadomości lub Poczta. Gdy ktoś się przyłączy, będzie mógł edytować notatki.
Może to być świetny sposób na udostępnienie listy zakupów małżonkowi.
4. Zrób stół
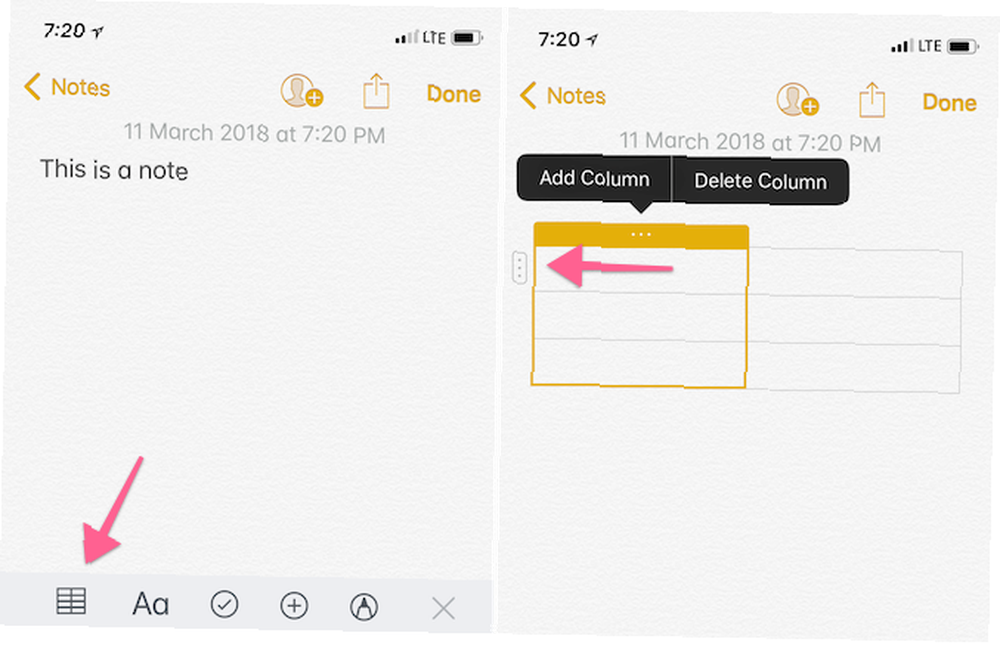
Chociaż nie doda to arkusza kalkulacyjnego w stylu Excela do notatki, funkcja tabeli jest naprawdę przydatna za każdym razem, gdy chcesz wizualnie uporządkować informacje. Na przykład przed ostatnią podróżą zadzwoniłem do kilkunastu hoteli w okolicy (był to najszybszy sposób, aby to zrobić).
Potrzebowałem miejsca, w którym można zapisać nazwę hotelu, dostępność, numer telefonu i koszt. Zamiast przejść do Arkuszy Google, szybko utworzyłem tabelę w Notatkach, rozszerzyłem ją na cztery kolumny i zacząłem. Mówiąc o tym, aplikacja Notes to świetny sposób na uporządkowanie wszystkich informacji o podróży przed startem. Utwórz folder i zacznij dodawać pliki PDF, obrazy i numery potwierdzeń, aby uzyskać łatwy dostęp.
Na komputerze Mac ikona Tabela znajduje się na górnym pasku narzędzi. Na iPhonie i iPadzie ikona Tabela jest pierwsza na pasku narzędzi u góry widoku klawiatury.
Po wstawieniu tabeli dotknij kropkowanego przycisku menu obok pól, aby dodać lub usunąć wiersze i kolumny.
5. Zablokuj notatki
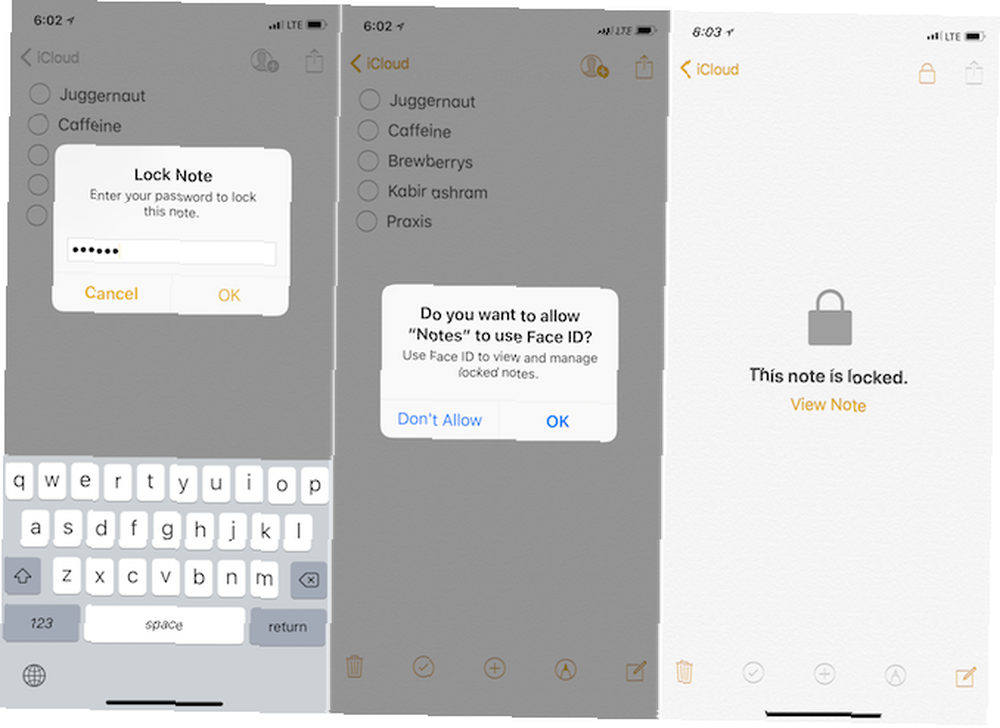
Załóżmy, że masz jakieś prywatne wpisy w aplikacji Notatki, których wolisz nie udostępniać światu. Możesz go zabezpieczyć za pomocą kodu dostępu, Touch ID lub Face ID.
Po otwarciu notatki dotknij Dzielić przycisk i wybierz Uwaga blokady. Wprowadź hasło lub włącz Touch ID lub Face ID, a Twoja notatka będzie chroniona.
6. Udostępnij linki i tekst do aplikacji Notes
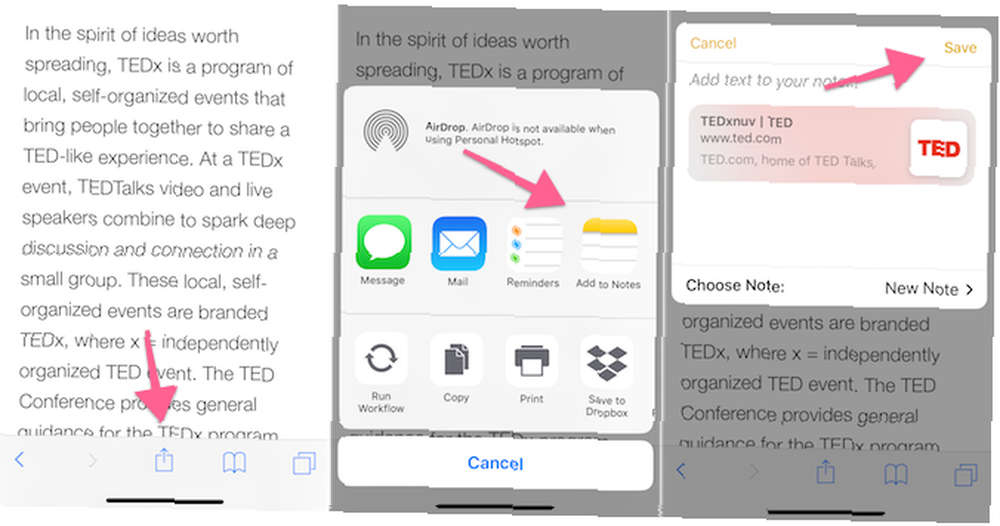
Aplikacja Notes ma solidne rozszerzenie udostępniania zarówno w systemie iOS, jak i macOS. To tak naprawdę najlepszy sposób na dodanie tekstu i linków do notatki podczas wyszukiwania w Internecie Jak korzystać z Apple Notes jako narzędzia badawczego Jak używać Apple Notes jako narzędzia badawczego Bezpłatna aplikacja Apple może być niezbędną pomocą badawczą zarówno komputer, jak i urządzenie mobilne. . Gdy znajdziesz coś interesującego w aplikacji takiej jak Safari, dotknij Dzielić przycisk i wybierz Dodaj do notatek.
Z wyskakującego okienka możesz wybrać, aby utworzyć nową notatkę lub dodać istniejącą notatkę. Jeśli w grę wchodzi link, zobaczysz mały podgląd i możesz nawet dodać trochę tekstu przed wysłaniem go do aplikacji Notatki, dotykając Zapisać przycisk.
Jeśli masz iPada z systemem iOS 11, proces ten staje się jeszcze prostszy. Zadokuj aplikację Notes obok Safari w trybie podzielonego ekranu i po prostu przeciągnij i upuść Najlepsze aplikacje przeciągnij i upuść na iPady z systemem iOS 11 Najlepsze aplikacje przeciągnij i upuść na iPady z systemem iOS 11 Przeciągnij i upuść aplikacje na iPada, a to pozornie prosta funkcja usuwa jedne z największych frustracji i przybliża ją do bycia „prawdziwym” komputerem. linki, zdjęcia lub tekst z Safari do aplikacji Notes.
7. Organizuj notatki w folderach
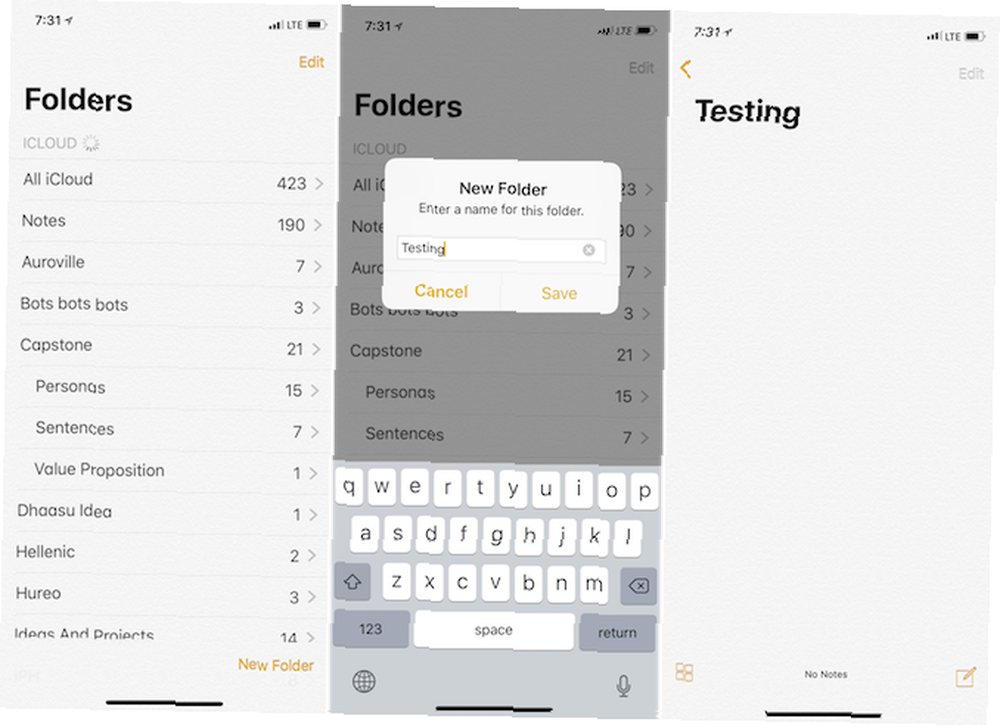
Gdy zaczniesz używać Notatek jako głównej aplikacji do robienia notatek, ostatecznie uzyskasz zbyt wiele notatek. Mam ponad 400 notatek w moim folderze iCloud. I nie, nie jestem gotowa puścić żadnego z nich.
W takich czasach pomaga nam uważna organizacja. Po otwarciu aplikacji Notatki dotknij Z powrotem przycisk w widoku notatek, aby przejść do Lornetka składana widok. Stuknij w Nowy folder od dołu ekranu, nadaj mu tytuł, dotknij Zapisać, i pojawi się na liście folderów.
Oto profesjonalna wskazówka: Jeśli używasz komputera Mac, możesz także tworzyć podfoldery (coś, co nie jest dozwolone w iOS, ale po utworzeniu na Macu, zsynchronizuje się ze wszystkimi twoimi urządzeniami). Na Macu użyj Nowy folder opcja utworzenia nowego folderu.
Nazwiemy to folderem podrzędnym. Z listy zlokalizuj folder, w którym chcesz dołączyć folder podrzędny. Nazwiemy to folderem nadrzędnym. Teraz po prostu przeciągnij folder podrzędny na folder nadrzędny. Folder nadrzędny będzie teraz miał opcję rozwijania. W ten sposób możesz mieć wiele podfolderów podrzędnych dla jednego folderu nadrzędnego.
Jeśli nie chcesz archiwizować ani usuwać starych notatek, ale nadal chcesz mieć do nich dostęp w zorganizowany sposób, może to być dobre rozwiązanie.
8. Pin Uwaga
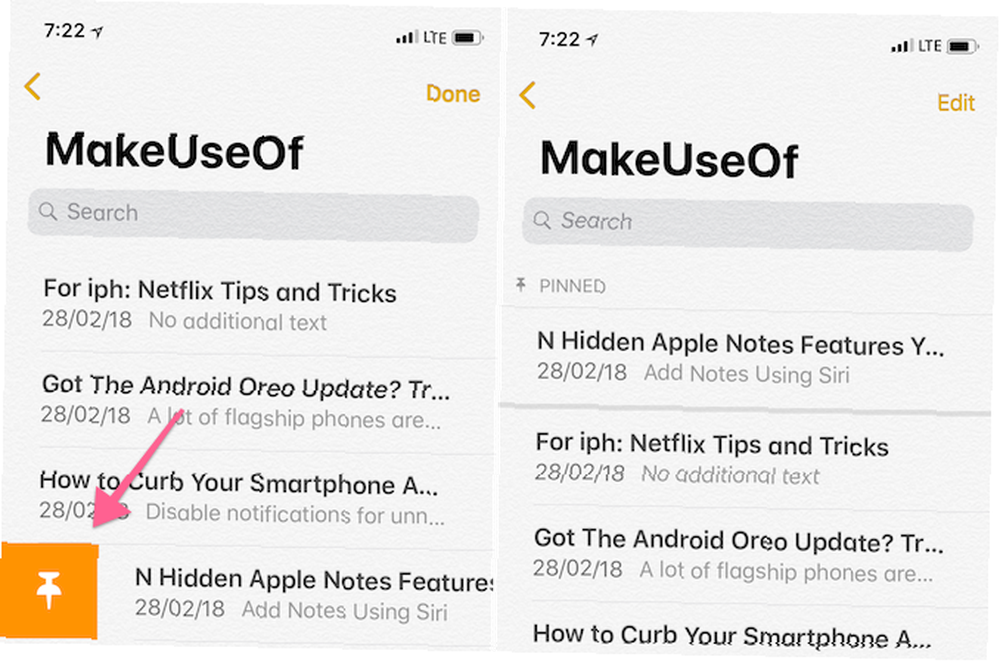
Nawet jeśli masz setki notatek, prawdopodobnie będziesz spędzać większość czasu w garści z nich. Spróbuj je przypiąć, aby przy następnym otwarciu listy notatek lub określonego folderu Twoja ulubiona notatka znalazła się na samej górze.
Po prostu przesuń palcem w prawo na dowolnej notatce z listy i dotknij Kołek ikona przypięcia (proces odpinania notatki jest taki sam).
9. Opcje formatowania i skróty
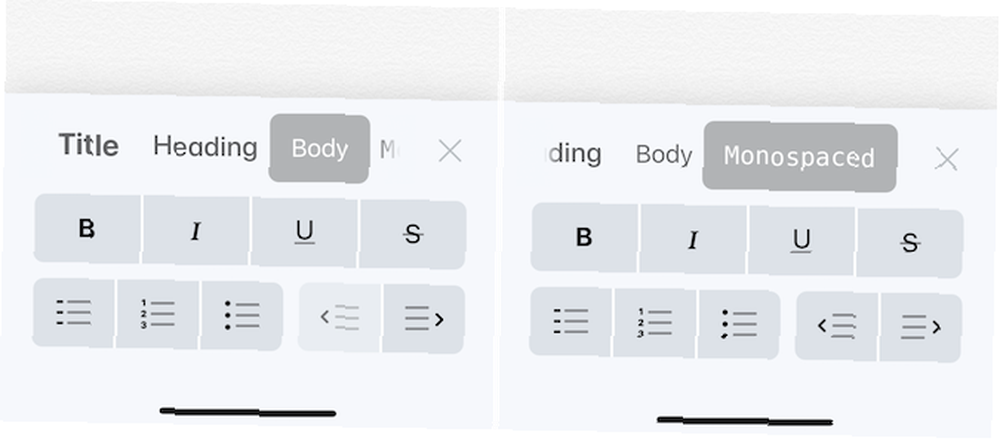
Podczas gdy obszar tekstowy aplikacji Notes jest dość rzadki, za nim ukryto wybór narzędzi do formatowania Aa Ikona. Stąd możesz przełączyć na Nagłówek czcionka lub Monospace czcionka.
Możesz szybko wprowadzić wcięcie lub odsunąć tekst lub rozpocząć wypunktowaną listę. Jeśli używasz komputera Mac lub iPad z klawiaturą Smart Keyboard, możesz używać skrótów klawiaturowych do szybkiego formatowania tekstu.
- Pogrubienie: Cmd + B
- Kursywa: Cmd + I
- Podkreślać: Cmd + U
- Tytuł: Cmd + Shift + T
- Nagłówek: Cmd + Shift + H
- Lista kontrolna: Cmd + Shift + L
- Stół: Cmd + Opcja + T
- Wcięcie w prawo: Cmd +] (prawy nawias kwadratowy)
- Znajdź w notatce: Cmd + F.
- Nowa notatka: Cmd + N
10. Sztuczki aplikacji Mac
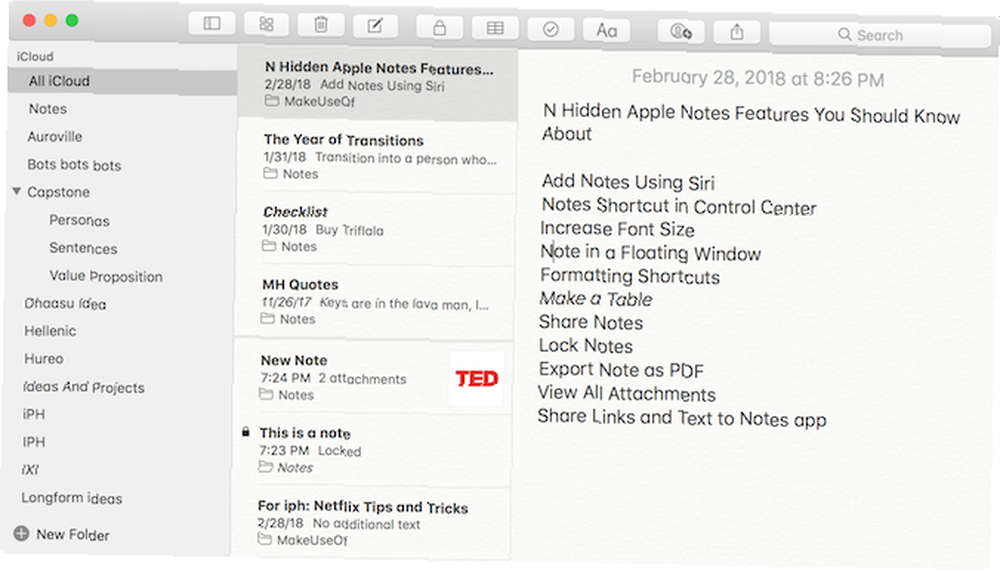
Pod wieloma względami program Notes jest solidnym systemem, ale pod pewnymi szczególnymi względami nie działa. Na przykład nie można zmienić rozmiaru czcionki na iPhonie lub iPadzie w aplikacji Notatki. Jeśli jednak zwiększysz rozmiar czcionki w aplikacji Ustawienia, Notes to uwzględni.
W systemie Mac rozmiar czcionki może być nieco większy, ale działa na podstawie nuty. Otwórz notatkę i na pasku menu przejdź do Widok i kliknij Zbliżenie.
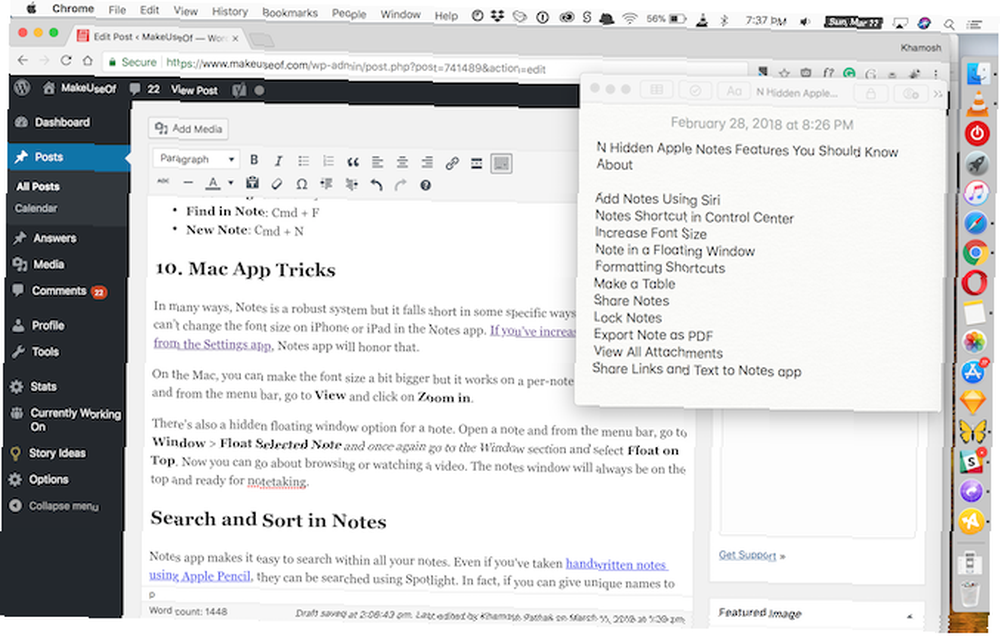
Istnieje również ukryta opcja pływającego okna dla notatki. Otwórz notatkę i na pasku menu przejdź do Okno > Float Selected Note i jeszcze raz przejdź do sekcji Okno i wybierz Pływak na górze. Teraz możesz przejść do przeglądania lub oglądania wideo. Okno notatek zawsze będzie na górze i będzie gotowe do robienia notatek.
Wyszukaj i sortuj w notatkach
Aplikacja Notatki ułatwia wyszukiwanie we wszystkich notatkach. Nawet jeśli robiłeś odręczne notatki za pomocą Apple Pencil, można je wyszukiwać za pomocą Spotlight. W rzeczywistości, jeśli nadasz notatkom unikalne nazwy, wyszukiwanie Spotlight może być świetnym sposobem na szybkie przejście do notatki bezpośrednio z ekranu głównego.
Gdy znajdziesz się w notatce, po prostu użyj Cmd + F. opcję rozpoczęcia wyszukiwania w notatce (na iPhonie użyj Znajdź w notatce opcja z Dzielić menu).
iOS 11 dodał także mnóstwo zaawansowanych funkcji specyficznych dla iPada. Jak korzystać z potężnych nowych funkcji Apple Notes w iOS 11 Jak korzystać z potężnych nowych funkcji Apple Notes w iOS 11. Notes otrzymał sporo przydatnych przydatnych funkcji w iOS 11, więc oto jak z nich korzystać. do aplikacji Notes. Możesz bezpośrednio otworzyć notatkę, dotykając Apple Pencil na ekranie blokady iPada Pro. Możesz zmienić tło notatki na coś bardziej odpowiedniego do robienia notatek odręcznych i wiele więcej.











