
Michael Fisher
0
1753
283
MacOS i iOS działają dobrze razem. Jeśli zarówno komputer stacjonarny, jak i telefon pochodzą od Apple, masz wiele przydatnych funkcji na wyciągnięcie ręki.
Poznajmy najlepsze sposoby korzystania z obu urządzeń obok siebie.
1. Skopiuj i wklej zawartość

Dzięki specjalnemu zestawowi funkcji o nazwie Ciągłość można łatwo bezproblemowo poruszać się między urządzeniami Apple. Funkcja Uniwersalnego schowka jest częścią tego zestawu i umożliwia współdzielenie zawartości schowka między komputerem Mac a telefonem iPhone.
Aby skopiować i wkleić tekst i grafikę między dwoma urządzeniami, musisz upewnić się, że na obu urządzeniach:
- Jesteś zalogowany za pomocą tego samego konta iCloud.
- Bluetooth jest włączony.
- Włączyłeś ustawienie Handoff. Na macOS nazywa się to Zezwalaj na przekazywanie między tym komputerem Mac a urządzeniami iCloud i mieszka pod Preferencje systemowe> Ogólne. Na iOS znajdziesz go na liście jako Przekazywanie pod Ustawienia> Ogólne.
Następnie możesz skopiować zawartość na komputerze Mac i wkleić ją w dowolnym miejscu na iPhonie i odwrotnie.
2. Wznów zadania

Dopóki masz ustawienia opisane w powyższej sekcji, możesz także zatrzymać zadania na jednym urządzeniu i wznowić je na innym.
Na przykład możesz zacząć pisać notatkę w Notatkach na iPhonie i zakończyć ją w Notatkach na Macu. Aktywna w telefonie aplikacja Notes ma specjalną ikonę w Docku komputera Mac po lewej stronie. (Poszukaj ikony Notatki z dołączonym małym telefonem.) Kliknij tę ikonę Docku, aby wznowić pisanie notatki.
Jeśli wznawiasz notatkę z komputera Mac na iPhonie, musisz dotknąć baneru Notatki, który pojawia się na dole ekranu przełączania aplikacji. Aby wyświetlić ten ekran, naciśnij dwukrotnie przycisk Dom przycisk w telefonie.
Ta funkcja Apple, Handoff, działa z różnymi aplikacjami, w tym Mail, Safari, Przypomnienia i Strony.
3. Upuść pliki, strony internetowe i inne
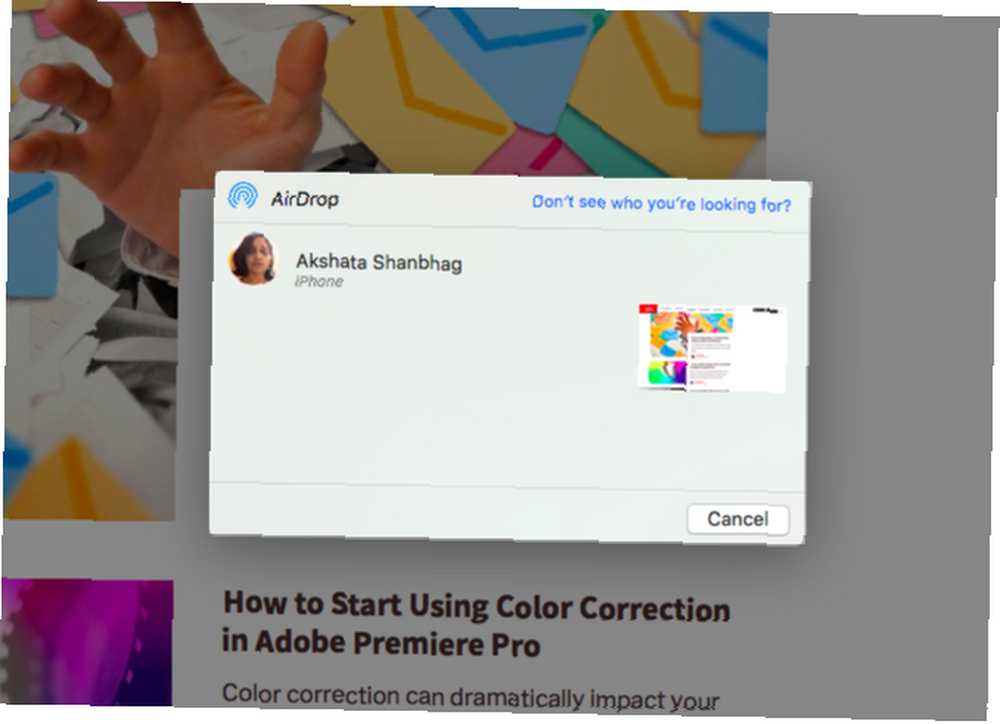
Aby udostępniać pliki między komputerem Mac i iPhone'em, możesz użyć AirDrop, wbudowanego narzędzia Apple do przesyłania plików dla komputerów stacjonarnych i urządzeń mobilnych.
Po włączeniu Wi-Fi i Bluetooth na obu urządzeniach i upewnieniu się, że można je wykryć, udostępnianie jest proste. (Urządzenia nie muszą znajdować się w tej samej sieci, aby AirDrop działał między nimi).
Aby rozpocząć udostępnianie, wybierz Udostępnij> AirDrop opcja z menu kontekstowego pliku lub folderu, który chcesz wysłać z komputera Mac na telefon iPhone. Następnie wybierz urządzenie docelowe, gdy pojawi się w Dzielić dialog.
Jeśli przesyłasz pliki w innym kierunku, najpierw wybierz te, które chcesz wysłać. Następnie dotknij Dzielić przycisk, aby wyświetlić AirDrop opcja w Dzielić menu.

Za pomocą AirDrop możesz przesyłać nie tylko pliki i foldery, ale także inne rodzaje danych. Dotyczy to stron internetowych, notatek, kontaktów i zdjęć.
Pamiętaj, że AirDrop może być czasami temperamentny. Jeśli masz problemy z korzystaniem z niego, mamy kilka wskazówek, jak rozwiązać problemy z przesyłaniem plików.
4. Odtwarzaj muzykę, filmy i programy telewizyjne
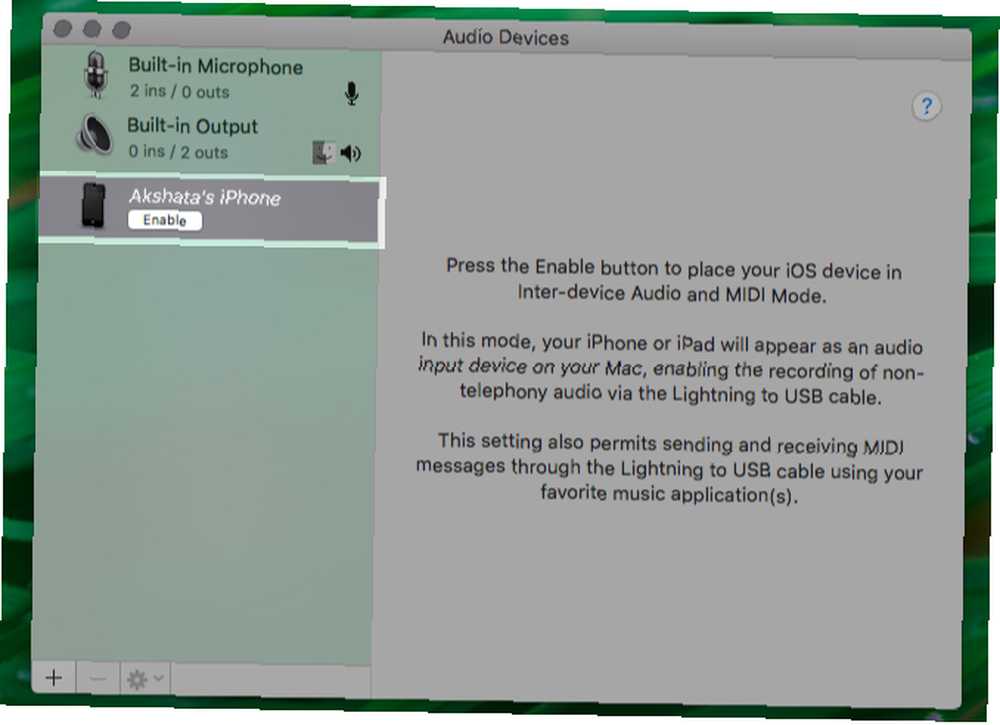
Możesz odtwarzać dźwięk z iPhone'a na komputerze Mac za pomocą kabla USB Lightning. Ale jeśli chcesz przesyłać strumieniowo (lub dublować) treści bezprzewodowo z komputera Mac i iPhone'a, możesz skorzystać z funkcji Apple AirPlay. Problem polega na tym, że żadne urządzenie nie może działać jako odbiornik AirPlay. Ale Apple TV może. Jego cena zaczyna się od 149 USD.
Jeśli nie chcesz wydawać tak dużo pieniędzy, możesz zamiast tego kupić oprogramowanie takie jak Reflector (15 USD). Symuluje odbiornik AirPlay i umożliwia strumieniowe przesyłanie zawartości z iPhone'a na Maca. Aby przesyłać strumieniowo zawartość z komputera Mac na iPhone'a, możesz użyć StreamtoMe.
Przewodnik dla początkujących po AirPlay Przewodnik dla początkujących po Apple AirPlay Mirroring na komputerach Mac i iOS Przewodnik dla początkujących po Apple AirPlay Mirroring na komputerach Mac i iOS Zastanawiasz się, jak korzystać z kopii lustrzanych AirPlay firmy Apple lub potrzebujesz pomocy w podłączeniu komputera Mac do Apple TV? Nauczymy Cię podstaw korzystania z AirPlay. powie Ci wszystko, co musisz wiedzieć o przesyłaniu strumieniowym i dublowaniu na komputerze Mac i telefonie iPhone.
5. Udostępnij połączenie internetowe
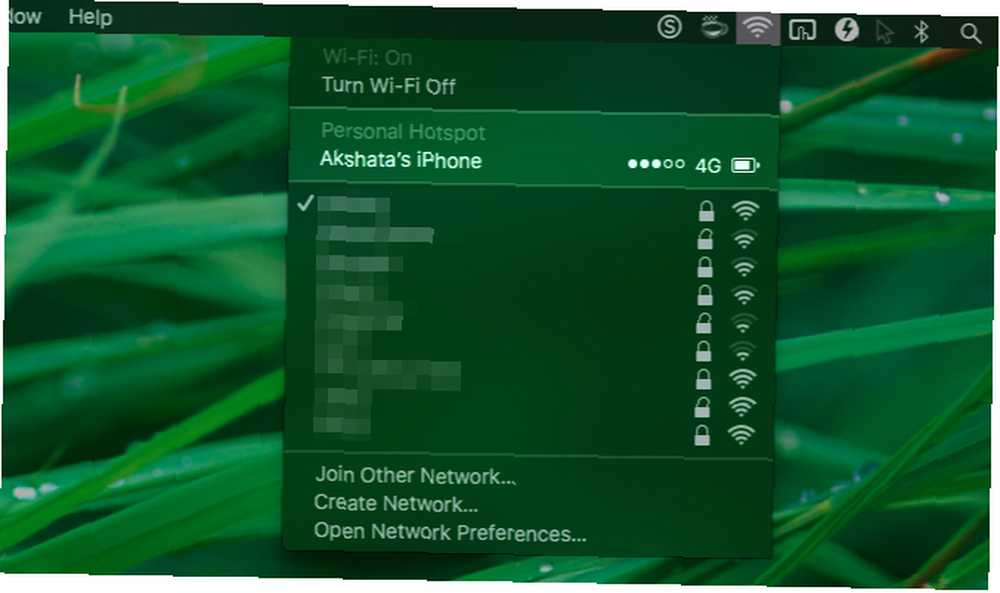
Potrzebujesz prostej modyfikacji, aby zmienić połączenie internetowe komputera Mac w hotspot Wi-Fi. Najpierw idź do Preferencje systemowe> Udostępnianie i zaznacz pole wyboru dla Dzielenie internetu. Następnie kliknij Początek przycisk w oknie potwierdzenia.
Aby korzystać z połączenia internetowego iPhone'a na komputerze Mac (znanym jako tethering), musisz włączyć Osobisty punkt dostępu opcja pod Ustawienia na iPhonie. Twoje urządzenie mobilne pojawi się na liście sieci na komputerze Mac i możesz się z nim połączyć.
Zamiast Wi-Fi możesz także użyć Bluetooth lub kabla USB do tetheringu. Nasz przewodnik po hotspotach iPhone'a pomoże ci zrozumieć tajniki działania hotspotu. Twój komfort korzystania z tej funkcji może się różnić w zależności od operatora. Jeśli napotkasz jakiekolwiek problemy, zapoznaj się z naszymi wskazówkami dotyczącymi rozwiązywania problemów z udostępnianiem iPhone'ów.
6. Zamknij zakładki Safari

Jeśli włączysz synchronizację iCloud dla Safari na Macu i iPhonie, możesz zamknąć karty otwarte na jednym urządzeniu z drugiego. Aby skonfigurować synchronizację:
- Na macOS: Wizyta Preferencje systemowe> iCloud i zaznacz pole wyboru dla Safari.
- Na iOS: Iść do Ustawienia> Apple ID> iCloud i przesuń przełącznik na Safari w prawo.
Po wprowadzeniu tych zmian karty Safari na iPhonie pojawią się w przełączniku kart Safari na komputerze Mac. Może być konieczne przewinięcie w dół, aby je zobaczyć.
(Aby wyświetlić przełącznik kart, naciśnij Shift + Cmd + Backslash (\) lub kliknij Widok> Pokaż przegląd kart).
Aby zamknąć jedną z kart iCloud, kliknij Blisko przycisk, który pojawia się po najechaniu na niego kursorem. Jeśli chcesz szybkiego dostępu do kart iCloud, zachowaj Pokaż karty iCloud przydatny przycisk paska narzędzi.
Teraz na iPhonie karty Safari komputera Mac są wymienione poniżej aktywnych kart w przełączniku kart. Aby wyświetlić przełącznik kart, dotknij Zakładki przycisk paska narzędzi w prawym dolnym rogu. Przesuń nazwę karty w lewo, aby ją wyświetlić Blisko przycisk.
7. Odblokuj komputer Mac za pomocą telefonu iPhone

Aby odblokować komputer Mac, będziesz potrzebować aplikacji innej firmy do korzystania z kodu dostępu iPhone'a lub odcisku palca Touch ID. Możesz wypróbować Tether (bezpłatny) lub FingerKey (3 USD). Unlox (4 USD), wcześniej znany jako MacID, to kolejna świetna opcja.
Jeśli masz zegarek Apple Watch, możesz go użyć do odblokowania komputera Mac po prostu siedząc przed nim. To funkcja Auto Unlock w akcji. Mówiąc o tym, możesz tracić więcej funkcji Apple Watch, takich jak ta.
8. Pisz w telefonie iPhone za pomocą klawiatury komputera Mac
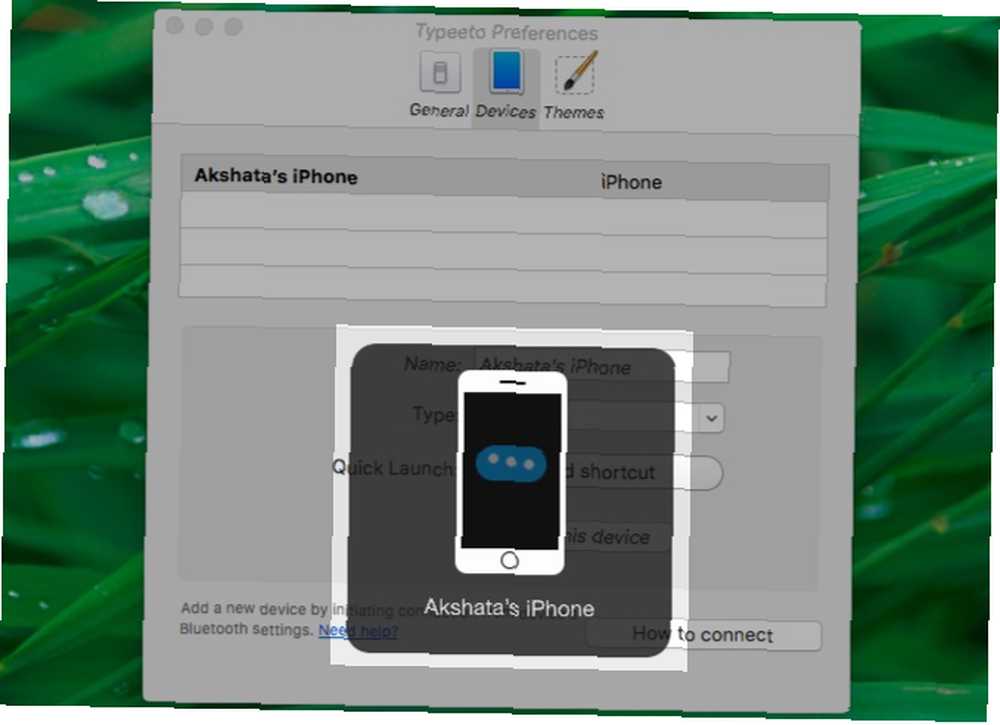
Jeśli pisana aplikacja na iPhone'a ma wersję na Maca i obsługuje synchronizację z iCloud, wszystko, co wpiszesz w aplikacji na komputerze, pojawi się wkrótce w wersji mobilnej i odwrotnie.
Nawet jeśli nie jest to opcja, aplikacja na Maca, która symuluje odpowiednią klawiaturę Bluetooth, może działać. Zalecamy Typeeto (20 USD), który jest dostarczany z bezpłatną wersją próbną. Nasz przewodnik dotyczący pisania na telefonie iPhone za pomocą klawiatury komputera Mac pokaże, jak działa takie oprogramowanie.
9. Wykonywanie i odbieranie połączeń z komputera Mac

Możesz odbierać i wykonywać zarówno połączenia komórkowe, jak i FaceTime na telefonie iPhone z komputera Mac. Aby to zadziałało, komputer Mac i iPhone musi być podłączony do tej samej sieci i zalogowany przy użyciu tego samego konta iCloud i FaceTime. Musisz także włączyć te ustawienia:
- Na macOS: Facetime> Preferencje> Ustawienia> Połączenia z iPhone'a
- Na iOS: Ustawienia> Telefon> Połączenia na innych urządzeniach> Zezwalaj na połączenia na innych urządzeniach (W tej samej sekcji włącz przełącznik dla danego komputera Mac).
Teraz, gdy odbierzesz połączenie na telefonie, zobaczysz powiadomienie o tym na komputerze Mac. Możesz zaakceptować lub odrzucić połączenie z samego powiadomienia.

Aby wykonać połączenie z komputera Mac, najpierw kliknij prawym przyciskiem myszy numer telefonu lub jego łącze w dowolnej aplikacji. Następnie kliknij Zadzwoń na [numer] za pomocą iPhone'a opcja w menu kontekstowym, a następnie Połączenie opcja w wyświetlonym alercie.
10. Wysyłaj i odbieraj SMS-y z komputera Mac
Możesz włączyć Maca, aby wysyłać SMS-y za pomocą iPhone'a, jeśli włączysz Przekazywanie wiadomości tekstowych z Ustawienia> Wiadomości na iPhonie.
Musisz także upewnić się, że jesteś dostępny pod numerem telefonu i adresem e-mail w iMessage. Aby to zrobić, zaznacz znacznik wyboru obok odpowiednich danych kontaktowych w ustawieniach aplikacji Wiadomości:
- Na macOS: Z Wiadomości> Preferencje> Konta
- Na iOS: Z Ustawienia> Wiadomości> Wyślij i odbierz
Teraz możesz już wysyłać SMS-y z komputera Mac. Rozpocznij rozmowę iMessage w zwykły sposób, ale tym razem sprawdź, czy możesz wybrać numer telefonu, na który chcesz wysłać wiadomość. Po przesłaniu tekstu powinieneś być w stanie to zrobić.
Mac Plus iPhone równa się harmonii
Jako użytkownik komputera Mac nie zawsze musisz kupować iPhone'a (i odwrotnie), ale jeśli to zrobisz, może okazać się całkiem wygodny. Możesz korzystać z mieszanki natywnych funkcji i aplikacji innych firm, aby bez wysiłku przenosić się z komputera Mac na iPhone'a iz powrotem.
Mówiąc o płynnych przejściach, musisz rzucić okiem na te aplikacje na iOS, które mogą zwiększyć moc Maca. 6 najlepszych aplikacji na iPhone'a doładowania twojego MacBooka i iMaca. 6 najlepszych aplikacji na iPhone'a doładowania twojego MacBooka lub iMaca. Aplikacje na iPada do wielu monitorów, zdalnego dostępu i wielu innych. .











