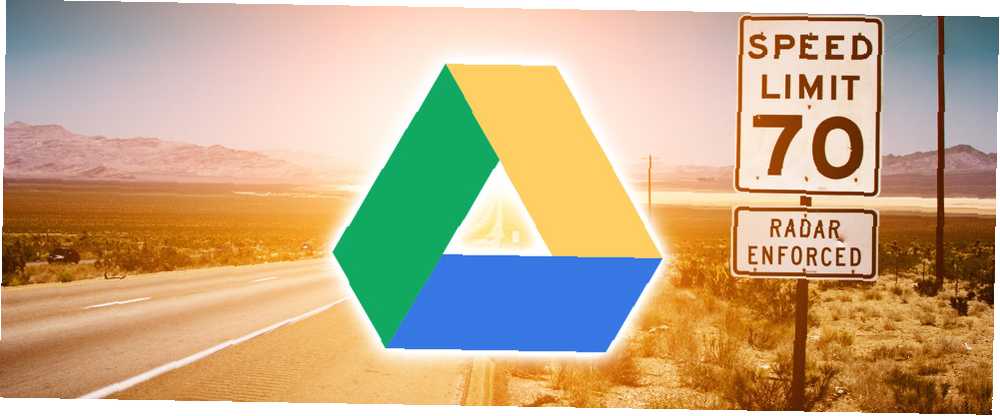
William Charles
0
1284
26
Odkąd “Google” stał się czasownikiem, robimy wiele, aby gramatyka naszego życia online. Szukamy według składni Google, żyjemy w Gmailu, a czasem uzyskujemy produktywność dzięki Dyskowi Google i jego aplikacjom, takim jak Dokumenty Google.
Ze wszystkich narzędzi na Dysku Google Docs jako edytor tekstu to pierwszy wybór do codziennych zadań. Dlatego każda wskazówka Google Doc, która oszczędza czas, jest jak złoty pył.
Oto dziesięć wskazówek, których nauka nie zajmie więcej niż kilka sekund.
Zacznijmy od uruchomienia Dokumentów Google…
Po zalogowaniu się do innych produktów Google przejdź bezpośrednio do Dokumentów Google z Menu z aplikacjami. Kliknij na Launcher aplikacji i znajdziesz Dokumenty w Więcej sekcja, jeśli nie jest widoczna w domyślnym zestawie ikon.
Ale czy wiesz, że istnieje jeszcze szybszy sposób na uruchomienie aplikacji?
1. Użyj .Nowe adresy URL jako skróty do Dysku Google
Google skorzystało z domeny najwyższego poziomu .new, aby udostępnić nam kilka nowych skrótów. Po prostu wpisz je w przeglądarce, aby uruchomić nowy dokument, arkusz kalkulacyjny, slajd lub formularz.
- http://doc.new: Otwórz nowy dokument Google
- http://sheets.new: Otwórz nowy arkusz kalkulacyjny Arkuszy Google
- http://deck.new: Otwórz nową prezentację Google
- http://site.new: Utwórz nową witrynę witryn Google
Wydaje się, że działają również niewielkie różnice. Na przykład możesz pisać “docs.new” zamiast “dok. nowe” aby otworzyć dokument. Chcesz mieć szybki dostęp do tych skrótów? Po prostu zapisz je jako zakładki przeglądarki.
2. Szybko przeszukaj Dysk Google
The Szybki dostęp wiersz u góry interfejsu Dysku Google pokazuje wszystkie najnowsze pliki. Sugeruje również te, do których najczęściej uzyskujesz dostęp. Kliknij dwukrotnie dowolny plik, aby go otworzyć.
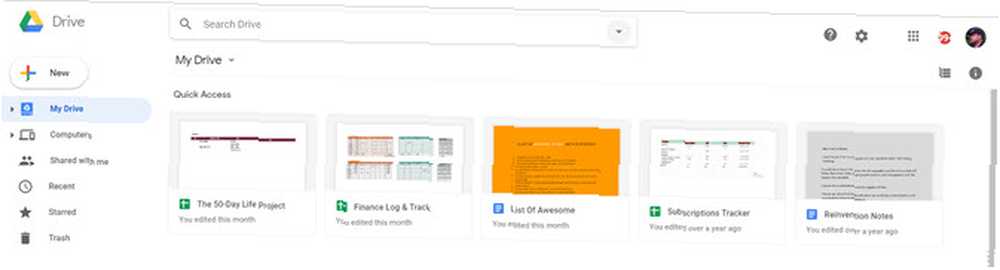
Możesz także wyszukać określony plik lub folder na Dysku Google lub ekranie głównym Dokumentów, Arkuszy i Prezentacji, wpisując słowo lub wyrażenie w polu wyszukiwania u góry. Pojawi się menu z sugerowanymi wynikami i typami dokumentów.
Obok pudełka znajduje się również mała strzałka rozwijana, która otwiera potężne filtry do dogłębnej wyprawy.
- Rodzaj: Foldery, dokumenty, pliki PDF, zdjęcia, pliki PDF itp.
- Właściciel: Każdy, należący do mnie, nie należący do mnie, należący do nikogo, konkretna osoba
- Lokalizacja: Gdziekolwiek, mój dysk, udostępnione mi.
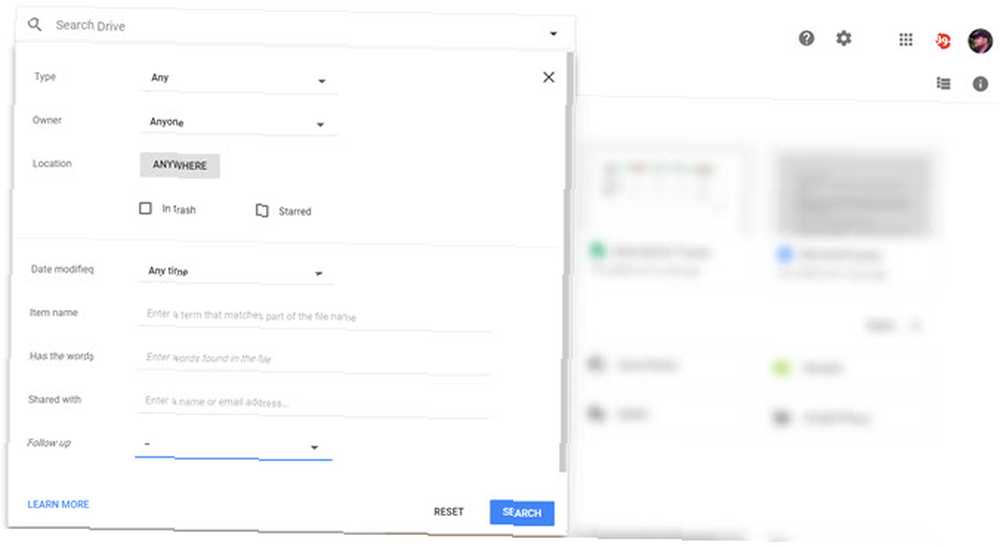
Oprócz tego możesz użyć filtrów w oknie dialogowym, aby dodatkowo zawęzić wyszukiwanie. Na przykład, Nazwa przedmiotu wyszukuje tylko tytuł pliku. Wybór jednego z Zagryźć dzięki opcjom otrzymasz pliki z przypisanymi do ciebie elementami akcji lub sugestiami w plikach, które posiadasz.
Podobnie jak wyszukiwarka Google, możesz używać operatorów logicznych (np. “LUB”), aby rozszerzyć zakres wyszukiwania.
Do przyspieszyć wyszukiwanie, wprowadź frazę lub dokładną ofertę dotyczącą pliku, który chcesz otworzyć. Dysk Google otwiera dokument i wyróżnia użyte słowo kluczowe wyszukiwania.
Wskazówka prędkości: Naciśnij / (ukośnik), aby przejść do pola wyszukiwania.
Strony pomocy Google zawierają pełną listę opcji wyszukiwania na Dysku Google. I nie zapomnij również przeszukać kosza!
3. Przejdź do “Ukryty” Menu Polecenia szybciej
Dokumenty Google nie różnią się niczym od żadnego innego pakietu biurowego. To może być prostsze niż Microsoft Word, ale menu wciąż zawiera wiele poleceń. naciśnij Alt + / aby uzyskać dostęp do funkcji wyszukiwania menu. Wpisz, czego szukasz, a presto - funkcja się otworzy.
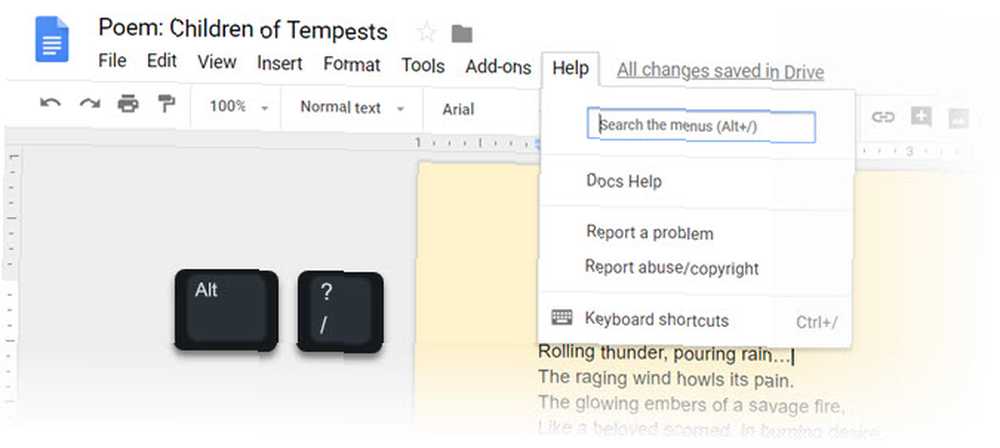
Pole wyszukiwania w menu to także przypadkowy sposób na odkrycie innych narzędzi do edycji, które ma do zaoferowania Dokumenty Google. Zwróć uwagę na łącze do skrótów klawiaturowych w menu.
4. Używaj Google Keep z Dokumentami Google
Google Keep to sprytne małe narzędzie do szybkiego notowania szybkich notatek. Jedna z najlepszych sztuczek Google Keep 10 kreatywnych sposobów korzystania z Google Keep codziennie 10 kreatywnych sposobów korzystania z Google Keep codziennie Google Keep to prosta aplikacja do robienia notatek. Ale jego prostota ukrywa swoją przydatność. Oto dziesięć wskazówek i pomysłów dotyczących korzystania z Google Keep do drobnych codziennych czynności. polega na użyciu Google Keep do przechwycenia tekstu na dowolnym zdjęciu i przekształcenia go w tekst cyfrowy. Ale czy wiesz, że jednym kliknięciem możesz utworzyć Dokument Google z notatki Google Keep?
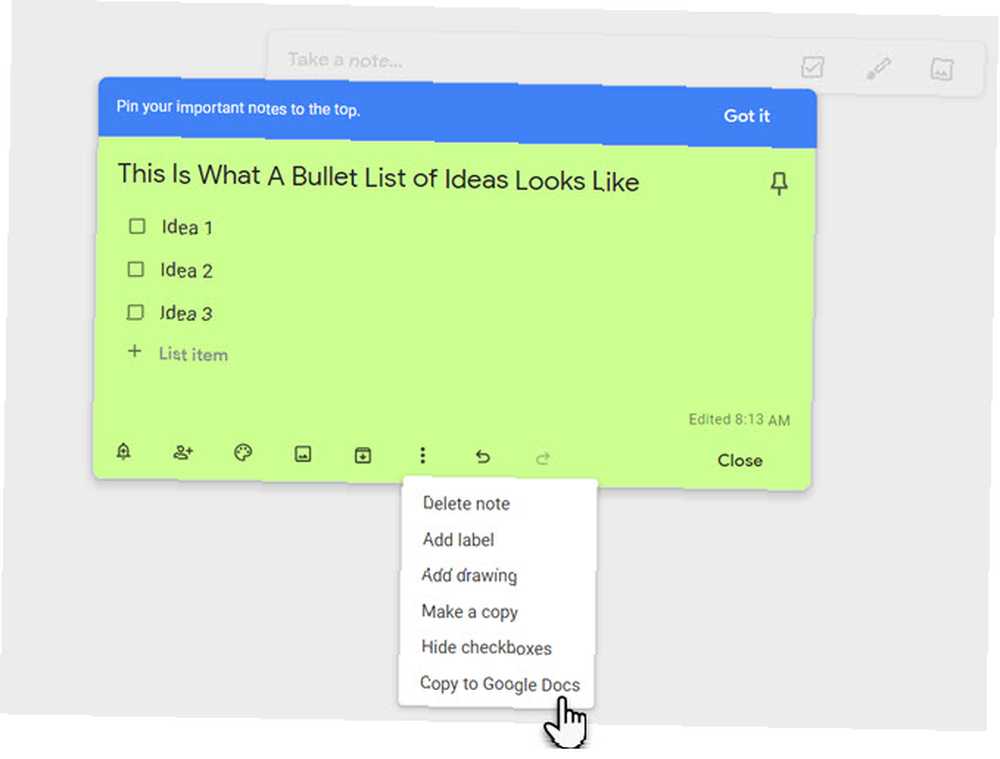
Dzięki temu eksportowi możesz rozwijać, edytować i szlifować swoje pomysły w Dokumentach Google. Dla studentów i pisarzy ta płynność jest przyjemną funkcją oszczędzającą czas.
5. Wizualizuj słowa, których najczęściej używasz w chmurze słów
Chmura słów jest interesującym narzędziem do wizualizacji informacji. Pisarze, studenci i pracownicy naukowi mogą korzystać z chmury słów lub chmura tagów aby szybko przejść do tematu dokumentu. Chmury słów pomagają nam również częściej dostrzegać słowa, których używamy (lub niewłaściwie używamy).
W Dokumentach Google użyj Generatora chmury tagów dla dowolnego dokumentu zawierającego 50 lub więcej słów. Bezpłatny dodatek do Dysku Google można zlokalizować i zainstalować z niego Dodatki (menu)> Pobierz dodatki…
Uzyskaj dostęp do dodatku z menu. Chmura znaczników jest wyświetlana na małym panelu po prawej stronie. Jeśli będziesz kontynuować pisanie, użyj niebieskiego Odśwież chmurę przycisk, aby ponownie wygenerować chmurę tagów.
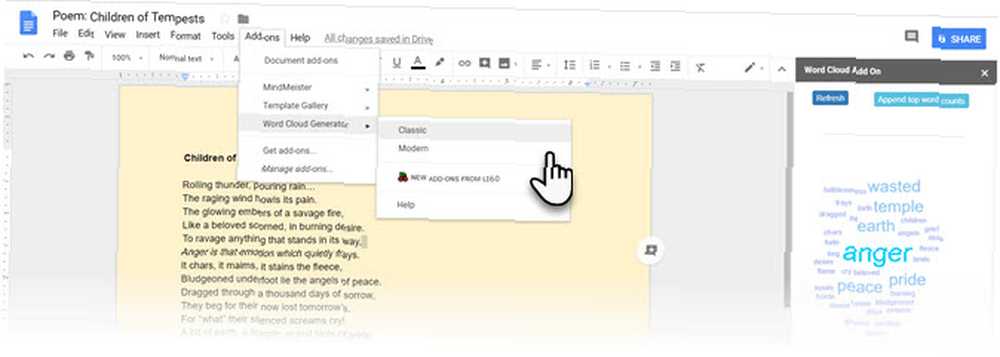
Możesz pobrać chmurę słów jako obraz. Generator chmur działa również z arkuszami kalkulacyjnymi.
6. Wyszukaj i wstaw za pomocą jednego kliknięcia
Z Badać narzędzie, nie musisz opuszczać dokumentu, nad którym pracujesz, aby wyszukać informacje. Otwarcie wyszukiwania w innej karcie przeglądarki jest samo w sobie pochłanianiem czasu.
Iść do Narzędzia> Eksploruj.
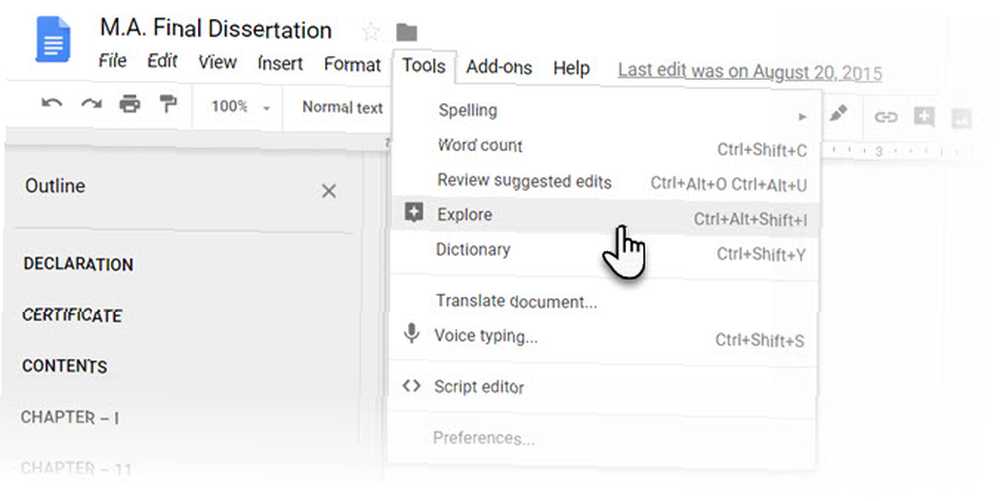
Wbudowane narzędzie Eksploruj, które pomaga wyszukiwać, wstawiać i cytować dodatkowe informacje w Dokumentach Google lub Google Slide, nad którymi pracujesz. Możesz dodawać i cytować cytaty jednym kliknięciem. Wpisz temat cytatu lub wybierz słowo z dokumentu.
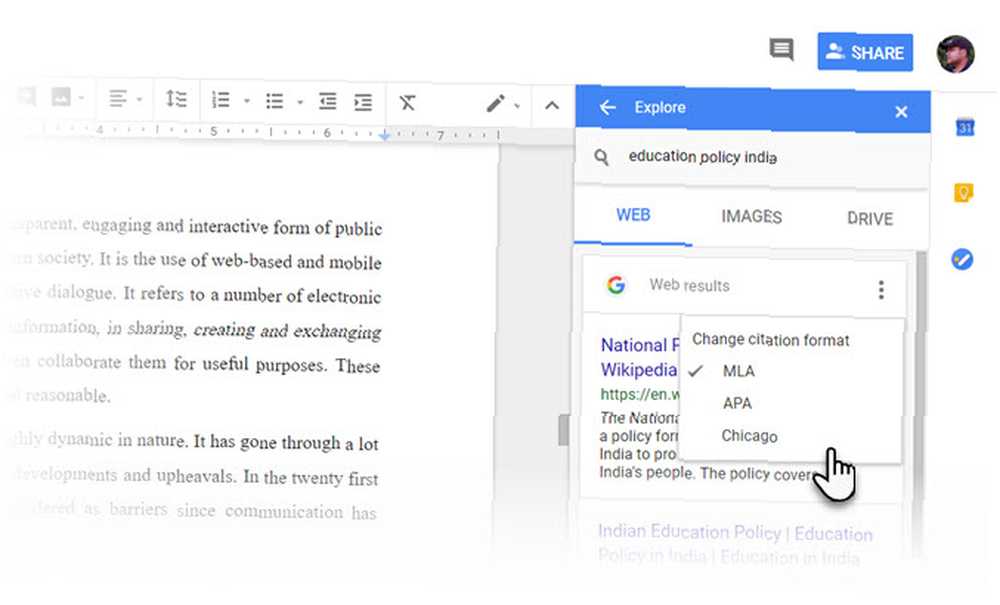
Formaty cytowań są następujące-MLA, APA, i Chicago. Jak widać na powyższym zrzucie ekranu, wstawianie cytatów z odpowiednim cytatem to tylko jedna część.
Narzędzie może być również używane do cytowania różnych danych-w tym dane statystyczne w tabelach. Korzystanie z opcji wyszukiwania jest oczywiste - jeśli niektóre dane są zakopane na Dysku Google, skorzystaj z Napęd filtr, aby wyszukać informacje lub filtr wyszukiwania obrazów dla odpowiednich ilustracji.
7. Zastosuj formatowanie do wielu zaznaczeń tekstu
The Format malowania narzędzie w Dokumentach Google pomaga replikować określony format do dowolnej innej części treści. Wybierz i sformatuj dowolny tekst. Kliknij Ikona wałka do malowania na pasku narzędzi i zaznacz tekst, do którego chcesz zastosować formatowanie. Oryginalny format to “skopiowane” do tego drugiego tekstu.
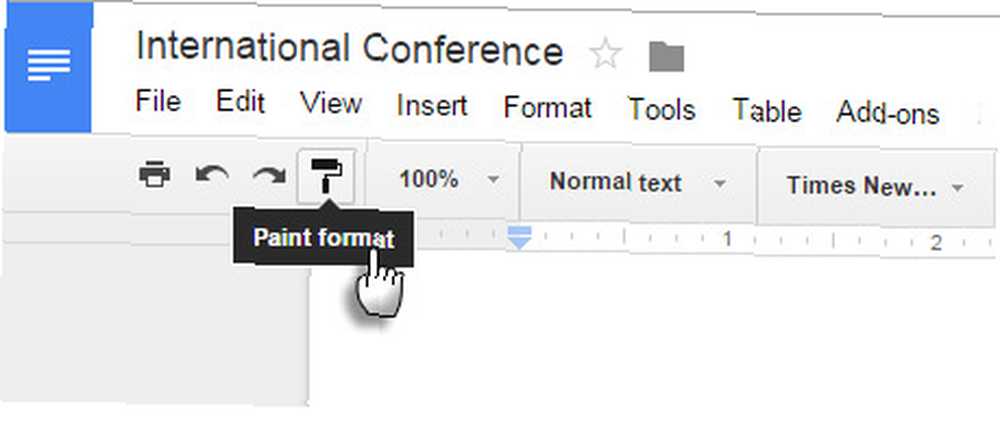
Ale co, jeśli chcesz sformatować tekst znajdujący się w wielu miejscach w dokumencie?
Prosty-kliknij dwukrotnie ikonę Wałek malarski zamiast jednego kliknięcia. Podświetl wiele zaznaczeń tekstu i skopiuj to samo formatowanie do każdego zaznaczenia.
8. Chwyć obrazy royalty free
Dokumenty Google zawierają wyszukiwarkę grafiki Google, która pomaga szybko znajdować i wstawiać zdjęcia do dokumentów. Proces jest prosty i intuicyjny.
Wybierz Wstaw> Obraz lub kliknij Obraz przycisk na pasku narzędzi Dokumentów.
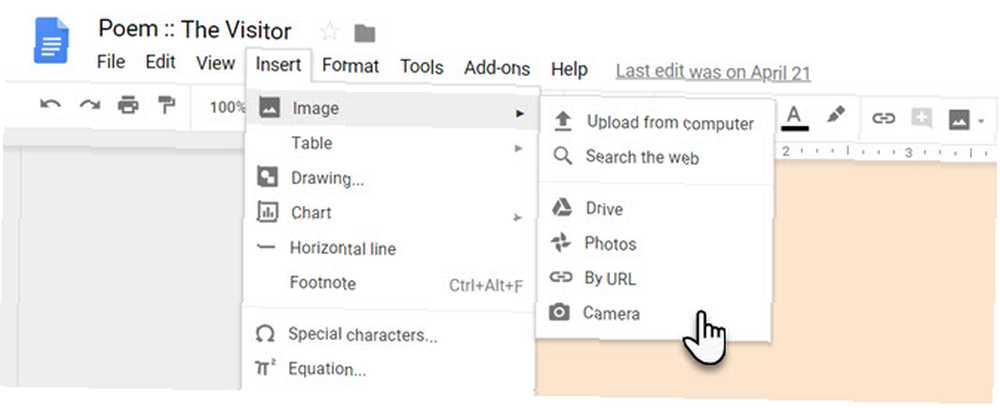
Wybierz jedną z następujących opcji przesyłania:
- Prześlij z komputera
- Przeszukaj internet
- Napęd
- Zdjęcia
- Według adresu URL
- Aparat fotograficzny
Kiedy wybierzesz Przeszukaj internet, Napęd, lub Zdjęcia, otworzy się szuflada po prawej stronie ekranu. Możesz także przeciągać i upuszczać obrazy bezpośrednio z szuflady do dokumentu.
Google określa, że obrazy są dostępne do użytku osobistego lub komercyjnego tylko na Dysku Google i muszą być używane zgodnie z ich zasadami programu.
Również: Każdy obraz wstawiony z sieci e jest zapisywany w twoim dokumencie. Nawet jeśli oryginalny plik źródłowy zostanie usunięty z Internetu, dokument nie będzie zawierał pustego symbolu zastępczego.
9. Zwróć uwagę kogoś w komentarzu
Współpracujące Dokumenty Google są oparte na komentarzach. Dokumenty Google mają szybki sposób na indywidualne oznaczanie osób, aby były powiadamiane o wszelkich komentarzach do dokumentu. Wybierz punkt w komentarzu do komentarza. Wybierać Wstaw> Komentarz. W polu komentarza wpisz @ lub + podpisać, a następnie zacznij wpisywać imię osoby, którą chcesz powiadomić.
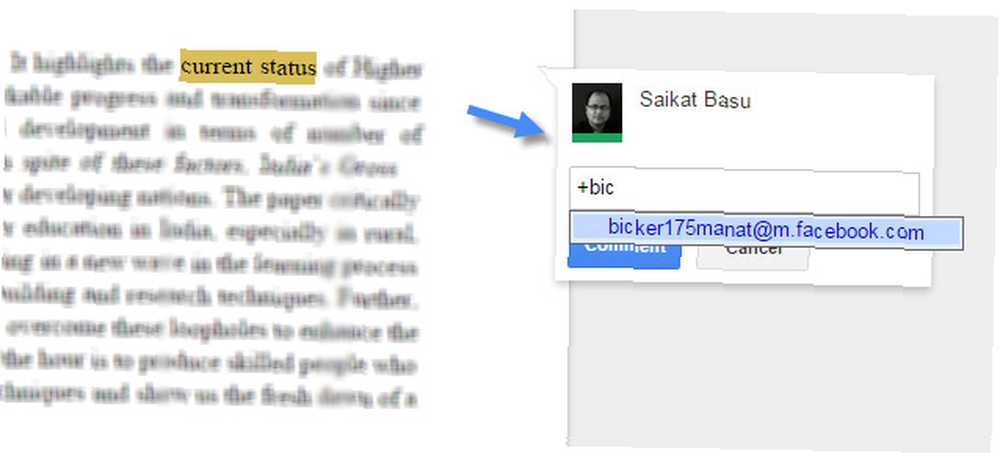
Dokumenty Google automatycznie wybierają nazwę z listy kontaktów Gmaila i przekazują im wiadomość e-mail. Jeśli dana osoba nie ma bezpośredniego dostępu do dokumentu, musisz ustawić poziom uprawnień dla użytkownika.
10. Użyj skrótów równań matematycznych
Dokumenty Google są bardzo przydatne Edytor równań. Iść do Wstaw> Równanie. Możesz nie tylko łatwo tworzyć równania z dostarczonymi symbolami, operatorami, zmiennymi i strzałkami, ale także współpracować z nimi z członkami zespołu. Dokumenty Google używają składni LaTeX.
Pasek zadań równania ułatwia wstawianie symboli i operacji matematycznych.
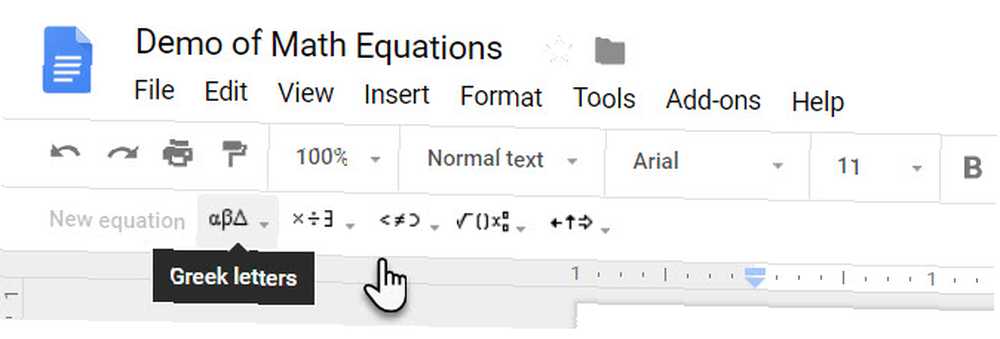
Aby rozpocząć równanie, wybierz Nowe równanie. To tworzy symbol zastępczy w twoim dokumencie. Wybierz symbole, których chcesz użyć, po prostu najeżdżając na nie kursorem, a następnie wybierając niezbędne.
Wskazówka: Aby przyspieszyć proces, możesz również użyć skróty do równania automatyzacji.
Na przykład jeśli wpiszesz “\alfa” w równaniu, po którym następuje spacja lub nawias, Dokumenty Google przekonwertują pisanie na alfę. Możesz łatwo dodawać indeksy górne i dolne, naciskając “^” i “_” klucze, odpowiednio. Wchodzić “\ frac” dla ułamków.
Pomoc Google ma pełną listę skrótów do równań.
Nie zapomnij o skrótach klawiszowych Dokumentów Google
Skróty klawiaturowe Dokumentów Google mogą być hitem czasu Ctrl + / (ukośnik) na klawiaturze, aby wyświetlić obszerną listę ustawioną na Dysku Google w celu szybszego zarządzania dokumentami.
Wiele skrótów nawigacyjnych Gmaila i skrótów do Dysku są podobne. Dysk Google pozwala także tworzyć własne skróty.
Iść do Narzędzia> Preferencje> Automatyczna zamiana.
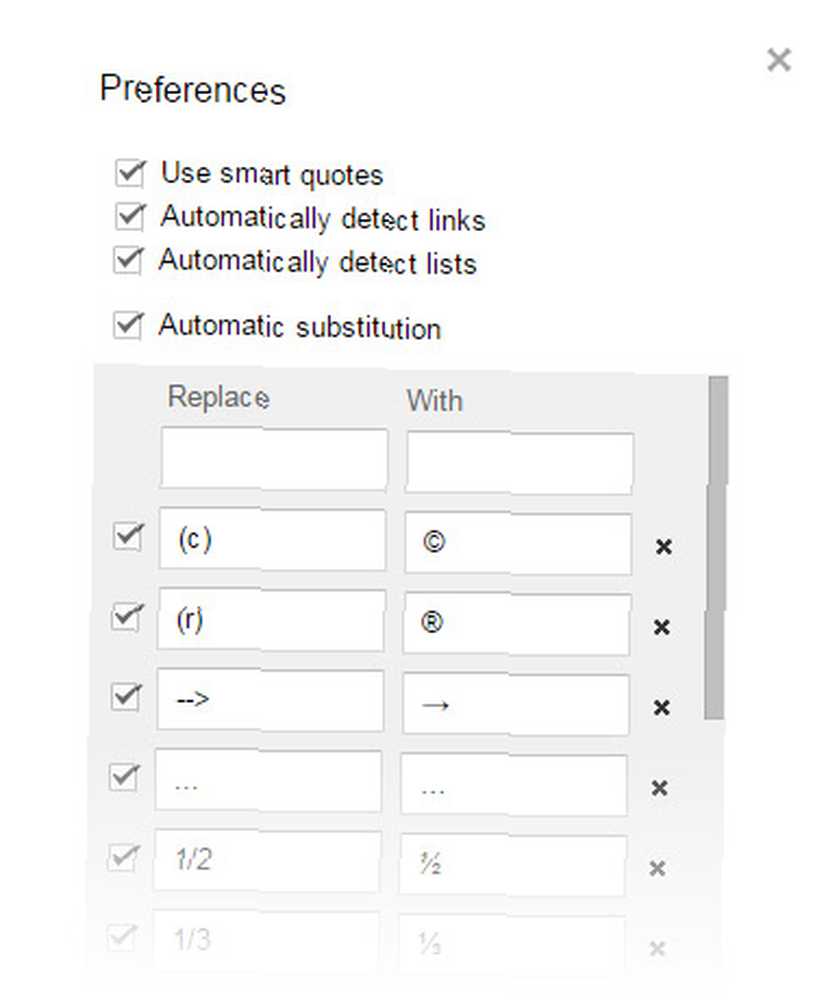
Możesz użyć tych pól, aby automatycznie wstawić regularnie używane słowa, adresy e-mail, skróty, a nawet często błędnie napisane słowa wraz z ich poprawnymi wersjami.
Warto również wybrać Automatycznie wykrywaj linki i Automatycznie wykrywaj listy w oknie dialogowym Preferencje.
Zrób wszystko dzięki Dokumentom Google
Możesz argumentować, że najlepszą wskazówką prędkości jest korzystanie z szablonów Dysku Google. Gdy zanurzysz się w głąb, każda mała funkcja może pomóc w tworzeniu profesjonalnie wyglądających dokumentów za pomocą Dokumentów Google Przewodnik po Dokumentach Google Potrzebujesz wszystkich dokumentów biznesowych Przewodnik po Dokumentach Google Potrzebujesz wszystkich dokumentów biznesowych Jeśli nigdy nie rozważałeś Dokumentów Google w przypadku dokumentów biznesowych ten krótki przewodnik zmieni zdanie. Dowiedz się wszystkiego, co musisz wiedzieć. . Właściwa wskazówka prędkości pomaga robić to znacznie szybciej.











