
Michael Fisher
0
2489
608
Podobnie jak każdy inny system operacyjny (OS), macOS ma własny zestaw dziwactw. Przez dziwactwa rozumiem funkcje, które ci przeszkadzają, zupełnie ich brakuje lub nie zachowują się tak, jak chcesz lub nie oczekujesz. Niektóre z nich można zastąpić za pomocą aplikacji innych firm.
Dzisiaj przyjrzymy się 10 takim aplikacjom, które naprawiają typowe dziwactwa macOS. Większość z tych aplikacji jest lekka - w zakresie 5-6 MB. I nie, twoje ulubione Kofeina, Unarchiver i AppCleaner Najlepsze aplikacje Mac do zainstalowania na MacBook lub iMac Najlepsze aplikacje Mac do zainstalowania na MacBook lub iMac Szukasz najlepszych aplikacji na MacBook lub iMac? Oto nasza pełna lista najlepszych aplikacji dla systemu macOS. nie ma na tej liście, ponieważ omawialiśmy je wiele razy w przeszłości.
1. Dodaj Favicons do Safari: Faviconographer
Brak ulubionych jest od dawna wkurzający dla wielu użytkowników Safari. Jeśli jesteś jednym z tych użytkowników, pokochasz aplikację Faviconographer. W przeciwieństwie do wielu innych aplikacji dostosowujących, ta działa z włączoną ochroną integralności systemu (SIP), tak właśnie powinno być Jak wyłączyć ochronę integralności systemu (i dlaczego nie powinnaś) Jak wyłączyć ochronę integralności systemu (i dlaczego nie powinnaś t) Jest więcej powodów, aby pozostawić włączoną ochronę integralności systemu macOS niż wyłączyć, ale wyłączenie jest łatwe. .
Po zainstalowaniu Faviconographer musisz udzielić aplikacji uprawnień do korzystania z funkcji ułatwień dostępu komputera Mac. Aby to zrobić, odwiedź Preferencje systemowe> Bezpieczeństwo i prywatność> Prywatność> Dostępność i zaznacz pole obok Faviconographer.
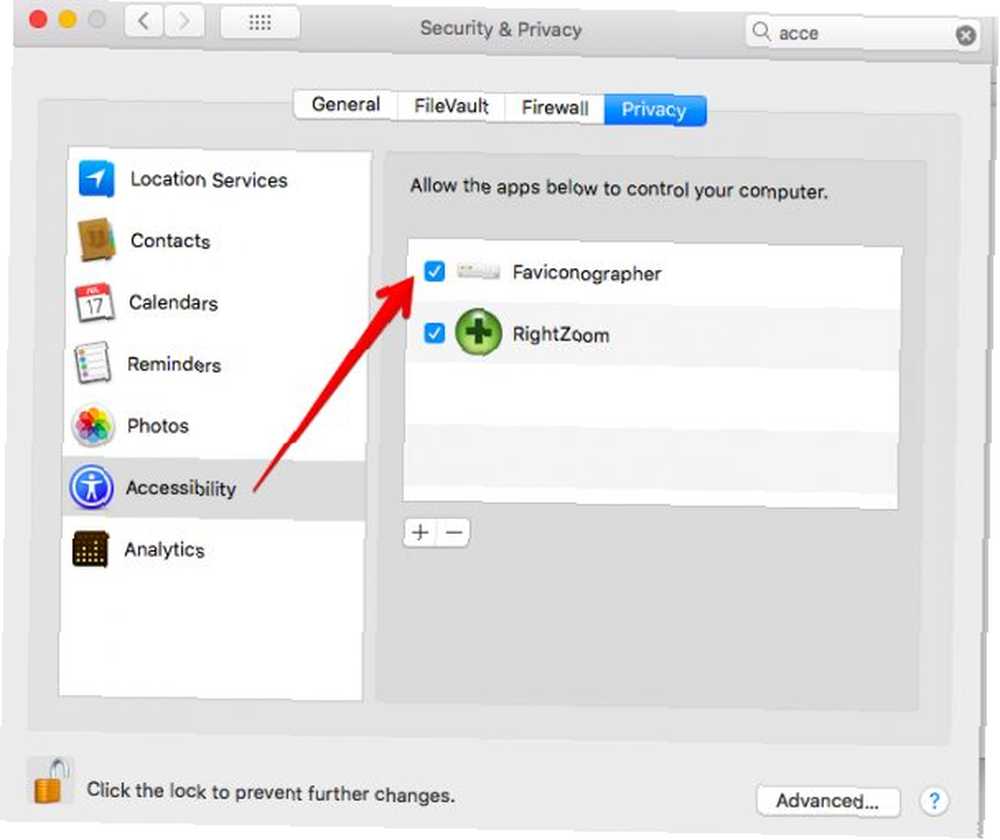
Teraz wszystko gotowe, a zobaczysz ulubione ikony natychmiast w przeglądarce Safari.

2. Ukryj / pokaż pliki w Finderze: Funter
Wiesz, co jeszcze musi zostać zainstalowane fabrycznie w systemie macOS Najlepsze domyślne aplikacje na komputery Mac, których nie powinieneś zastępować Najlepsze domyślne aplikacje na komputery Mac, których nie powinieneś wymieniać Oto niektóre z najlepszych domyślnych, preinstalowanych, natywne aplikacje Mac, z których warto korzystać. Nie porzucaj ich, zanim spróbujesz! ? Ustawienie Findera, aby ukryć pliki / foldery i pokazać ukryte w mgnieniu oka. Do tego czasu prawdopodobnie utkniesz w Google, szukając poprawnych poleceń terminalu Ukryj i znajdź dowolny plik w systemie Mac OS X Ukryj i znajdź dowolny plik w systemie Mac OS X Nie ma prostego sposobu na szybkie ukrycie lub ujawnienie ukrytych plików w systemie Mac OS X w systemie Windows - ale jest to możliwe. za każdym razem. Nie, jeśli zainstalujesz Funter.
Funter pozwala wyświetlać ukryte pliki za pomocą ikony paska menu i ikony paska narzędzi Findera. Oczywiście ten ostatni jest widoczny tylko wtedy, gdy masz włączoną integrację Findera, czyli domyślnie.
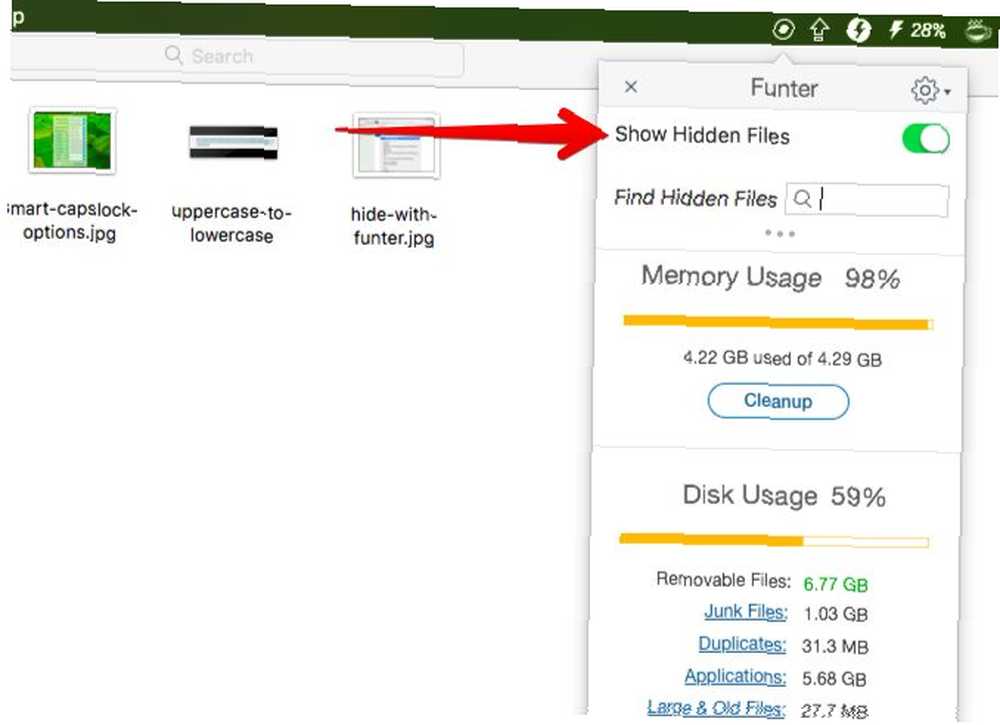
Aby ukryć pliki i foldery w Finderze, wybierz Ukryj się za pomocą Funter opcja w odpowiednim menu prawym przyciskiem myszy.
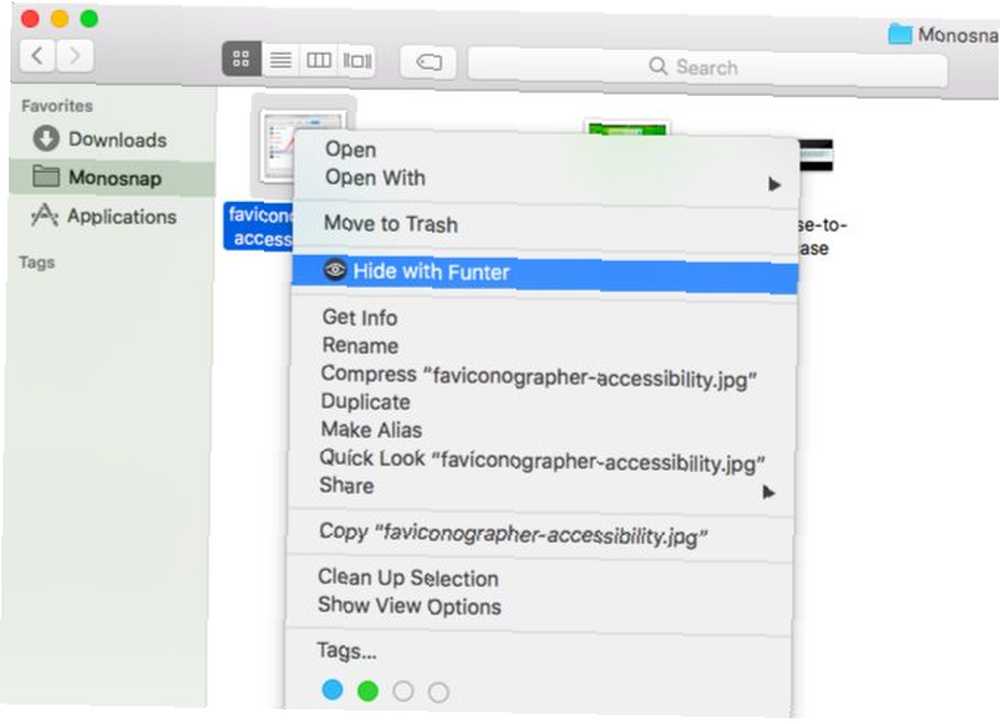
Gdy ukryte pliki są wyświetlane, będziesz mógł je wyszukiwać za pomocą pola wyszukiwania ukrytego za ikoną paska menu.
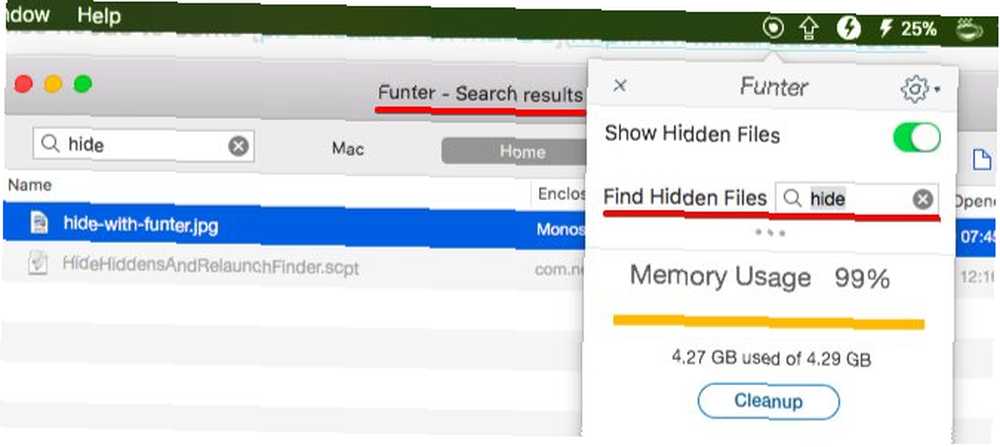
DesktopUtility to kolejna aplikacja, która pozwala między innymi przełączać widoczność pliku. Spójrz pod Więcej niesamowitych aplikacji sekcja witryny programisty, aby znaleźć aplikację do pobrania.
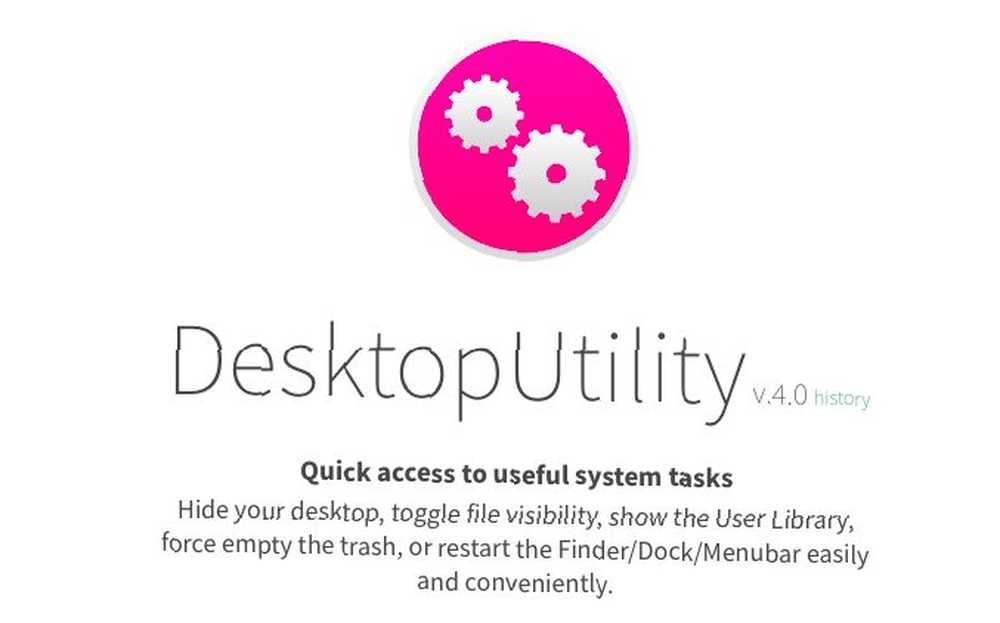
3. Prawidłowe niespójne zachowanie zoomu: prawy zoom
Kiedy naciśniesz zielony przycisk Zoom w oknie aplikacji, macOS zmienia rozmiar tego okna do tego, co uważa “najlepsze dopasowanie” dla tej aplikacji. Jeśli denerwuje Cię to nieprzewidywalne skalowanie i kurczenie się okien, zainstaluj Right Zoom.

Przy aktywnym powiększeniu prawym kliknięcie przycisku Zoom zawsze maksymalizuje okna. W rzeczywistości nie musisz nawet sięgać po ten przycisk, jeśli skonfigurujesz skrót klawiszowy (używam Opcja + A) podczas konfigurowania aplikacji. Jeśli chcesz zachować nienaruszone zachowanie przycisku Zoom dla niektórych aplikacji, możesz wykluczyć te aplikacje.
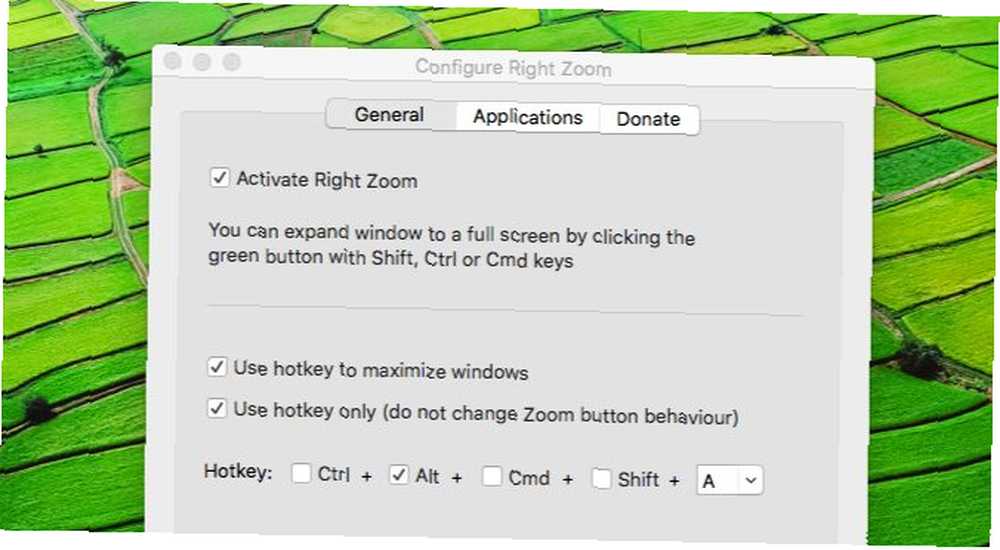
4. Eksportuj notatki Apple jako zwykły tekst: Eksporter
Apple Notes przyspieszył grę i jest teraz wystarczająco solidny, aby działać jako główna aplikacja do robienia notatek dla wielu użytkowników komputerów Mac. Apple Notes kontra Microsoft OneNote: Która aplikacja do robienia notatek jest dla Ciebie najlepsza? Apple Notes vs. Microsoft OneNote: Która aplikacja do robienia notatek jest dla Ciebie najlepsza? Jeśli jesteś użytkownikiem komputera Mac, możesz zastanawiać się, czy powinieneś używać Apple Notes lub narzędzia wieloplatformowego, takiego jak OneNote lub Evernote. Pomożemy ci podjąć tę decyzję. . Jednak brak opcji eksportu HTML i zwykłego tekstu może być dla niektórych przełomowy. Cóż, przynajmniej jest poprawka do eksportowania jako zwykłego tekstu, który ma postać aplikacji o nazwie Eksporter (alternatywnie: Notes Exporter).
Dzięki eksporterowi możesz wyeksportować wszystkie swoje notatki jako zwykły tekst do wybranej lokalizacji. Nie musisz się martwić utratą formatowania, ponieważ Exporter konwertuje notatki do Markdown przed ich eksportowaniem. Bądź jednak przygotowany na utratę tabel i ich zawartości podczas konwersji.
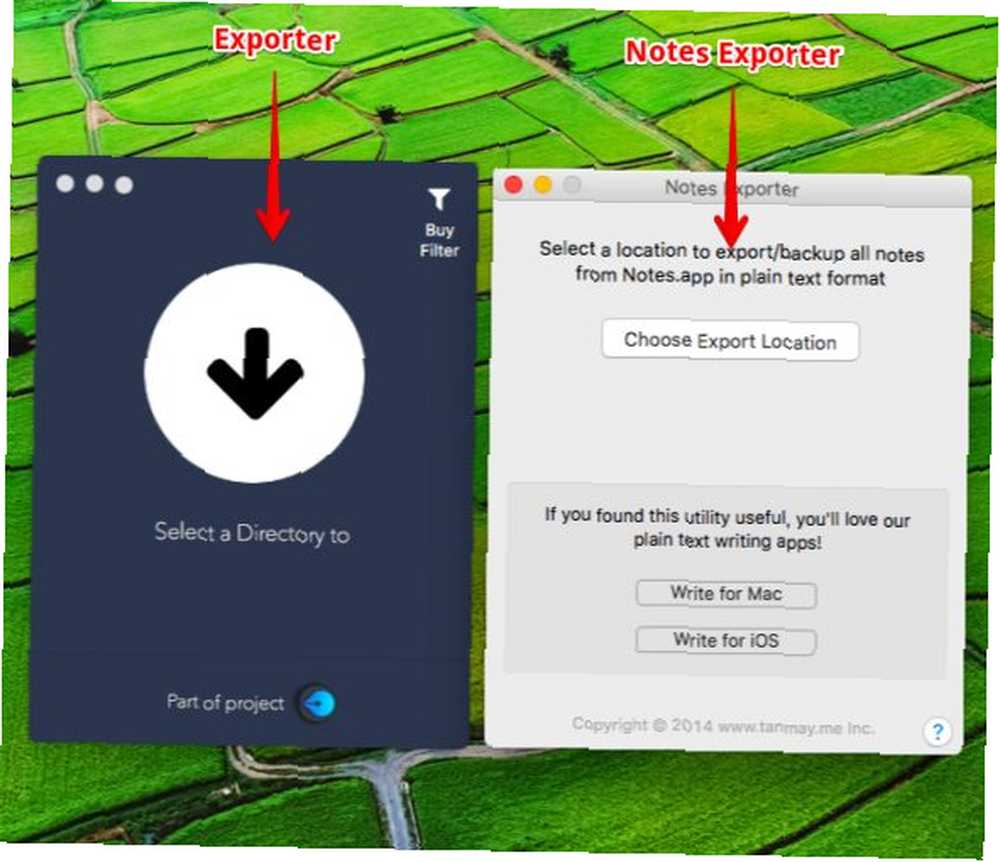
Nie wiesz, co to jest Markdown i jak działa? Przeczytaj nasz poradnik Markdown Nauka Markdown: Pisanie w Internecie, szybsze Nauka Markdown: Pisanie w Internecie, Szybsze Markdown to najlepszy sposób na pisanie zwykłego tekstu, ale nadal tworzenie skomplikowanych dokumentów. Na przykład, w przeciwieństwie do HTML lub LaTex, Markdown jest łatwy do nauczenia. nauczyć się podstaw.
5. Dodaj elementy sterujące konwersji tekstu na mowę: Dictater
Twój komputer Mac może odczytać dowolny tekst na głos Twój komputer Mac może odczytać dowolny tekst do Ciebie, oto jak Twój komputer Mac może odczytać dowolny tekst do Ciebie, oto jak Czy chcesz usłyszeć artykuł, gdy robisz coś innego, czy też chcesz, aby inny głos przeczytał Twój odpisując w celu korekty, OS X zawiera wszystko, czego potrzebujesz. i chociaż jest to przydatna funkcja, denerwujące jest to, że nie masz dużej kontroli nad samą mową. Możesz rozpocząć lub zatrzymać konwersję tekstu na mowę i to wszystko.
Nie możesz wstrzymać mowy, przeskoczyć do przodu ani odskoczyć. Poza tym nużące jest nawigowanie do Edycja> Mowa menu za każdym razem, gdy chcesz uruchomić odtwarzanie. Dictater rozwiązuje wszystkie te problemy w ujęciu, dodając interfejs, który daje większą kontrolę nad wbudowaną funkcją mowy.
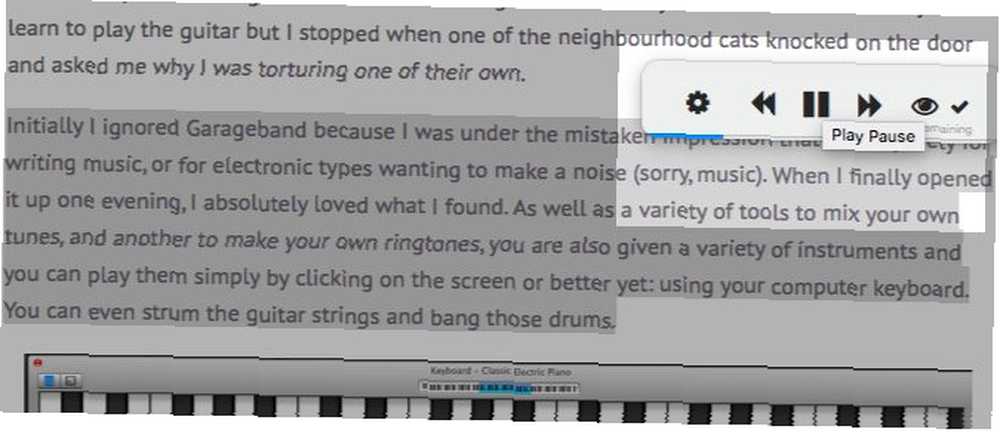
Po skonfigurowaniu i włączeniu Dictater Dictater dodaje formanty do funkcji zamiany tekstu na mowę komputera Mac Dictater dodaje formanty do funkcji zamiany tekstu na mowę komputera Mac Wbudowany w Apple mechanizm zamiany tekstu na mowę jest funkcją bez interfejsu. Dictater to prosty program dla komputerów Mac, który to naprawia. , możesz uzyskać dostęp do jego funkcji za pośrednictwem Usługi w menu po kliknięciu prawym przyciskiem myszy, gdy zaznaczono trochę tekstu. Aby przyspieszyć działanie za pomocą skrótu klawiaturowego, przejdź do Preferencje systemowe> Klawiatura> Skróty> Usługi> Tekst> Dyktuj.
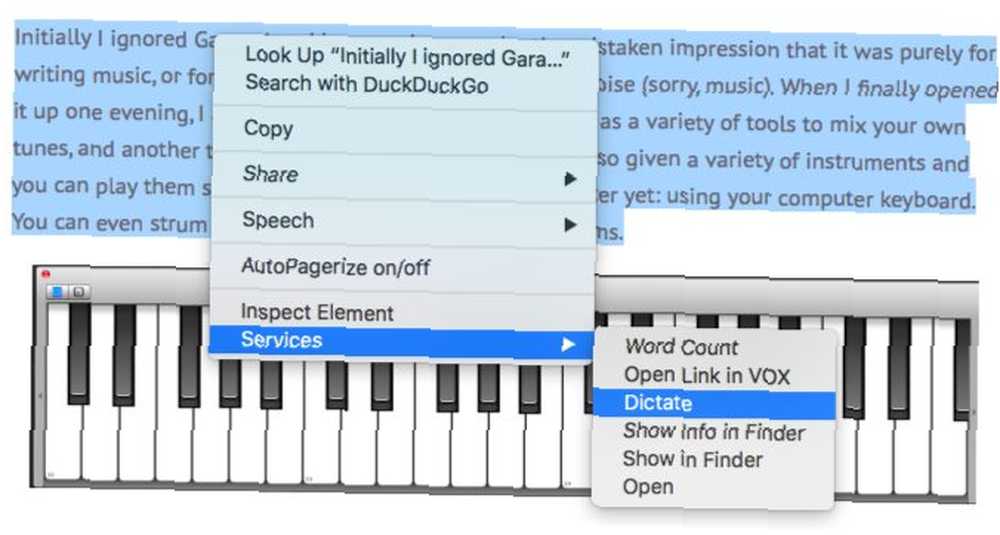
6. Napraw błędy klawiszy CapsLock: SmartCapsLock
Klawisz Caps Lock jest użyteczny, ale nachalny (na dowolnej klawiaturze). Trafisz go często bez znaczenia, a potem musisz wrócić i ponownie wpisać fragmenty tekstu małymi literami. Cóż, nie więcej. Po zainstalowaniu SmartCapsLock możesz wybrać te błędnie wpisane wielkie litery i zamienić je na małe litery, ponownie naciskając klawisz CapsLock.

Ale czekaj, jest więcej! Po kliknięciu ikony paska menu aplikacji zobaczysz, że SmartCapsLock służy nie tylko do usuwania błędnych wielkich liter. Możesz ustawić klawisze skrótów do konwersji tekstu na i z wielkich, małych, zdań, wielkich i odwróconych.
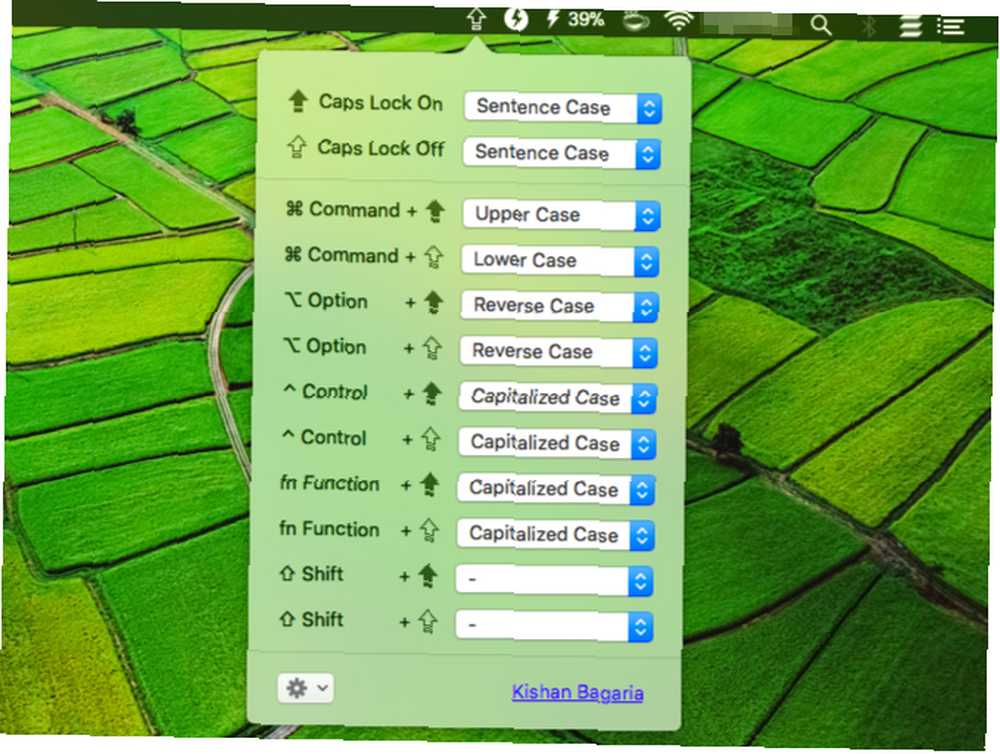
7. Napraw nieprzewidywalne kontrolki mediów: BeardedSpice
W High Sierra klawisze multimedialne na klawiaturze komputera Mac sterują ostatnim aktywnym odtwarzaczem w Safari, a nie odtwarzaczem multimedialnym na pulpicie. Jeśli ta nowa funkcja Cię denerwuje, zainstaluj BeardedSpice, aby zwrócić klawisze sterowania multimediami w iTunes, Spotify lub innym wybranym odtwarzaczu Mac.
Użytkownicy VOX Player, możesz zainstalować dedykowane rozszerzenie VOX do sterowania odtwarzaczem za pomocą klawiszy multimedialnych.
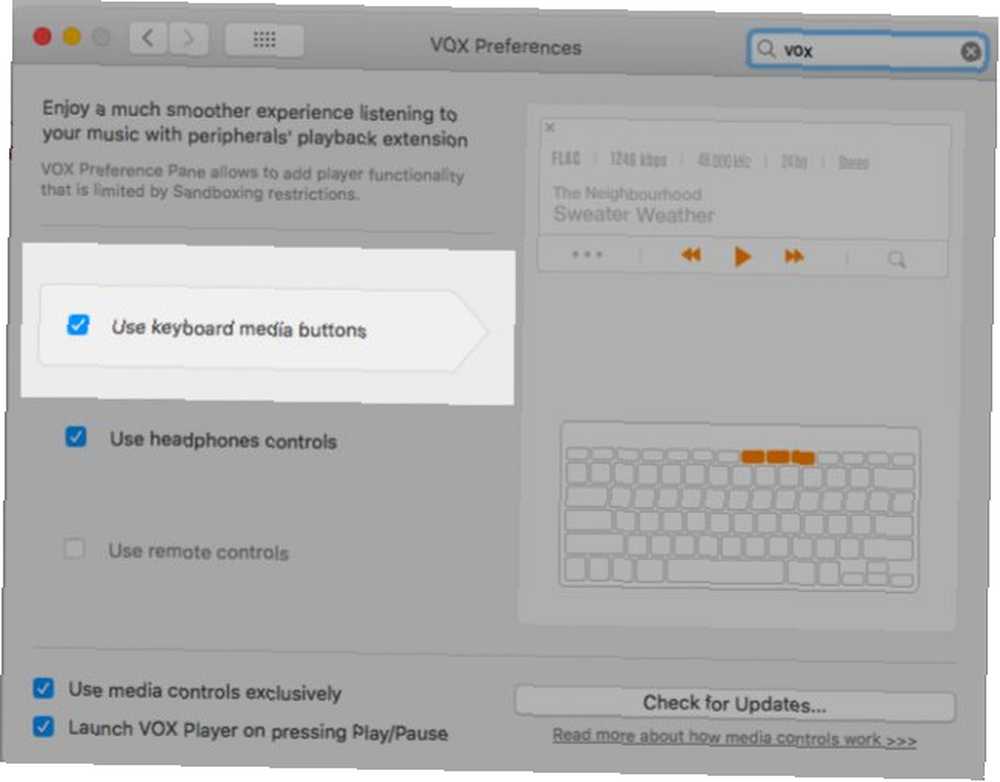
Nowa funkcja zunifikowanych kluczy multimedialnych nie wpływa na użytkowników Chrome. Jako użytkownik Chrome, jeśli Ty chcieć aby sterować odtwarzaczami online za pomocą klawiszy multimediów, zainstaluj rozszerzenie Streamkeys.
8. Zamień filmy w animowane pliki GIF: upuść na GIF
QuickTime Player wykonuje wiele przydatnych zadań za darmo 7 Przydatnych zadań QuickTime Player wykonuje za darmo 7 Przydatnych zadań QuickTime Player wykonuje za darmo Prawdopodobnie zmieniłeś powiązanie plików, więc QuickTime nigdy się nie używa, więc prawdopodobnie przeoczyłeś mnóstwo przydatnych funkcji. . Szkoda, że nie ma możliwości konwertowania filmów na GIF-y, a ponieważ tak nie jest, spójrzmy na następną najlepszą rzecz. Upuść na GIF konwertuje każdy przeciągnięty i upuszczony film na animowany GIF. Przekonwertowany plik znajdziesz w tym samym folderze, co oryginalny.
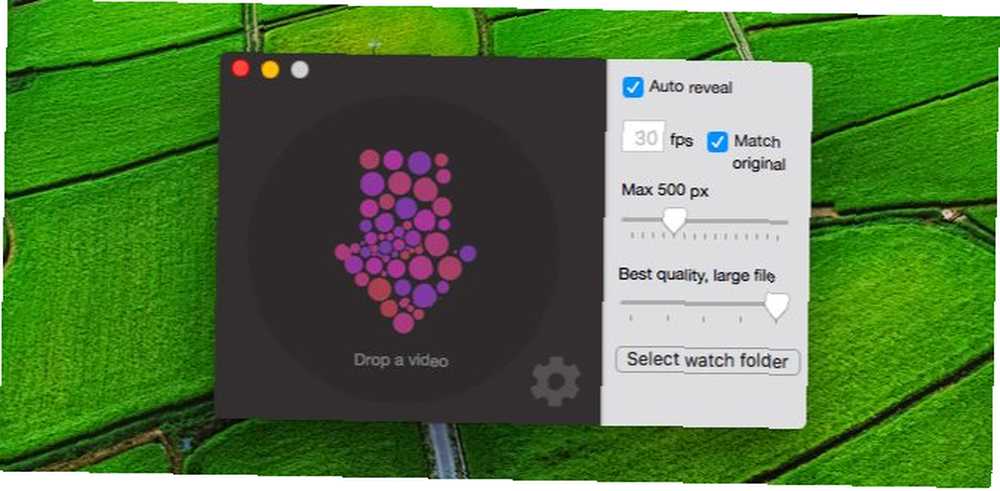
9. Unikaj niezamierzonego zamykania aplikacji: SlowQuitApps
To frustrujące, gdy zamykasz aplikacje zamiast okien aplikacji, naciskając Command + Q zamiast Command + W.. Jeśli robisz to często, będziesz miłość aplikacja SlowQuitApps.
Kiedy uderzysz Command + Q w dowolnej otwartej aplikacji SlowQuitApps wprowadza opóźnienie sekundowe przed zamknięciem aplikacji, a także dodaje nakładkę timera. Jeśli przypadkowo naciśniesz skrót, zdejmij palce z klawiatury, zanim skończy się czas, aby uniemożliwić zamknięcie aplikacji.
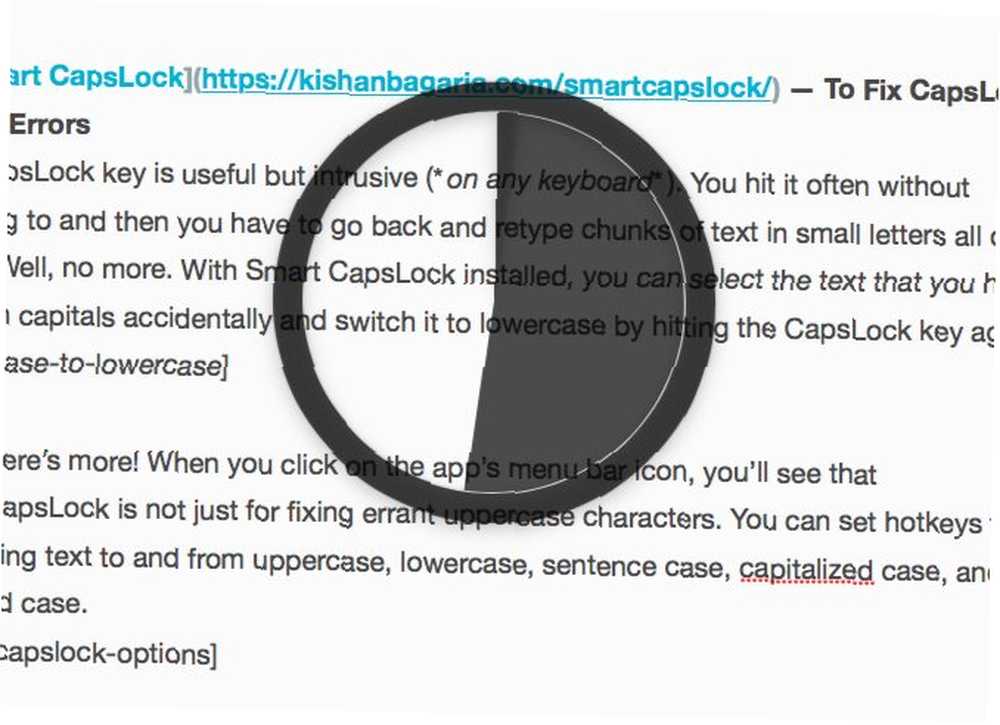
Jeśli chcesz zmienić opóźnienie na, powiedzmy, trzy sekundy, otwórz Aplikacje> Terminal i wpisz ten kod i naciśnij Wchodzić:
domyślnie zapisuje com.dteoh.SlowQuitApps delay -int 3000(3000 to niestandardowe opóźnienie w milisekundach)
Jako alternatywę dla SlowQuitApps możesz wypróbować CommandQ. Pozwala to całkowicie wykluczyć określone aplikacje z korzystania ze skrótu klawiaturowego. Ustawienie opóźnienia jest również łatwiejsze dzięki Preferencje interfejs, ale nie możesz przejść poniżej 0,5 sekundy lub powyżej 2 sekund.
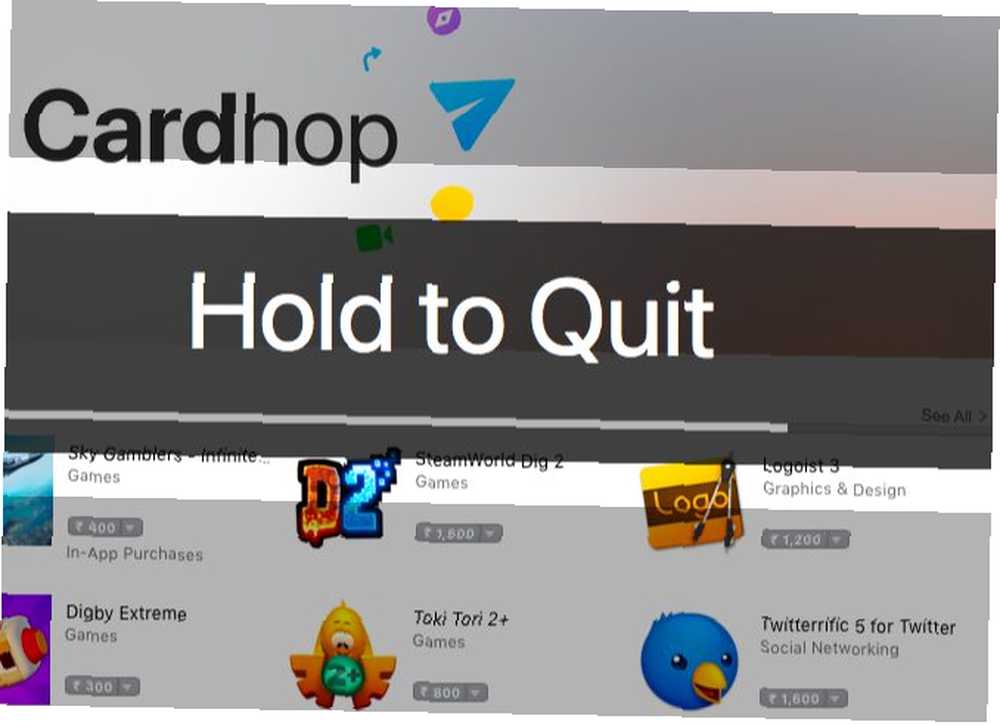
10. Dodaj Emoji, Slack Style: Rocket
Rakieta pozwala dodawać emotikony bezpośrednio za pomocą klawisza spustowego (: jest ustawieniem domyślnym), podobnie jak Slack. Jeśli kupisz licencję na Rocket, możesz także dodawać własne obrazy i GIF-y.
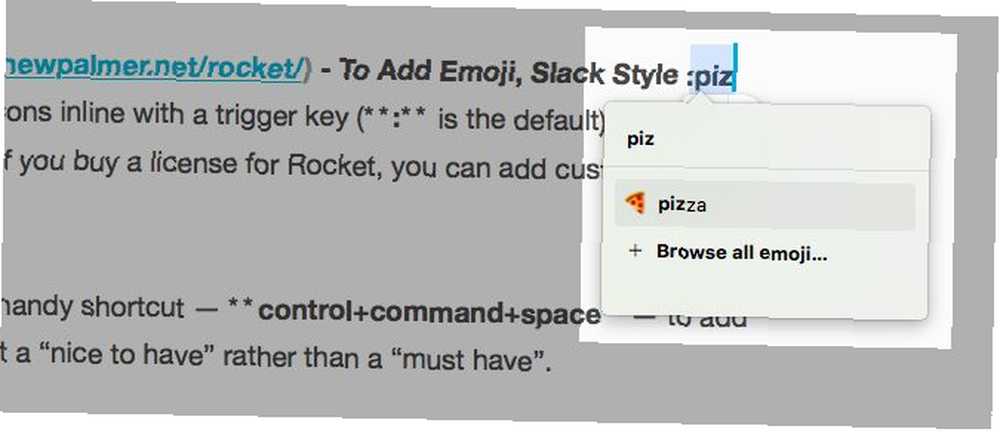
Szczerze mówiąc, macOS ma już przydatny skrót - Ctrl + Command + spacja - aby dodać emoji wbudowany, co sprawia, że Rocket jest “miło mieć” zamiast “muszę mieć”.
Małe aplikacje, wielkie rozkosze
Dock wskazuje wszystko, czego chcesz od macOS, na niektóre z jego niezwykłych funkcji, ale przyznaj się - fajnie jest znaleźć małą aplikację, która robi to, czego twój system operacyjny nie może.
Które mniej znane lekkie aplikacje i narzędzia rozwiązały dla ciebie kłopotliwe problemy z systemem macOS? Udostępnij je nam!











