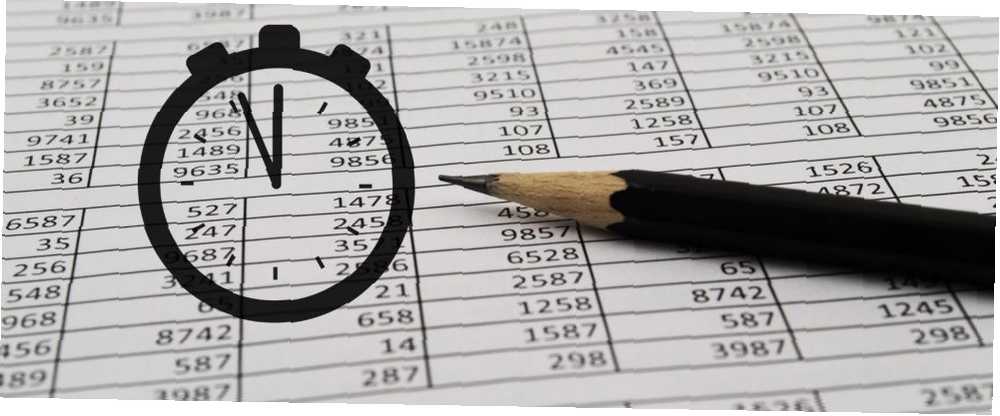
Michael Cain
0
1681
21
Praca z arkuszami kalkulacyjnymi może być czasochłonnym zadaniem. Nawet jeśli znasz program Excel, ważne jest, aby upewnić się, że Twoje metody są tak wydajne, jak to możliwe, abyś nie marnował czasu.
Microsoft wypakował program Excel wszelkiego rodzaju różne sposoby na szybsze wykonywanie zadań 35 Codzienne skróty klawiaturowe Microsoft Excel dla Windows i Mac 35 Codzienne skróty klawiaturowe Microsoft Excel dla Windows i Mac Skróty klawiaturowe mogą zaoszczędzić dużo czasu! Użyj tych skrótów Microsoft Excel, aby przyspieszyć pracę z arkuszami kalkulacyjnymi w systemach Windows i Mac. . Nie możesz jednak skorzystać z tych funkcji, jeśli nie wiesz o nich.
Te dziesięć technik może zaoszczędzić tylko kilka sekund za każdym razem, gdy ich używasz. Może to nie brzmieć dużo, ale jeśli możesz je zintegrować z przepływem pracy, z pewnością z czasem skorzystasz.
1. Edytuj komórki za pomocą F2
Oto coś naprawdę prostego, co pozwoli Ci zaoszczędzić czas. Najbardziej oczywistym sposobem edycji komórki w arkuszu kalkulacyjnym jest dwukrotne kliknięcie. Jeśli wprowadzasz dużą ilość danych Jak korzystać z programu Flash Fill i automatycznego wypełniania programu Excel, aby zautomatyzować wprowadzanie danych Jak korzystać z programu Flash Fill i automatycznego wypełniania programu Excel, aby zautomatyzować wprowadzanie danych Podczas regularnego tworzenia arkuszy kalkulacyjnych Excel i wypełniania ich danymi, musisz wiedzieć o Auto Fill i Flash Fill. Pozwól nam pokazać, co robią te funkcje i jak mogą ci pomóc. , przełączanie myszy z klawiatury w kółko nie jest zbyt wydajne.
Groźny F2 pozwoli ci edytować aktualnie podświetloną komórkę. Oznacza to, że możesz poruszać się po dokumencie i edytować komórki bez odrywania rąk od klawiatury. Instynktowne sięgnięcie po klawisz F2 może trochę potrwać, ale gdy stanie się drugą naturą, z pewnością przyspieszy wprowadzanie danych.
2. Podziel okna zamiast zamrażać panele
Zamrażanie paneli to wygodny sposób na jednoczesne spojrzenie na kilka różnych części arkusza kalkulacyjnego. Jeśli jednak musisz to zrobić tylko tymczasowo, istnieje szybsza metoda.
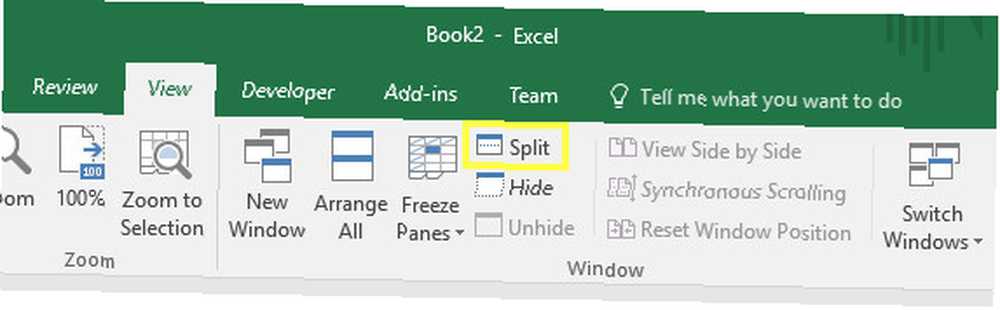
Udaj się do Widok kartę, znajdź Okno sekcji i kliknij Rozdzielać. Spowoduje to podzielenie okna na cztery osobne sekcje, które można dostosować, przeciągając granice między nimi. Jest o wiele bardziej elastyczny niż zamrażanie, jeśli potrzebujesz tego rodzaju przeglądu przez krótki okres czasu.
3. Użyj F4, aby powtórzyć procesy
Jeśli kilkakrotnie powtarzasz to samo zadanie, klawisz F4 często może zautomatyzować proces. Na przykład mogę chcieć usunąć kilka wierszy z tego arkusza kalkulacyjnego.
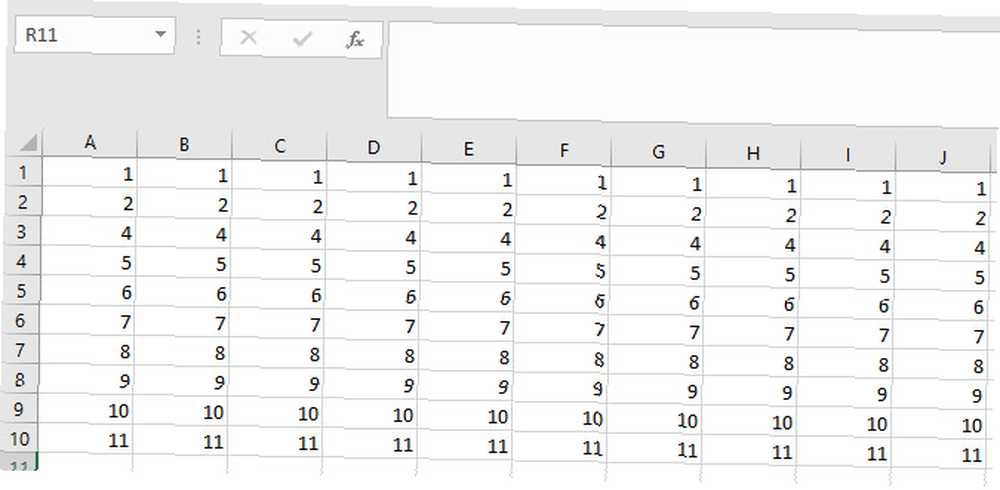
mogę użyć Shift + spacja aby zaznaczyć cały wiersz na raz.
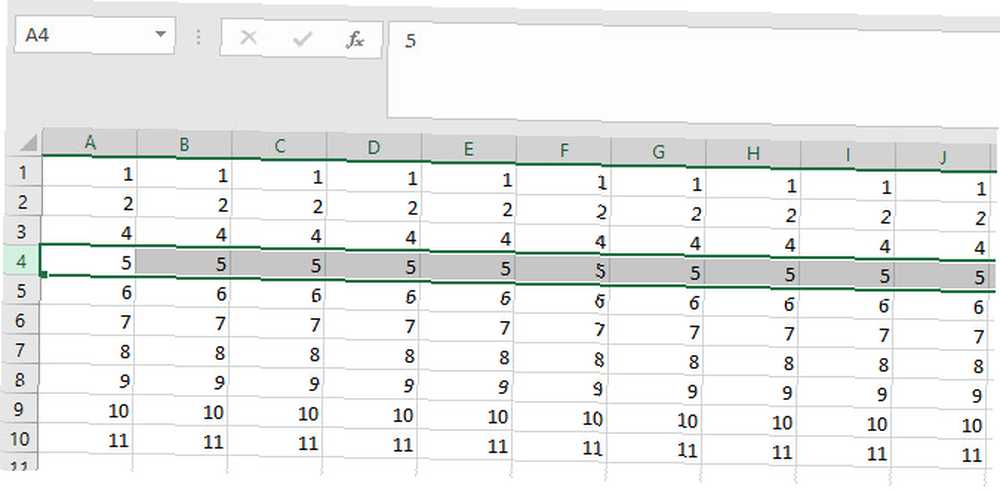
Wtedy mogę użyć Ctrl + - aby usunąć ten wiersz.
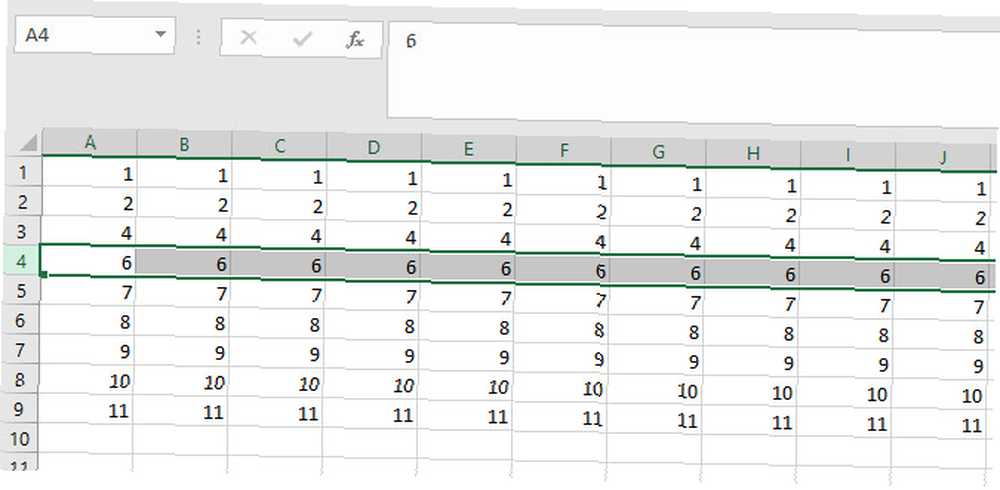
Teraz mogę po prostu nacisnąć F4 powtarzać komendę usuwania w kółko.
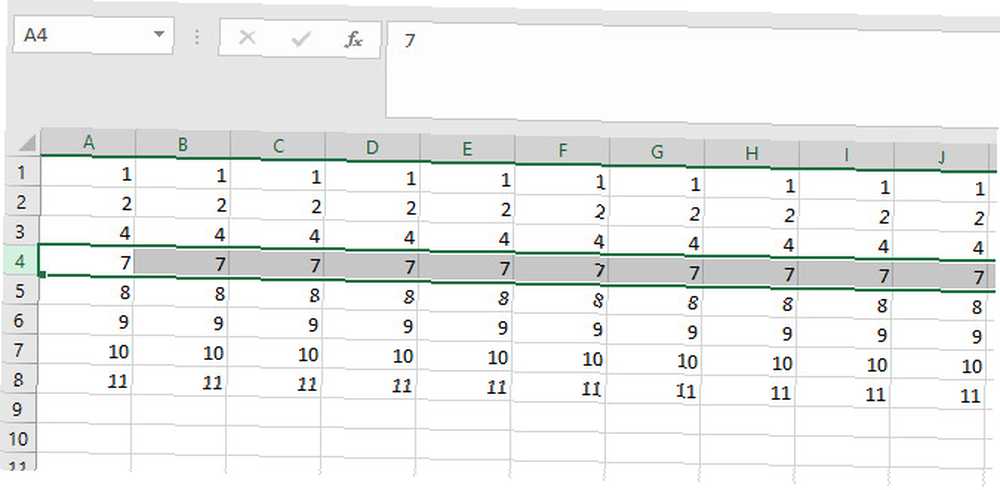
Ta technika działa z wszystkimi rodzajami różnych procesów. Na przykład możesz podświetlić określoną komórkę, a następnie zastosować ten sam styl do innych regionów dokumentu, po prostu naciskając F4. Te skróty programu Excel zaoszczędzi Ci czasu i wysiłku. Te skróty programu Excel zaoszczędzą czas i wysiłek .
4. Wprowadź godzinę i datę
Nierzadko trzeba wstawiać bieżącą datę lub godzinę do arkusza kalkulacyjnego Excel. Mając to na uwadze, Microsoft bardzo ułatwił to.
Ctrl +; wstawi bieżącą datę do aktywnej komórki. Ctrl + Shift +; wstawi bieżący czas systemowy.
5. Użyj klawisza Alt, aby dopasować do komórek
Łatwo jest utworzyć wykres Jak tworzyć potężne wykresy i wykresy w programie Microsoft Excel Jak tworzyć potężne wykresy i wykresy w programie Microsoft Excel Dobry wykres może sprawić różnicę między zdobywaniem punktów a pozostawianiem wszystkich drzemiących. Pokażemy Ci, jak tworzyć zaawansowane wykresy w programie Microsoft Excel, które będą angażować i informować odbiorców. w programie Excel, ale prawidłowe przedstawienie go w arkuszu kalkulacyjnym może być nieco trudniejsze. Dopasowywanie wykresu do otaczających komórek wygląda schludnie i profesjonalnie, ale nie trzeba tracić czasu na orientowanie go wzrokiem.
Utwórz wykres, a następnie przytrzymaj Alt, gdy dostosujesz jego rozmiar. Przyciągnie się, aby dopasować się automatycznie do sąsiadujących z nim komórek.
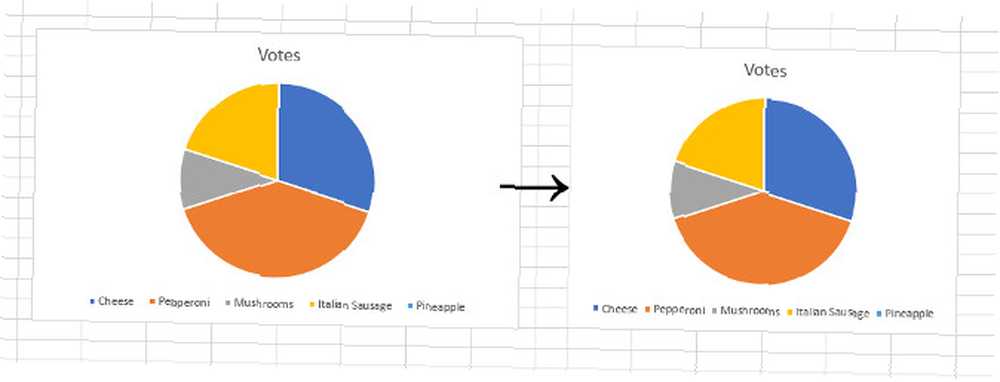
Ta funkcja jest standardowa we wszystkich pakietach Office, więc jeśli chcesz, aby jakiś element przyciągał się do otoczenia, spróbuj przytrzymać Alt klawisz.
6. Dokładnie skopiuj formułę
Po przeciągnięciu rogu komórki zawierającej formułę program Excel odpowiednio przeniesie odwołania do komórek. Jest to bardzo przydatne w większości przypadków, ale czasami bardziej korzystne byłoby wstawienie dokładnie tej samej formuły.
Przejdź do komórki bezpośrednio pod formułą, którą chcesz powielić, i naciśnij Ctrl + ”. Spowoduje to zapełnienie komórki dokładną kopią formuły, bez zmian w jej odwołaniach do komórek.
7. Skonfiguruj domyślne preferencje arkusza kalkulacyjnego
Wielu użytkowników programu Excel ma ustaloną procedurę podczas tworzenia nowego dokumentu, modyfikowania czcionki, dostosowywania liczby arkuszy i tak dalej. Można jednak dostosować kilka ustawień, aby dostosować ustawienia domyślne nowego skoroszytu Jak szybko utworzyć niestandardowy szablon programu Excel, aby zaoszczędzić czas Jak szybko utworzyć niestandardowy szablon programu Excel, aby zaoszczędzić czas Szablony programu Excel są uniwersalnie przydatne - mogą pomóc zachować finansuje porządek, zarządza projektem i organizuje życie. Pokażemy Ci, jak utworzyć własny szablon niestandardowy. i oszczędzaj sobie kłopotów z robieniem tego za każdym razem.
Zmierzać do Plik > Opcje. w Generał w sekcji poszukaj ustawień zatytułowanych Podczas tworzenia nowych skoroszytów.
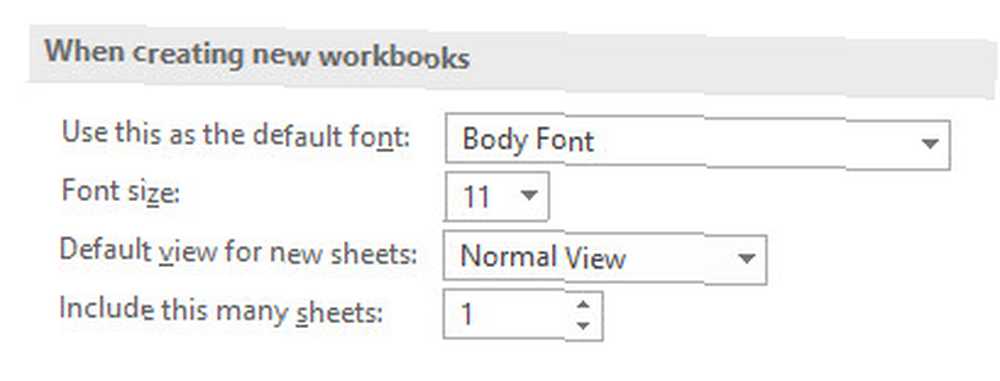
Jak widać powyżej, zmieniasz domyślną czcionkę i jej rozmiar, domyślny widok oraz liczbę arkuszy, które będzie zawierać nowy skoroszyt. Są to nakrętki każdego dokumentu programu Excel, więc skonfigurowanie preferencji z pewnością pozwoli zaoszczędzić czas i wysiłek na dłuższą metę.
8. Użyj paska narzędzi Szybki dostęp
Większość użytkowników programu Excel prawdopodobnie korzysta z paska narzędzi Szybki dostęp. Ale czy wiesz, jak to dostosować??
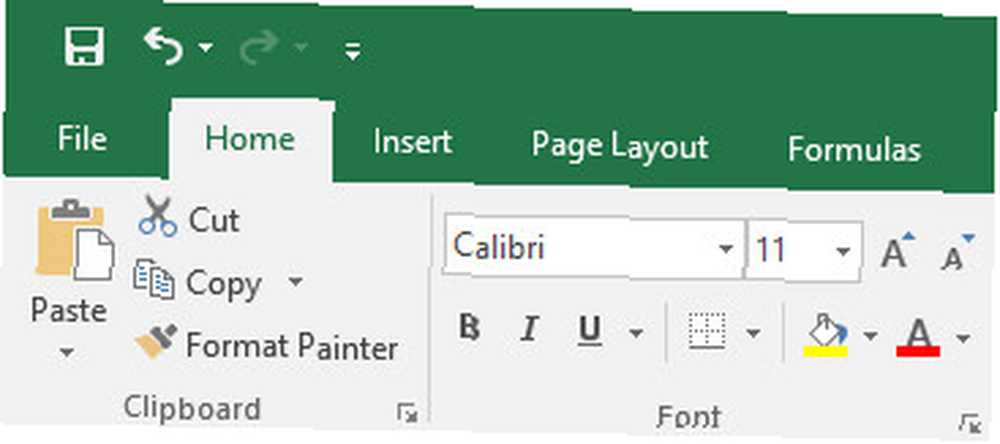
Excel zapewnia użytkownikom dostęp do funkcji zapisywania, cofania i ponawiania w standardzie w lewym górnym rogu ekranu. Możesz dodać cały szereg innych poleceń, klikając Wstążkę prawym przyciskiem myszy i wybierając Dostosuj pasek narzędzi szybkiego dostępu.
Możesz dodać wszystko, od łatwego sposobu wstawiania wykresów, po skróty, które pomogą Ci natychmiast korzystać z Windows Ink. Warto posortować różne opcje, aby znaleźć zalety typowego przepływu pracy. Dostosuj program Excel do swoich potrzeb 9 Prostych usprawnień, aby dostosować program Excel do własnych potrzeb 9 Prostych usprawnień, aby dostosować program Excel do swoich potrzeb Program Excel jest potężnym narzędziem, ale staje się jeszcze lepszy, gdy można go dostosować do własnych potrzeb. Niektóre z najlepszych opcji są ukryte w środku, a my cofamy zasłonę. , a będziesz spędzać mniej czasu na poruszaniu się po wstążce.
9. Wyjaśnij swoje funkcje
Czy tworzysz złożone arkusze kalkulacyjne Excel, a następnie musisz wyjaśniać, jak działają Twoi współpracownicy? Być może uda ci się ominąć tę odpowiedzialność, jeśli dodasz adnotacje do swoich formuł.
Dodaj następujący tekst na końcu formuły, aby umożliwić sobie wyjaśnienie swojej pracy:
+N („Twój komentarz trafia tutaj”)To sprawia, że dyskretny sposób na dodanie dodatkowego wglądu w to, co dzieje się za kulisami.
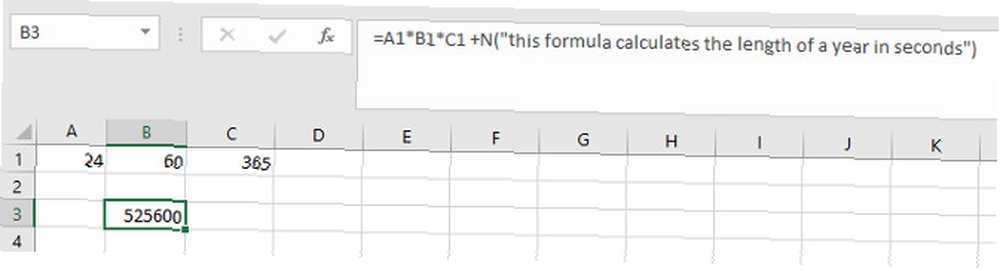
Nie nadużywaj tej funkcji, ponieważ możesz szybko wprowadzić zbyt wiele informacji na piśmie do swojego dokumentu. Jeśli jednak oczekujesz, że inni użytkownicy będą potrzebować wyjaśnienia, pozostawienie krótkiej notatki może później zaoszczędzić czas.
10. Poznaj te skróty formatowania
Formatowanie komórek w celu prawidłowego wyświetlania ich zawartości jest dobrym sposobem na udoskonalenie arkusza kalkulacyjnego. Jednak użycie menu rozwijanego w sekcji Numer na wstążce może być czasochłonne. Zamiast tego spróbuj przypisać te skróty do pamięci:
- Ctrl + Shift + 1 - Sformatuj jako liczbę z dokładnością do dwóch miejsc po przecinku.
- Ctrl + Shift + 4 - Sformatuj jako walutę.
- Ctrl + Shift + 5 - Sformatuj jako procent.
- Ctrl + Shift + 6 - Sformatuj jako numer indeksu.
Skróty te mogą wydawać się trudne do zapamiętania, ale odpowiadają one specjalnym znakom na standardowej klawiaturze, z wyjątkiem formatowania liczb, które jest de facto domyślne.
Aby sformatować jako waluta, po prostu szukaj symbol dolara, dla odsetek, Spójrz na znak procentu, i dla Numer indeksu (inaczej znany jako notacja naukowa), poszukaj symbol mocy.
Oszczędzaj czas na ważne rzeczy
U podstaw programu Excel jest narzędzie do zwiększania wydajności. Jego głównym celem jest wyeliminowanie pracy nóg podczas pracy z arkuszami kalkulacyjnymi. Utworzenie skoroszytu może wymagać pewnej pracy, ale pamiętaj, że istnieje wiele sposobów na przyspieszenie różnych etapów procesu.
Poszerzenie wiedzy o programie Excel nie zawsze dotyczy uczenia się nowych funkcji lub zagłębiania się w złożone funkcje, takie jak VBA Samouczek programowania Excela VBA dla początkujących Samouczek programowania Excel VBA dla początkujących VBA to elektronarzędzie pakietu Microsoft Office. Możesz go użyć do automatyzacji zadań za pomocą makr, ustawiania wyzwalaczy i wielu innych. Zapoznamy Cię z podstawowym programowaniem w programie Excel za pomocą prostego projektu. . Wprowadzenie skrótu do pamięci lub szybsze wykonanie powtarzalnego zadania może być równie korzystne dla twojego użycia.
Czy masz wskazówkę, jak użytkownicy mogą zaoszczędzić czas i wysiłek w programie Excel? A może szukasz więcej informacji na temat jednej z technik opisanych w tym artykule? Tak czy inaczej, dlaczego nie dołączyć do rozmowy w sekcji komentarzy poniżej?
Zdjęcie: Volha Nalhachova przez Shutterstock.com











